Cómo tener una pantalla de bloqueo en Windows 11 sin difuminar
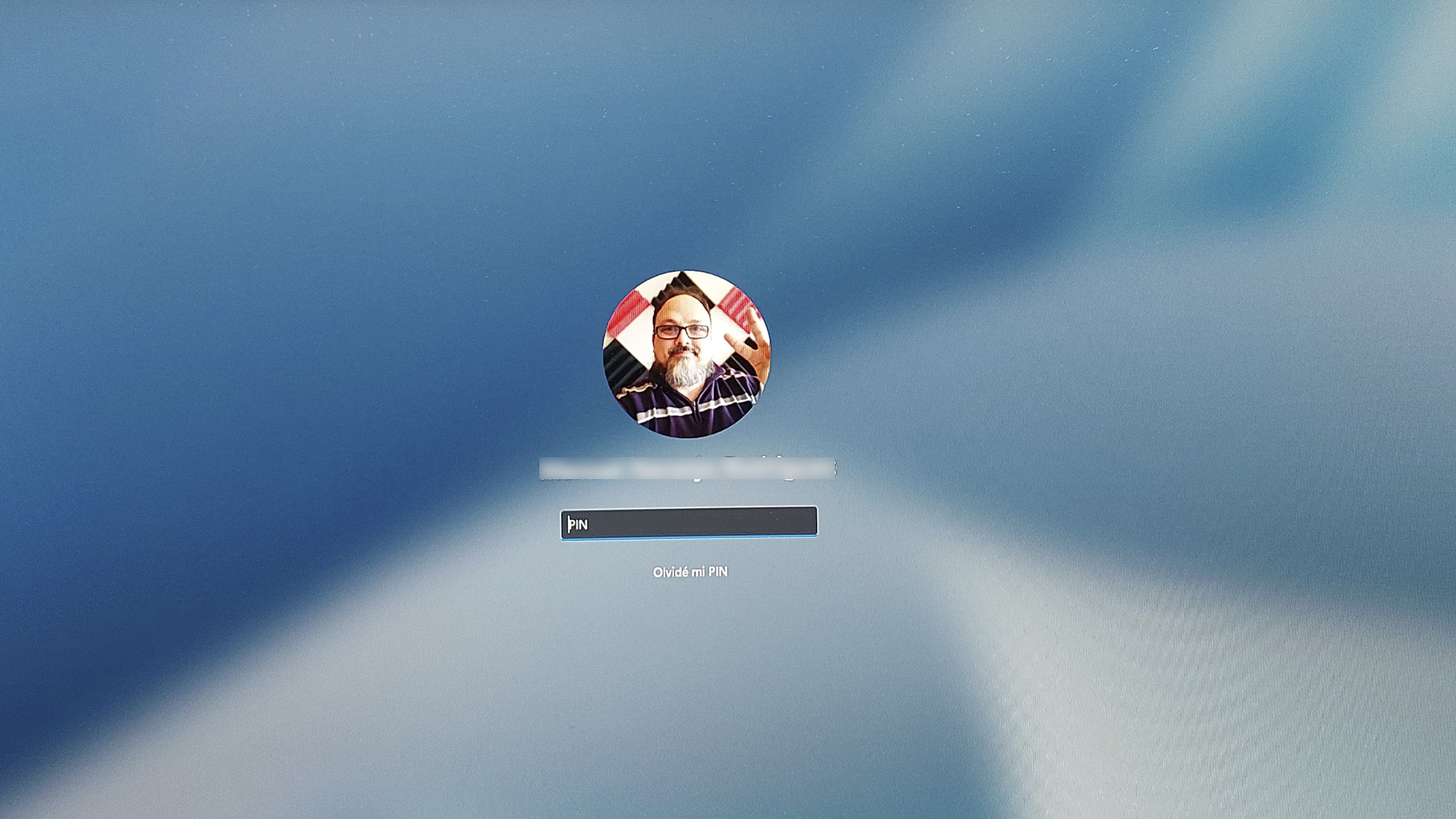
Si has colocado una foto espectacular en la pantalla de inicio, pero te has dado cuenta de que Windows la difumina, nosotros te vamos a explicar cómo puedes solucionarlo.
La imagen de la pantalla de inicio la vemos al menos una vez al día, justo en el momento en el que encendemos el ordenador, pero lo cierto es que realmente no vemos ninguna imagen, puesto que Windows 11 la difumina para dejar en primer plano el lugar donde meter el PIN para entrar.
Puede ser que previamente hayas configurado una imagen distinta para esta parte del inicio y veas que realmente no se aprecia nada, aunque también te pude pasar que este efecto desenfoque no te guste y quieras quitarlo.
Sea el caso que sea, lo cierto es que podemos hacer que esta pantalla borrosa no se repita y así disfrutar de la imagen en todo su esplendor, bien sea la que pongamos nosotros o la nativa de Windows.
Veamos cómo se puede hacer.
Configuración de Windows
El primer método que os vamos a enseñar para desenfocar la pantalla de inicio es sumamente fácil y no será complicado para nadie.
Vamos a servirnos de la Configuración del sistema operativo para lograrlo. Esto se puede hacer en Windows 11, pero si eres usuario de Windows 10 también te va a ser válido.
- Presionamos las teclas Win + I para abrir la Configuración y luego hacemos clic en Personalización.
- Ahora debemos entrar dentro de Colores.
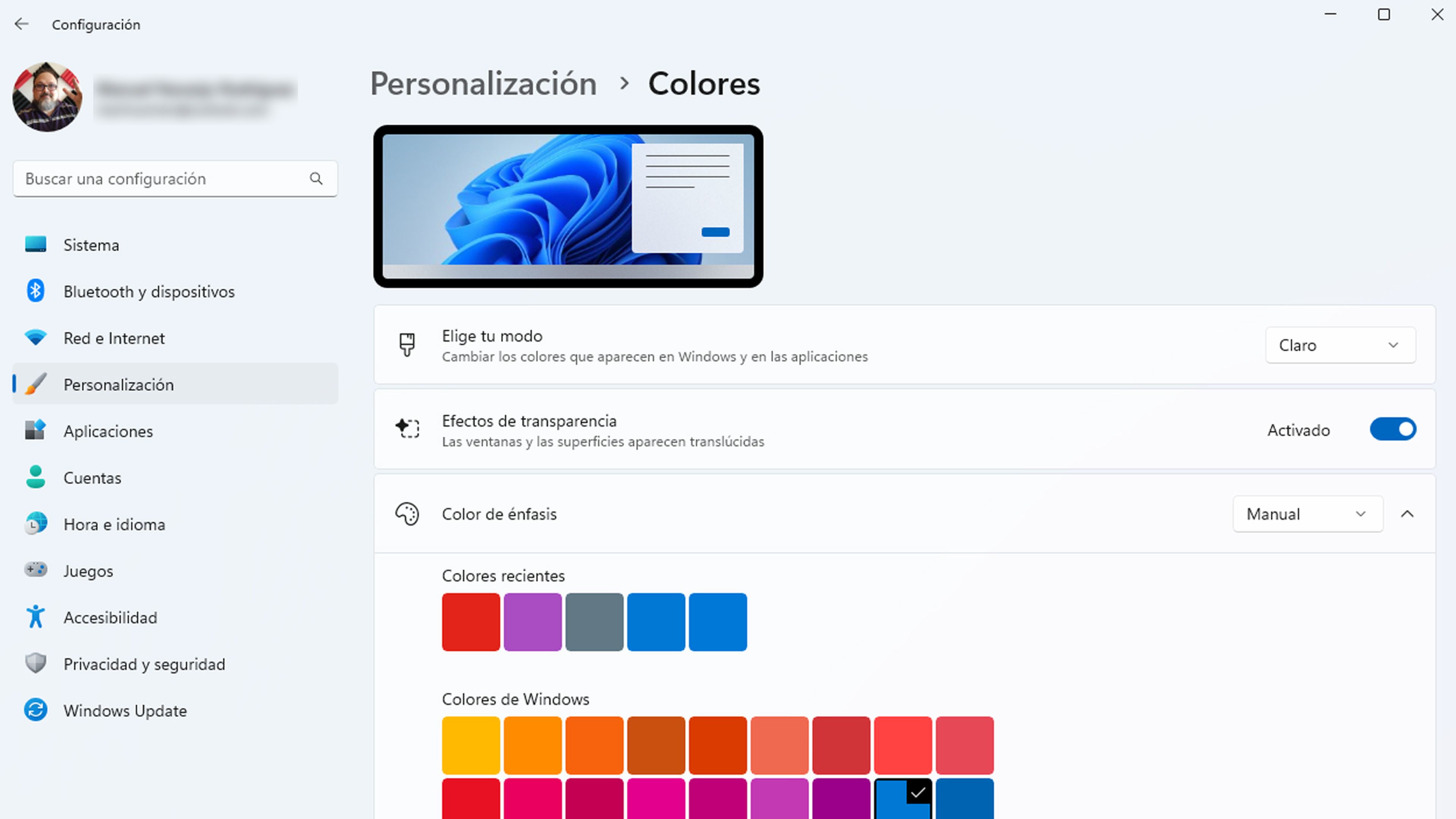
Lo último que debemos realizar es el desactivado de la opción que pone Efectos de transparencia.
Como habéis visto, lo prometido en cuando a la facilidad de la primera manera de conseguirlo es evidente, y con esto lo que vamos a lograr es que, cada vez que reinicie o inicie sesión en su PC, veremos la imagen de fondo sin el efecto de desenfoque.
Si quieres saber si estos cambios a surtido efecto sin tener que reiniciar el ordenador, pulsa Win + L. Entonces veremos la pantalla de bloqueo, momento en que debemos hacer clic en ella y así aparecerá la pantalla de inicio de sesión. Lo lógico es que ya no se vea borrosa la imagen de la parte trasera.
El problema de desactivar los efectos de transparencia es que también desactivaremos los mismos efectos en áreas de la interfaz de Windows 11, como puede ser el de la barra de tareas, el menú Inicio o el Centro de actividades, entre otros.
Si no quieres perder el resto de los efectos de transparencia, debes realizar alguna de las dos formas que te vamos a contar a continuación, para lograr que únicamente se dé esta modificación en el inicio de Windows y no en todo lo demás.
Editor de políticas de grupo local
Lamentablemente, aquellas personas que tengan la versión Home de Microsoft Windows no van a poder utilizar este método, ya que no está presente, algo que sí tienen el resto de las versiones más avanzadas.
Dicho esto, la forma de conseguir que el desenfoque se acabe en el inicio de sesión es:
- Presionamos Win + R para abrir el cuadro Ejecutar.
- Seguidamente, escribimos gpedit.msc y presionamos la tecla Enter.
- Abrimos el Editor de directivas de grupo local a través de Ejecutar.
- Veremos como entramos en él para que naveguemos a la siguiente ruta en el panel que sale a nuestra izquierda: Configuración de la computadora\Plantillas administrativas\Sistema\Inicio de sesión.
- En Configuración del equipo hacemos clic en la flecha hacia abajo junto a Plantillas administrativas, para entonces expandirlo.
- Ahora que estamos en Plantillas administrativas, expandimos la carpeta Sistema y hacemos clic en Iniciar sesión.
- Lo siguiente que debemos hacer es desplazarnos hacia abajo hasta que veamos: Mostrar fondo de inicio de sesión claro.
- Si vemos que está como No configurado, es evidente que vamos a tener que cambiarlo.
- Hacemos doble clic en la política para abrirla y seleccionamos Habilitado.
- Luego pulsamos en el botón Aplicar y seguidamente en Aceptar.
Lo que acabamos de hacer deber debería deshabilitar el efecto de desenfoque, mostrando un fondo nítido en la pantalla de inicio de sesión.
Al mismo tiempo, otras áreas de la interfaz de usuario de Windows 11 aún mostrarán efectos de transparencia.
Editor del Registro
Si el caso anterior no lo has podido realizar debido a que tienes Windows 11 Home, existe otra manera de lograrlo entrando en el Registro del sistema operativo.
Debemos advertiros de que el Registro de Microsoft Windows, es una parte sensible del sistema, por lo que debéis ejecutar las modificaciones exactamente como os vamos a contar, puesto que, si no es así, se podría producir un error demasiado grave.
Es conveniente tener una copia de seguridad de Windows 11 antes de modificar el Registro.
- Presionamos Win + R para abrir el cuadro Ejecutar.
- Entonces debemos escribir, regedit y presionar Enter.
- Una vez en el Editor del Registro, vamos a la siguiente ruta: HKEY_LOCAL_MACHINE > SOFTWARE > Polícies > Microsoft > Windows
- En la carpeta de Windows, buscamos la System en el panel izquierdo. Si no la encontramos debemos crearla haciendo clic con el botón derecho en la clave de Windows, seleccionando Nuevo > Clave y nombrándola System.
- Seleccionamos System en el panel izquierdo.
- Después, en el panel derecho, hacemos clic con el botón derecho del ratón en un espacio vacío y seleccionamos Nuevo > Valor DWORD (32 bits).
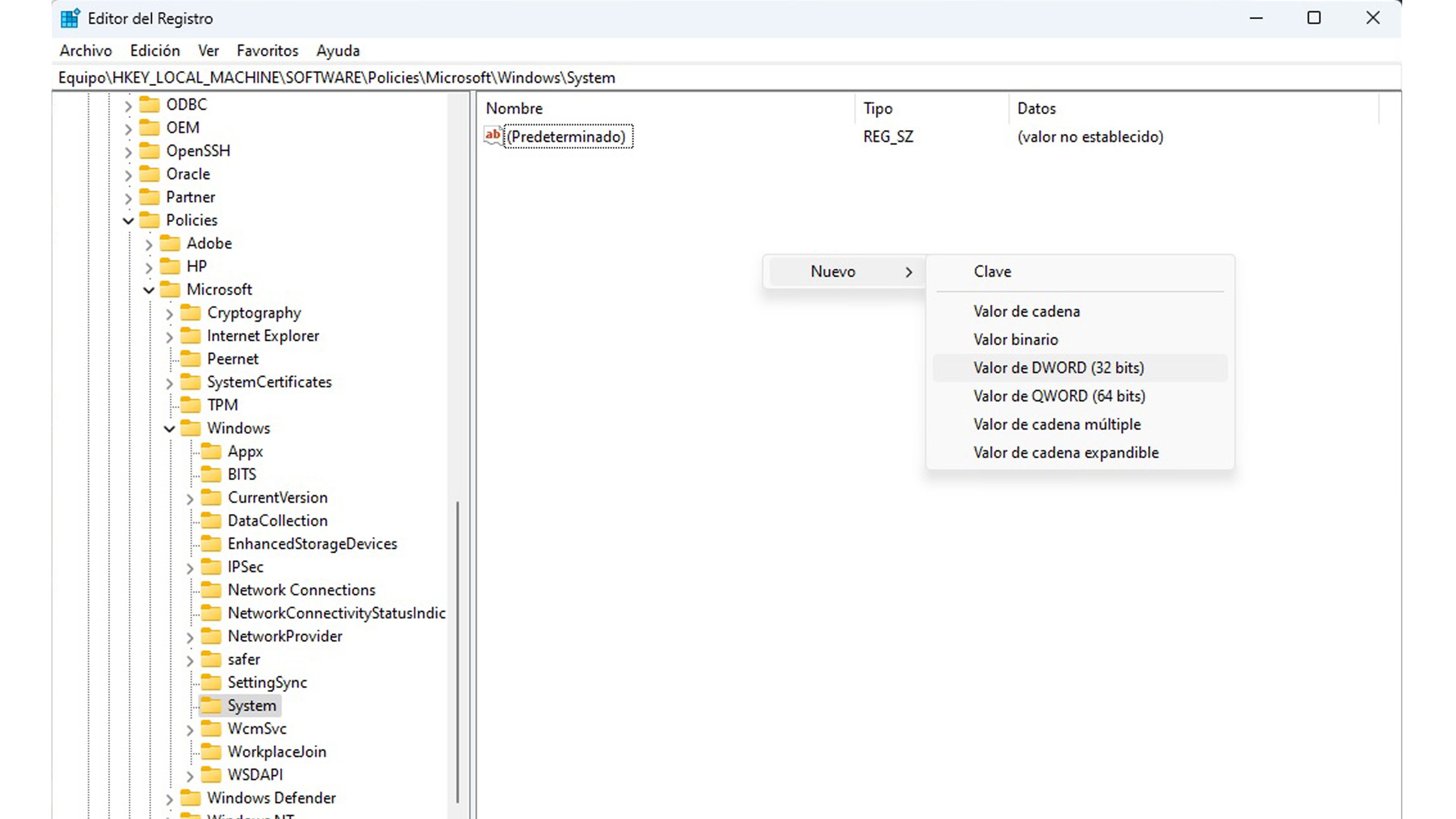
- Luego le asignamos el nombre exacto que os vamos a dejar a continuación, incluida la mayúscula inicial. DisableAcrylicBackgroundOnLogon
- Hacemos doble clic en DisableAcrylicBackgroundOnLogon para poder editarlo.
- Veremos como el valor predeterminado de Value data es 0. Pues bien, debemos cambiar este dato por el valor a 1, para seguidamente pulsar en Aceptar para aplicar los cambios.
El valor 0 significa que el efecto de desenfoque está activado, por lo que al cambiarlo al valor 1 este se desactivará en la pantalla de inicio de sesión.
Para comprobarlo volvemos a iniciar sesión o simplemente presionamos las teclas Win + L.
A partir de ahora la imagen de inicio ya se verá en todo su esplendor, por lo que ya podrás poner la instantánea que más te guste para que se vea en dicha pantalla de bloqueo.
Para eso únicamente tienes que ir a la Configuración del sistema (Win + I), después a Personalización y seguidamente Pantalla de bloqueo. Entonces verás que en donde pone Elegir una foto podemos pulsar en Examinar para así seleccionar la foto que queramos.
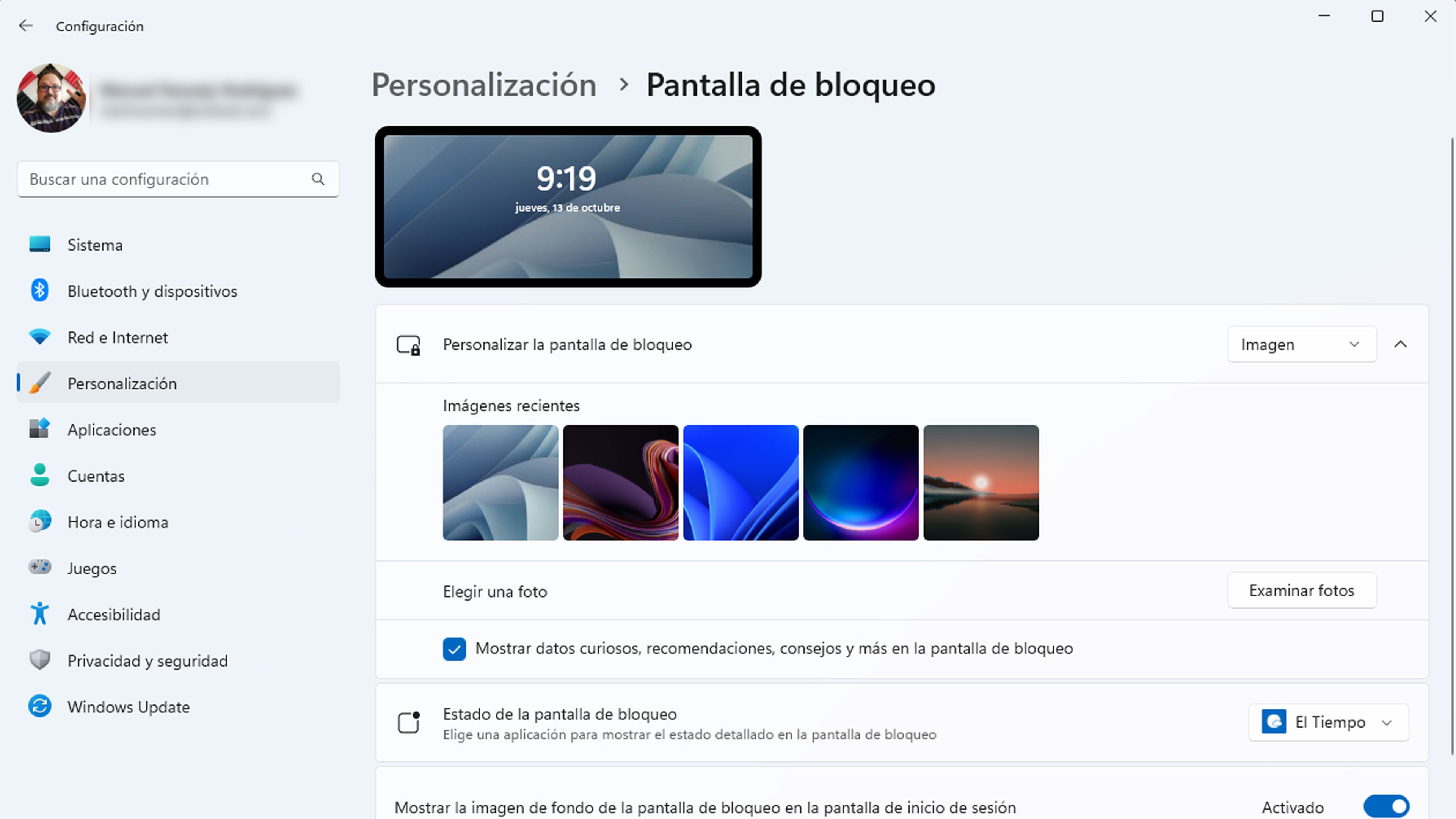
Así de fácil vas a poder poner la foto que quieras y disfrutarla viendo todos sus matices al comenzar el sistema operativo.
Ahora ya sabes cómo conseguir que tu pantalla de bloqueo de Windows 11 tenga la foto que quieras sin que esté difuminada y, como consecuencia, se pueda ver exactamente como es.
Otros artículos interesantes:
Descubre más sobre Manuel Naranjo, autor/a de este artículo.
Conoce cómo trabajamos en Computerhoy.

