Cómo usar dos aplicaciones a la vez en tu móvil Android
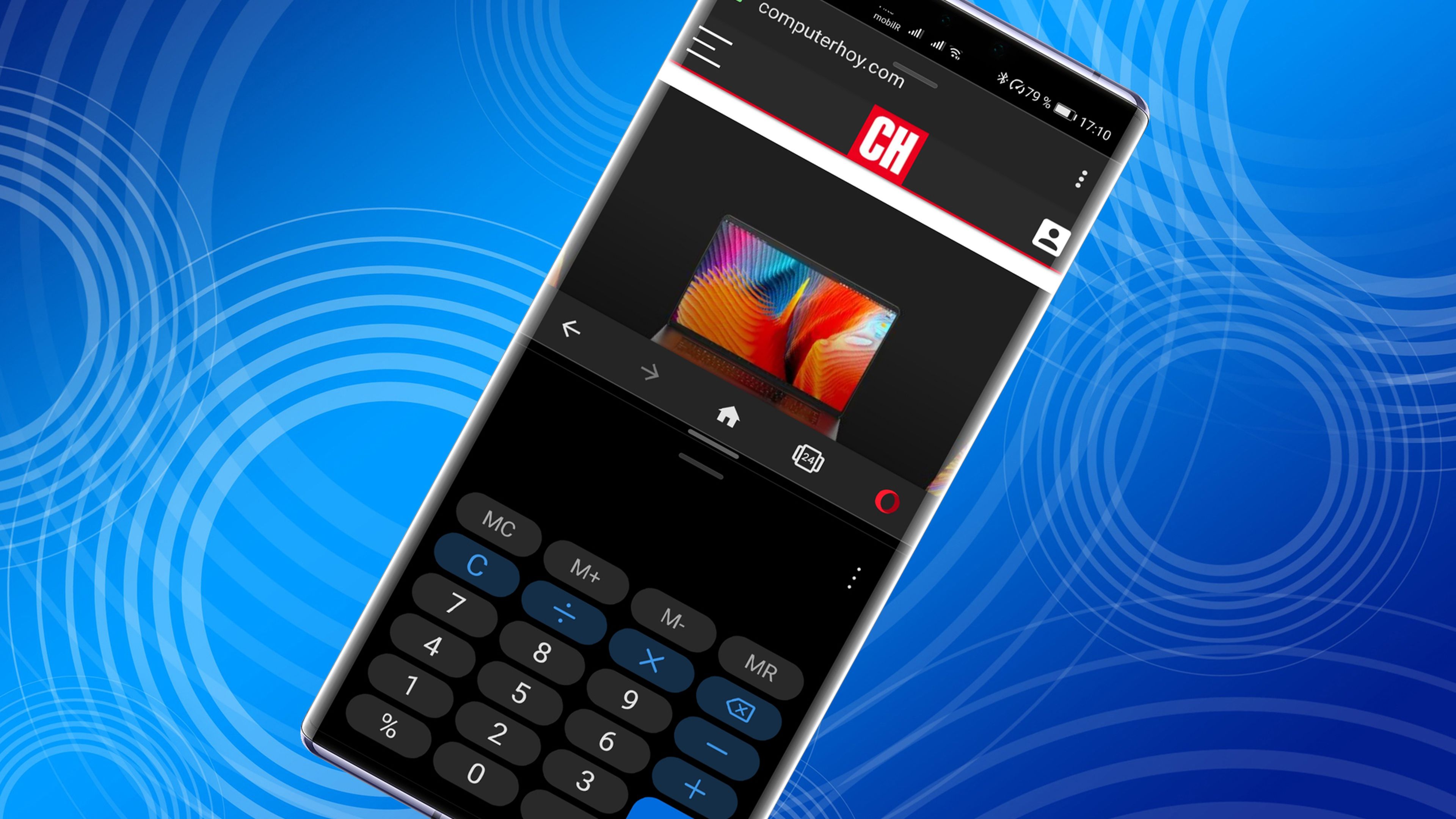
La opción de poder poner dos aplicaciones al mismo tiempo es algo que ya lleva tiempo en Android, justo desde que se estrenó en la versión Nougat, aunque después del paso de más versiones se ha ido afinando y actualmente funciona mucho mejor. Veamos cómo se hace.
La facultad de poder usar dos aplicaciones a la vez es lo que conocemos como pantalla dividida, una opción que Android estrenó en Nougat, siendo mejorada en Oreo o Pie.
Pero Android no fue la primera en ofrecerla, ya que muchas capas de personalización ya la tenían antes, aunque es de recibo decir que una vez la incorporan al sistema operativo, está claro que es la que mejor funciona.
A pesar de ser una opción versátil y muy útil, es una facultad de Android que es bastante desconocida y no muy usada.
Por eso te vamos a contar como puedes aprovecharla.
Cómo activar la pantalla dividida en Android
El modo en el que podemos activar la pantalla dividida es algo que no es igual en todos los terminales con Android, puesto que depende mucho de la capa de personalización e incluso de la versión del propio sistema operativo.
En Android puro la manera es sumamente sencilla y solamente debes seguir estos pasos:
- La forma de realizarlo en Android stock es desde la Ventana reciente. A esta parte de Android se entra pulsando en el cuadrado de los iconos que todos tenemos en la parte de bajo de la pantalla.
- En ese momento pulsamos en la parte superior de la pantalla, justo en el símbolo de la aplicación, y pulsamos en Dividir pantalla.
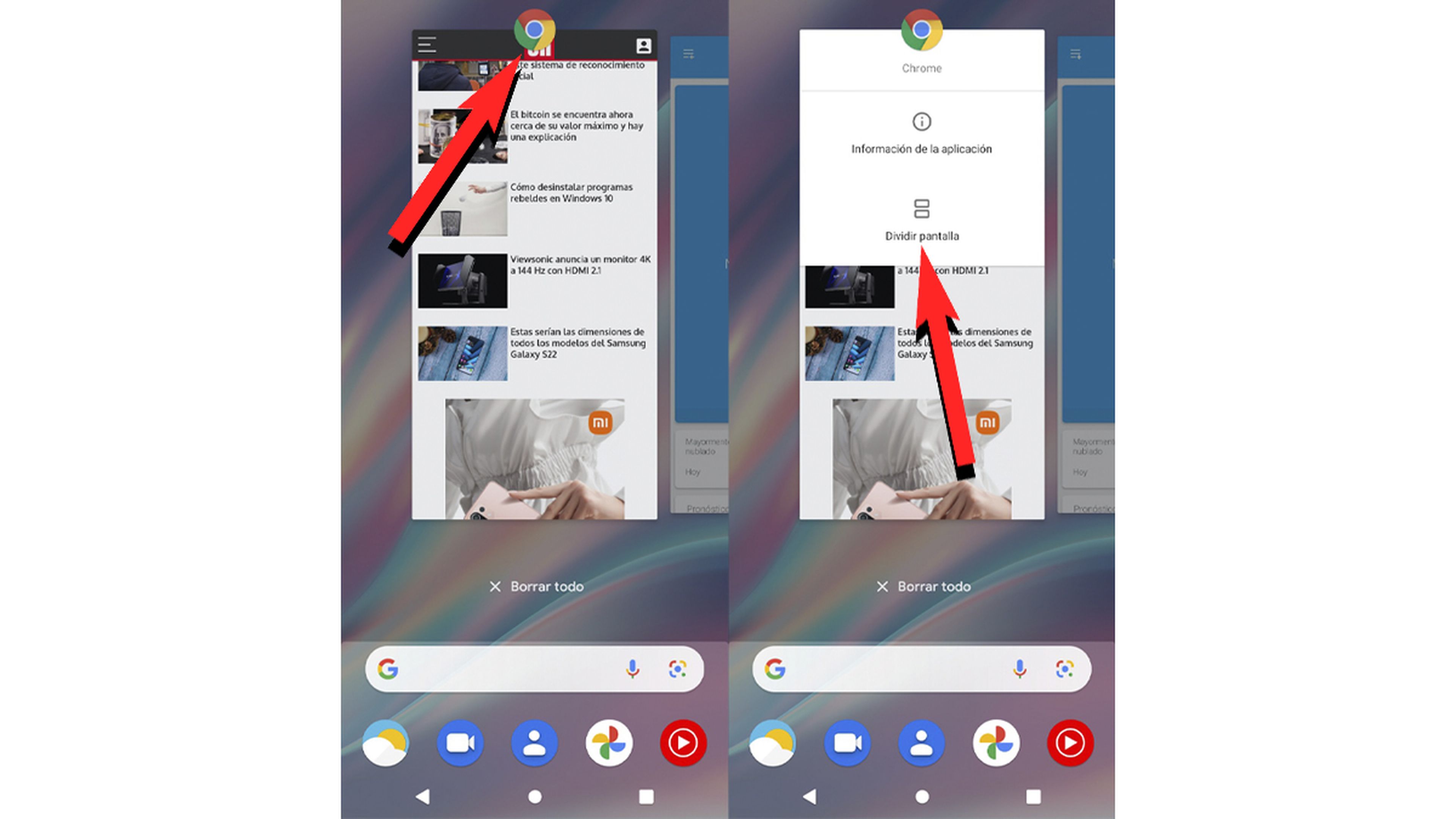
- Entonces dicha aplicación se encuadra en la parte superior de la pantalla y la inferior la usamos para elegir la otra aplicación que va a acompañar a la primera.
- Esta segunda aplicación se puede elegir entre las que tenemos abiertas en segundo plano (Ventanas recientes) o las que tenemos en el cajón de aplicaciones.
- Una vez que tocas la aplicación que quieras, se coloca en la mitad de la pantalla inferior, manteniendo la que hemos elegido justo encima.

Ahora ya estamos usando dos aplicaciones a la vez, por lo que cada ocupa la mitad, aunque podemos darle algo más de protagonismo a la que queramos moviendo la raya negra que las separa, bien hacia arriba o hacia abajo.
Hay aplicaciones que se adaptan mejor a este sistema de pantalla divida que otras, como es normal, pero aun así es una forma práctica de poder ver dos apps que necesitamos al mismo tiempo.
YouTube se adapta muy bien a este sistema e incluso el video no para mientras lo estemos viendo y en la parte de abajo hagamos otra cosa. Pero, por el contrario, aplicaciones de teclado no se llevan bien con este sistema, ya que al ocupar parte de pantalla muchas de ellas se salen de lo que podemos ver.
Salir del modo pantalla dividida
Si ya no necesitas este modo de pantalla dividida, la forma de hacer que ya no funcione es tan sencilla como la de apretar el botón de inicio del móvil. Esto hará que las dos aplicaciones que tenemos divididas dejen de estarlo y todo vuelva a como estaba antes de tal división.
Eso sí, en algunos móviles, al pulsar esta tecla del círculo solamente desaparece la segunda aplicación y la primera se queda en la parte de arriba de la pantalla.
Para que desaparezca es tan sencillo como deslizar dicha selección hasta abajo del todo. Esto hará que se convierta en una ventana normal y por lo tanto después de esto al pulsar inicio pasará a segundo plano como cualquier otra app.
Si no te gustan los botones y tu smartphone con Android funciona solo con gestos, también puedes salir de esta división deslizando hacia arriba o hacia abajo del todo, consiguiendo que, dependiendo que dirección hayas elegido, así se pondrá una u otra app en primer plano.
Una vez ahí, ya puedes salir de ella de la manera que normalmente utilizas para dejar de funcionar con una aplicación en concreto.
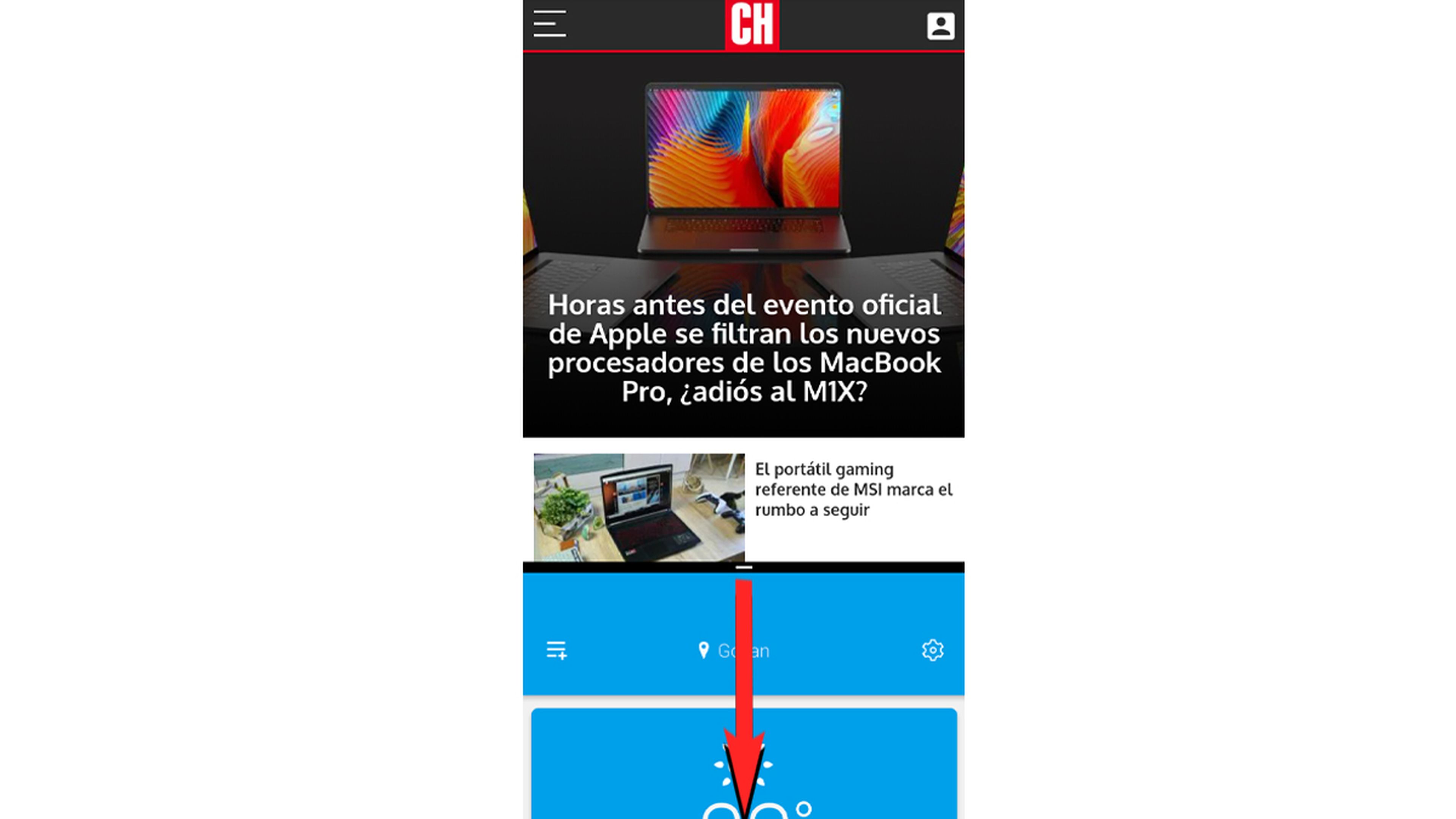
Dividir pantalla en ciertas marcas
Este sistema de dividir la pantalla puede variar ligeramente en algunas de las principales marcas, sobre todo en aquellas que tienen su propia capa de personalización muy potente.
Esto ocurre porque ya sabemos que los ingenieros de las capas de cada marca gestionan muchas cosas a su gusto y esta es una de ellas. Se hace en distinto lugar y de diferente manera, para llegar al mismo resultado.
Teléfonos Xiaomi
- Solo debemos abrir la barra de navegación pulsando el botón cuadrado del menú de botones de la parte inferior de la pantalla.
- Una vez ahí tenemos dos opciones.
- Para la primera opción debemos pulsar en Pantalla Dividida como pone en la parte superior, para que el teléfono nos pida que pulsemos una aplicación para arrastrarla hacia la parte superior.
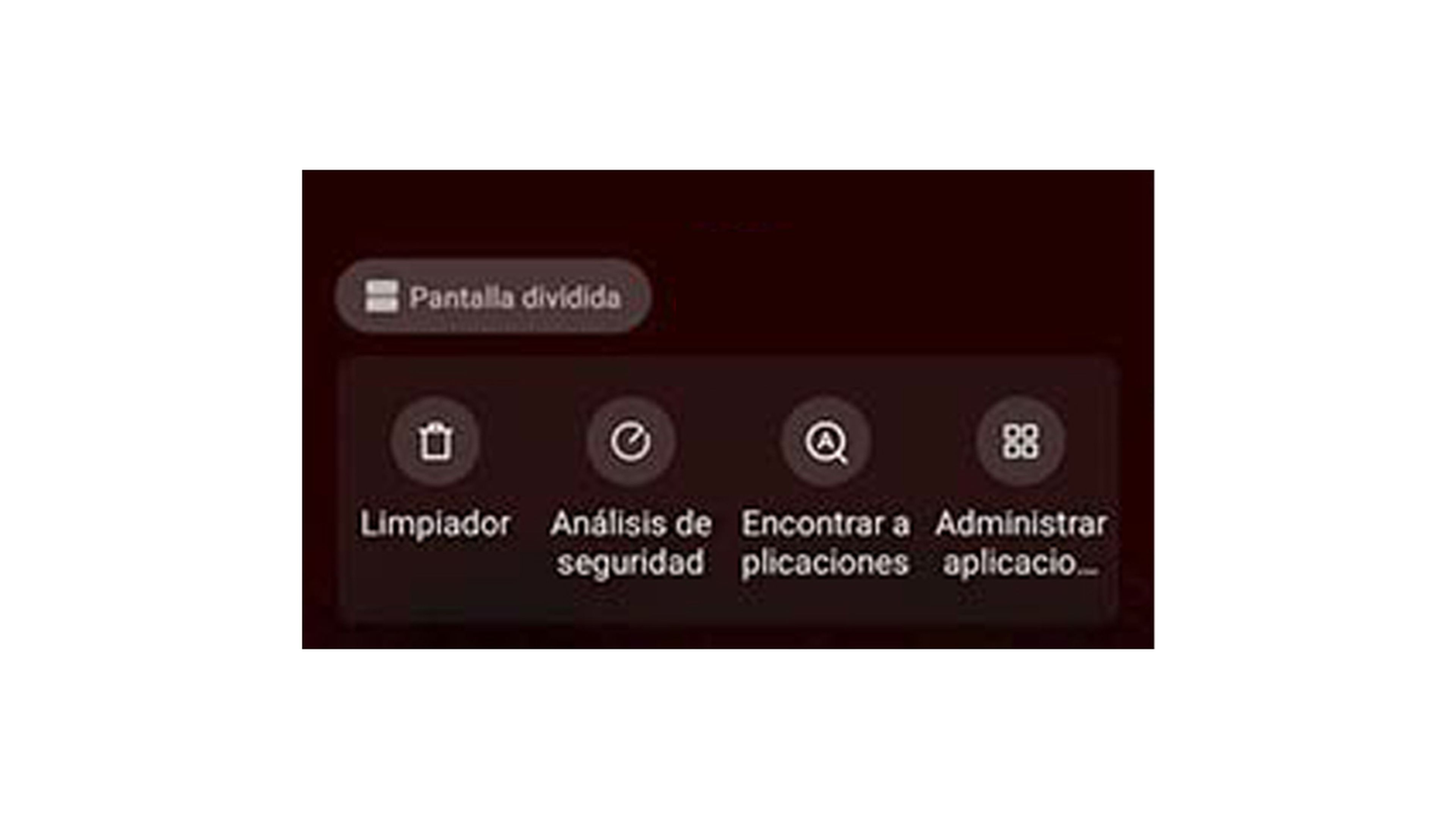
- Para activar la segunda aplicación solo tendremos que ir a las abiertas y pulsar sobre una de ellas.
- La segunda opción es la de que elijamos una aplicación de las apps en segundo plano y la pulsamos de manera continuada, para ver que en la parte derecha le aparecen varios iconos, pulsando aquel que tiene dos rectángulos dentro.
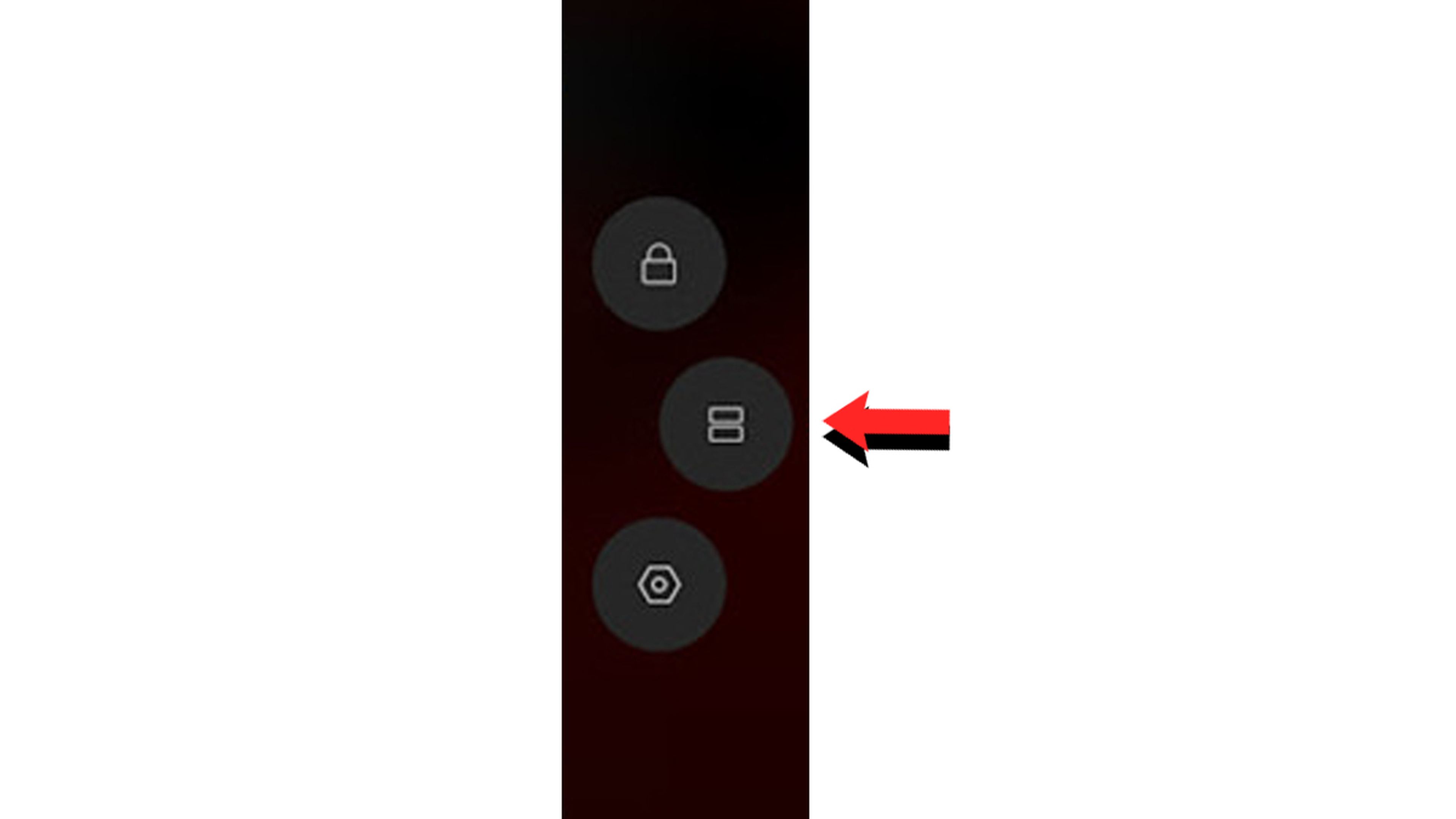
- Una vez fijada la primera, la segunda aplicación la seleccionamos eligiéndola de las que están en segundo plano como en el caso anterior.
Teléfonos Huawei
Está claro que si hay una capa que maneja muchas cosas a su manera esa es EMUI, la que llevan los terminales de Huawei.
Mientras esperamos a que llegue Harmony OS y vemos si algo cambia, la manera de conseguir dividir la pantalla en Huawei es la siguiente:
- Lo primero es abrir una aplicación. La que queramos que se coloque en la parte superior.
- Seguidamente deslizamos el dedo desde la derecha o la izquierda de la pantalla para que se lance el Dock de aplicaciones.
- Tan solo arrastramos una de ellas para a la pantalla principal y ya se colocará en la parte de bajo. Si la app que queremos no sale en el dock solo hay que pulsar el + y seleccionarla.
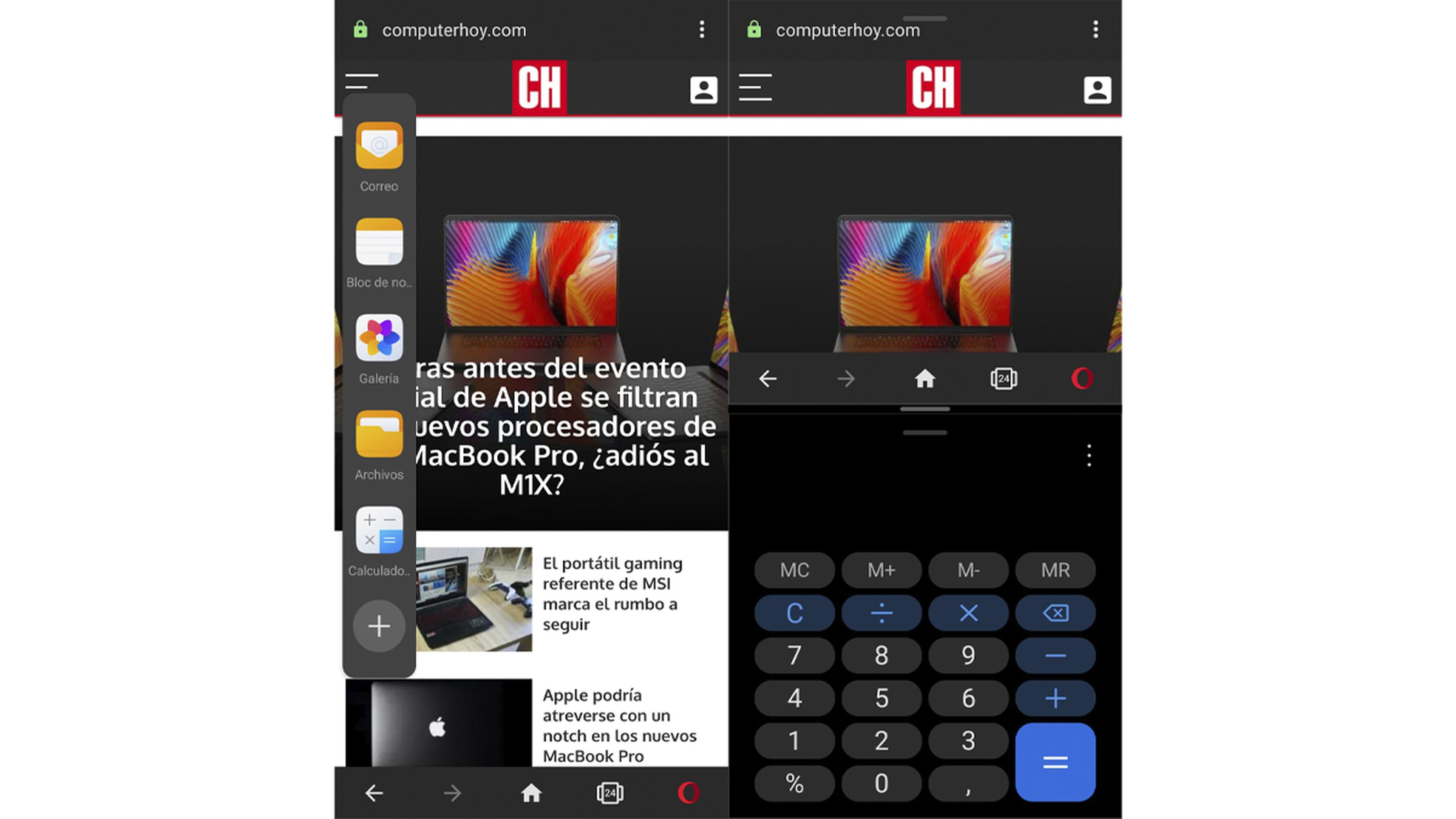
Teléfonos Samsung
Veamos cómo podemos dividir la pantalla en un terminal Samsung. Su capa de personalización One UI, también modifica bastante lo que es Android puro.
Debemos seguir estos pasos, aunque, como podrás observar son muy similares a lo que ofrece Android stock:
- Pulsamos en el botón de ventanas recientes, que no es otro que el que parece a izquierda del todo con tres rayas verticales.
- Ahora pulsamos en sobre el ícono de la parte superior de la ventana.
- Abrimos Vista de pantalla dividida y solo queda seleccionar la otra aplicación que queremos ver en la pantalla dividida.
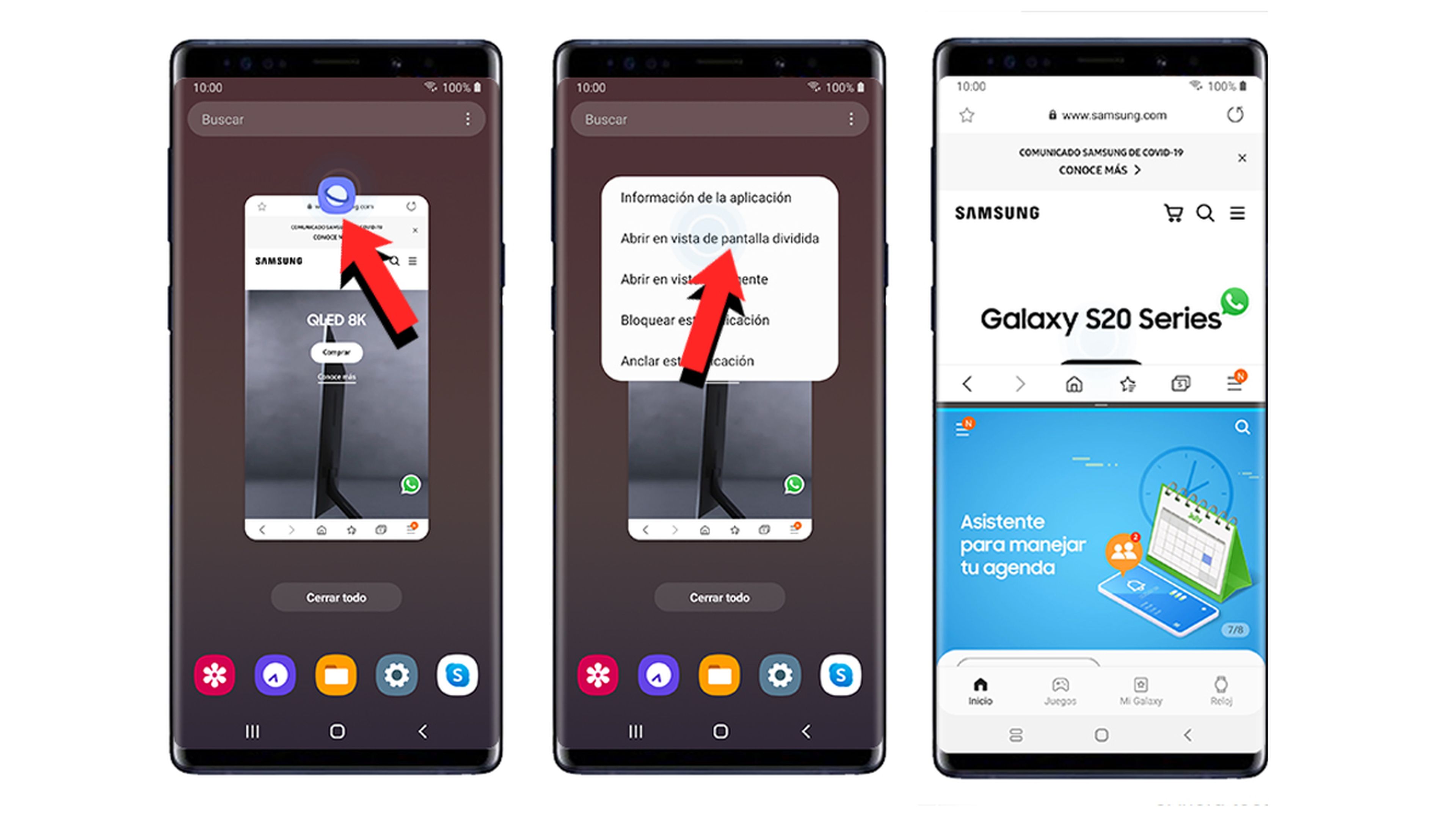
Ahora que ya sabes cómo utilizar este sistema de pantalla dividida, será un buen momento para que lo comiences a utilizar.
Si así ha sido, cuéntanos tu experiencia en nuestras redes sociales. Queremos saber de ti.
Otros artículos interesantes:
- Cuidado con el fondo de pantalla que usas en tu móvil: puede poner en peligro tu privacidad
- ¿Pueden aparecer los temidos 'quemados' en la pantalla OLED de la Nintendo Switch? Consejos para evitarlo
- Cómo conectar varios ordenadores a una pantalla: esto es todo lo que necesitas para hacerlo
- Todo lo que trae la Serie MSI: innovación y potencia para cualquier escenario
Descubre más sobre Manuel Naranjo, autor/a de este artículo.
Conoce cómo trabajamos en Computerhoy.
Productos: Samsung Galaxy S20
