Cómo usar Netstat en Windows 10 para solucionar tus problemas de conexión

¿Internet funciona lento en tu ordenador? ¿Sufres cortes inesperados? ¿Quieres ver qué dispositivos están conectados a tu PC, o si se ha colado algún intruso? Explicamos cómo localizar problemas de conexión en Windows 10 con Netstat.
Mantener una buena conexión a Internet es esencial en cualquier dispositivo. Mucho más en un PC que usamos para teletrabajar, o para realizar trabajos escolares. Pero hay ocasiones en las que notamos que algo no funciona bien. Es el momento de recurrir a Netstat para solucionar tus problemas de conexión.
Netstat es una herramienta de Windows centrada en las redes conectadas al ordenador. Muestra infinidad de información en tiempo real con todo lo que entra y sale de tu PC.
Es una aplicación para usuarios experimentados, que controlan los conceptos técnicos relacionados con las direcciones IP, las conexiones TCP, los puertos, etc. Aún así cualquier usuario sin conocimientos puede utilizarla para saber qué dispositivos hay conectados al router, quien está accediendo a tu PC, o para comprobar si la conexión funciona correctamente.
Vamos a mostrarte cómo usar Netstat en Windows 10 para solucionar tus problemas de conexión.
Ten en cuenta que se trata de una herramienta informativa. Te muestra información de las redes que usa tu PC, es decir, te dice dónde está el problema, pero no lo corrige. Para eso tendrás que usar otras herramientas, o cambiar la configuración de Windows.
En este tutorial vamos a centrarnos en cómo usar Netstat, no en corregir los problemas que encuentre.
Tutorial de Netstat
- Algunos conceptos básicos
- Qué es Netstat
- La operación solicitada requiere elevación
- Conexiones activas
- Nombres completos de dominio
- Direcciones IP y puertos
- Estadísticas globales
- Todas las conexiones y puertos escuchando
- Aplicaciones online
- Búsquedas concretas
Algunos conceptos básicos
Como hemos comentado, se necesitan ciertos conocimientos básicos de manejo de redes para poder entender los datos que ofrece Netstat.
No vamos a profundizar demasiado porque esto es un tutorial práctico y no un curso de redes, pero sí vamos a explicar ciertos términos necesarios para poder usar Netstat.
Todos los dispositivos que se conectan a una red reciben un identificador único, una especie de carnet de identidad, llamado dirección IP. Esta dirección IP es única en todo el mundo (si la red es mundial, como Internet), y sirve para identificar inequívocamente el dispositivo dentro de la red. Puede ser IPv4 o IPv6, más larga, pero todas hacen referencia a lo mismo, identificar tu conexión a Internet.
Si quieres saber la dirección IP real del PC, móvil o tablet con el que está leyendo este tutorial, entra en la web MyIP, y te lo dirá, incluyendo datos como tu ubicación, tu operadora, tu navegador, y mucho más. En efecto, el anonimato no existe en Internet...
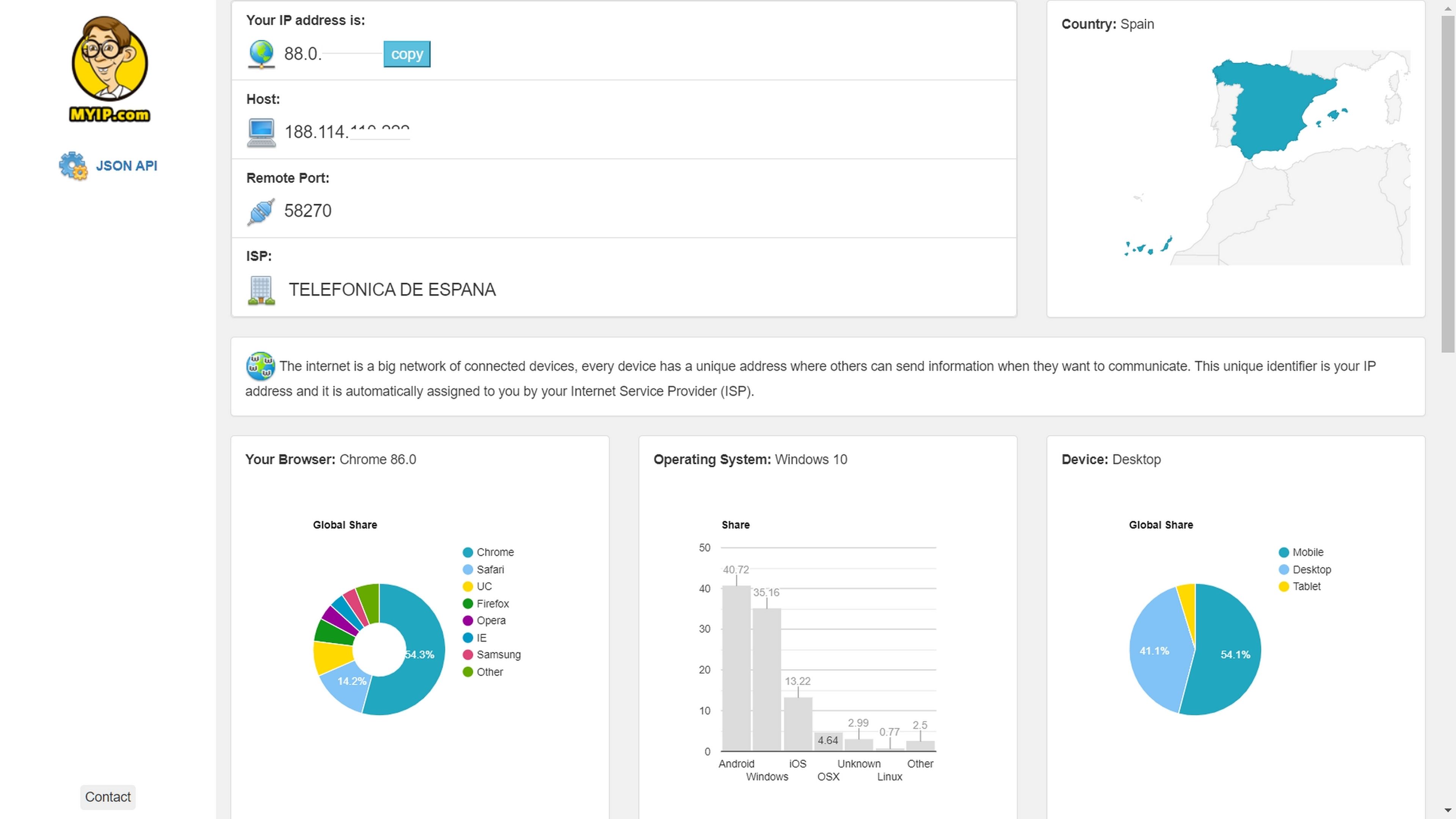
Esta dirección IP es una dirección externa, es decir, se usa para comunicarse con el exterior, y nos la asigna la operadora.
Existen también direcciones IP que podríamos llamar internas o locales, porque las crean nuestros dispositivos, o el router, para uso personal.
Por ejemplo, la mayoría de los routers asignan esta dirección IP a los dispositivos que se conectan a ellos: 192.168.1.XXX, en donde XXX es un número diferente para cada dispositivo.
Así, tu PC puede tener la dirección IP 192.168.1.35, y tu móvil la dirección 192.168.1.44. Son direcciones internas que usa el router para asignar ancho de banda de Internet a cada dispositivo conectado, pero a la hora de comunicarse con Internet todos usan la misma, la dirección IP externa que hemos mencionado antes.
En un momento cualquiera el router puede estar comunicándose con docenas de dispositivos diferentes. Por ejemplo, si tienes abiertas 5 páginas web, cada web está en un servidor distinto con su propia dirección IP. Y si también tienes conectados varios móviles, la consola, el Chromecast, la tele, etc., a veces hay docenas de conexiones manejadas por el router.

Los datos que se envían o se recibir a través de cada una de estas conexiones, llegan a traves de los puertos (port). Un router puede usar cientos, miles de ellos.
Con Netstat veremos muchos resultados que tienen el formato: 132.234.12.45:8000. Nos está diciendo que hay un dispositivo conectado a nuestro router con la dirección IP 132.234.12.45, y está conectado a través del puerto 8.000.
También verás repetidas muchas veces las palabras TCP o UDP. Hacen referencia al protocolo (reglas) de comunicación que se usa en Internet. Todas las redes tienen que usar el mismo protocolo para entenderse entre sí.
Con estos datos básicos, ya podemos ver cómo usar Netstat en Windows 10 para solucionar tus problemas de conexión.
Qué es Netstat

NetStat o Estadísticas de Red, es una herramienta de Windows 10 para comprobar el estado de las redes a las que se conecta tu PC.
Es una herramienta de comandos, lo que significa que funciona con órdenes de texto que hay que teclear con el teclado.
Para poner en marcha NetStat, abre el buscador de Windows (la Lupa en la Barra de Tareas), y busca Símbolo del Sistema. Ponlo en marcha. Aparecerá una ventana de texto con un cursor parpadeante, esperando a recibir tus órdenes. Vamos a ver qué podemos hacer.
La operación solicitada requiere elevación
Cuando pruebes las distintas opciones de Netstat que vamos a ver, es posible que en algún caso la orden no funcione, y aparezca un mensaje extraño: La operación solicitada requiere elevación.

Es una nefasta traducción que lo que nos está diciendo es que necesitamos permisos de Administrador para poder usar esa orden.
Lo que hay que hacer es volver a buscar el Símbolo del Sistema en el buscador de Windows, pero a la hora de abrirlo usar la opción Ejecutar como Administrador:

Ahora ya podremos usar cualquier orden de Netstat que queramos.
Conexiones activas
Si en Símbolo del Sistema escribes netstat y pulsas la tecla Intro/Enter/Entrar, verás todas las conexiones activas que tiene en ese momento tu PC y el router al que está conectado:
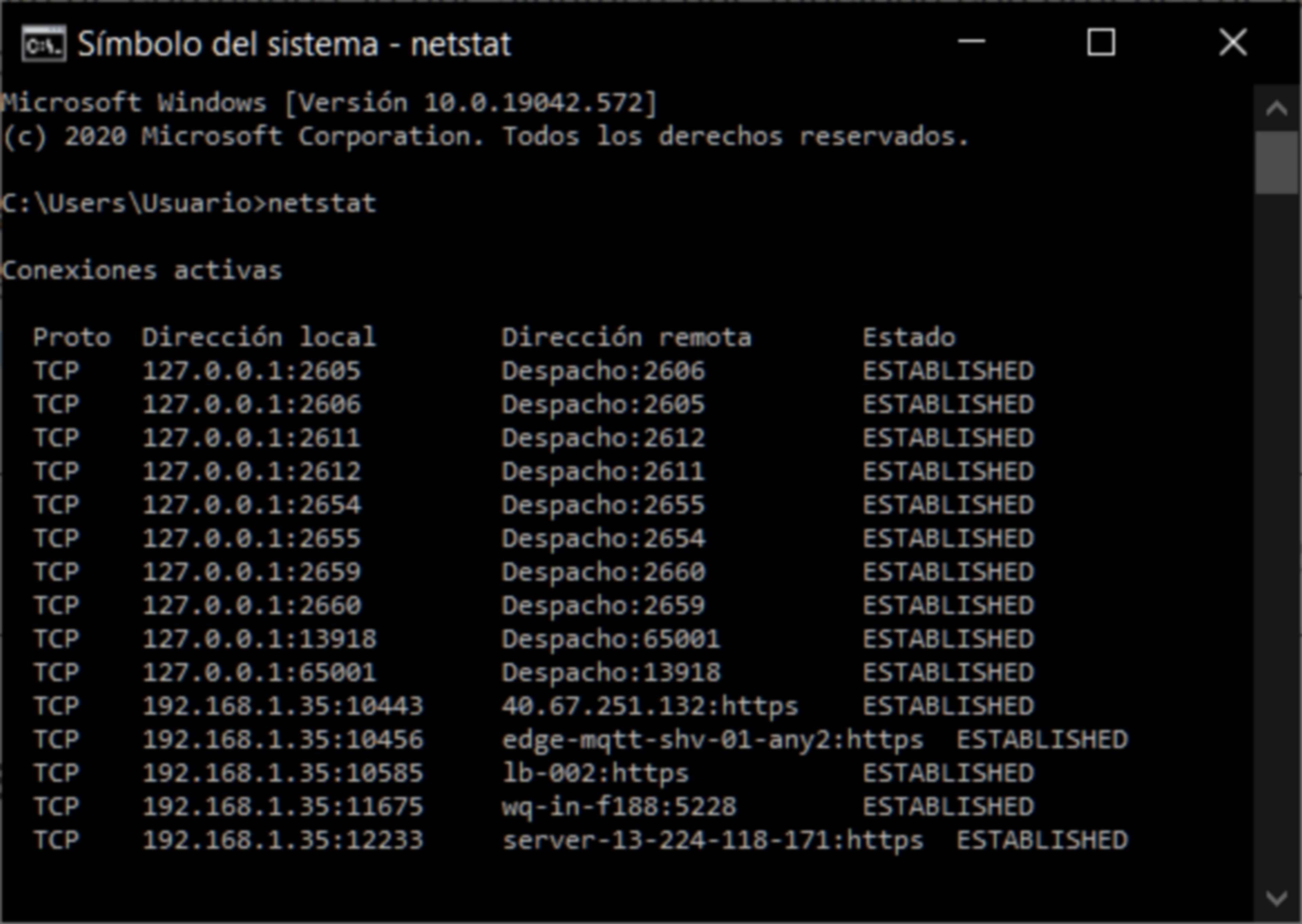
Vemos unas cuantas conexiones 127.0.0.1 con diferentes puertos. La dirección 127.0.0.1 hace referencia tu propio dispositivo, y te está mostrando los puertos del router que está usando.
Después vemos varias 192.168.1.35. Como hemos explicado son direcciones internas que asigna el router. En este ejemplo, el router ha asignado a tu PC la posición 35, para diferenciarlo del móvil, la consola, u otro dispositivo que conectes a Internet.
Se puede ver cómo el PC está usando diferentes puertos (10.443, 10.456, etc), con diferentes direcciones remotas, que en este caso son páginas web que tenemos abiertas en el navegador.
En la columna Estado, Established indica que la conexión está activa. Close_Wait que el dispositivo remoto ha cerrado el puerto (se pierde la conexión) y Time_wait, que lo hemos cerrado nosotros.
Por tanto, con una simple orden ya estamos obteniendo una gran cantidad de información. Vemos que la conexión funciona si obtenemos direcciones IP a media que abrimos web o usamos apps o juegos que se conectan a Internet.
También vemos qué dirección IP nos ha asignado el router, los puertos que estamos usando, y las direcciones IP de los servidores o webs a los que nos conectamos.
Esto también puede servirnos para detectar intrusos o malware. Por ejemplo, si no estamos conectados a nada y Netstar nos dice que sí, o comprobamos que estamos conectados a menudo con una dirección IP de China o Rusia que no identificamos.
Pero hay que saber entender esta información, ya que a veces el propio Windows o las apps se conectan a menudo para actualizarse, y se producen conexiones válidas que no identificamos.
Nombres completos de dominio
Para intentar identificar las conexiones remotas que llegan a nuestro PC, podemos ver los nombres completos de dominio de esas direcciones IP (FQDN).
Para ello usamos la orden: netstat -f
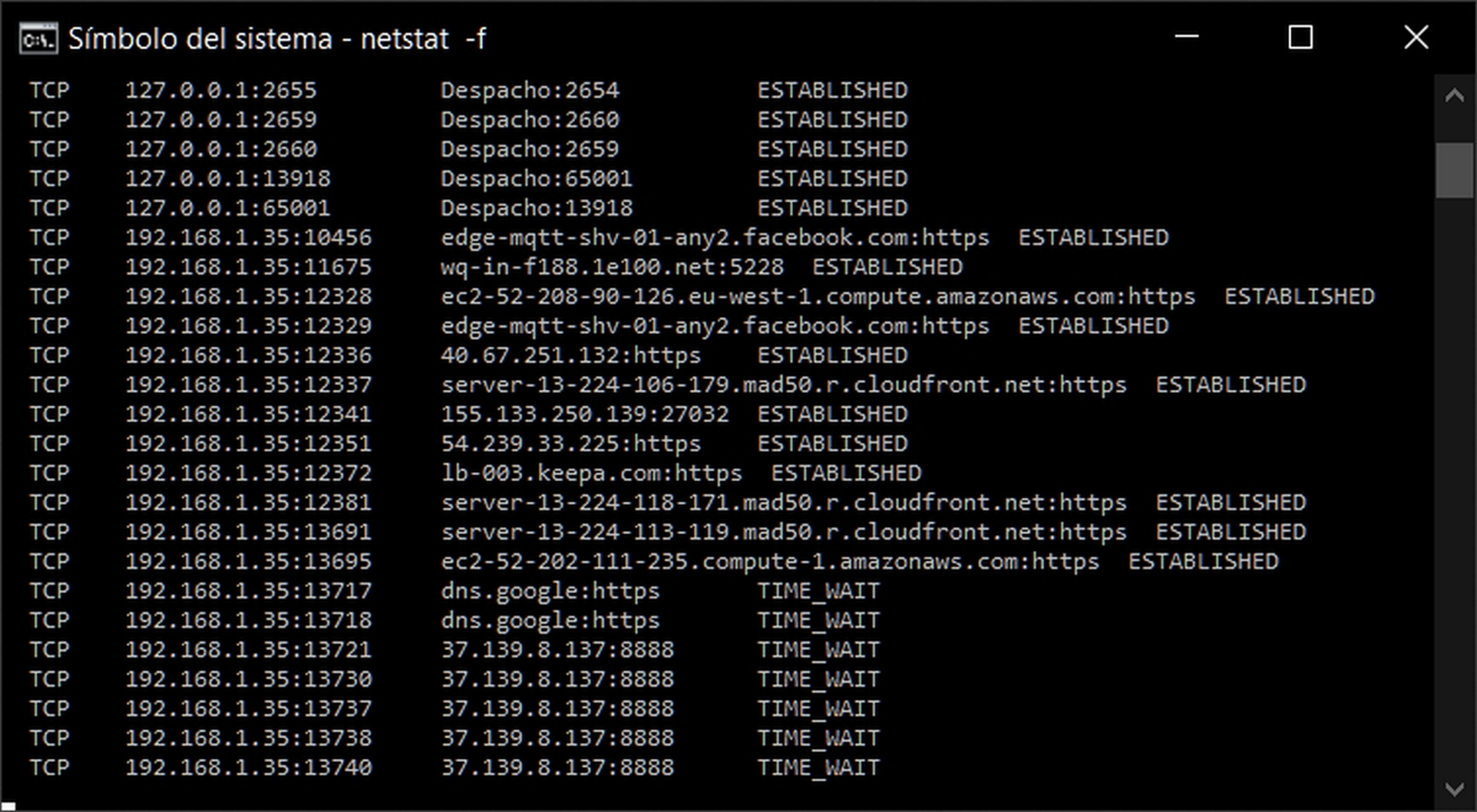
Ahora podemos ver cosas típicas, como accesos de Facebook pese a que no usamos Facebook (está husmeando en todos los sitios), accesos a la nube de Amazon (Amazon Music está sonado mientras hacemos el tutorial), acceso a las DNS de Google, etc.
Direcciones IP y puertos
Con la orden anterior, en la columna Dirección Remota obtenemos los nombres asignados por la red a los dispositivos conectados, con el objetivo de identificarlos.
Si lo que quieres es ver su dirección IP y los puertos que se están usando, en Símbolo del Sistema escribe: netstart -n
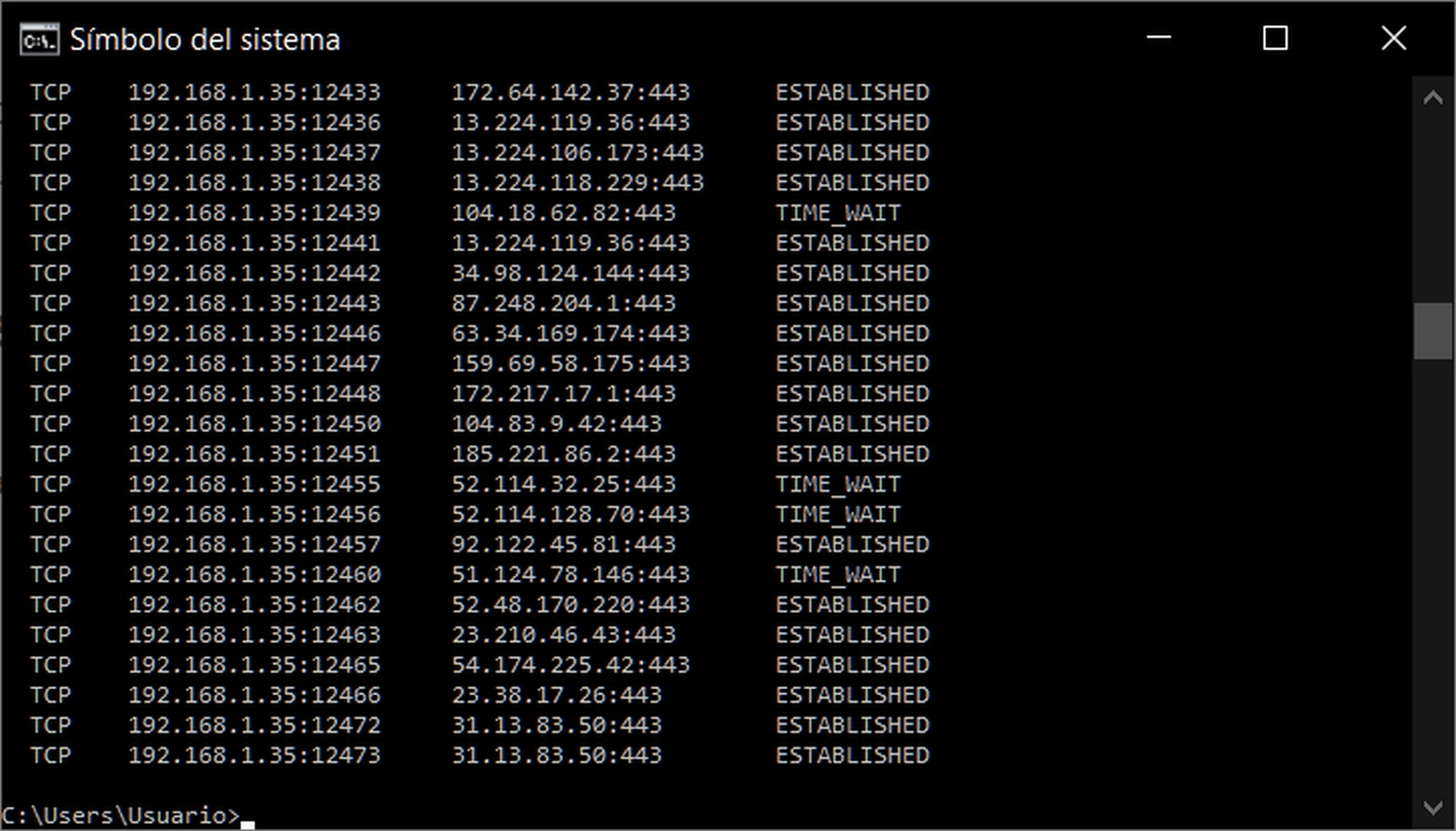
Si solo se usa un puerto, como vemos aquí (puerto 443) es porque todo entra por el mismo sitio, como puede ser varias páginas web a través del navegador.
Estadísticas globales
Con la orden: netstat -e
Obtenemos estadísticas globales del uso de la red, mientras tengamos abierto Símbolo del Sistema:
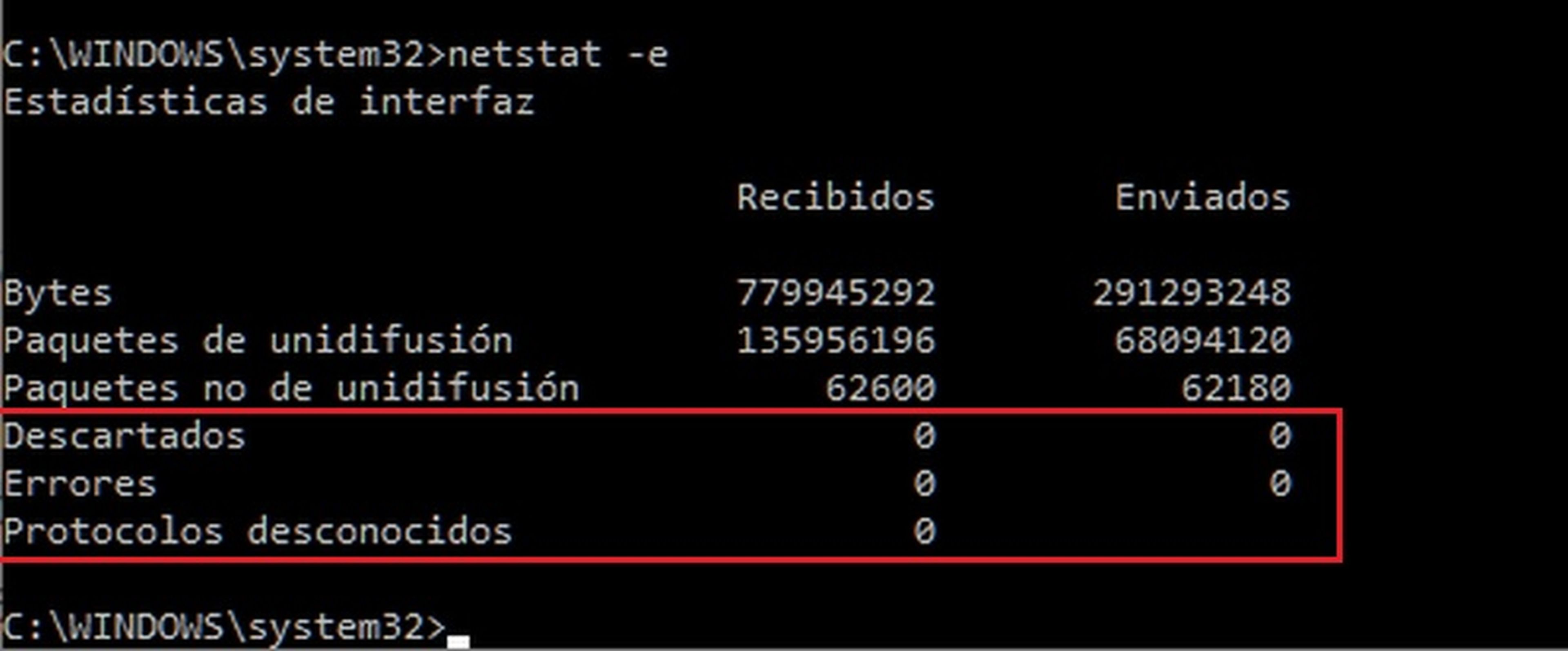
Podemos ver los bytes recibidos y enviados. Pero los datos más importantes son los paquetes descartados, los errores y los protocolos desconocidos. Si dan valores 0, como vemos en la imagen, es que la conexión es estable y no tiene problemas. Si hay errores o paquetes descartados, es que la conexión se entrecorta, y existe algún tpo de fallo.
Todas las conexiones y puertos escuchando
Con las órdenes anteriores hemos visto las conexiones que están activas en cada momento, es decir, que están enviando o recibiendo datos. Pero es posible que nos interese ver todas las conexiones, incluido las inactivas. Así como los puertos de nuestro router que están escuchando (Listening), es decir, esperando posibles conexiones. Es una forma de saber los puertos que tenemos en uso.
Para hacer todo esto hay que usar la orden: netstat -a
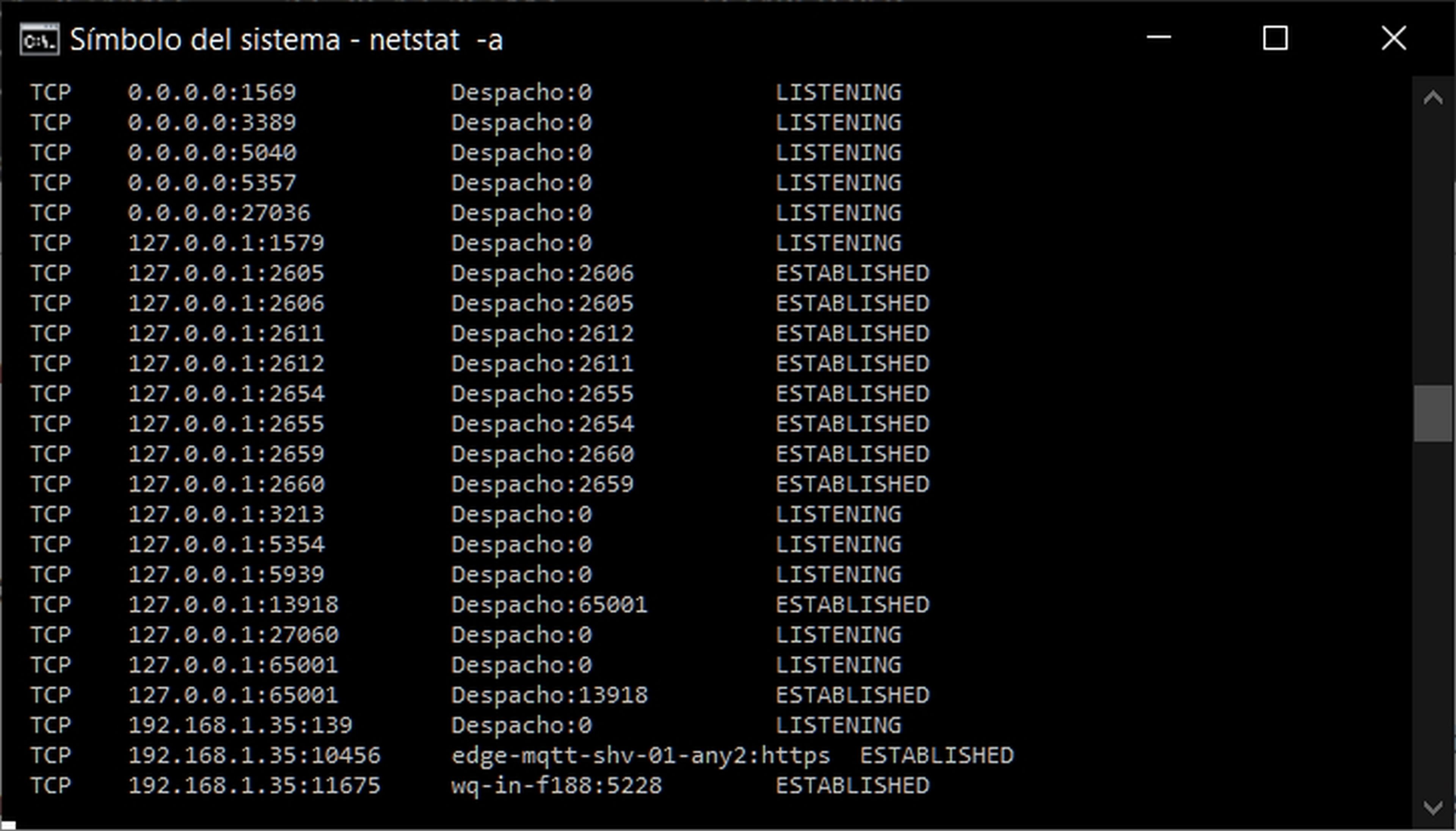
Aplicaciones online
Hasta ahora estamos obteniendo datos técnicos que tienen valor para los entendidos.
Una opción muy útil que nos aclara muchas más cosas, es la orden: netstat -b
Lo que hace es mostrarnos en tiempo real los programas que están conectados a las redes que estemos usando, así como el puerto que usan:
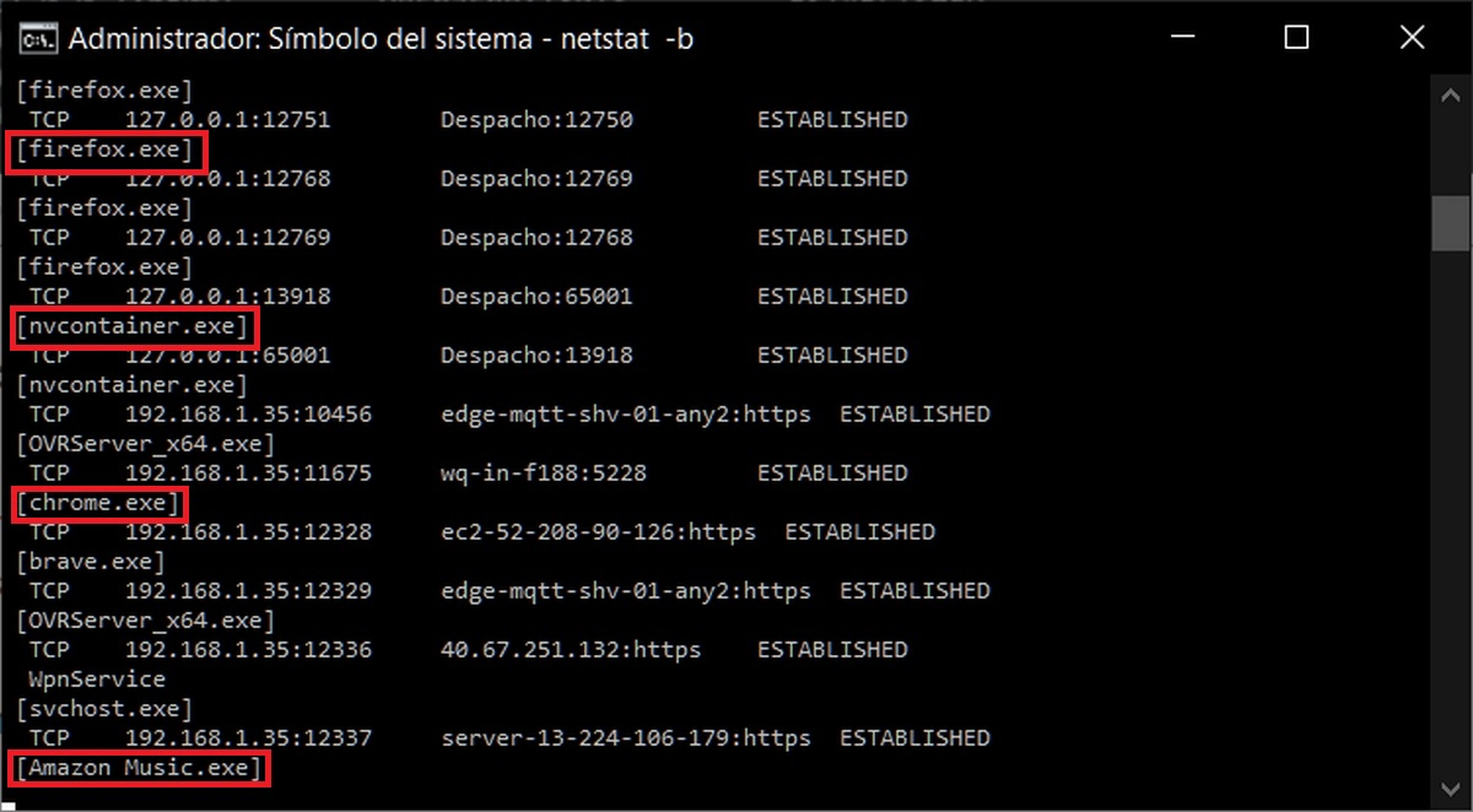
Como vemos en el ejemplo, los navegadores Chrome, FireFox y Brave, así como los drivers NVIDIA de la tarjeta gráfica (nvcontainer), o Amazon Music, están enviando o recibiendo datos.
Es una buena forma de saber si una app pasa más tiempo de la cuenta conectada, o si alguna aplicación desconocida está enviando datos.
Búsquedas concretas
Además de mostrar datos generales, podemos pedirle a Netstat que busque conexiones concretas, como por ejemplo los acceso de Facebook, o de cierto juego o aplicación.
La orden para buscar información es: netstat -f | findstr PALABRA
Debemos sustituir PALABRA por lo que queremos buscar. Por ejemplo, si queremos ver si Facebook se está conectando a nuestro PC, usamos: netstat -f | findstr facebook

Ten en cuenta que las búsquedas distinguen entre mayúsculas y minúsculas.
Existen otros parámetros que se pueden usar con Netstat, pero son bastante avanzados y solo tienen sentido para informáticos y administradores del sistema.
Con este tutorial de iniciación an Netstat, seguro que puedes obtener muchos datos útiles de tus conexiones. ¡Pruébalo!
Otros artículos interesantes:
Descubre más sobre Juan Antonio Pascual Estapé, autor/a de este artículo.
Conoce cómo trabajamos en Computerhoy.






