Cómo usar Snap Layouts en Windows 11 para aprovechar mejor el escritorio

Con Windows siempre puedes organizar las aplicaciones, los archivos y los navegadores que tengamos abiertos en la pantalla sin problemas y aprovechando todo el espacio que queramos. El ajuste de Windows 10 se hace gracias a los atajos de teclado y a la opción Snap Assist. Pues bien, esta función de ayuda visual en Windows 11 se llama Snap Layouts, y ahora es mucho más potente.
Lo que hemos visto hasta ahora es que Windows nos permitía reorganizar de manera fácil y veloz lo que estábamos viendo en pantalla, es decir, las distintas ventanas con la que interactuábamos.
Esta es una capacidad del sistema operativo de Microsoft que está presente desde hace mucho tiempo y que ha sido mejorada en todas sus versiones, hasta llegar a Windows 11, donde se ha realizado la mayor actualización en este sentido jamás realizada.
Todas estas mejoras en la reorganización y demás situaciones de Windows 11 se llama Snap Layouts y ahora veremos de lo que es capaz.
Cómo usar Snap Layouts:
- Snap Layouts de Windows 11
- Así se ajusta
- Cómo usar los diseños Snap en Windows 11
- ¿Diseños Snap de Windows 11 o PowerToys FancyZones?
Snap Layouts de Windows 11
Digamos que los Snap Layouts de Windows 11 son una serie de plantillas predefinidas que se encargan de organizar las ventanas de la aplicación en la pantalla según sea la elección de cada uno.
Esta es una función que parece al pasar el ratón por el botón minimizar de Windows 11, habiendo 6 tipos ahora mismo a nuestra disposición:
- 50:50 que son dos ventanas del mismo tamaño.
- 80:20 se parte una más grande que la otra.
- Diseño igual de tres columnas siempre que la pantalla sea compatible con HD a 1080p (1.920 × 1.080 píxeles)
- 50:25:25 serán tres ventanas una más grande.
- 25: 25: 25: 25 todas las ventanas iguales y 4 posibilidades juntas
- Disposición desigual de tres columnas
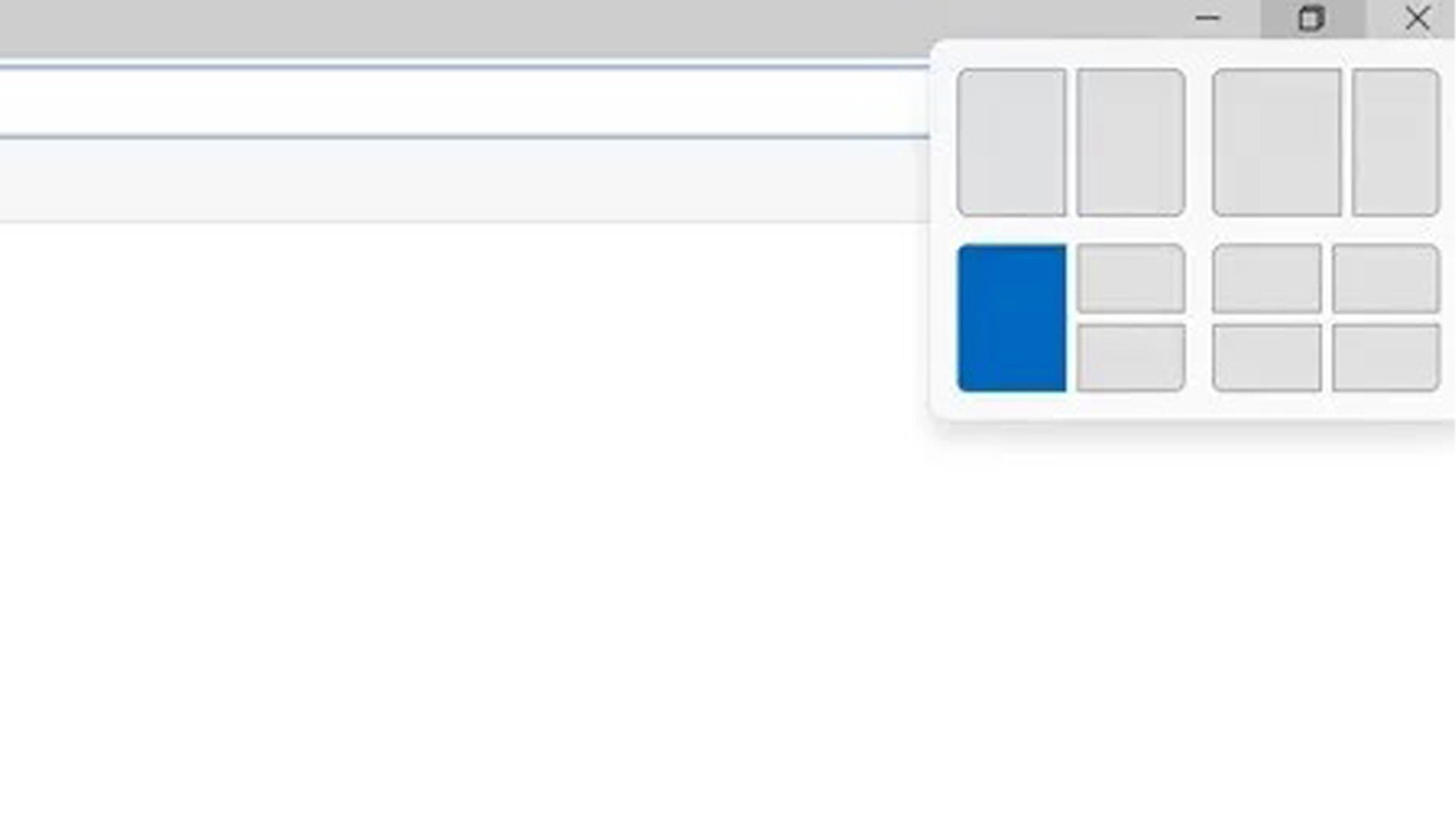
maketecheasier
Así se ajusta
La forma de ajustar las ventanas en Windows 11 es distinta a Windows 10, pero también es más sencillo y sobre todo más veloz, puesto que basta con seleccionar lo que queramos y ya está.
No se tiene que estar ajustando a mano o arrastrándolas como ocurría en Windows 10, todo es mucho más intuitivo.
Lo único que necesitamos es mover el puntero al botón Maximizar de cualquier navegador, aplicación o explorador de archivos, para que la opción se active automáticamente y podamos seleccionar el diseño que necesitemos.
Si te fijas en la foto que está justo encima de este párrafo, la opción elegida es 50:25:25 o lo que es lo mismo, lo primero que abramos se va a colocar a la izquierda de la imagen grande y ocupado ese 50%.
Las dos ventanas restantes saldrán a la derecha y ocupando la mitad de ese espacio entre ellas.
Esta integración será perfecta, algo que sería casi imposible de conseguir en Windows 10, ya que en el sistema operativo versión 10 se tendrá que hacer a mano.
Para administrar el menú de Snap Layouts en Windows 11 debemos realizar lo siguiente:
- Vamos a Configuración de Windows 11.
- Ahora que estamos en Sistema de forma predeterminada, es el momento de buscar Multitarea en las opciones de derecha.
- Después de eso veremos que la primera opción que sale es Acoplar ventanas. Pues bien, tenemos que pulsar en la flecha que está a la derecha del todo para que aparezcan todas las opciones que tenemos.
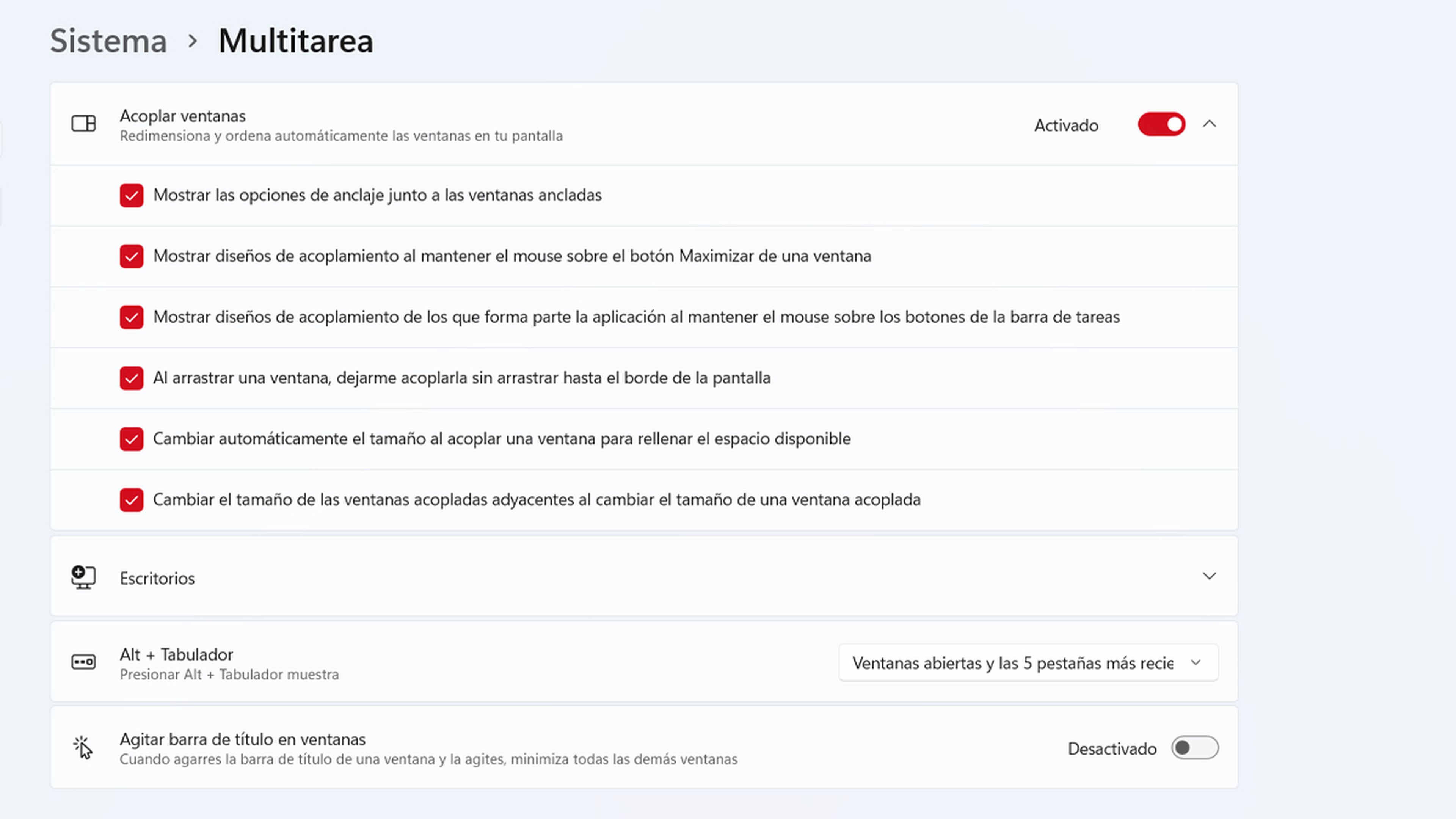
Entre estos ajustes tenemos la posibilidad de que esté activado o no el sistema Snap Layouts, ya que si nos fijamos en la segunda opción pone Mostrar diseños de acoplamiento al mantener el mouse sobre el botón Maximizar de una ventana.
Esto significa que, si desactivamos esta opción, no funcionará este sistema en ninguna ventana de Windows 11, por lo que ya hemos visto cómo se puede anular por si no te interesa que salga.
Cómo usar los diseños Snap en Windows 11
La verdad es que utilizarlos es algo muy simple y mucho más sencillo de lo que te puedes imaginar.
Como la herramienta está integrada en Windows, ni hay que descargar nada, como ya has visto, ni tenemos que hacer nada mientras la opción esté activa.
Las opciones varían dependiendo del tamaño de la pantalla, aunque en básicamente todos los casos esta herramienta es igual para todo el mundo.
- Si utilizamos el navegador, lo abrimos en la web que nosotros queramos.
- Después de eso pasamos el ratón por Maximizar y veremos cómo se nos abren las opciones, pudiendo seleccionar la que queramos.
- Dicha ventana del navegador se ha pasado a la posición que hemos asignado.
- Ahora solamente cogemos las otras ventanas de manera independiente y las colocamos en los lugares que no estén ocupados.
- Así de sencillo es utilizar este nuevo sistema de Windows 11 con el que podremos colocar todo lo que estemos viendo de manera muy visual y todo muy a mano.
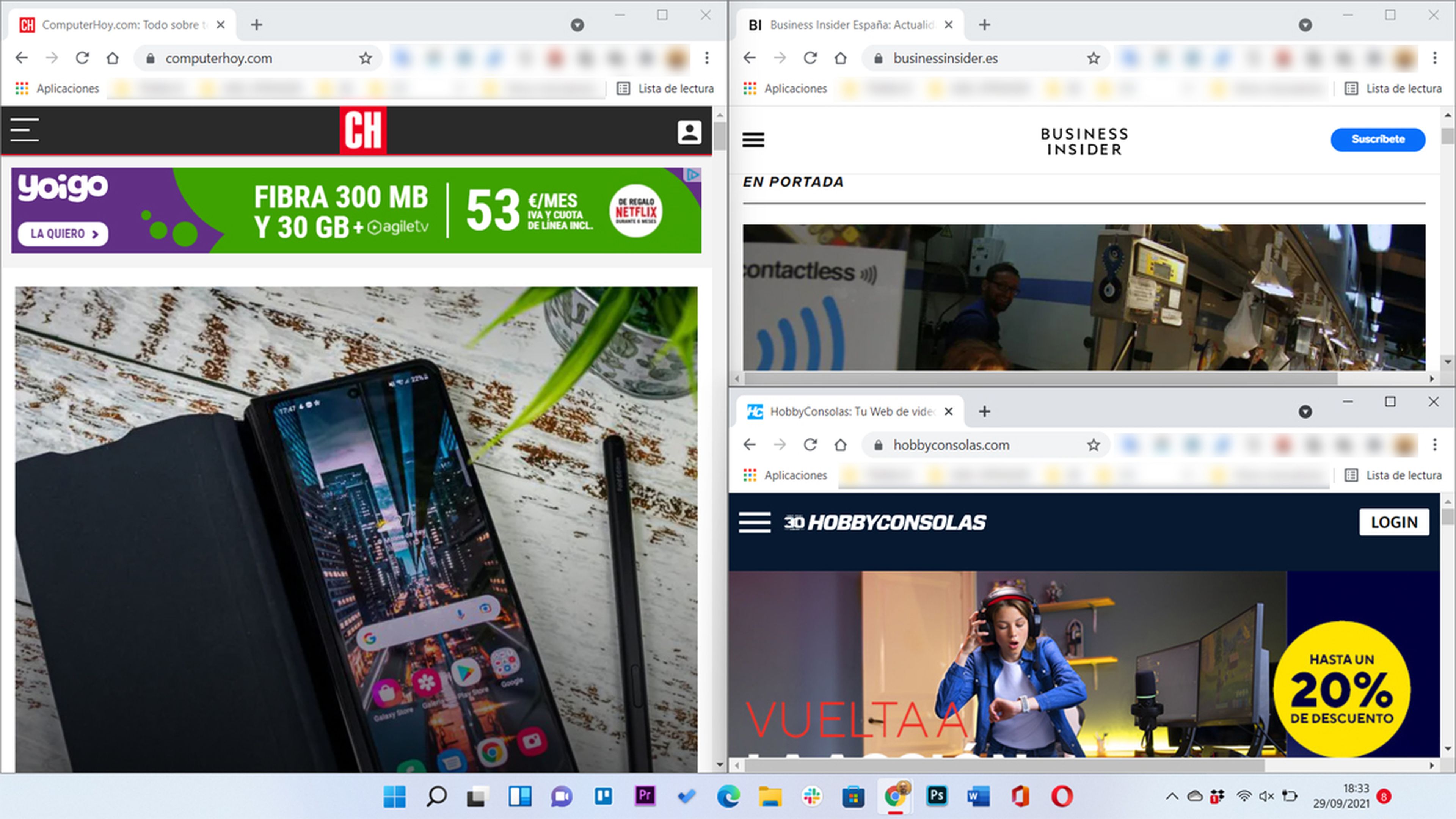
¿Diseños Snap de Windows 11 o PowerToys FancyZones?
Nosotros siempre abogamos por todo lo que sea nativo, es decir, por aquello que está integrado en el sistema, ya estará mucho mejor compuesto que una aplicación que es externa.
Lo que ocurre es que FancyZones al ser una herramienta de Microsoft, de código abierto y que lleva más tiempo, tiene ciertas ventajas que aún no disfruta los Snap de Windows 11, como puede ser el hecho de crear plantillas personalizadas.
Esto es algo que FancyZones integra realmente muy bien, puesto que podemos personalizar las plantillas a nuestro gusto, una ventaja sustancial para aquellas personas que disfrutan de una pantalla grande o que pueden tener dos monitores al mismo tiempo.
Dicho esto, podemos considerar que ahora mismo FancyZones está por delante, pero también es cierto que aún no tenemos la versión definitiva de Windows 11 y que puede que nos depare alguna que otra sorpresa.
Por otro lado, puede que ahora no, pero dentro de unos meses los diseños Snap consigan actualizaciones que hagan que la principal ventaja de la que goza FancyZones desaparezca, y será entonces cuando los Snap de Windows marquen la diferencia.
Aunque el nombre te pueda parecer extraño, ya has podido leer que los Snap Layouts son una función sumamente interesante y que va a gustar a muchos usuarios. Lo más importante es ver cómo se va desarrollando, pero en un principio todo tiene muy buen camino.
Otros artículos interesantes:
- Microsoft aclara, por fin, el gran escollo para instalar Windows 11
- La función más odiada de Windows 11 incluso antes de su lanzamiento oficial
- Por qué muchos expertos piensan que Windows 11 será menos seguro que Windows 10
- Nuevo Samsung Galaxy S24 Ultra: mejora la experiencia con la Inteligencia Artificial Galaxy AI
Descubre más sobre Manuel Naranjo, autor/a de este artículo.
Conoce cómo trabajamos en Computerhoy.
Productos: Microsoft Surface Pro 7

