Cómo utilizar la herramienta de diagnóstico de Windows 11 para detectar problemas de memoria
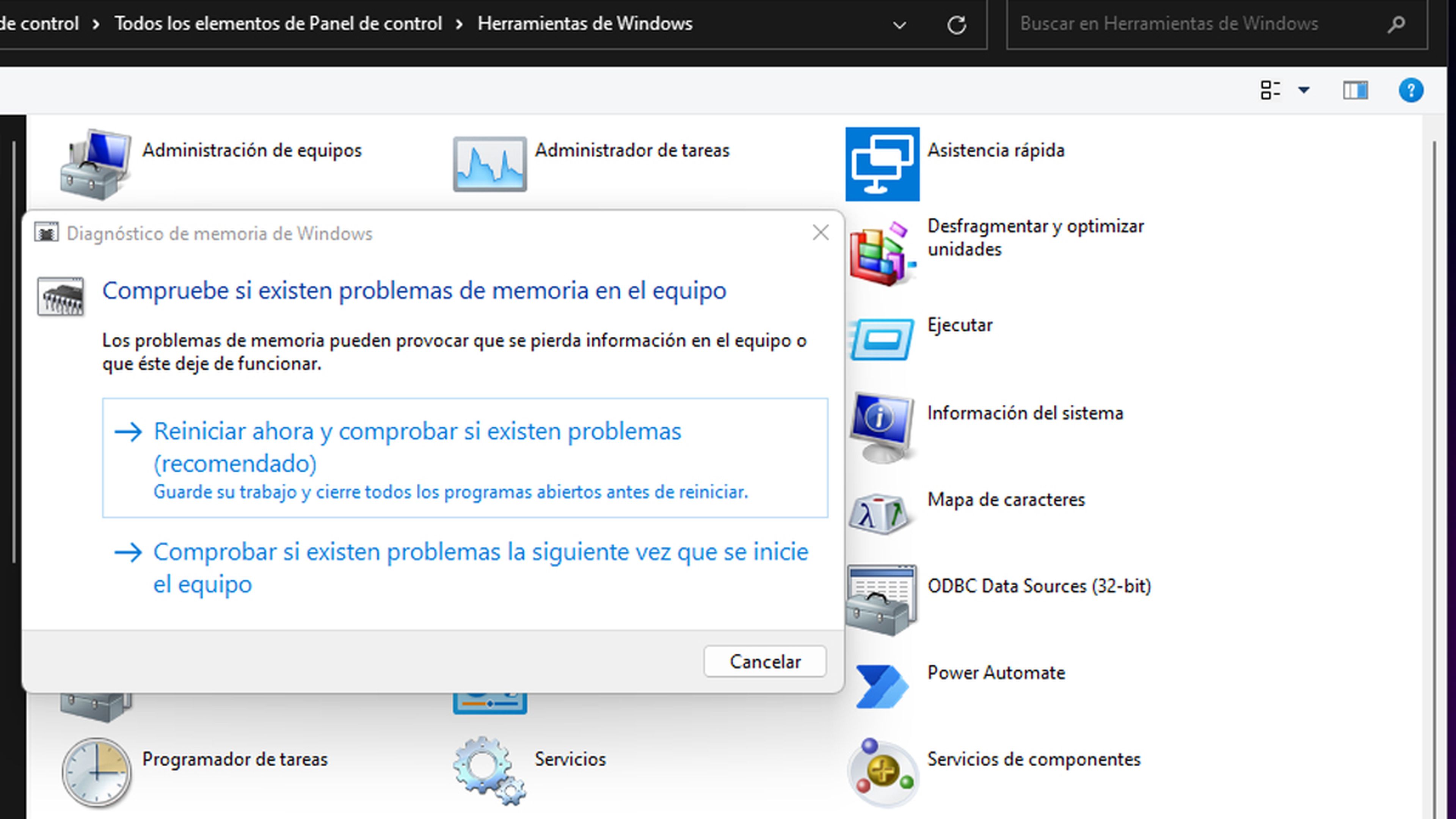
Si crees que tu ordenador tiene problemas de memoria, deberías hacer algo para averiguar si realmente esto está ocurriendo o simplemente es una sensación tuya. Para eso podemos servirnos de una herramienta que tiene Windows 11. Veamos cual es y cómo funciona.
Si tienes un ordenador con Windows 11 que iba bien, pero que últimamente no tiene la misma fluidez, va con más lentitud, las aplicaciones se bloquean o van con menos soltura, aparece demasiado a menudo la pantalla azul tan temida de Windows o el sistema se reinicia, puede ser que exista un problema con la memoria.
Evidentemente, los problemas no solo pueden estar relacionados con la memoria, ya que puede ser que algún disco tenga errores o sectores defectuosos u otro tipo de incidencia. Pero si tienes sospechas de que todo es provocado por la memoria del dispositivo, lo mejor será comprobarlo para cerciorarse de que es así.
Para eso utilizaremos el Diagnostico de memoria de Windows, una herramienta que puede realizar muchas pruebas para verificar la memoria de acceso aleatorio (RAM) del ordenador para determinar si uno o más módulos tienen algún tipo de problema en su funcionamiento.
Es la mejor manera y la que más a mano tenemos para revisar si alguna de las partes de la memoria tiene algún tipo de problemática, algo que hace que el ordenador no vaya como debería.
Veamos que tenemos que hacer para conseguir saber que ocurre.
Diagnosticar problemas de memoria
Para poder diagnosticar si hay algún problema con la memoria de nuestro ordenador, debemos seguir unos pasos que son sumamente sencillos y que nos van a ayudar a conocer el estado de este componente tan primordial en el funcionamiento de nuestro dispositivo.
Debemos realizar lo siguiente para el diagnóstico:
- Pulsamos en la lupa que hay al lado del botón de Inicio en la barra de tareas de Windows 11, escribimos Herramientas de Windows y hacemos clic en los primeros resultados para abrir dicha herramienta.
- Ahora hacemos doble clic en la herramienta de Diagnóstico de memoria de Windows, para seguidamente pulsar en Reiniciar ahora y comprobar si existen problemas.
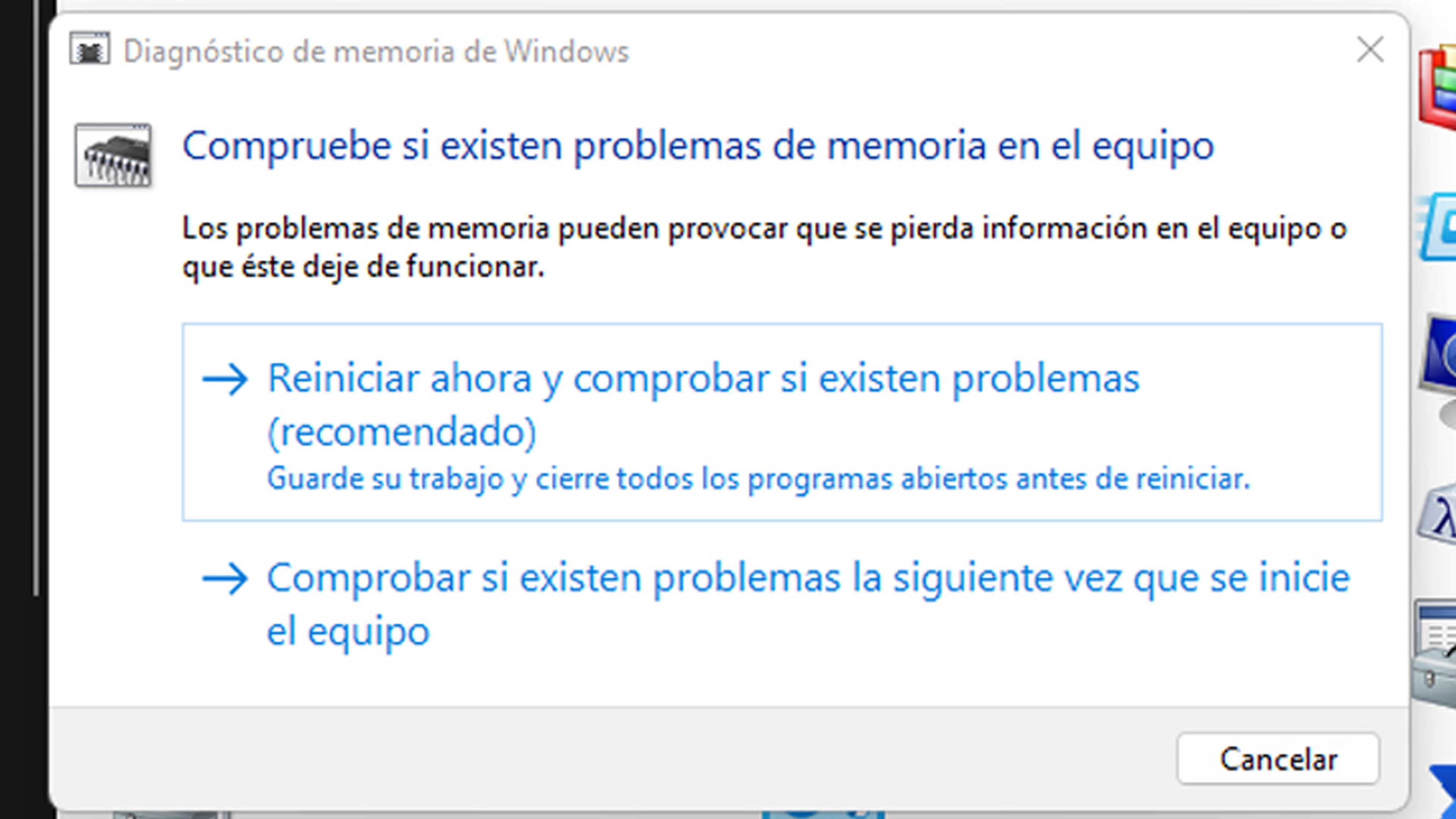
- Al reiniciarse el ordenador, la herramienta comenzará a probar el modo estándar de inmediato. En este modo, la herramienta de diagnóstico de memoria de Windows va a ejecutar todos los análisis disponibles en el modo básico, además de las pruebas LRAND, Stride6 (caché habilitada), CHCKR3, WMATS+ y WINVC.
- El modo de prueba estándar debería ser suficiente para diagnosticar y encontrar problemas con la memoria del sistema, pero si queremos ser más exigentes, podemos pulsar en la tecla F1 y abrir la página de diagnóstico de Windows para poder cambiar las opciones como nosotros queramos.
- Si buscamos, podemos encontrar, en la página de configuración, opciones para cambiar el modo de escaneo a Básico o al modo Extendido, el cual presenta todas las pruebas disponibles usando el modo Estándar y MATS+ (caché deshabilitado), Stride38, WSCHCKR, WStride-6, CHCKR4, WCHCKR3, ERAND, Stride6 (caché deshabilitado) y CHCKR8.
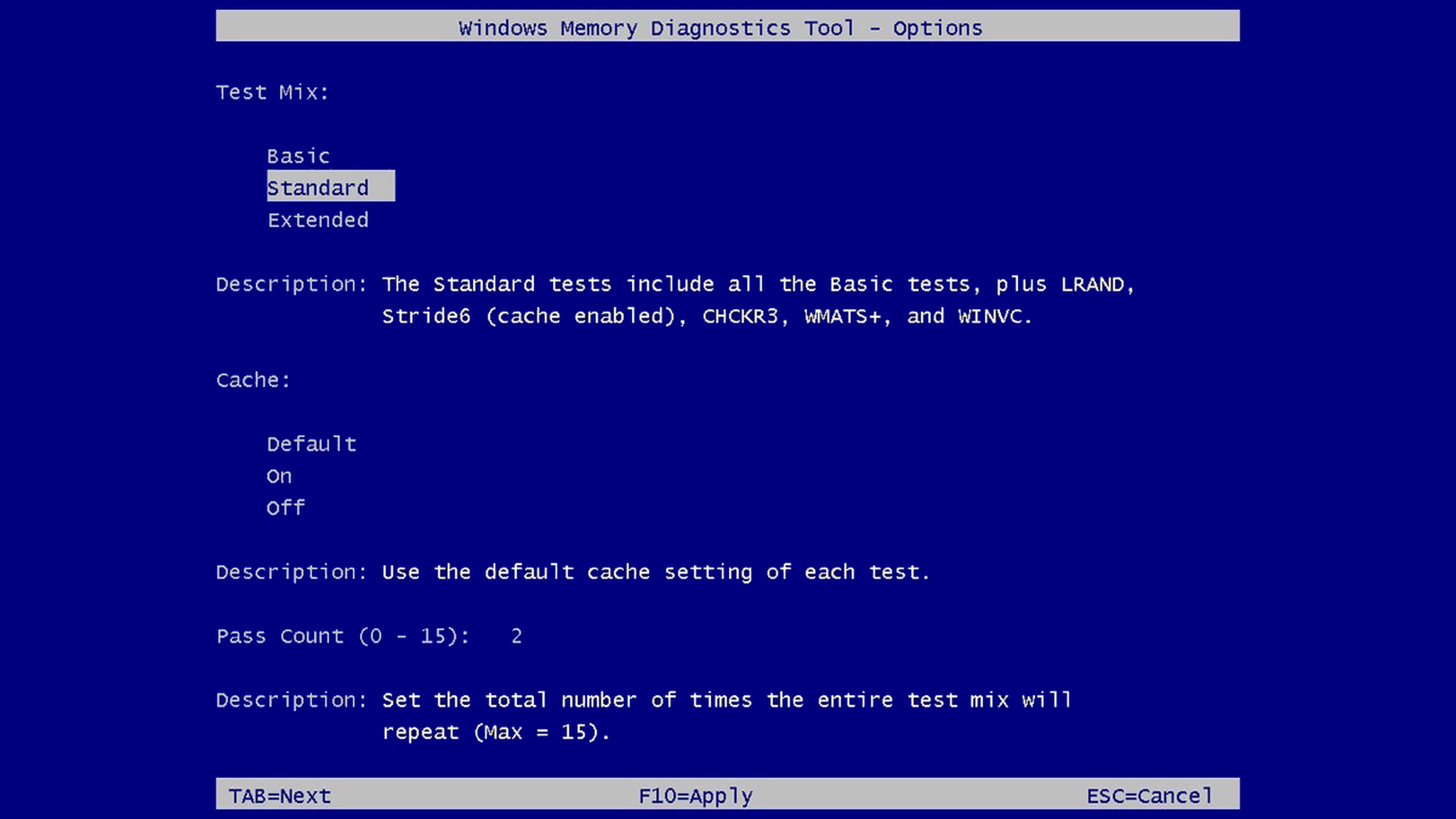
windowscentral
- También podemos utilizar la tecla TAB para cambiar la configuración de caché en la herramienta de diagnóstico de memoria de Windows. Con esto lo que vamos a lograr es que la herramienta acceda a los datos en la RAM directamente para una prueba completa.
- Otra cosa que podemos hacer es especificar las veces que se repetirá el escaneo para probar los módulos de memoria de su sistema.
- Para finalizar debemos pulsar en F10 y así el sistema regresará a la página principal y el escaneo comenzará automáticamente en el ordenador.
Los resultados del diagnóstico
Cuando haya finalizado la prueba, el ordenador se va a reiniciarse y volverá a cargarse Windows 11 de manera normal.
Después de eso deberíamos verificar los resultados y para ello vamos a usar el Visor de eventos.
Para lograrlo, los pasos deben ser los siguientes:
- Abrimos la lupa, otra vez, del menú de tareas, justo como en el caso anterior, pero esta vez buscamos el Visor de eventos.
- Una vez que haya salido debemos pulsar en la opción de la parte superior.
- Ahora expandimos la categoría Registros de Windows, hacemos clic con el botón derecho en el elemento Sistema y elegimos la opción Buscar.
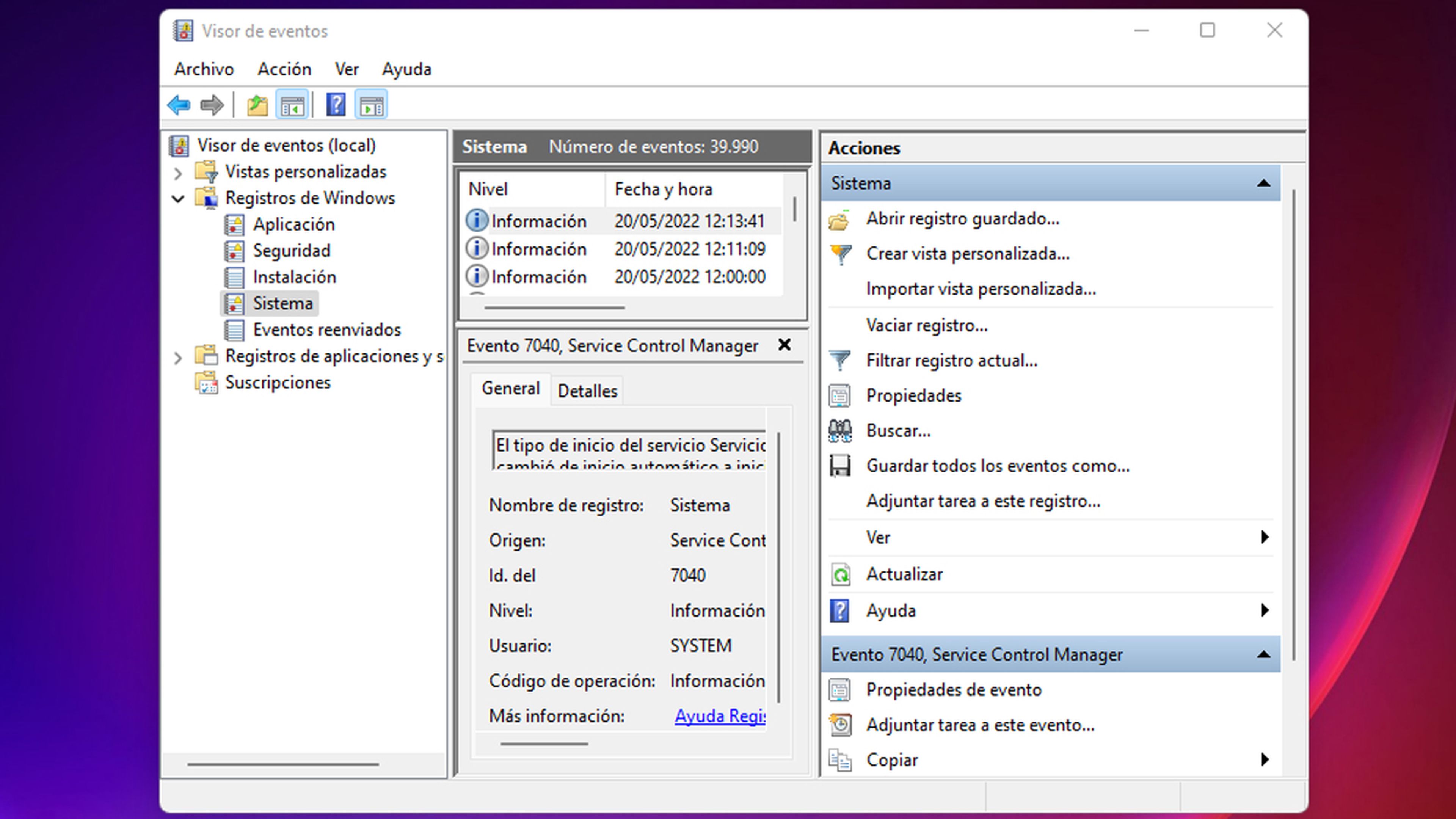
- Confirmamos la palabra clave MemoryDiagnostics-Results y hacemos clic en el botón Buscar siguiente.
- Ahora pulsamos en Cancelar, para después hacer doble clic en la fuente MemoryDiagnostics-Results en el lado derecho.
- Es el momento de revisar los resultados, sabiendo que si nos dice El diagnóstico de memoria de Windows probó la memoria del ordenador y no detectó errores, es bastante probable que la incidencia no venga que de la memoria del ordenador.
- Si tenemos algún tipo de error, lo mejor será volver y ejecutar el Modo Extendido, para tener mucha más información y verificar los resultados nuevamente. Si los errores persisten, es mucho más que posible que realmente el problema del ordenador venga de un error físico de algún módulo de memoria.
- La herramienta debería poder señalar qué módulo de memoria tiene la incidencia. Si no es posible y no nos lo indica, podremos probar e ir quitando de uno en uno, hasta saber cuál es el que no funciona bien.
Como has podido leer, saber si tenemos un problema en la memoria del ordenador e identificarlo en el caso de que así sea, es mucho más sencillo de lo que seguro te imaginabas en un principio.
Con esta herramienta que tiene Windows 11 en su interior podemos saberlo y asegurarnos de que esa incidencia existe. No hay mejor forma, ya que podremos tener algún software de terceros para realizar este menester, pero ninguno con las capacidades de la herramienta que ha dejado Microsoft es su sistema operativo.
Además, la sencillez de su funcionamiento y lo intuitiva que es, es otra de las capacidades que tiene esta herramienta, la cual es una completa desconocida para mucha gente, pero que a partir de hoy muchos más usuarios van a conocer y sabrán manejar.
Si las has utilizado, nos gustaría saber cuál ha sido tu experiencia de uso y que resultados te ha otorgado para conocer si tienes que cambiar parte de la memoria de tu ordenador.
Para que nos lo digas te ofrecemos nuestras redes sociales como el instrumento de comunicación con nosotros. De esta manera conoceremos tus opiniones de todo lo que te hemos contado hoy o incluso, nos puedes hacer las preguntas que se te pasan por la cabeza, nosotros trataremos de responder a todas las que nos hagas.
Otros artículos interesantes:
Descubre más sobre Manuel Naranjo, autor/a de este artículo.
Conoce cómo trabajamos en Computerhoy.
