Cómo ver las contraseñas WiFi guardadas en Windows 10

Olvidar las contraseñas en Windows es algo bastante habitual para la mayoría de usuarios. Esta propensión al olvido se agrava todavía más al tratarse de contraseñas que no se usan a menudo como son las contraseñas WiFi.
Por suerte, en estos casos, es posible recuperar las contraseñas de aquellas redes WiFi a las que te hayas conectado al menos en una ocasión ya que Windows 10 guarda un registro con las contraseñas a las que se conecta automáticamente. Te mostramos cómo recuperar las contraseñas WiFi guardadas en Windows 10.
La parte más sencilla es recuperar la contraseña de la red WiFi a la que actualmente está conectado Windows. Sin embargo, también podrá recordar otras que se hayan configurado para que se conecten automáticamente.
Accede a la contraseña de la red WiFi actual
La forma más sencilla de recuperar una contraseña en Windows 10 es dejar que el equipo se conecte automáticamente a la red WiFi de la que quieres recuperar la contraseña.
A continuación, haz clic con el botón derecho del ratón sobre el icono de las conexiones WiFi en la bandeja del sistema, junto al reloj de Windows, y elige la opción Abrir configuración de red e Internet
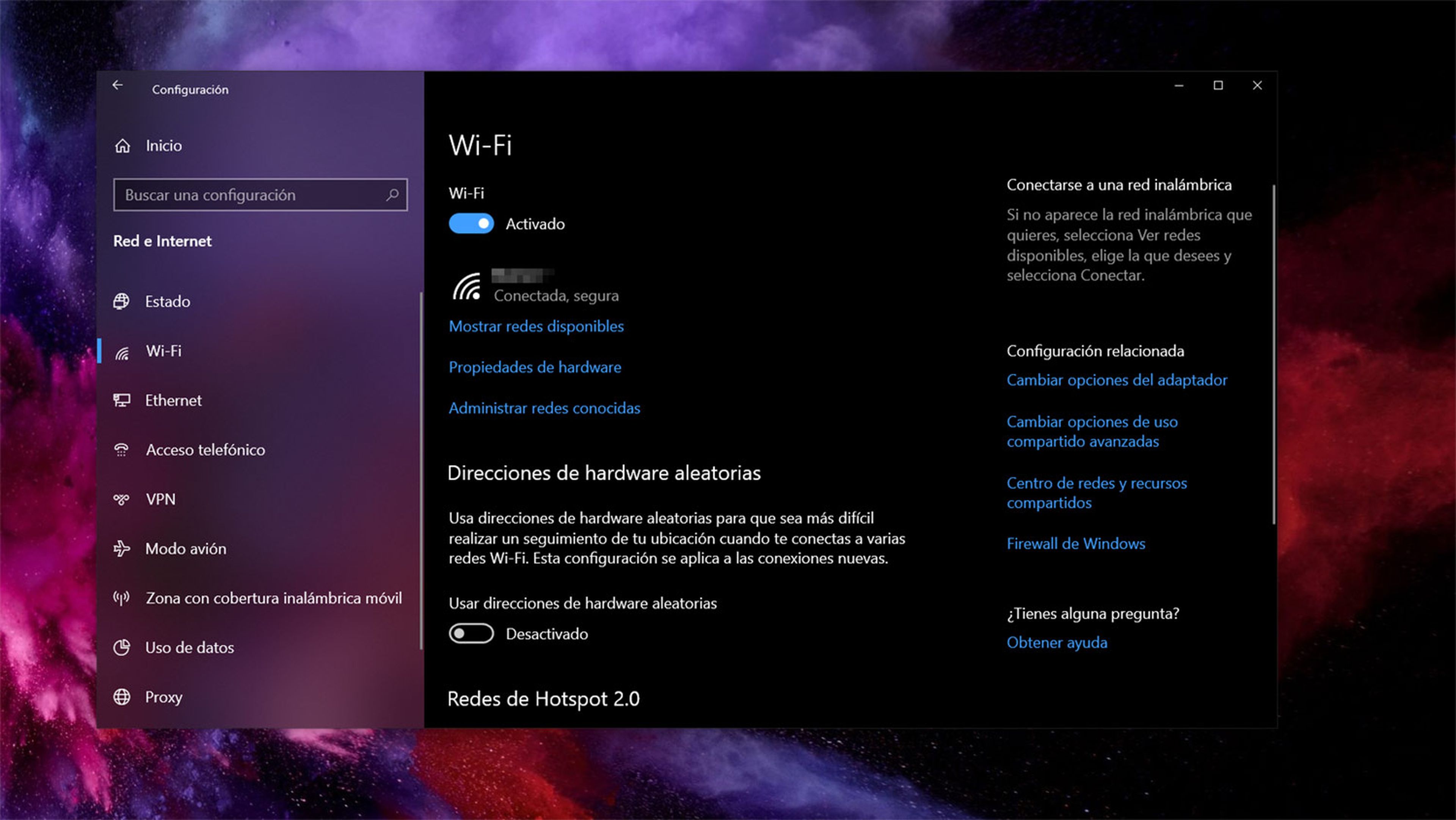
Esto te llevará al apartado Estado del panel Configuración. Un poco más abajo encontrarás la opción Cambiar opciones del adaptador.
Esto te llevará a la ventana del Panel de control en el que se muestran los distintos adaptadores que provee tu tarjeta de red. Haz clic con el botón derecho del ratón sobre el adaptador WiFi que está activo y elige la opción Estado.
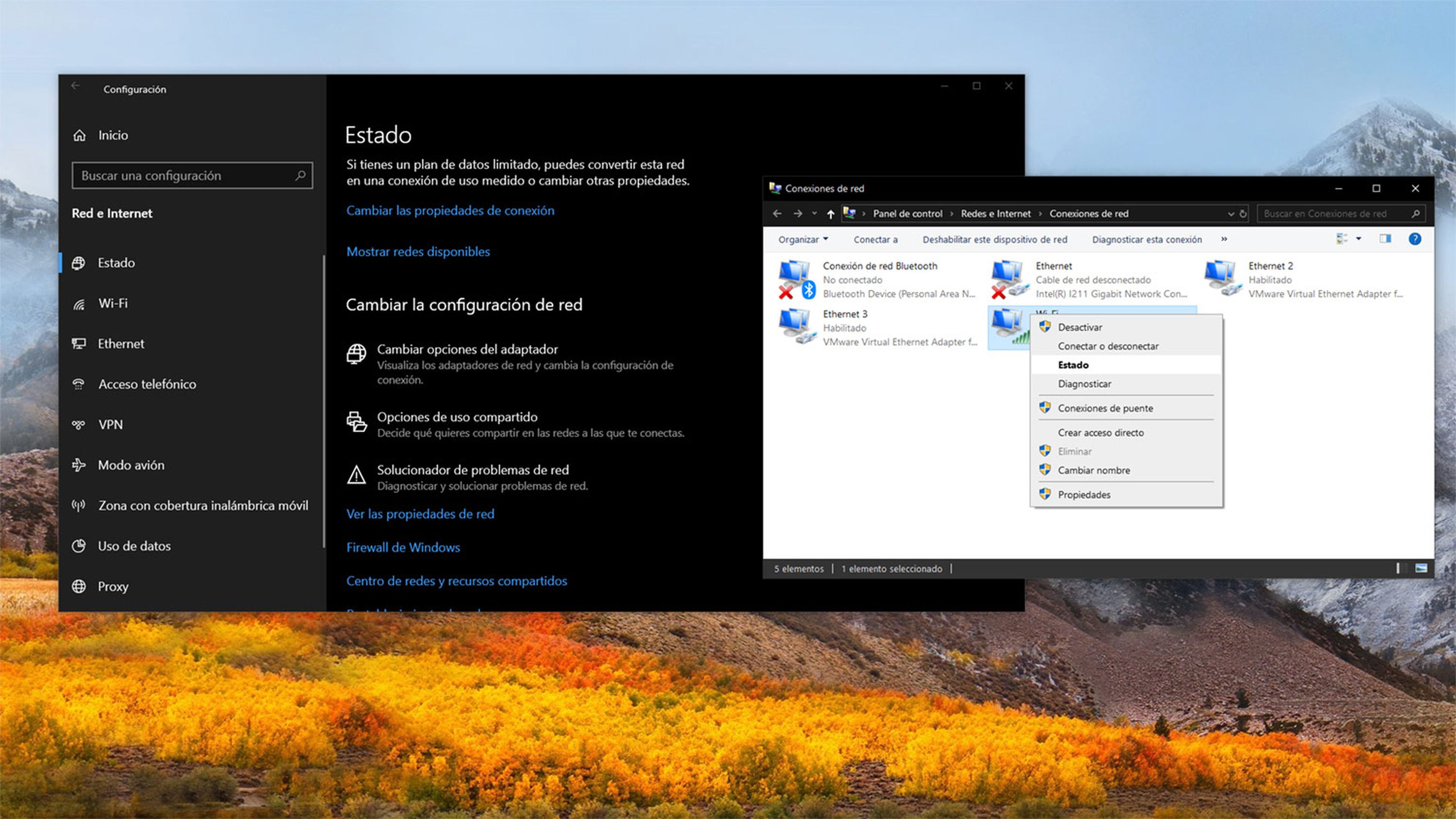
A continuación, se abrirá una nueva ventana en la que se muestra el estado de la conexión inalámbrica actual. Haz clic sobre el botón Propiedades inalámbricas y aparecerá un nuevo cuadro con dos pestañas.
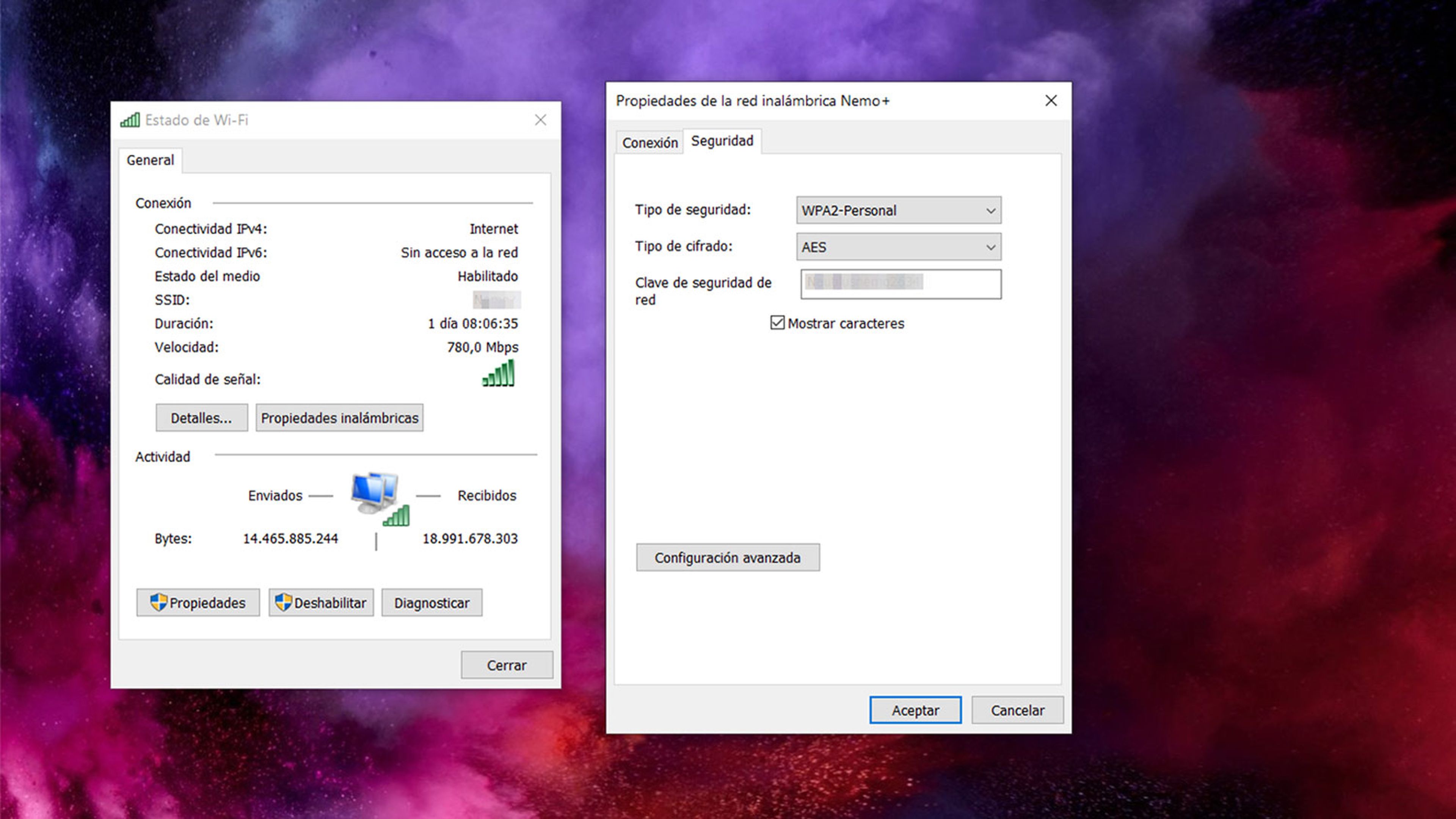
Accede a la pestaña Seguridad y marca la casilla Mostrar caracteres, lo cual hará visibles los caracteres de la contraseña de la red WiFi a la que Windows está conectado en ese momento.
Recupera las contraseñas WiFi guardadas en Windows 10
Además de poder mostrarte la contraseña de la red que actualmente tienes en uso, Windows 10 también permite acceder al registro de otras redes WiFi que han sido marcadas para conexión automática cuando el equipo se encuentre dentro de su área de cobertura.
Para ello debes acceder mediante comandos a ese registro de redes WiFi de Windows. Por lo que será necesario abrir una ventana de Símbolo del sistema como administrador.
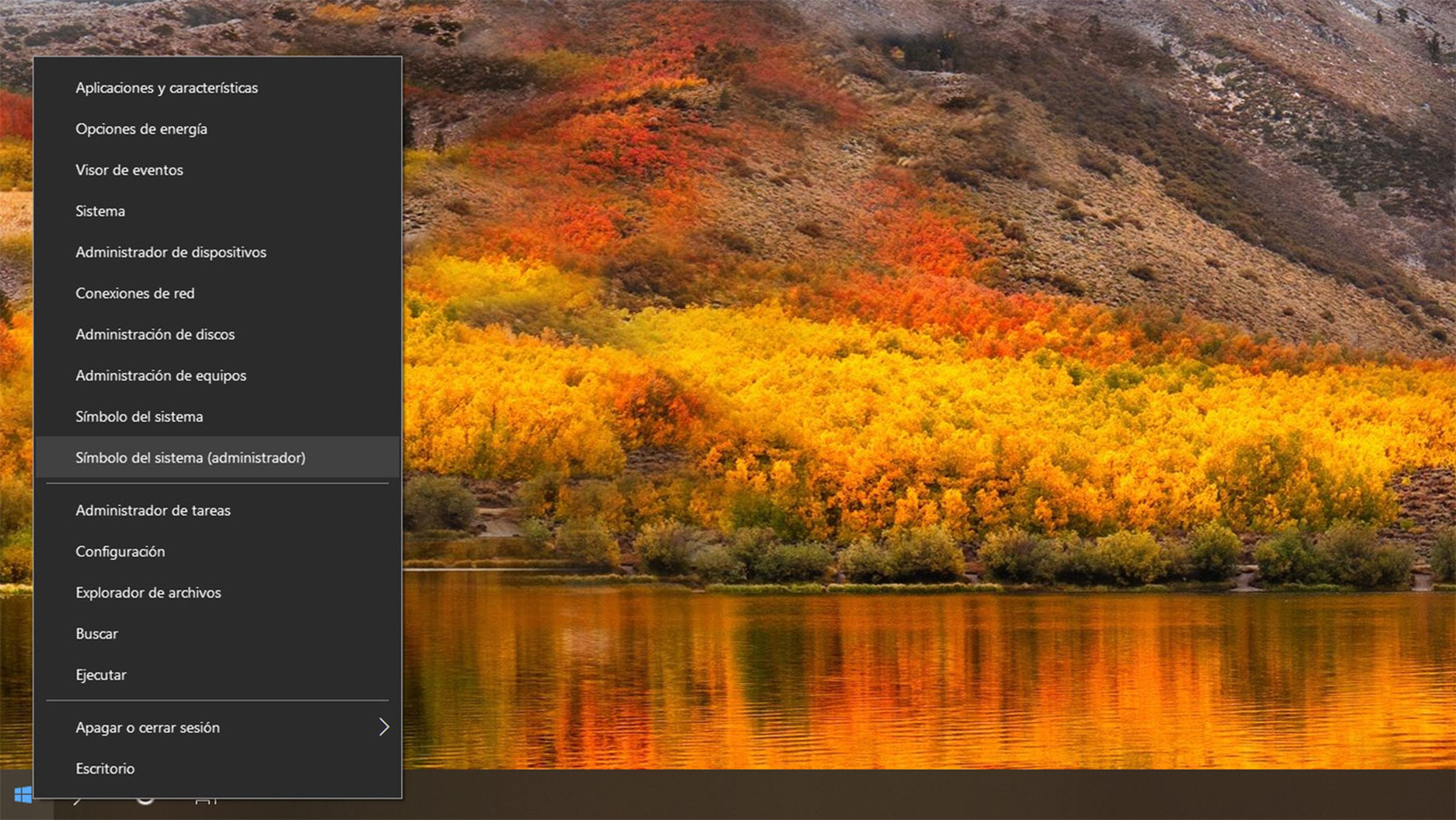
Usa la combinación de tecla Windows + X y elige la opción Símbolo del sistema (Administrador). Al ejecutarse la ventana del terminal de Windows, escribe el comando netsh wlan show profile y pulsa intro. Con esto se muestran las redes WiFi que el equipo ha establecido como de conexión automática, por lo que recuerda su contraseña y datos de conexión.
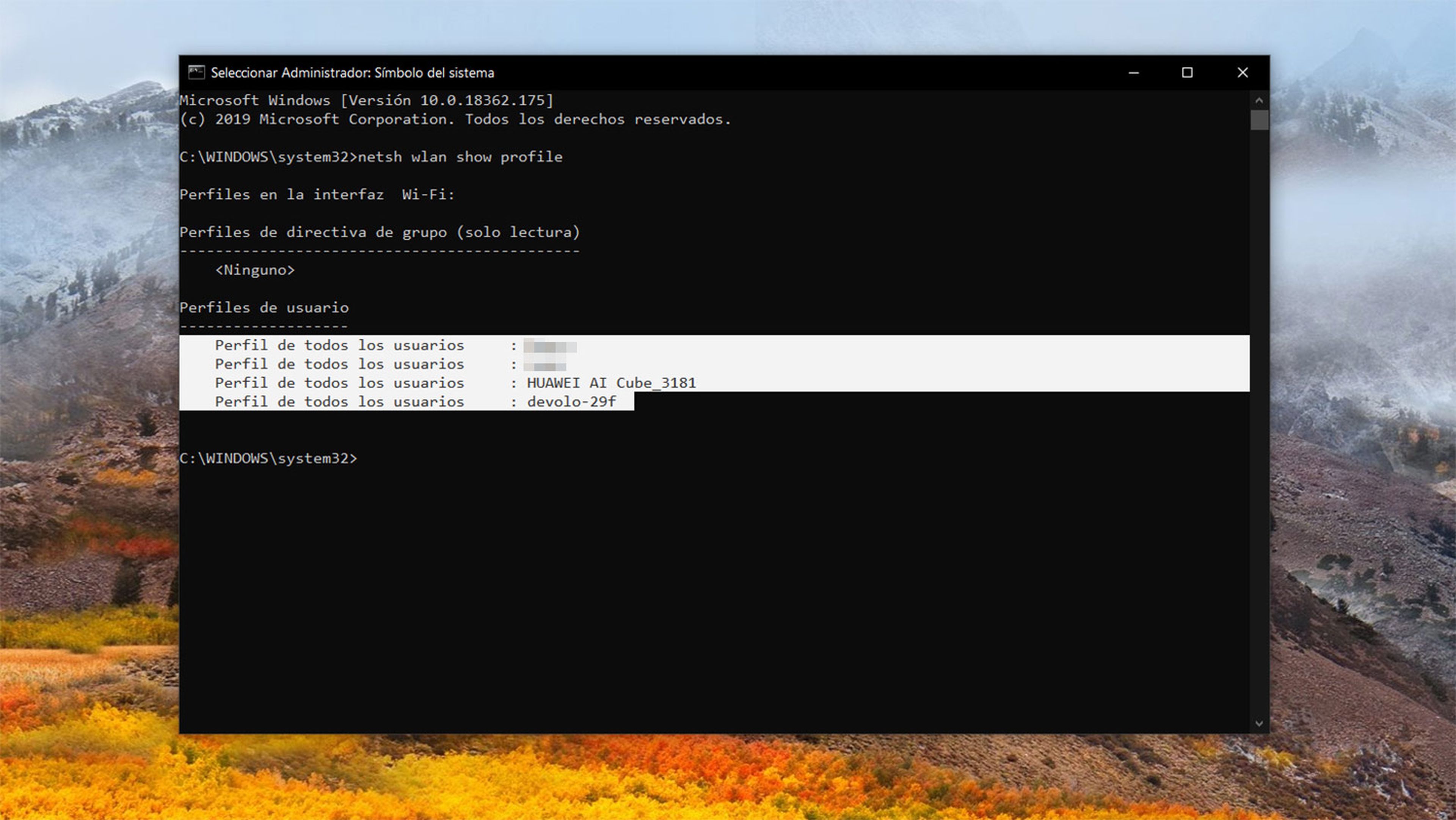
A continuación, asegúrate de que la red de la cual quieres recuperar la contraseña WiFi se encuentre listada en el que quieres en el apartado Perfiles de usuario.
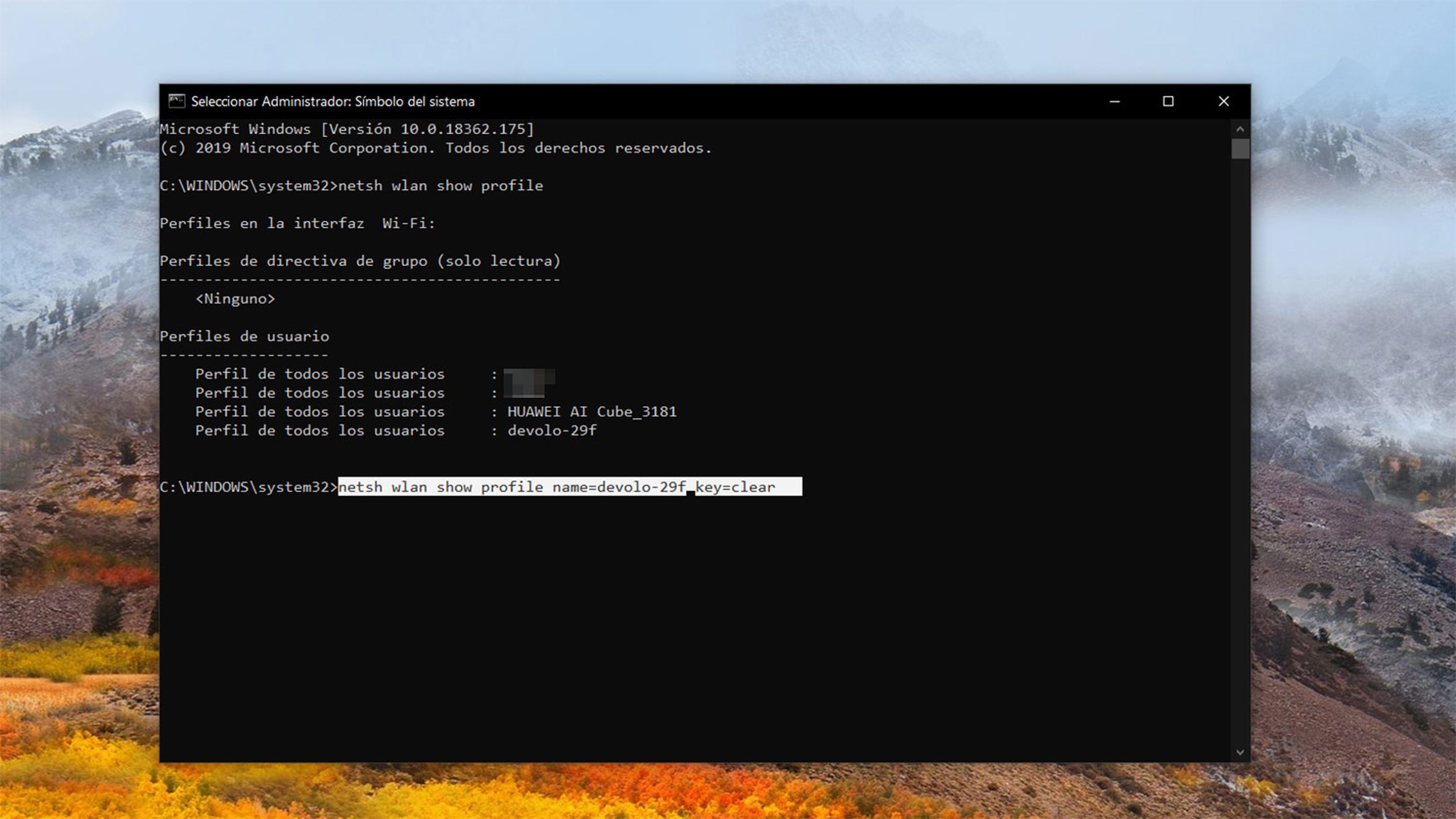
Después, usa el comando netsh wlan show profile name=Nombre_De_WiFi key=clear, sustituyendo la parte de Nombre_De_WiFi por el nombre de una de las redes que aparecen listadas en Perfiles de usuario.
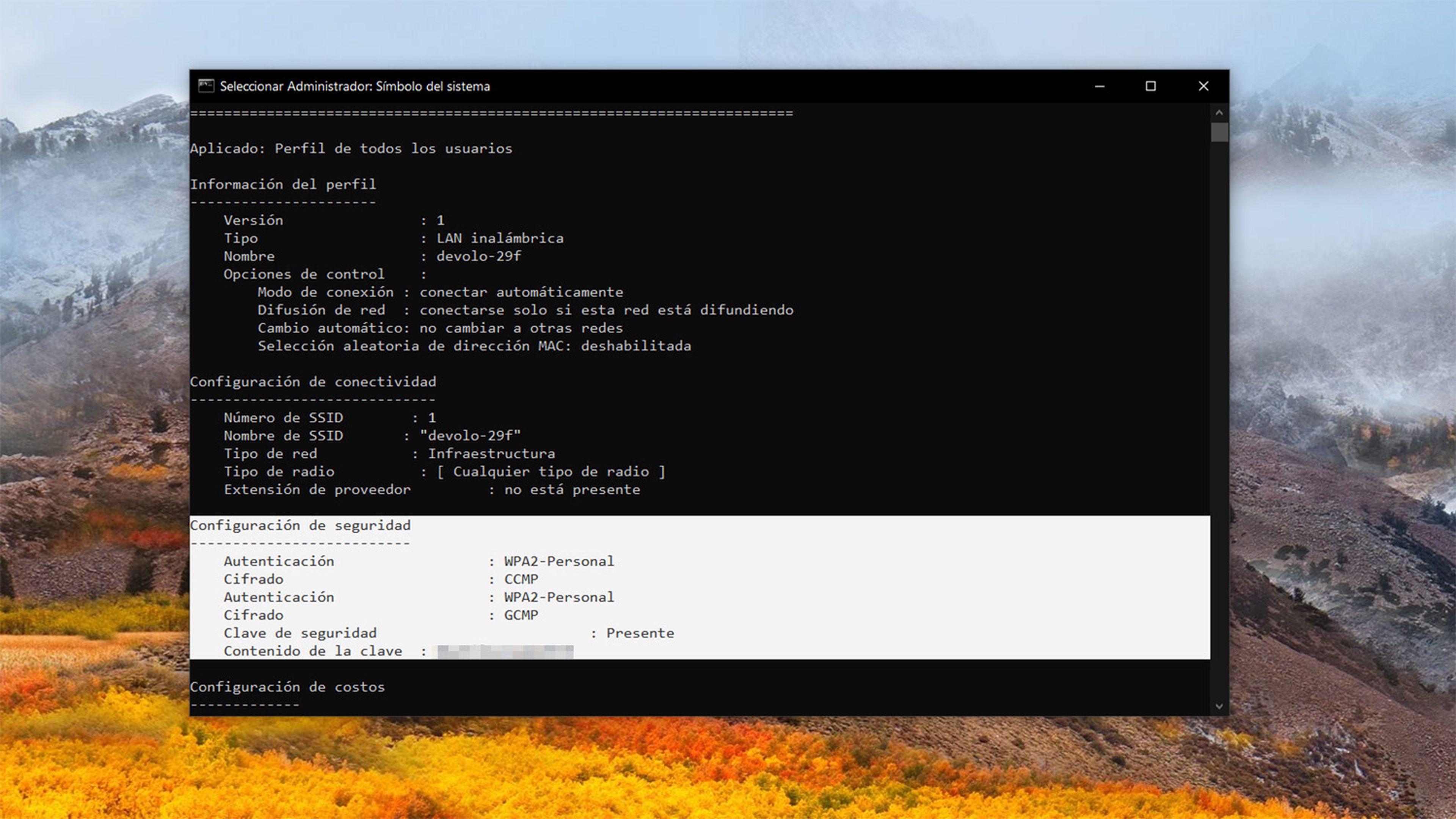
Este comando entrega todos los detalles de la red indicada. En el apartado Configuración de seguridad, en Contenido de la clave, aparecerá la contraseña de acceso a esa red WiFi.
Otros artículos interesantes:
Descubre más sobre Rubén Andrés, autor/a de este artículo.
Conoce cómo trabajamos en Computerhoy.
