Cuándo y por qué activar o desactivar el arranque rápido en Windows 11

Unslpash
En un porcentaje muy alto de casos, cuando tenemos problemas a la hora de arrancar el ordenador, estos se deben a que el arranque rápido está activado y nos proporciona este tipo de fallo. Para saber cómo deshabilitarlo o habilitarlo en Windows 11 deberías seguir leyendo.
En Inicio rápido de Windows 11 es una función que acelera todo el proceso de arranque del dispositivo para que se haga de la manera más veloz posible. Lo que hace es una combinación de la hibernación y del apagado para conseguir que el ordenador sea muy rápido para iniciar.
Esta opción no solo la tiene Windows 11, sino que también Windows 10 la tenía, así que lo que te vamos a contar también te puede servir si aún tienes la anterior versión del sistema operativo de Microsoft.
Lo que es el Inicio rápido se basa en la hibernación para su funcionamiento. Cuando pulsamos en Hibernar en Windows 11, el sistema guarda la sección en la que estemos en la memoria del disco duro, permitiéndonos seguir en el mismo lugar donde lo dejamos cuando volvemos a arrancar el ordenador.
El Inicio rápido funciona de manera similar, salvo porque, en lugar de guardar la información en la memoria interna del dispositivo, Windows 11 lo primero que hace es cerrar cualquier cuenta y luego es cuando guarda todo el contenido en el disco duro.
Gracias a este sistema, el ordenador se pone en marcha mucho más velozmente que, si no lo tuviera, ya que muchas funciones y aplicaciones ya están, podemos decir, activas al arrancar.
Normalmente, el Inicio rápido viene activado de serie en Windows 11, por lo que no habría que ponerlo si estuviéramos interesados en ello.
Sin embargo, hay ocasiones en las que hay que desactivarlo debido a los problemas que experimenta el arranque del ordenador por culpa de este sistema, momento en el que deberíamos deshabilitarlo para solucionar los fallos.
Ahora veremos cómo podemos hacerlo para que puedas realizar la opción que quieras, sabiendo exactamente lo que estás haciendo.
Habilitar el inicio rápido de Windows 11
Puede ser que seamos de los pocos que no tenemos el Inicio rápido habilitado en el ordenador y nos interesa que esté operativo para que el sistema operativo salga antes.
Los pasos que debemos seguir para lograrlo son más sencillos de lo que os podéis imaginar en un principio. Tan solo hay que realizar lo siguiente:
- Lo primero es abrir el Panel de control. Para ello pulsamos en la lupa que hay en la barra de tareas, justo al lado del menú de inicio, y escribimos Panel de control. En cuanto salga la opción ya podremos pulsar sobre ella para que se ejecute.
- Ahora pulsamos en Opciones de energía.
- Es el momento de hacer clic en Elegir el comportamiento de los botones de inicio/apagado.
- Entonces debemos pulsar en Cambiar la configuración actualmente no disponible, la cual veremos en color azul.
- En cuando pulsemos, vamos a ver como todas las opciones de Configuración de apagado se han vuelto operativas.
- Debemos entonces marcar la opción Activar Inicio rápido (recomendable).
- Lo último es pulsar en Guardar cambios.
- Deberíamos reiniciar el ordenador para que los cambios surtan efecto.
- A partir de ahora, el dispositivo debería iniciarse más rápido durante el arranque.
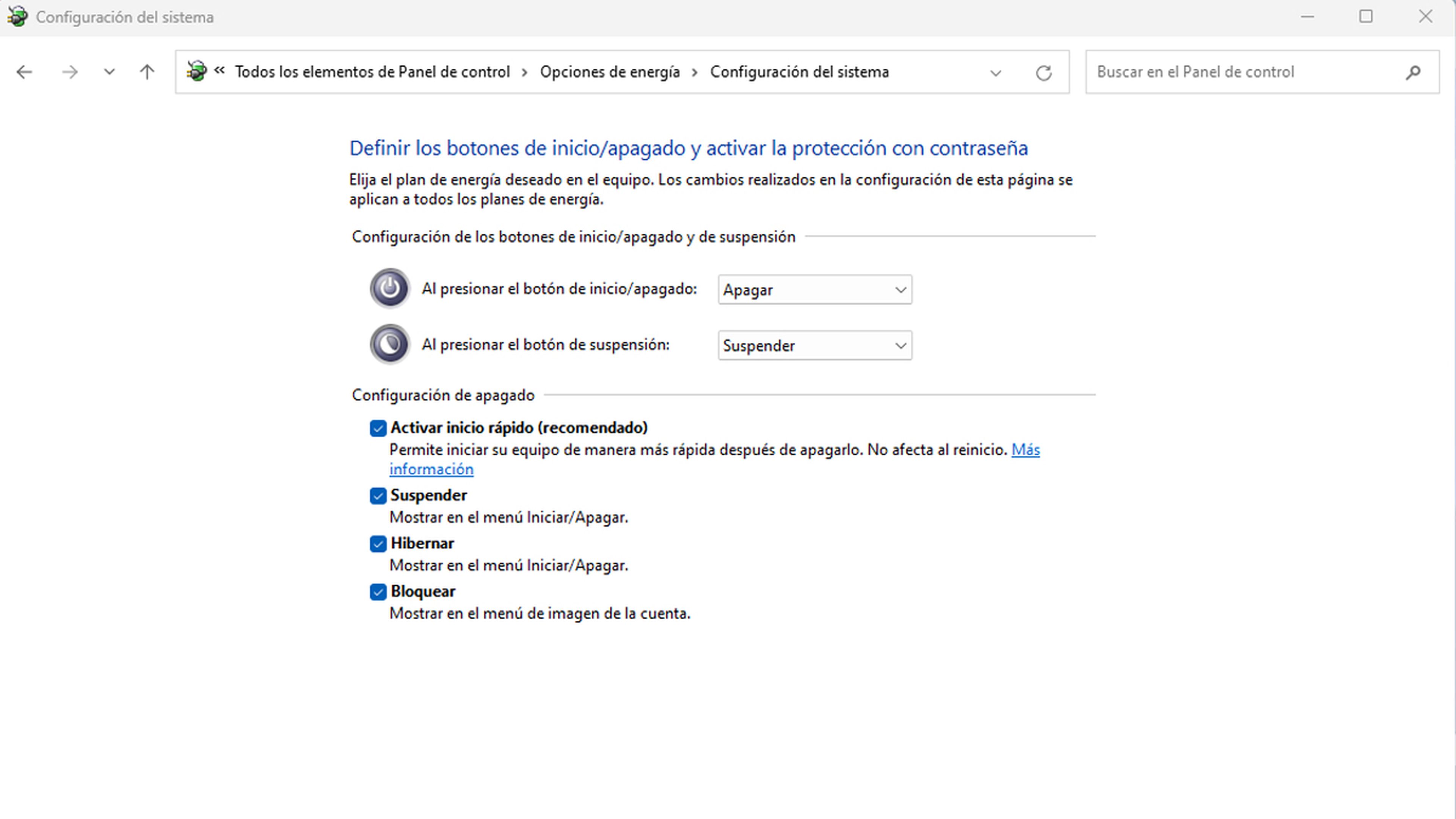
Si falta la opción Inicio rápido
Si vemos que la opción de Inicio rápido no sale, entonces lo más seguro es que la hibernación esté deshabilitada y eso haga que no tengamos la función que nos interesa.
Vamos a habilitar Hibernar si seguimos estos pasos:
- Pulsamos con el botón derecho sobre el icono el menú de inicio.
- Veremos un desplegaba con varias opciones de las que debemos seleccionar Terminal Windows (Administrador).
- Una vez dentro escribimos el siguiente comando para ver los estados de energía admitidos en nuestro ordenador y presionamos Enter: powercfg /disponiblesleepstates
- Ahora debemos confirmar que el Inicio rápido aparece en las opciones que hemos visto en la opción de habilitarlo.
- Si aún falta la opción, es posible que el ordenador no admita el estado de configuración avanzada e interfaz de energía (ACPI) de S4.
- Escribimos, en la misma pantalla Terminal Windows, el siguiente comando para habilitar la hibernación, lo que hace que el inicio rápido esté disponible en el Panel de control: powercfg /hibernate on
- Una vez escrito pulsamos Enter.
- Después de completar estos pasos, la opción de inicio rápido estará disponible en la configuración de Opciones de energía.
Deshabilitar el inicio rápido
La función de Inicio Rápido puede acarrear problemas dependiendo de la configuración del hardware el ordenador.
Puede darse el caso de que el Inicio Rápido de problemas en ordenadores cuyo almacenamiento es limitado. También puede traernos complicaciones cuando tenemos una configuración de inicio dual con una partición secundaria, por poneros dos ejemplos.
Para aquellos casos en los que no debemos tener esta función operativa, podremos deshabilitarlo en Windows 11 si seguimos los pasos que os vamos a dejar a continuación:
- Abrimos el Panel de control. Para ello pulsamos en la lupa que hay en la barra de tareas, justo al lado del menú de inicio, y escribimos Panel de control. En cuanto salga la opción ya podremos pulsar sobre ella para que se ejecute.
- Entramos dentro de Opciones de energía.
- En ese momento hay que pulsar sobre Elegir el comportamiento de los botones de inicio/apagado, la cual está en la parte izquierda de la imagen.
- Entonces es cuando debemos pulsar en Cambiar la configuración actualmente no disponible, la cual está en la parte de arriba en color azul.
- Ahora veremos como las opciones de la sección Configuración de apagado están ya operativas.
- Lo que hay que hacer es desmarcar la opción Activar inicio rápido para seguidamente pulsar en el botón Guardar cambios.
- A partir de ahí Windows 11 va a deshabilitar el inicio rápido, aunque es conveniente nada más acabemos reiniciar el ordenador para que todo esto surta efecto.
- Una vez que completemos los pasos, la función de inicio rápido ya no estará disponible. Debemos tener claro que esto va a provocar un retraso en el arranque, aunque evitará muchos problemas, dependiendo de la situación.
Con todo lo que habéis visto hoy, ya conocéis todo lo que el Inicio Rápido nos puede ofrecer y todos los problemas que podemos solventar si no lo ponemos. Recuerda que esta función también funciona en Windows 10.
Esta es la típica función de Windows 11, la cual debemos ser nosotros los que decidamos si la queremos tener activa o no.
Otros artículos interesantes:
Descubre más sobre Manuel Naranjo, autor/a de este artículo.
Conoce cómo trabajamos en Computerhoy.

