Deshabilita la función Pausar actualizaciones en Windows 10 1903

La nueva actualización de Windows 10 de mayo que está llegando de forma progresiva a millones de ordenadores permite pausar las actualizaciones del sistema, algo que resulta peligroso en determinados escenarios de uso. Te contamos como deshabilitar esta opción para que los usuarios del ordenador no puedan pausar las actualizaciones de Windows 10 1903.
A pesar de los constantes problemas con su programa de actualizaciones, Microsoft está haciendo algunas cosas bien con respecto al sistema de actualizaciones de Windows 10.
En esta versión y sucesivas, Windows Update dejará de forzar las actualizaciones del sistema en los dispositivos, y dará al usuario la libertad para elegir cuándo se deben instalar nuevas versiones de Windows 10.
Deshabilita la opción Pausar actualizaciones usando las Políticas de grupo
Si el ordenador que gestionas utiliza una versión de Windows 10 Pro, tendrás acceso a las Políticas de grupo, lo cual te resultará mucho más sencillo para controlar el funcionamiento del ordenador.
Esto te permitirá crear una nueva política de grupo en la que se deshabilitará la función Pausar actualizaciones, haciendo inaccesible la opción que activa esta nueva función.
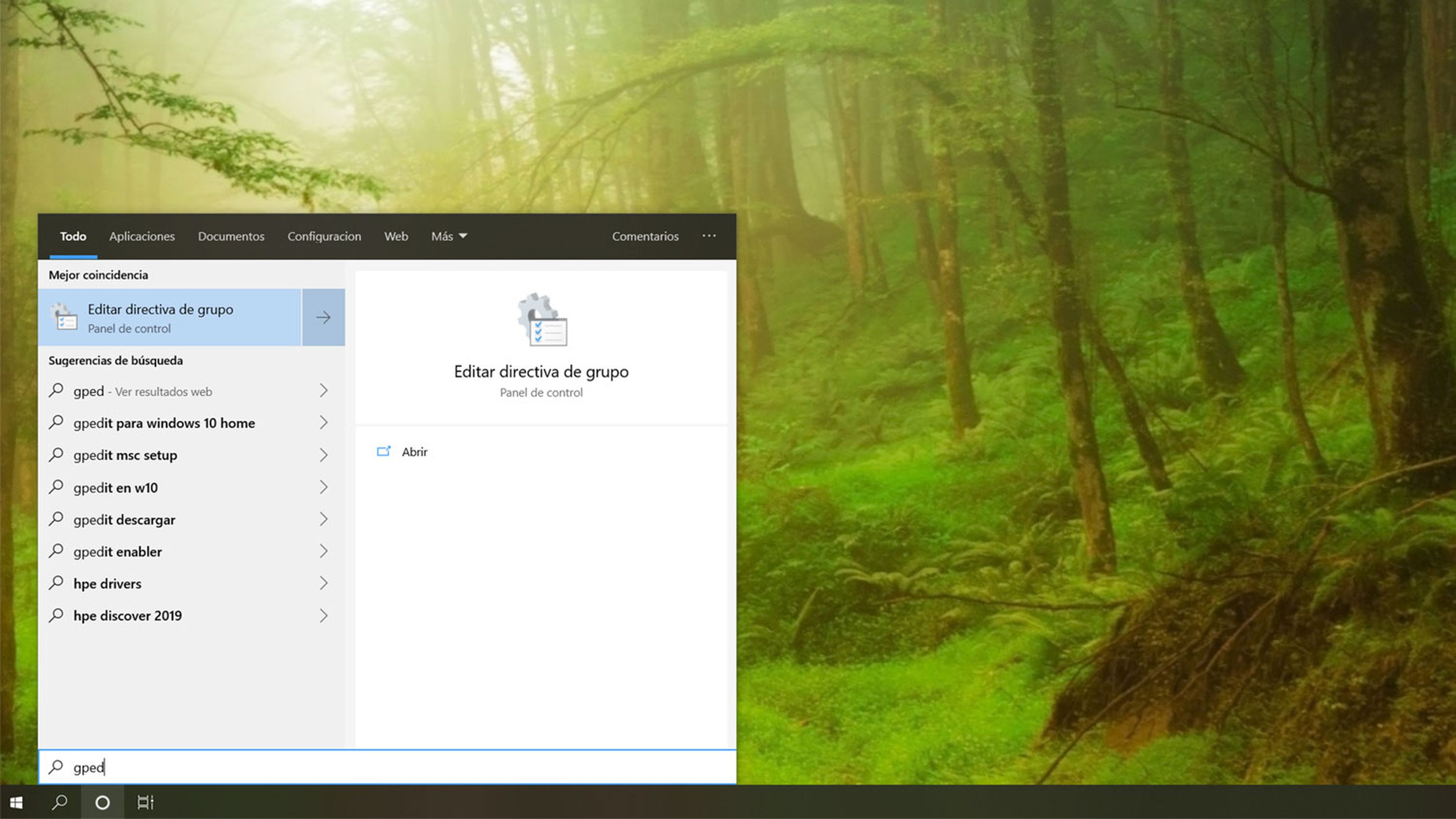
Para ello solo tienes que acceder al Editor de políticas de grupo y modificar una entrada. Hazlo pulsando la tecla Windows y escribe gpedit.msc en la barra de búsqueda de Windows. Antes de terminar de escribirlo ya habrá aparecido el acceso al Editor de directivas de grupo.
Desde el panel lateral, navega por las carpetas hasta la siguiente ruta: Configuración de Windows > Plantillas administrativas > Componentes de Windows > Windows Update.
Entre las directivas que contiene esta carpeta, localiza la entrada Quitar acceso a la característica “Pausar actualizaciones” y haz doble clic sobre ella para configurarla.
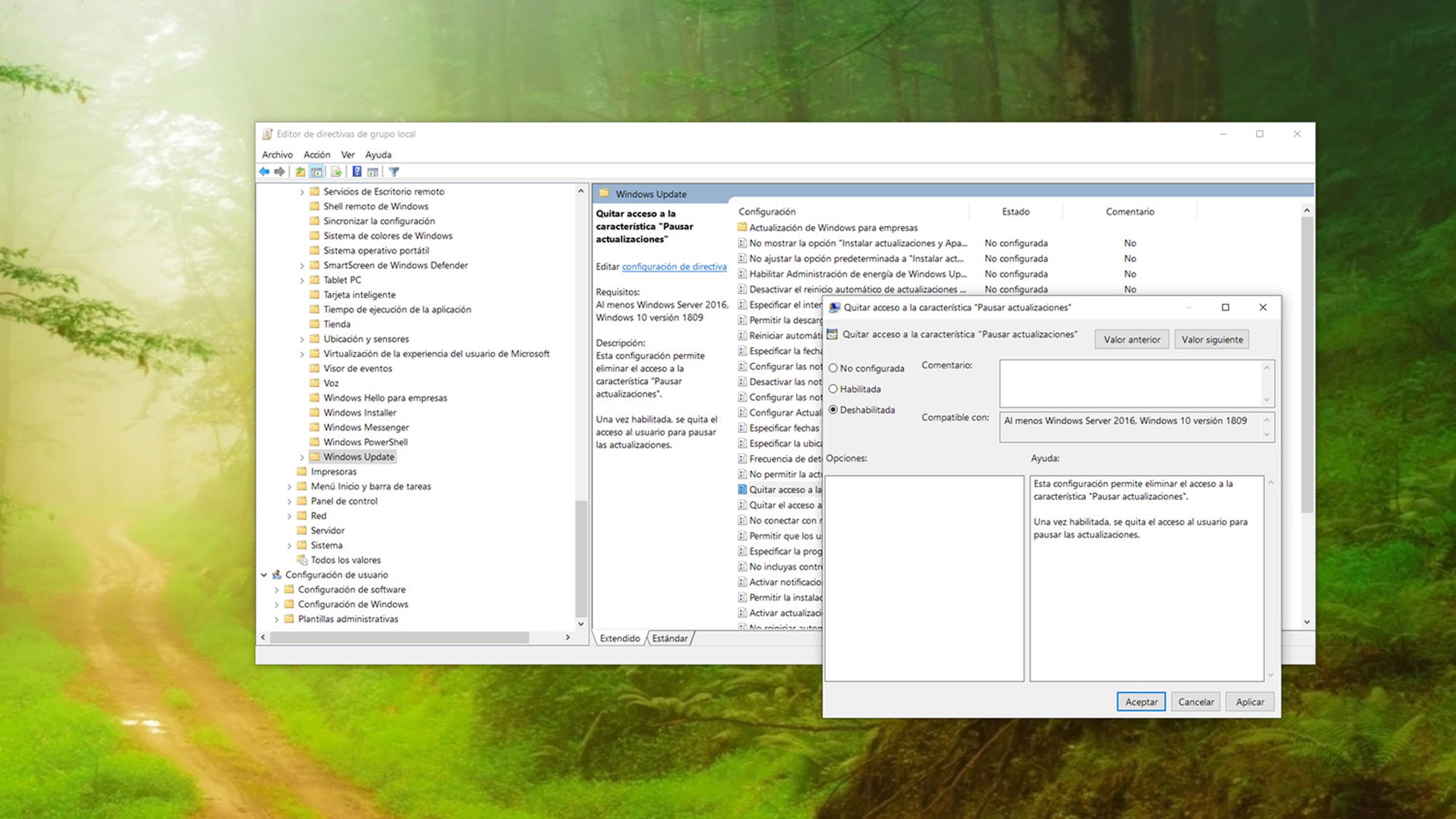
En el cuadro de configuración, marca la casilla Habilitado y haz clic en Aplicar, en Aceptar y reinicia el ordenador para que se apliquen estos cambios.
Con esto la característica de Pausar actualizaciones se deshabilita del panel Configuración de Windows. Para revertirlo, será tan fácil como seguir de nuevo las instrucciones y marcar la opción Deshabilitado o No configurado.
Deshabilita la opción Pausar actualizaciones usando el Registro de Windows
Si el ordenador que estás usando tiene instalada una versión de Windows 10 Home, no tendrás acceso al editor de Editor de directivas de grupo, por lo que no podrás seguir las indicaciones del paso anterior.
Por suerte, también puedes deshabilitar la opción Pausar actualizaciones usando el Registro de Windows. Eso sí, antes de modificar el Registro de Windows te recomendamos hacer una copia de seguridad.
Para acceder a las opciones que te permiten deshabilitar la función Pausar las actualizaciones de Windows, debes pulsar la tecla Windows y empezar a escribir Regedit para acceder al Editor del registro de Windows.
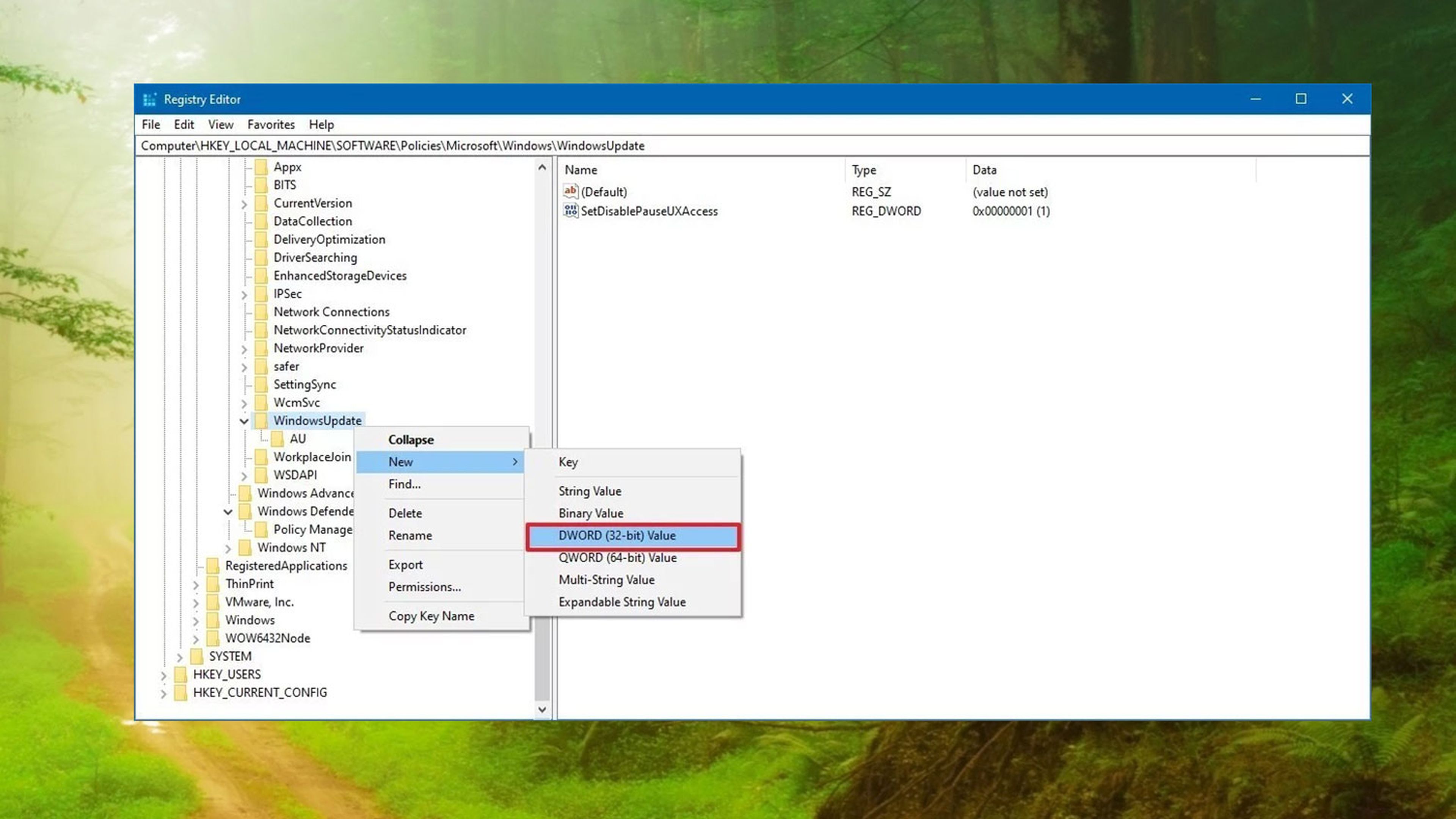
Después, navega hasta la siguiente ruta: HKEY_LOCAL_MACHINE\SOFTWARE\Policies\Microsoft\Windows\WindowsUpdate
Para ahorrar tiempo, también puedes copiar la ruta y pegarla en la barra de direcciones del Editor del Registro.
A continuación, selecciona la carpeta WindowsUpdate en el panel lateral izquierdo y haz clic con el botón derecho sobre ella. En el cuadro de opciones que aparece, selecciona Nuevo y Valor de DWORD (32 bits).
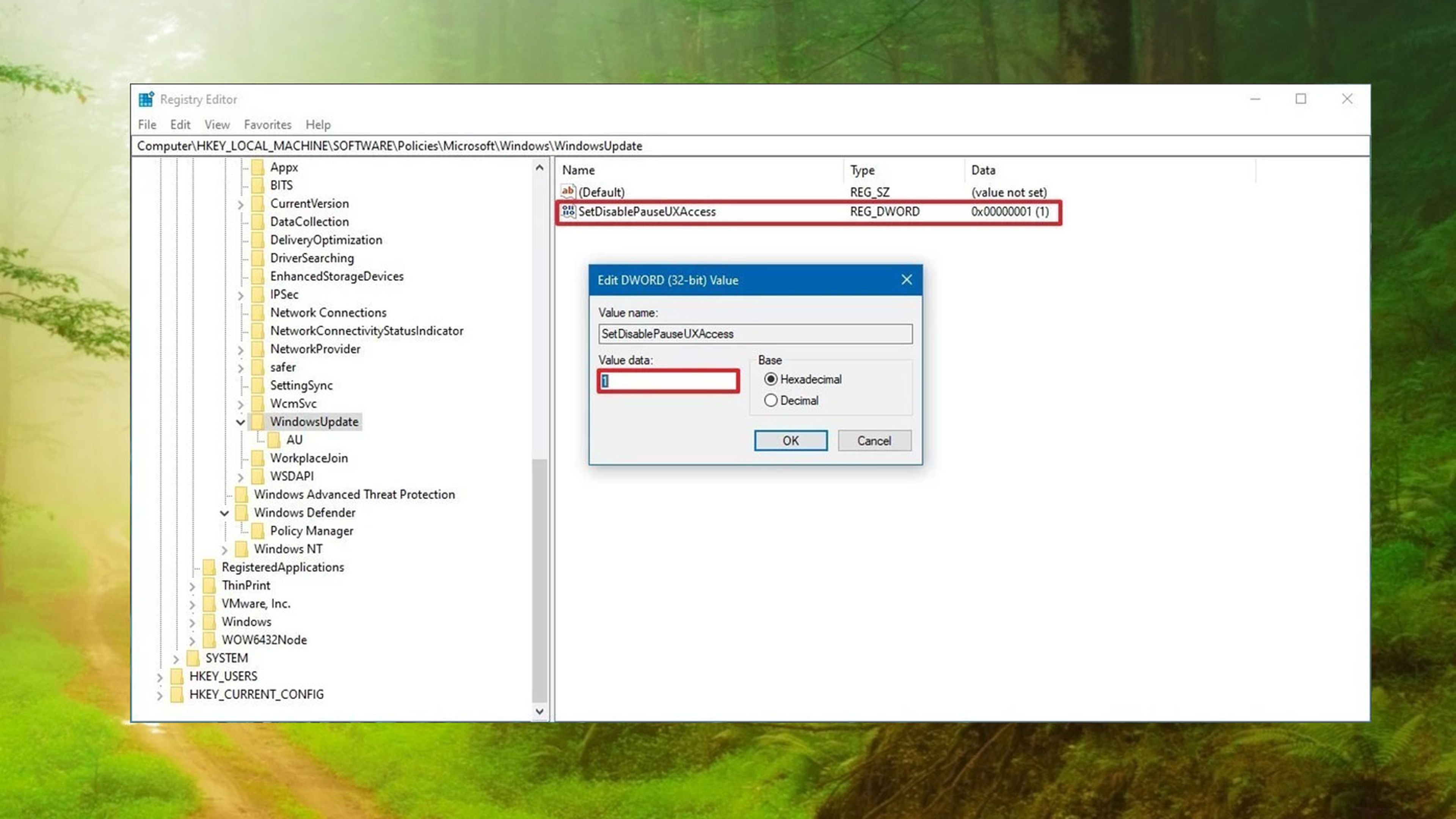
Con esto se crea una nueva clave que debes renombrar como SetDisablePauseUXAccess y pulsa Intro para aplicar el nuevo nombre.
Después, haz doble clic en la entrada que acabas de crear y cambia el valor de 0 a 1. Haz clic en Aceptar y reinicia el ordenador para aplicar los cambios.
En cualquier momento puedes restablecer esta función volviendo a cambiar el valor de esta clave del 1 que le has establecido en el último paso a 0, o simplemente eliminando la clave que acabas de crear.
Otros artículos interesantes:
Descubre más sobre Rubén Andrés, autor/a de este artículo.
Conoce cómo trabajamos en Computerhoy.
