Formas de forzar el cierre de un programa en Windows 11 alternativas a Alt + F4

Pexels
Hay veces en las que un programa deja colgado el ordenador y debemos cerrarlo, pero de la manera tradicional no es posible, por lo que debemos forzar a que se apague. Vamos a ver cuáles son las maneras que tenemos para lograr que dicha herramienta deje de estar operativa.
A todos nos ha ocurrido el hecho de tener un programa en la pantalla y que de repente se haya quedado totalmente colgado, sin permitirnos no poder hacer nada más.
En esos casos hay que forzar su cierre y de ahí viene este artículo, de las posibilidades que tenemos en ese momento para que la herramienta que ha bloqueado el PC deje de estar presente y podamos continuar con otra cosa, o incluso volver a ejecutar lo mismo que estábamos haciendo.
En muchas de las ocasiones en las que esto nos ocurre, no solucionamos nada dando al botón que toda aplicación tiene para cierre o directamente no existe la posibilidad ni de pulsarlo. Por eso es importante conocer cómo podemos forzar a cerrarlo y cuantas más sepamos, mucho mejor.
Al tener alternativas, siempre vamos a poder tener mucha más libertad para lograrlo, ya que puede que ocurra que la que solemos utilizar, en este caso en concreto, no funcione como debería, por lo que habrá que realizar alguna de las demás.
La más conocida
El método más conocido y que todos hemos utilizado más de una vez, es también el más simple y el que menos pasos y tiempo nos va a llevar.
Este es un método que no tiene ningún tipo de secreto ni pasos enrevesados, ni nada parecido, ya que se trata de usar el teclado con la combinación de determinadas teclas.
Lo único que debemos hacer es pulsar Alt + F4 mientras el programa está activo y no minimizado. Hay veces que Windows puede tardar un poco en que este comando funcione, todo va a depender del nivel de memoria usada por la aplicación que está produciendo el bloqueo.
Administrador de tareas
Evidentemente si el atajo de teclado funciona, siempre será más sencillo, pero hay veces que no tiene los resultados que esperamos, por lo que nos vemos obligados a realizar otro tipo de soluciones.
También podemos utilizar el Administrador de tareas para solucionar el problema de un programa que está bloqueando el ordenador.
Lo único que tenemos que hacer son los pasos que os vamos a contar ahora mismo:
- Vamos a presionar una serie de teclas al mismo tiempo. En concreto Ctrl + Shift + Esc para seguidamente pulsar en Administrador de tareas.
- Una vez dentro del Administrador de tareas, debemos asegurarnos de que estamos en la pestaña Procesos. Si no es así, debemos buscarla en la parte superior.
- Una vez dentro de Procesos hacemos clic en el programa que nos está dando problemas con el botón derecho del ratón.
- En el desplegable que sale debemos pulsar en Finalizar Tarea.
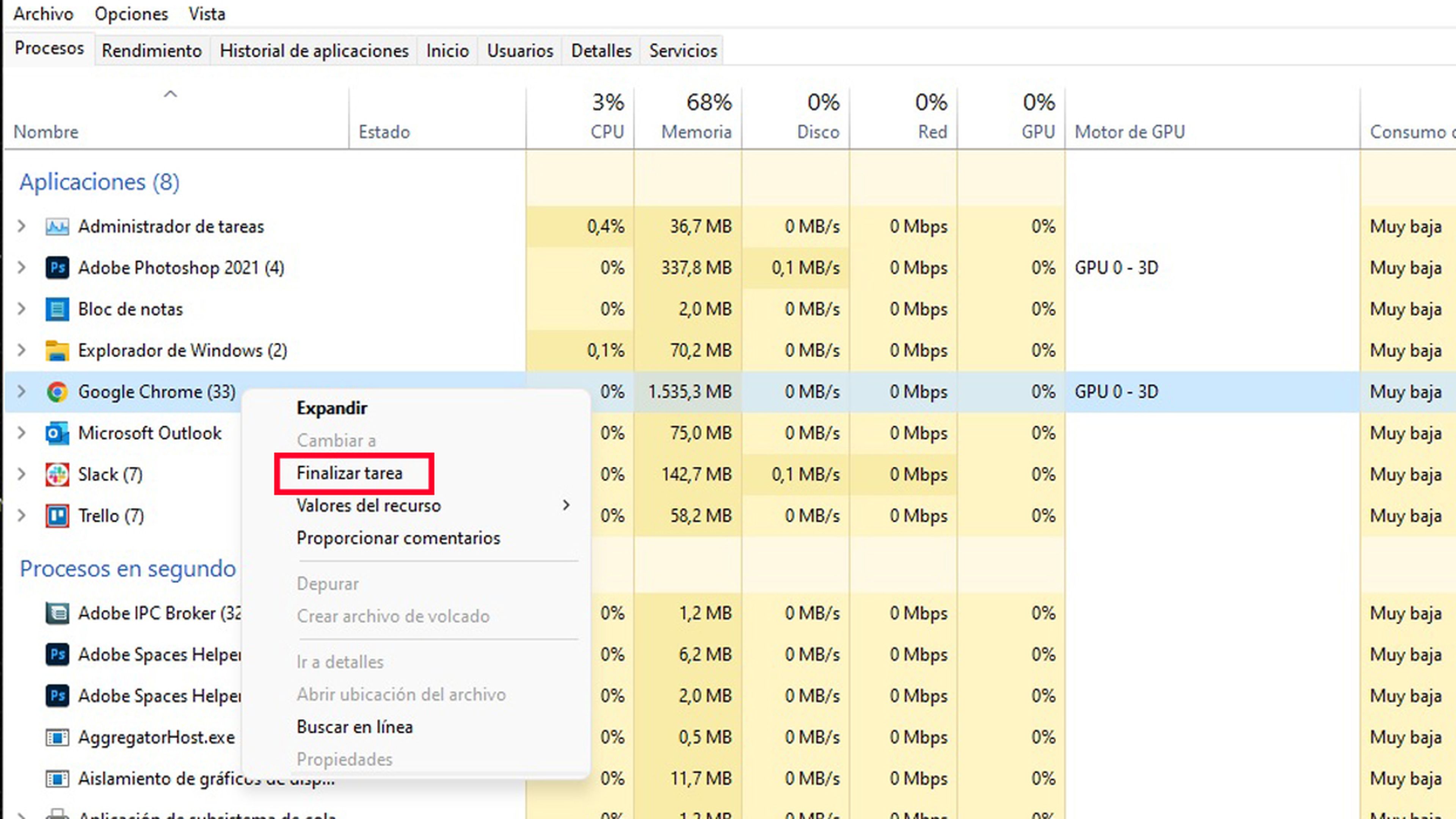
Una vez pulsemos, veremos como el programa desaparece de la lista de Procesos y además también de lo que es Windows 11, es decir, lo hemos cerrado de forma forzosa.
Esto no quiere decir que no podamos volver a abrirlo, algo que se podrá realizar sin el más mínimo problema.
Símbolo de sistema
Otra parte de Windows que vamos a poder utilizar es el Símbolo de Sistema.
Hay que dar más pasos y puede que para algunos sea un poco más lioso, pero también es una manera eficaz de forzar el cierre de cualquier tipo de programa.
Los pasos que debemos seguir son los siguientes:
- Hacemos clic en el icono de búsqueda de Windows 11 que no es otro que una lupa situada en la Barra de tareas del sistema operativo.
- Una vez pulsada, solamente tenemos que escribir cmd y pulsar en Símbolo de sistema, pero como Administrador. Dicha opción sale en el lado derecho de la ventana que tenemos justo delante de nosotros.
- Se nos va a preguntar si deseamos permitir que esta aplicación realice cambios en su dispositivo. Para poder continuar con los pasos correctos, debemos pulsar en Sí.
- Ahora debemos escribir el comando tasklist y pulsar el Enter una vez escrito.
- Ahora debemos ubicar de la lista que sale el programa que queremos cerrar.
- Nos vamos desplazando hacia abajo hasta la parte inferior donde debemos escribir el siguiente comando: taskkill /im ProgramName.ese /t /f (sustituyendo ProgramName.exe, por el nombre del programa que está bloqueado y su extensión. Debemos asegurarnos de que es el nombre exacto con el que sale en la lista que acabamos de ver).
- Una vez escrito es el momento de presionar Enter.
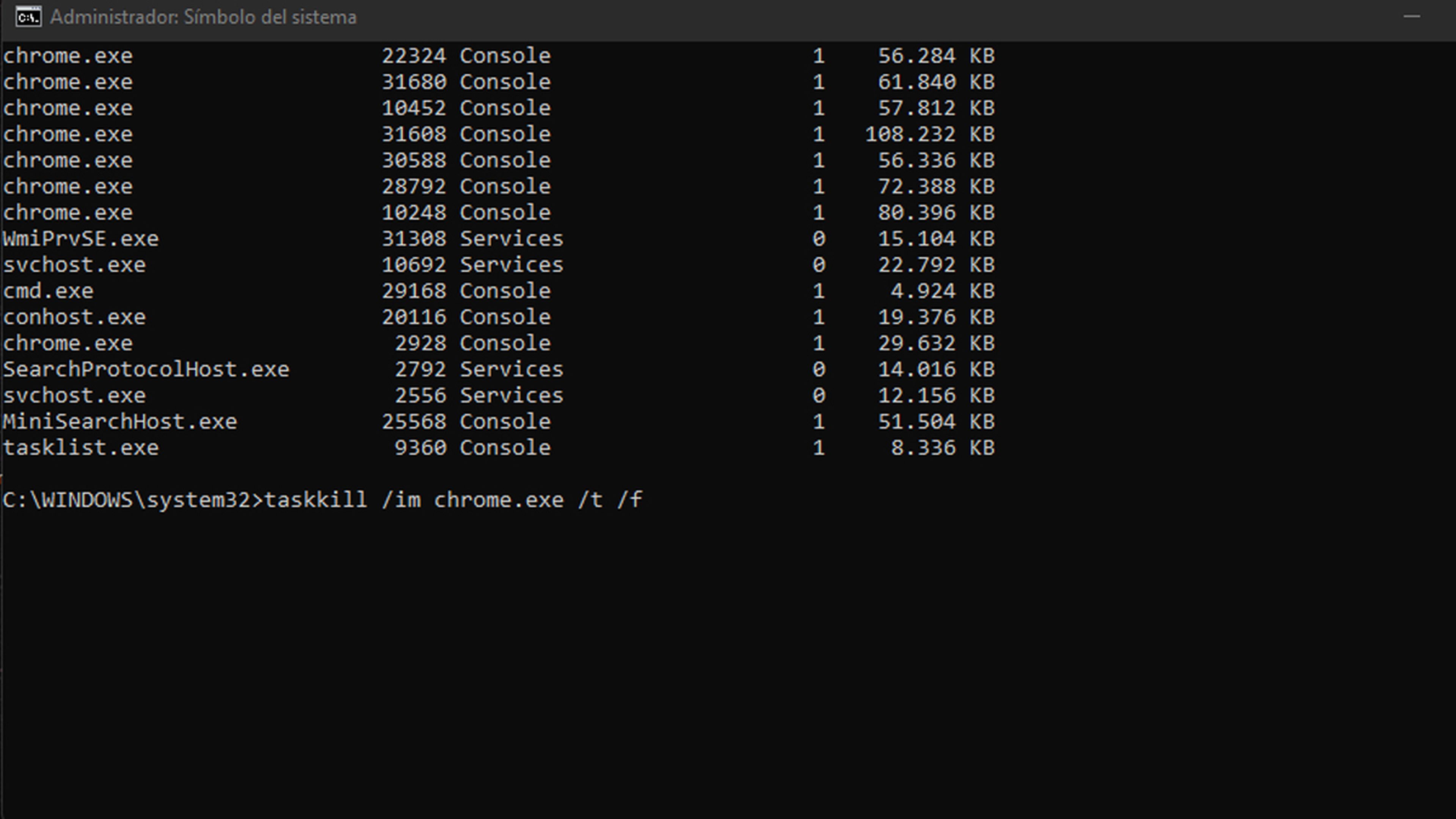
Acceso directo
Podemos crear en Windows 11 un acceso directo que nos permita forzar el cierre de una aplicación.
Para lograrlo debemos seguir unos sencillos pasos que, aunque pueda parecerte que puede ser complicado, no lo es en absoluto. Nos serviremos del mismo comando que en el caso anterior, aunque, para muchos usuarios, puede que parezca menos enrevesado.
Solo debes realizar lo siguiente:
- Pulsamos con el botón derecho del ratón en el escritorio, en una parte donde no haya nada, y seleccionamos Nuevo elemento - Acceso directo.
- En la ventana emergente que sale escribimos taskkill /f /fi "Estado igual a no responde"
- Ahora lo que vamos a hacer es dar en Siguiente para asignar un nombre y aplicar los cambios, por ejemplo, Cerrar app.
- Es el momento de hacer clic en Finalizar.
- Ahora veremos como en el escritorio se ha generado nuestro acceso directo.
- Nos colocamos con el puntero sobre él y pulsamos el botón derecho del ratón para elegir Propiedades de todas las posibilidades que se nos presentan.
- En la ventana emergente vamos al campo Tecla de método abreviado.
- Usamos el teclado físico para asignar el atajo de teclado que hemos visto más arriba, aplicando los cambios y aceptando cuando hayamos terminado.
Ahora, cada vez que pulsemos este acceso directo, se cerrará la aplicación de manera forzada.
El comando utilizado es el mismo del caso anterior, como ya hemos hablado. Se distribuye en tres partes y cada una de ellas realizar una acción como:
- Taskkill: este comando cierra por completo el proceso.
- /f: permite que la aplicación o programa se cierre de manera forzosa.
- /fi: hace que este proceso solo se ejecute en los procesos que cumplen con la condición que nosotros hemos marcado.
Estas son las maneras que tenemos ahora mismo para cerrar de manera forzosa una aplicación que se nos ha bloqueado.
Como puedes ver, tenemos opciones para todos los gustos, por lo que, si una no funciona, por la razón que sea, podemos pasar a otra hasta que solucionemos el problema.
Otros artículos interesantes:
Descubre más sobre Manuel Naranjo, autor/a de este artículo.
Conoce cómo trabajamos en Computerhoy.
