Guía de Google Docs: funciones, consejos y trucos de la alternativa gratis a Word de Microsoft
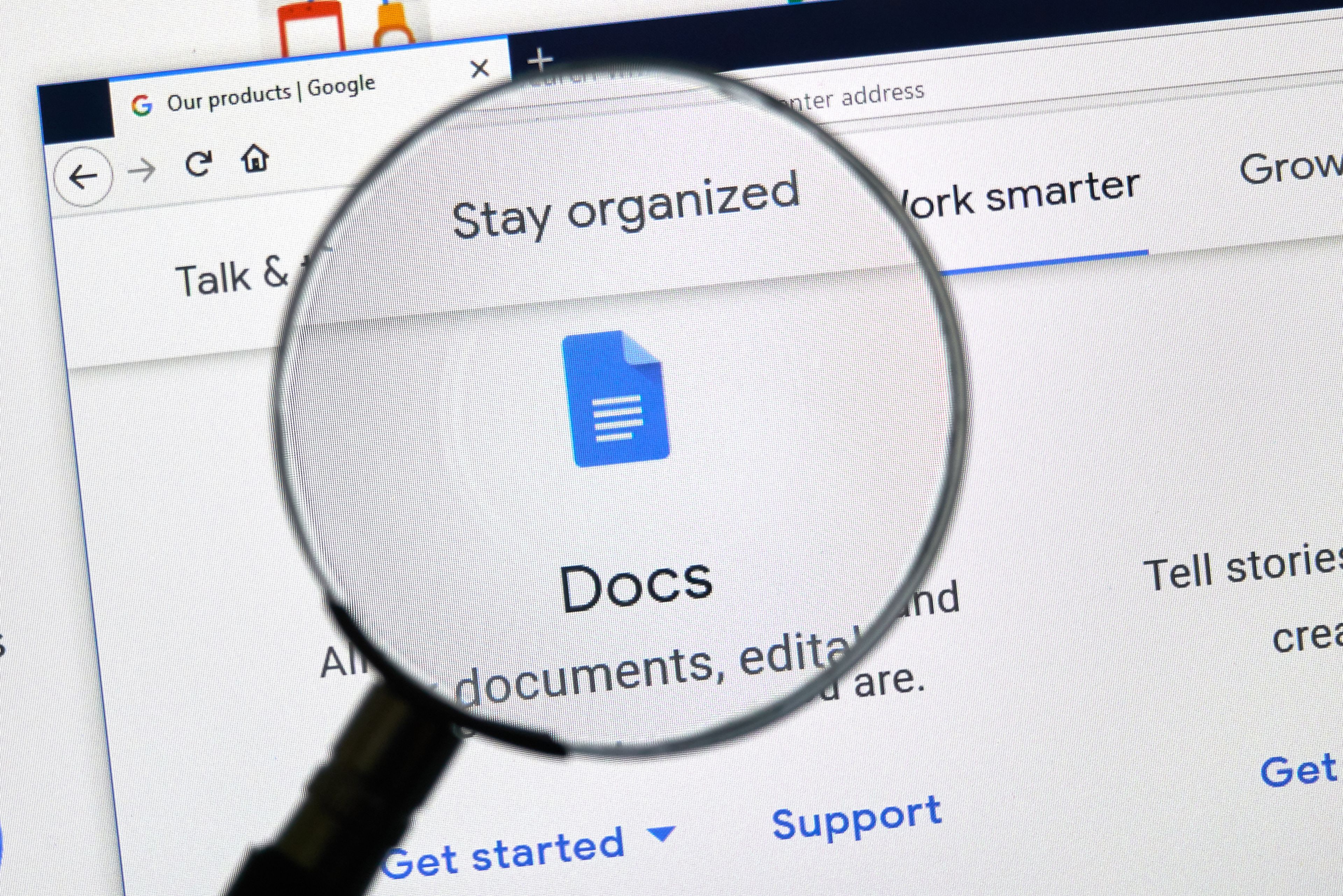
Depositphotos
Si necesitas utilizar un procesador de texto y estás buscando alternativas gratis a Microsoft Word, Google Docs es una de las opciones más recomendables que tienes a tu disposición. En esta guía encontrarás funciones, consejos y trucos para sacarle todo el partido a este servicio de la Gran G.
La suite ofimática de Google es uno de los servicios más utilizados de la compañía de Mountain View, y en la actualidad millones de usuarios ya tienen Google Docs como procesador de texto de referencia. Se trata de una de las alternativas gratis a Word más populares, y resulta tan completa y fácil de usar que en ningún momento echarás de menos el programa de Microsoft.
Documentos de Google es un procesador de texto en la nube disponible de manera gratuita para cualquier usuario que tenga una cuenta de Google. Presenta muchas ventajas frente a los programas de escritorio, entre ellas que es posible acceder a los documentos desde cualquier dispositivo conectado a internet, bien en el navegador o bien en las aplicaciones móviles, o que se puede trabajar en equipo en tiempo real.
Y todo ello con la posibilidad de importar documentos en los principales formatos para trabajar sobre ellos, así como la de descargar los archivos en formato Word (.docx), OpenDocument (.odt), PDF o EPUB, entre otras opciones.
Si estás pensando en dar el salto al procesador de texto de la Gran G o ya lo utilizas pero quieres sacarle el máximo partido, has llegado al lugar adecuado. En esta guía de Google Docs vamos a detallarte sus principales funciones y te vamos a dar una serie de trucos y consejos para usar Documentos de Google como un profesional.
Guía de Google Docs
Crea, edita y descarga documentos en Google Docs
- Crea un documento en blanco o desde una plantilla
- Dale formato a tu documento
- Enriquece tu documento con elementos
- Comparte el documento y trabaja en equipo
- Ajusta la configuración de página e imprime
- Descarga tu documento en diferentes formatos
Trucos de Google Docs para sacarle todo el partido
- Escribe con la voz
- Corrige la ortografía y la gramática
- Traduce un documento en un par de clics
- Inserta caracteres especiales
- Recupera contenido borrado o modificado por accidente
- Trabaja en Google Docs sin conexión
- Aprovecha los atajos de teclado
Crea, edita y descarga documentos en Google Docs
Vamos a guiarte paso a paso para que puedas crear, editar y descargar documentos en Google Docs. Si ya utilizas Microsoft Word u otro procesador de texto verás que no hay muchas diferencias, así que te resultará muy fácil de usar.
Crea un documento en blanco o desde una plantilla
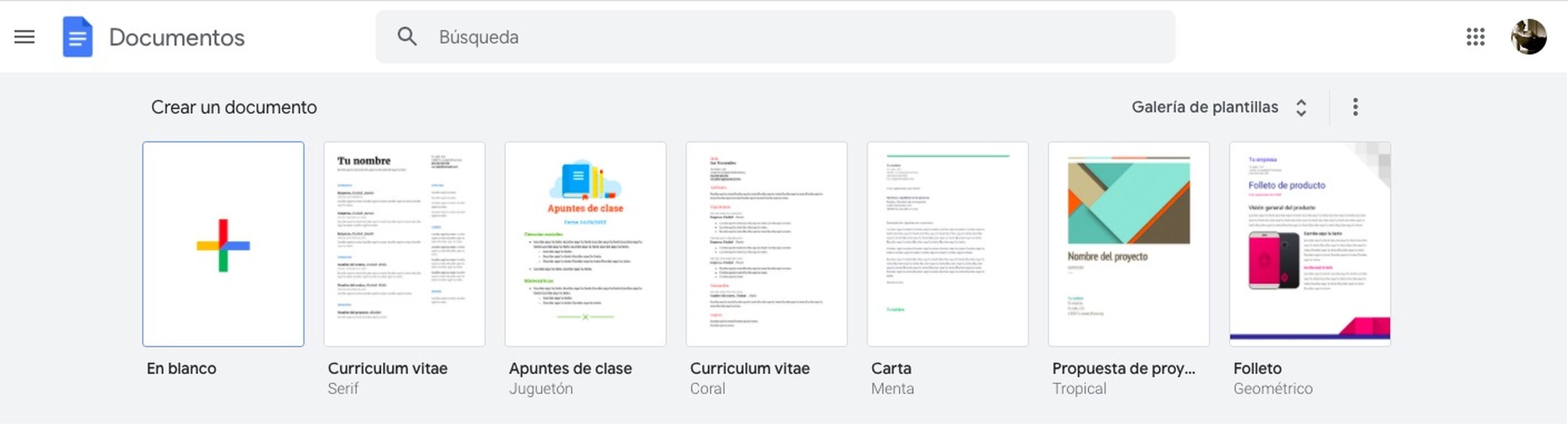
Para comenzar a utilizar Google Docs lo único que tienes que hacer es entrar en este enlace y logarte con las claves de tu cuenta de Google. Una vez aquí, para crear un documento en Google Docs tienes dos opciones: crear un documento en blanco o desde una plantilla.
Si quieres empezar a trabajar en un documento desde cero, pulsa en la pestaña En blanco. En cambio, si te gustaría aprovechar el formato de una plantilla, pulsa en Galería de plantillas y verás todas las que tienes a tu disposición.
En la galería de plantillas encontrarás diferentes diseños de curriculum vitae, cartas, proyectos profesionales, trabajos y apuntes de clase, recetas y muchas alternativas más. Utilízalas para dar una apariencia atractiva y un formato rápido a tus documentos. En caso de que selecciones una plantilla, sustituye los elementos predeterminados (texto, imágenes y gráficos de prueba) por tus propios contenidos, y listo.
Una vez que lo hayas creado, el documento se guardará en Drive de manera automática, por lo que tendrás acceso a él desde cualquier equipo. A medida que vayas trabajando en él, los cambios se salvarán sin que tengas que guardar constantemente.
Dale formato a tu documento
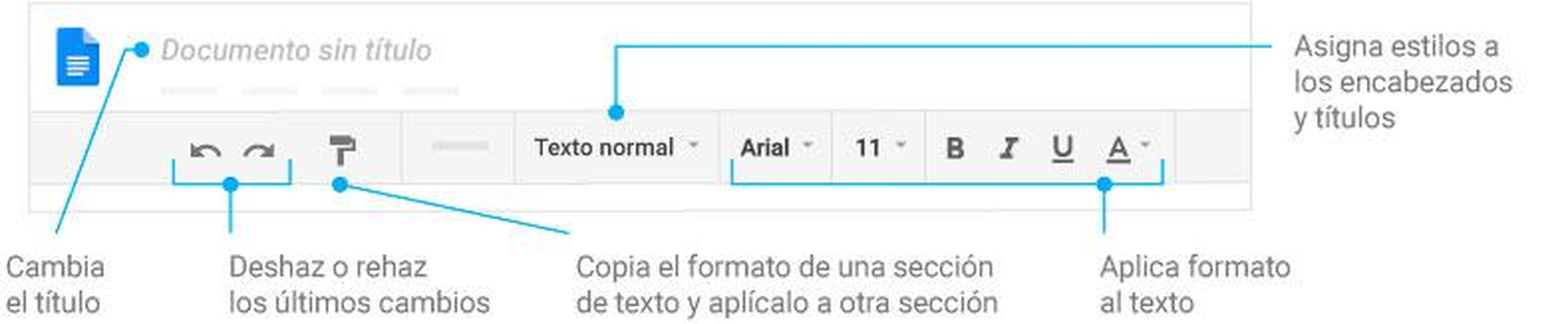
Después de crear tu documento, el siguiente paso consiste en completarlo con tus contenidos y darle formato. En la imagen superior puedes ver las herramientas básicas: el campo para cambiar el título, las flechas para deshacer y rehacer, la herramienta para copiar el formato de una sección y aplicarlo a otra, o los desplegables en los que puedes seleccionar el estilo del texto, el tipo de letra, el color y el tamaño.
Pero la barra de herramientas de Google Docs es más completa, y aparte de estas herramientas básicas tienes otras opciones rápidas para darle a tu texto el aspecto deseado. Puedes resaltar texto con el color que desees, añadir enlaces, comentarios e imágenes, ajustar la alineación, el interlineado y la sangría, así como introducir listas numeradas y de viñetas.
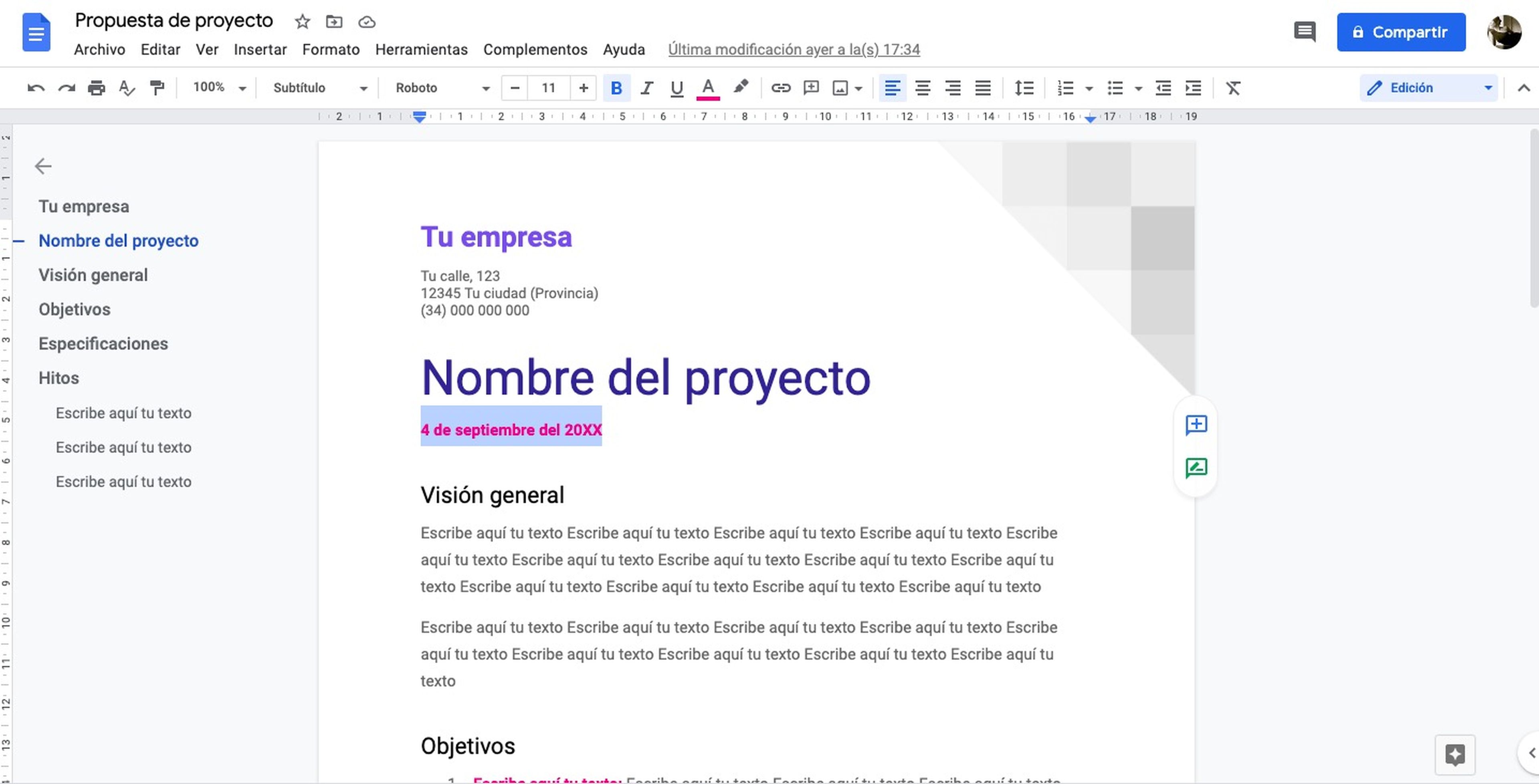
Más allá de las herramientas para formatear el texto disponibles en la barra superior, Documentos de Google pone a tu disposición más opciones para que tu archivo sea tan rico como desees. A continuación te resumimos las más importantes para dar formato a tu documento:
- En el menú Formato > Texto tienes opciones avanzadas para introducir elementos de texto, como tachado, subíndices y superíndices, o ajustar el uso de las mayúsculas.
- En Formato > Estilo de párrafo puedes configurar los bordes y el sombreado, así como aplicar el estilo de los diferentes títulos, subtítulos y texto normal.
- En Formato > Sangría encontrarás todas las opciones de alineación y configuración de la sangría.
- En Formato > Interlineado puedes ajustar todas las opciones de espaciado entre líneas, añadir espacio antes y después de un párrafo o configurar un espaciado personalizado.
- En Formato > Columnas tienes la opción de dividir el texto en tantas columnas como desees.
- En Formato > Viñetas y numeración puedes elegir el diseño personalizado de las listas numeradas y de viñetas.
- Otras opciones de la pestaña Formato te permiten configurar las características de los encabezados y pies de página, de los números de página, la orientación, las tablas...

Si no tienes muy claro el diseño y la apariencia que le quieres dar a un documento, te recomendamos que utilices las plantillas para conseguir buenos resultados en tiempo récord. En este caso, sólo tendrás que sustituir los contenidos de ejemplo por los tuyos, y el formato ya estará establecido.
Enriquece tu documento con diferentes elementos
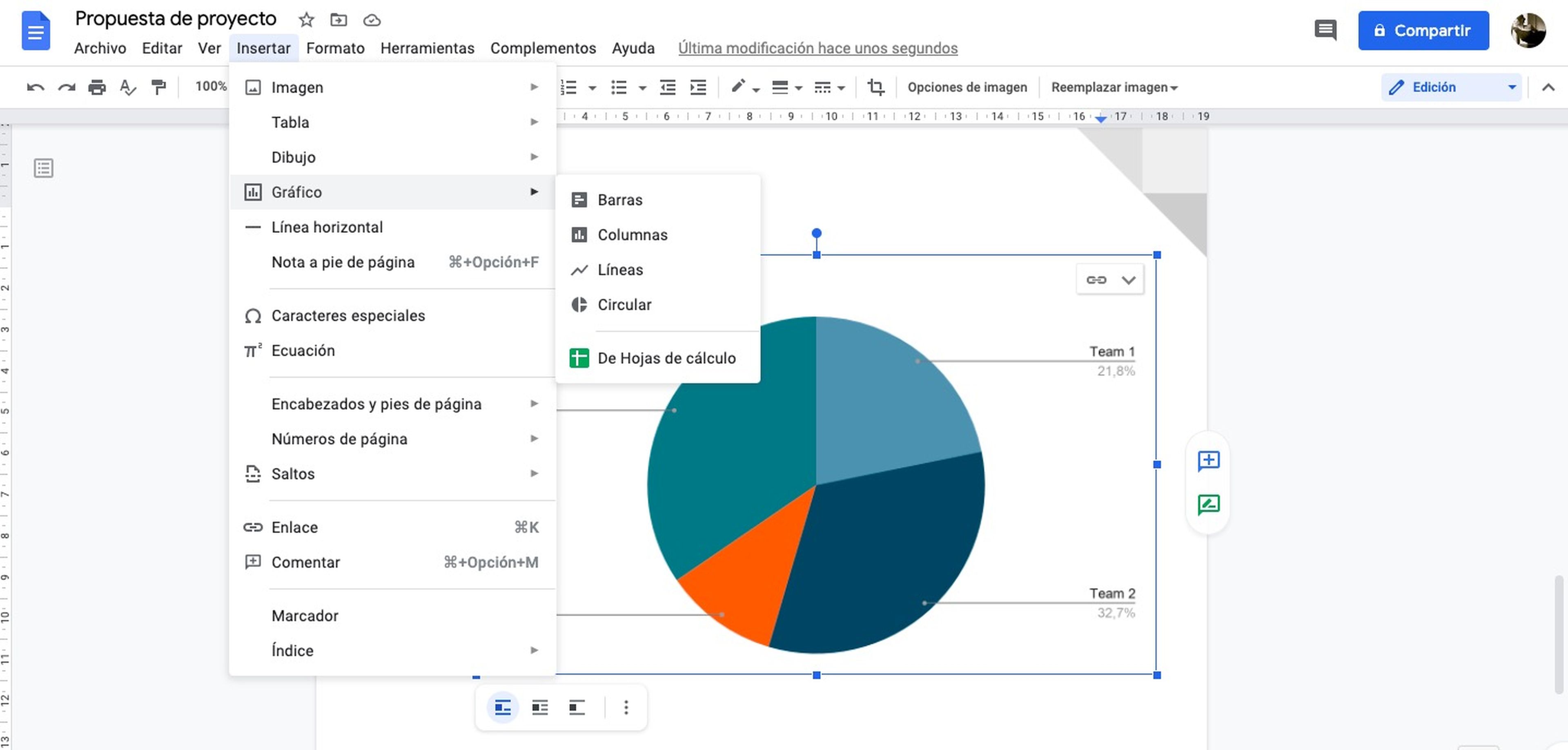
Tu documento puede contener mucho más que texto, y en esta guía de Google Docs te vamos a explicar cómo enriquecerlo con diferentes elementos. En la pestaña Insertar del menú tienes la posibilidad de añadir todo tipo de contenido de una forma sencilla, observa las diferentes opciones:
- En Insertar > Imagen puedes añadir fotografías subiéndolas desde tu ordenador, buscándolas en internet o seleccionándolas desde Drive, Fotos, la cámara o una URL determinada.
- En Insertar > Tabla puedes dibujar una tabla en un periquete: solo tienes que seleccionar el número de filas y columnas, y acto seguido aparecerá en tu documento.
- En Insertar > Dibujo tienes la posibilidad de crear dibujos mediante formas, líneas, imágenes y texto en un editor especial de Google Docs. También puedes añadir los que tengas guardados en Drive.
- En Insertar > Gráfico puedes crear fácilmente gráficos de barras, columnas, líneas o tarta. Tras insertarlo, selecciona Abrir origen para editar los datos y personalizar la información. Si lo deseas, puedes obtener los datos desde Hojas de cálculo de Google.
- En Insertar > Índice tienes la opción de crear un índice para el documento, que te resultará de gran utilidad en caso de que tu archivo sea muy extenso.
- Otros elementos del menú Insertar son las líneas horizontales para dividir el documento, notas al pie, caracteres especiales, ecuaciones, encabezados y pies de página, números de página, saltos, enlaces y marcadores.
Comparte el documento y trabaja en equipo
La posibilidad de trabajar en equipo en tiempo real es una de las ventajas más interesantes de los documentos en la nube. Por eso, en esta guía de Google Docs te vamos a contar cómo compartir un documento para permitir que otras personas lo puedan ver y/o editar.
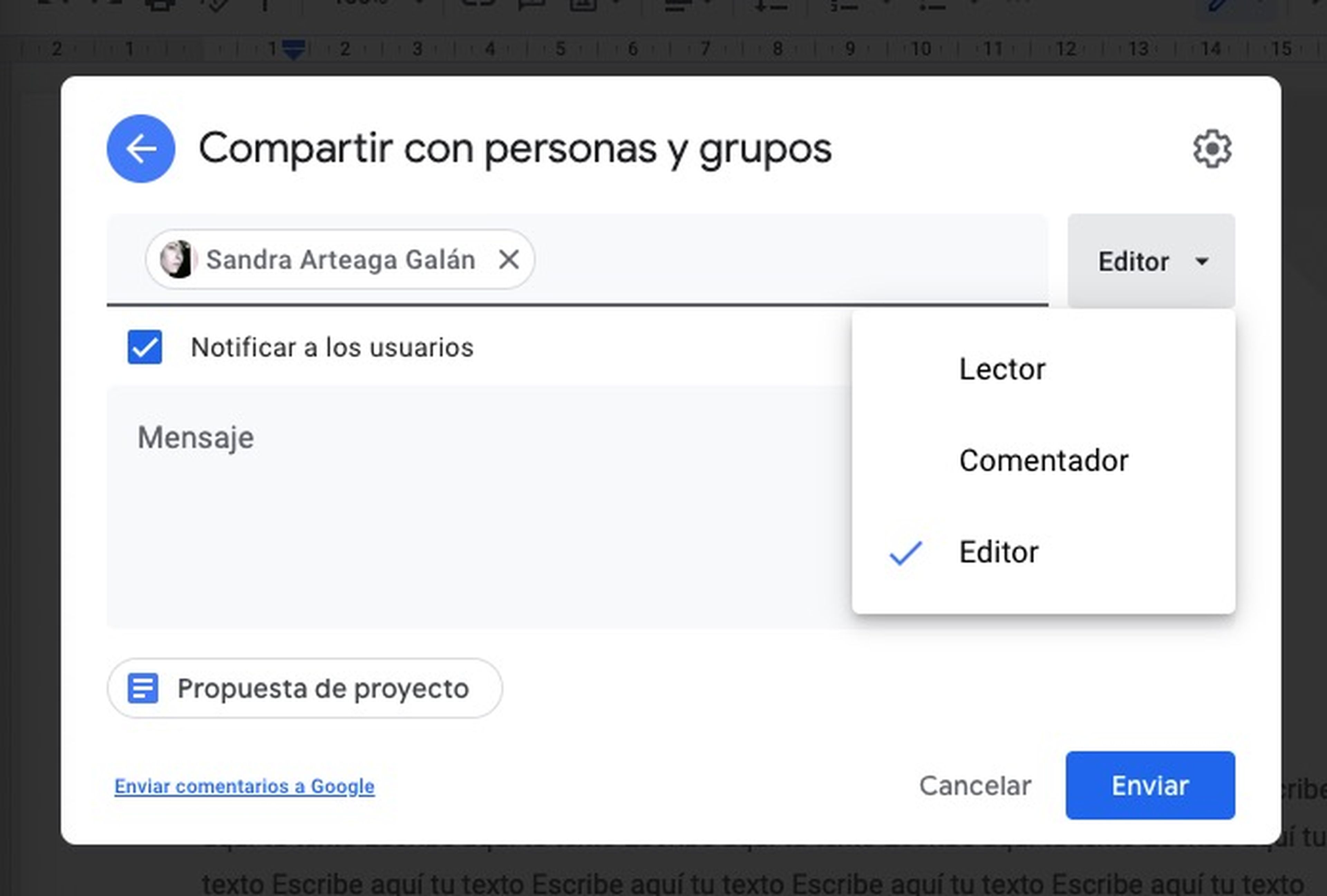
En la esquina superior derecha encontrarás el botón azul Compartir. Haz clic sobre él y después escribe en el campo de texto el correo electrónico de las personas a las que quieres invitar al documento. En el desplegable de la derecha puedes seleccionar el tipo de perfil que quieres asignar a estos usuarios: lector, que solo puede ver el documento; comentador, que puede ver y comentar; y editor, que puede ver, comentar y editar.
Si te resulta más cómodo, puedes obtener el enlace del documento y enviarlo a las personas con las que quieras colaborar. En el desplegable de la derecha puedes seleccionar el perfil de los usuarios que accedan a través del enlace. Eso sí, ten en cuenta que cualquier persona que tenga enlace podrá acceder al documento, por lo que si estás manejando información privada es recomendable mantenerlo restringido.

Cuando otros usuarios accedan al documento, podrás ver que están presentes a través de las miniaturas situadas en la esquina superior derecha. Los cambios que haga cada miembro del equipo se verán en tiempo real, y puedes ver todas sus acciones destacadas en un color diferente.
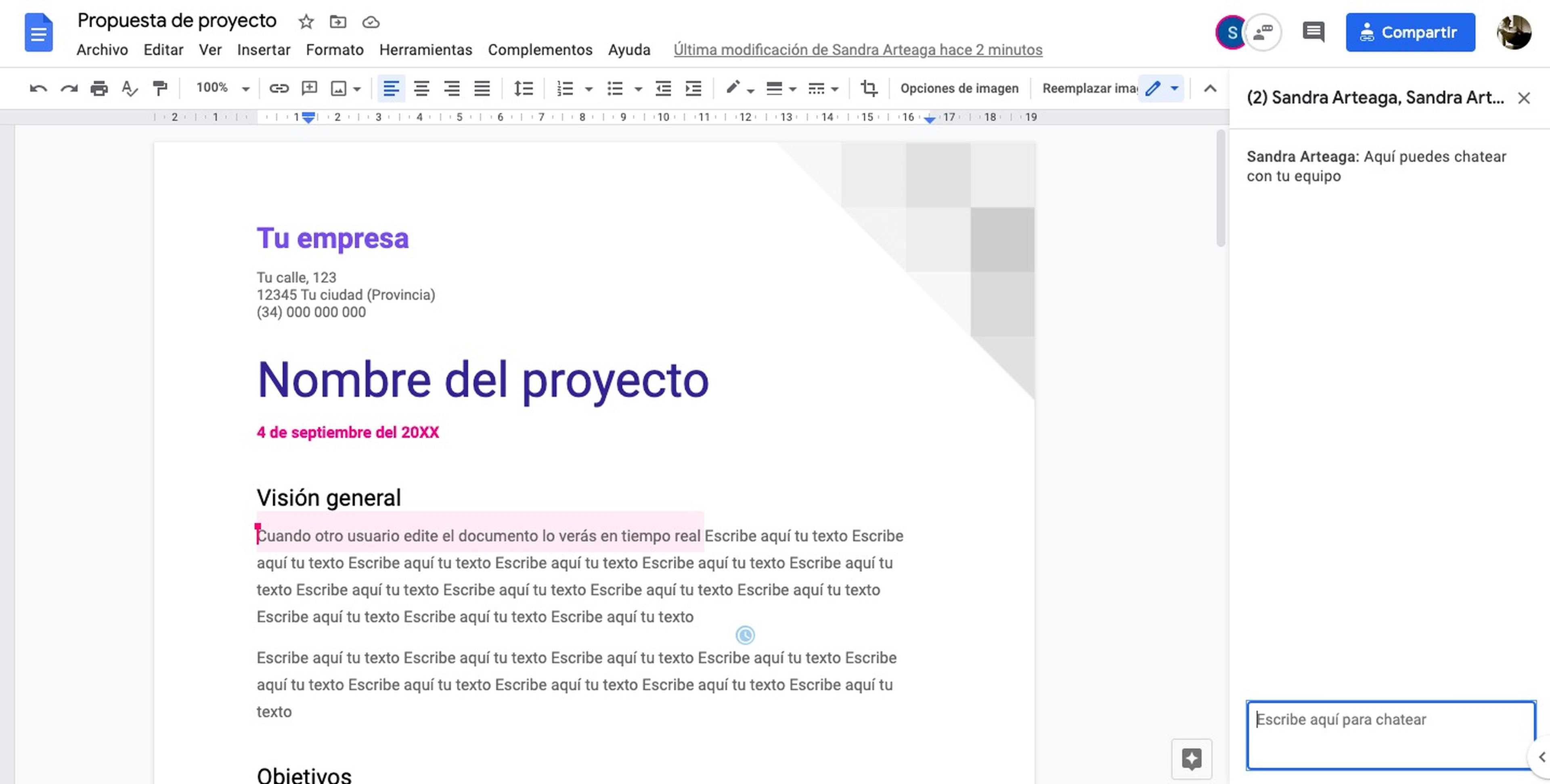
Además, para que podáis comunicaros con fluidez tenéis a vuestra disposición una herramienta de chat. También tenéis la posibilidad de añadir comentarios sobre el texto desde la opción correspondiente en la barra de herramientas, y si el comentario va dirigido a una persona en concreto la puedes citar.
Ajusta la configuración de página e imprime
Aunque cada vez son más las personas que trabajan solo con documentos en formato digital, en muchas ocasiones necesitamos imprimir una copia física para entregarla en la oficina, en clase, en la administración o en cualquier otra circunstancia.
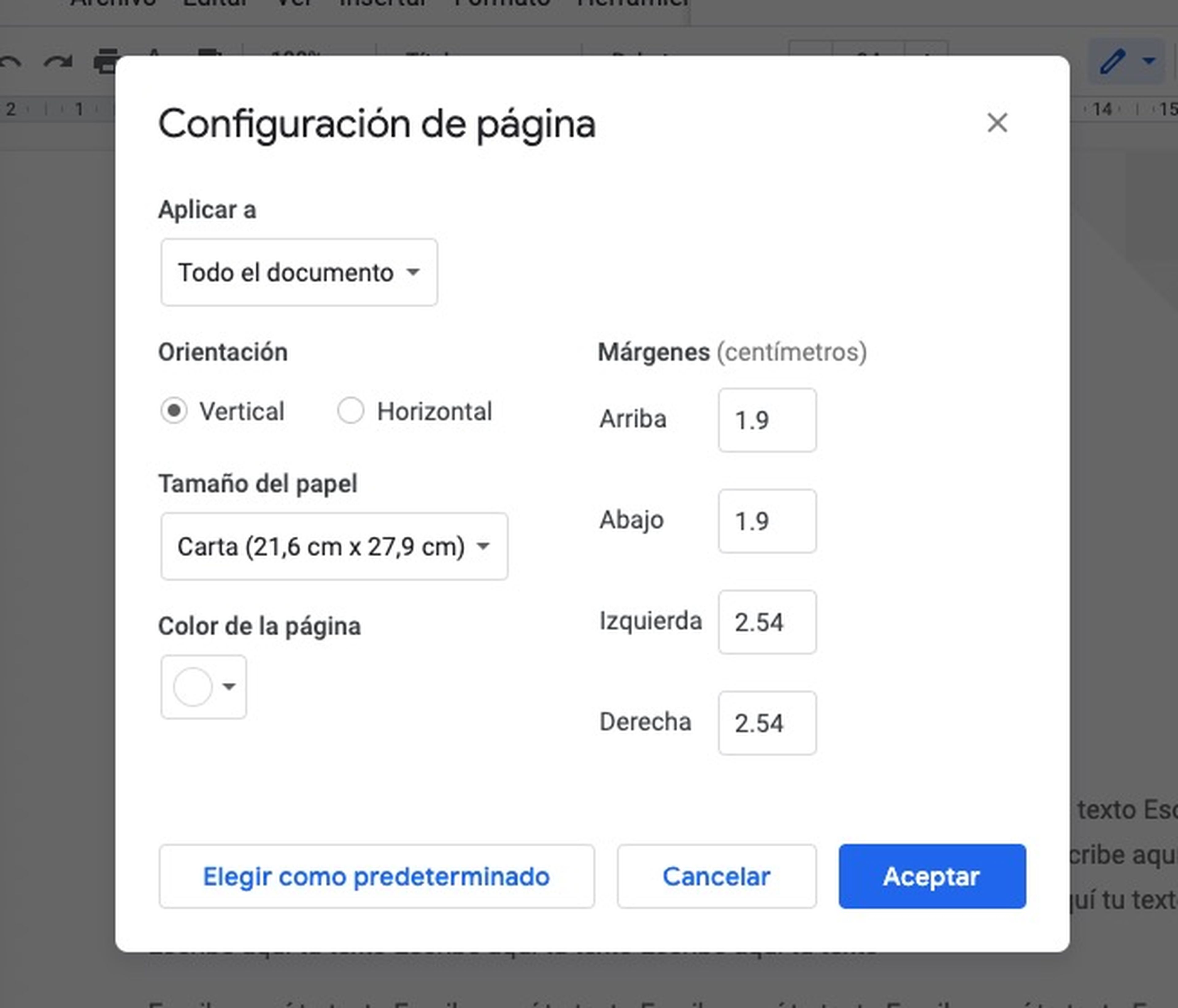
Imprimir con Google Docs es muy sencillo. En primer lugar, revisa la configuración de la página para asegurarte que es la adecuada para la impresión. Para ello, dirígete a Archivo > Configuración de la página y ajusta la orientación, el tamaño del papel, el color de la página y el tamaño de los márgenes.
Una vez que veas que está todo correcto, haz clic en el botón de imprimir de la barra de herramientas o navega por el menú Archivo > Imprimir. Se abrirá la ventana que puedes ver a continuación, donde puedes elegir la impresora, las páginas que quieres imprimir y las copias que quieres hacer. También puedes ajustar el tamaño del papel, seleccionar las páginas por hoja, indicar la calidad de impresión o ajustar la escala.
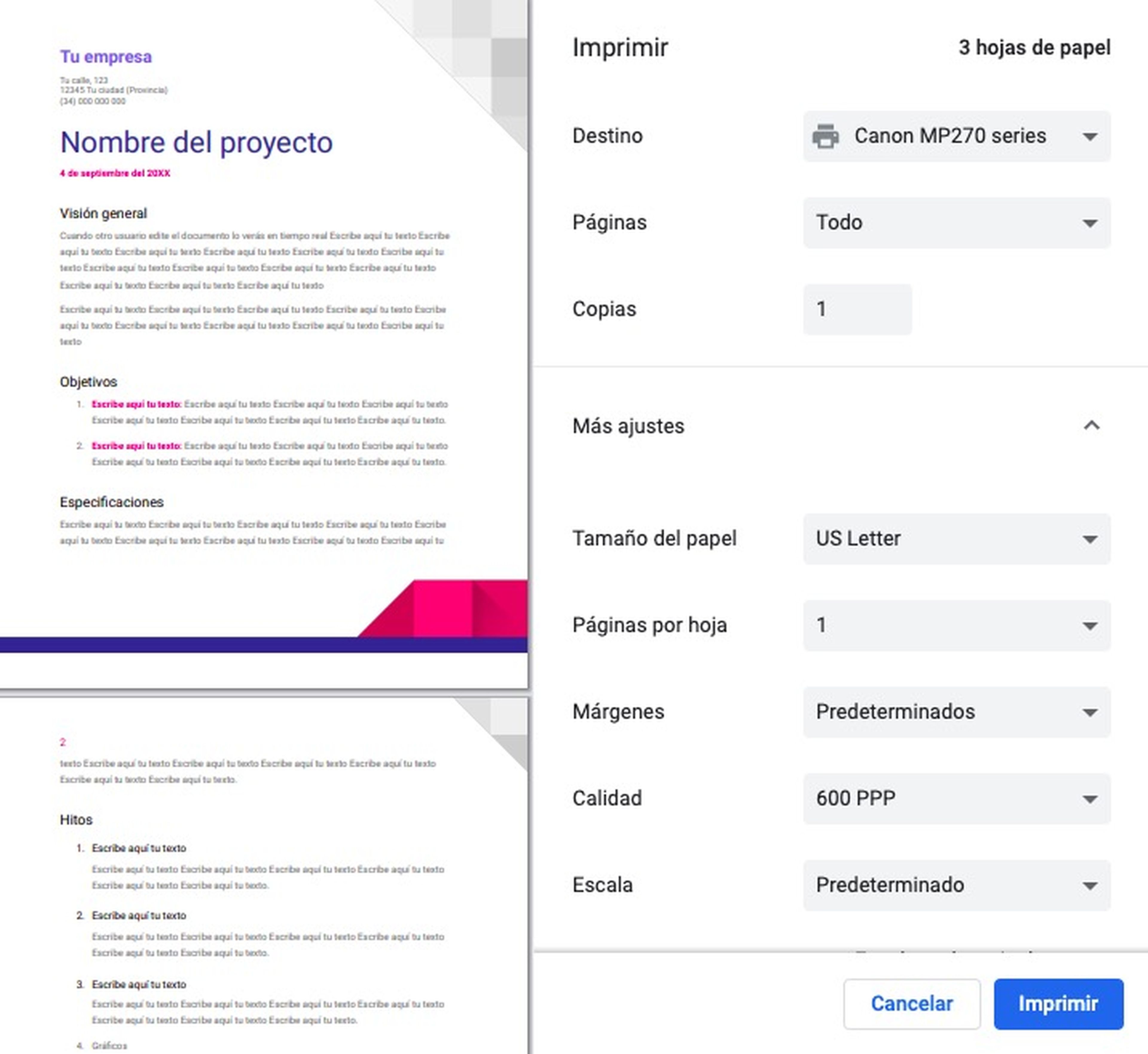
En la columna de la izquierda puedes ver una vista previa, y si lo deseas también puedes abrir la vista previa en formato PDF en una nueva ventana.
Descarga tu documento en diferentes formatos
Como comentábamos en la introducción, trabajar con documentos en la nube tiene muchas ventajas. Pero en muchas ocasiones necesitamos tener una copia local del archivo, y en caso de que te haga falta tienes la posibilidad de descargar documentos de Google Docs.
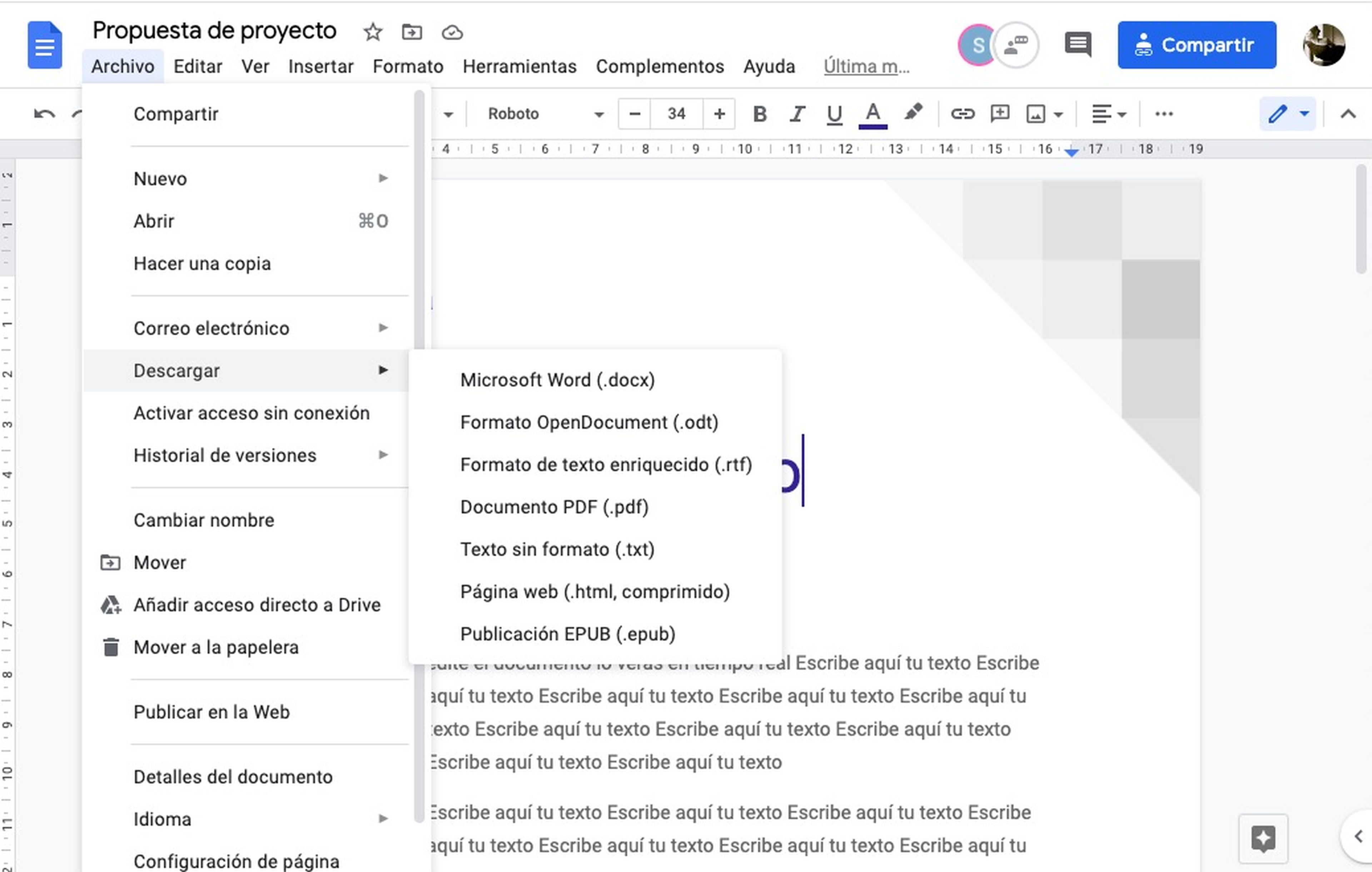
Esta tarea no podía ser más sencilla. Para ello, lo único que tienes que hacer es pulsar en la pestaña Archivo del menú, hacer clic en la opción Descargar y seleccionar el formato en el que te gustaría exportar tu documento. Puedes bajarlo en formato de Microsoft Word (.docx), OpenDocument (.odt), formato de texto enriquecido (.rtf), PDF (.PDF), texto sin formato (.txt), página web (.html) o publicación EPUB (.epub).
Trucos de Google Docs para sacarle todo el partido
Ahora que en nuestra guía de Google Docs ya hemos repasado las funciones para crear, editar, descargar e imprimir documentos, en este apartado te vamos a dejar algunos trucos de Google Docs de lo más útiles que te interesa conocer. Toma nota y sácale el máximo partido a esta alternativa gratis a Word de Microsoft.
Escribe con la voz
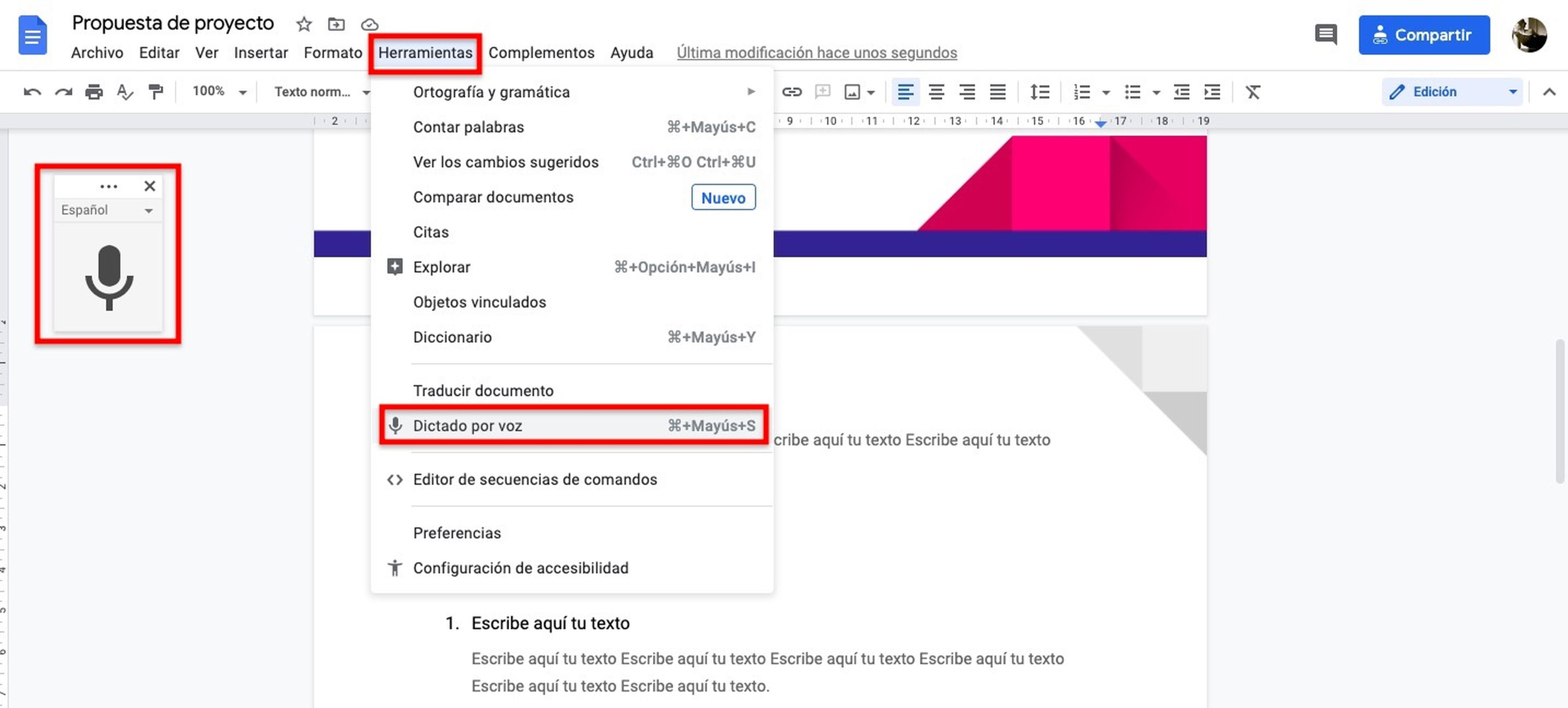
¿No tienes tiempo para redactar tu documento? No pasa nada: gracias a la función para escribir con la voz, lo único que tienes que hacer es dictar el texto. Google Docs reconocerá lo que dices y lo escribirá sin que tengas que pulsar una tecla.
Para beneficiarte de esta función tienes que conceder permiso al micrófono. Una vez hecho esto, pulsa en la pestaña Herramientas y luego selecciona Dictado por voz. A continuación, haz clic en el icono del micrófono y empieza a hablar, y luego pulsa de nuevo en el icono cuando termines.
Corrige la ortografía y la gramática
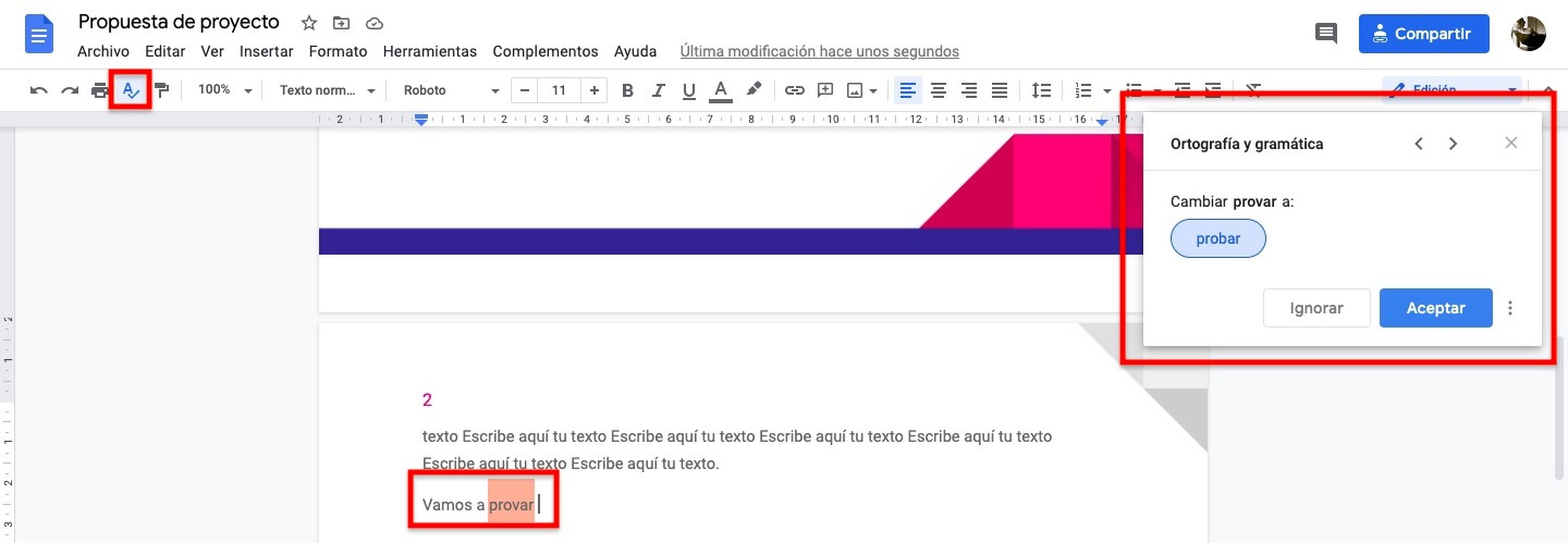
Documentos de Google tiene un corrector ortográfico con el que puedes revisar la ortografía de tu texto. En el texto, los errores ortográficos aparecerán subrayados con una línea roja, mientras que los gramaticales se destacan con una línea azul.
Para utilizar el corrector, haz clic en el icono de la función en la barra de herramientas (puedes verlo marcado en la captura sobre estas líneas) y se abrirá una ventana en la que se mostrarán los errores que has cometido. El sistema te indicará cuál es la palabra o forma correcta que deberías utilizar. Si quieres sustituir el término por el que te propone el corrector, pulsa en Aceptar, y si prefieres no hacer caso, haz clic en Ignorar.
Traduce un documento en un par de clics
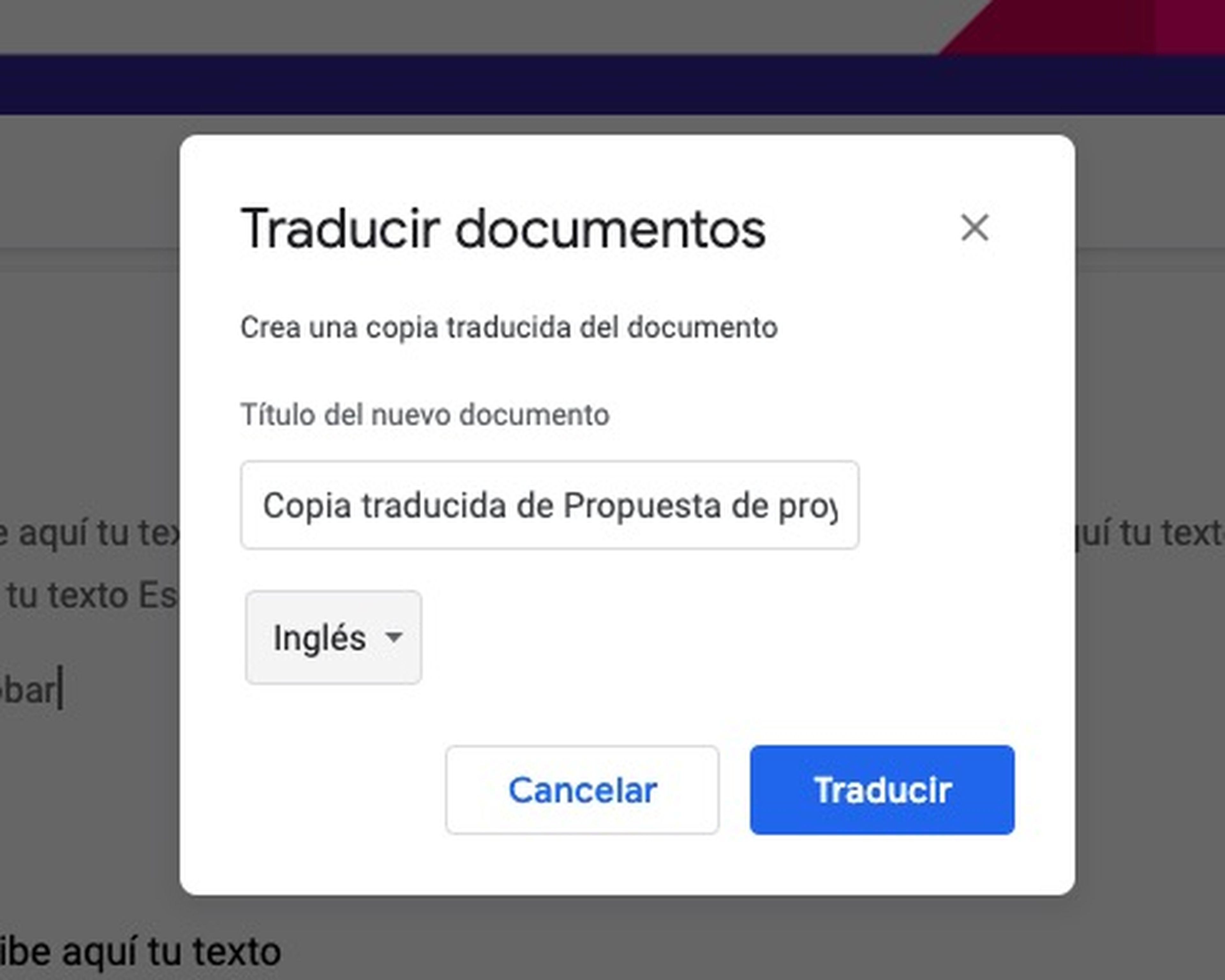
Traducir un documento es muy sencillo en Google Docs. En primer lugar, pega el texto que quieres pasar a otro idioma. Después pulsa en la pestaña Herramientas y selecciona la opción Traducir documento. A continuación, dale un título al nuevo archivo, selecciona el idioma de salida y haz clic en Traducir.
Acto seguido, se generará un nuevo documento con el texto en el idioma que has seleccionado.
Inserta caracteres especiales

¿Necesitas insertar símbolos, emojis, secuencias de comandos o cualquier otro tipo de carácter especial? Dirígete a la pestaña Insertar > Caracteres especiales y utiliza los desplegables para seleccionar la categoría y el tipo de carácter que quieres escribir.
Si no lo encuentras, utiliza la ventana para dibujar a mano alzada con el ratón, y el sistema te mostrará los caracteres similares que puedes introducir.
Recupera contenido borrado o modificado por accidente
¿Has borrado o cambiado por error el contenido del documento? No te preocupes, con este truco de Google Docs podrás recuperar una versión anterior del archivo en un par de clics.
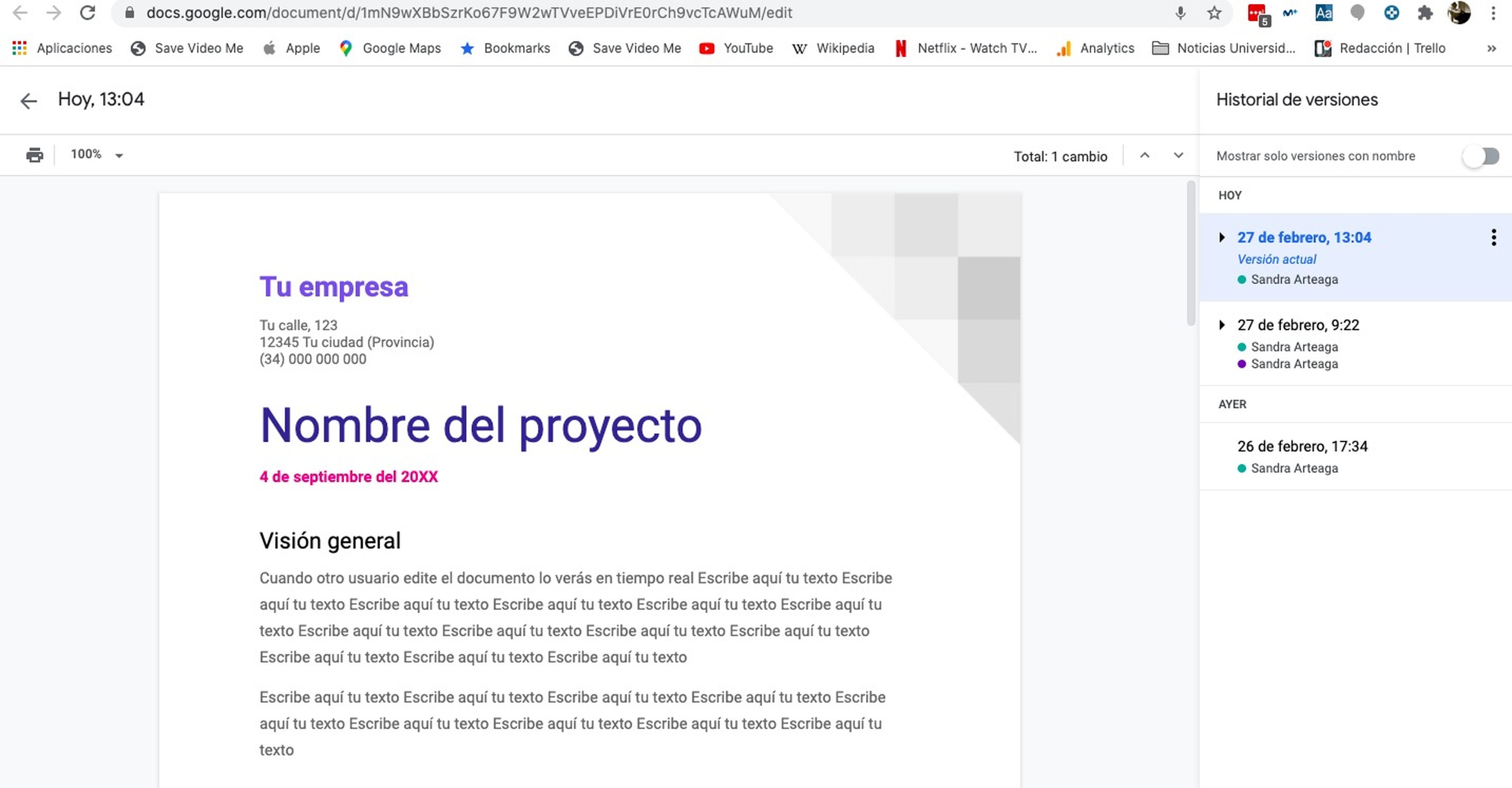
Para ello, navega por el menú Archivo > Historial de versiones > Ver historial de versiones. En la columna de la derecha verás un listado con las diferentes versiones guardadas en orden cronológico inverso. Al hacer clic en cada una se cargará el contenido que había en ese momento en el documento.
Para que resulte más sencillo recuperar las versiones anteriores, tienes la posibilidad de ponerles nombre dede el menú Archivo > Historial de versiones > Poner nombre a la versión actual. Así luego podrás encontrarla de un vistazo.
Trabaja en Google Docs sin conexión
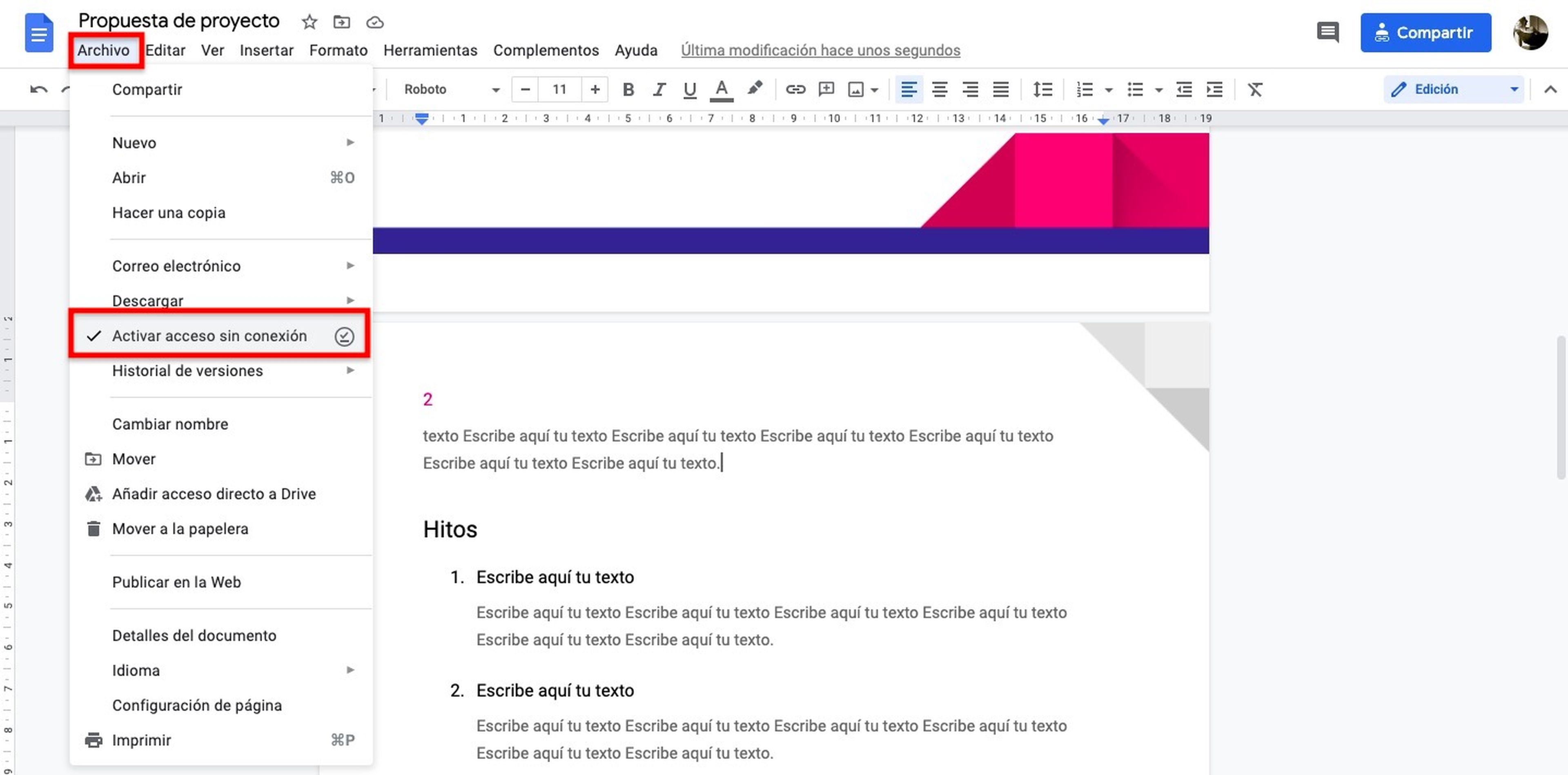
¿No tienes internet? No hay problema, puedes seguir trabajando en tu documento gracias a la función de Google Docs sin conexión. Puedes habilitarla desde el menú Archivo > Activar acceso sin conexión. Esto te permitirá editar el archivo mientras no tienes internet, y cuando vuelvas a tener conexión se sincronizarán los cambios.
Aprovecha los atajos de teclado
Si quieres ser más productivo y ahorrar tiempo mientras trabajas, te interesa conocer los atajos de teclado de Google Docs. A continuación te dejamos los atajos más habituales, y si quieres en este enlace puedes encontrar un listado completo con las combinaciones de teclas para PC, Mac y Chrome OS.
Tareas habituales
- Copiar: ⌘/Ctrl + c
- Deshacer: ⌘/Ctrl + z
- Cortar: ⌘/Ctrl + x
- Rehacer: ⌘/Ctrl + Mayús + z
- Pegar: ⌘/Ctrl + v
- Insertar o editar enlace: ⌘/Ctrl + k
- Pegar sin formato: ⌘/Ctrl + Mayús + v
- Guardar: ⌘/Ctrl + s
Aplicar formato al texto
- Negrita: ⌘/Ctrl + b
- Tachado: Opción/Alt + Mayús + 5
- Cursiva: ⌘/Ctrl + i
- Superíndice: ⌘/Ctrl + .
- Subrayado: ⌘/Ctrl + u
- Copiar el formato del texto: ⌘/Ctrl + Alt + c
Aplicar formato a párrafos
- Aumentar la sangría del párrafo: ⌘/Ctrl + ]
- Alinear a la derecha: ⌘/Ctrl + Mayús + r
- Disminuir la sangría del párrafo: ⌘/Ctrl + [
- Alinear a la izquierda: ⌘/Ctrl + Mayús + l
- Lista numerada: ⌘/Ctrl + Mayús + 7
- Lista con viñetas: ⌘/Ctrl + Mayús + 8
Insertar comentarios y notas a pie de página
- Insertar comentario: ⌘/Ctrl + Alt + m
- Insertar nota a pie de página: ⌘/Ctrl + Alt + f
- Abrir conversación: ⌘/Ctrl + Alt + Mayús + a
- Ir a la nota a pie de página actual: Mantener pulsadas ⌘/Ctrl + Alt y pulsar e seguido de f
Abrir menús
- Menú Archivo:
- En el navegador Chrome: Alt + f
- En otros navegadores: Alt +Mayús + f
- Menú Insertar:
- En el navegador Chrome: Alt + i
- En otros navegadores: Alt +Mayús + i
- Menú Editar:
- En el navegador Chrome: Alt + e
- En otros navegadores: Alt +Mayús + e
- Menú Formato:
- En el navegador Chrome: Alt + o
- En otros navegadores: Alt + Mayús + o
Desplazarse por documentos
- Ir al encabezado siguiente: Mantener pulsadas ⌘/Ctrl + Alt y pulsar n seguido de h
- Ir a la lista siguiente: Mantener pulsadas ⌘/Ctrl + Alt y pulsar n seguido de o
- Ir al encabezado anterior: Mantener pulsadas ⌘/Ctrl + Alt y pulsar p seguido de h
- Ir a la lista anterior: Mantener pulsadas ⌘/Ctrl
Descubre más sobre Sandra Arteaga, autor/a de este artículo.
Conoce cómo trabajamos en Computerhoy.




