Limpia y desinfecta Windows 10 con la herramienta open source Tron 12
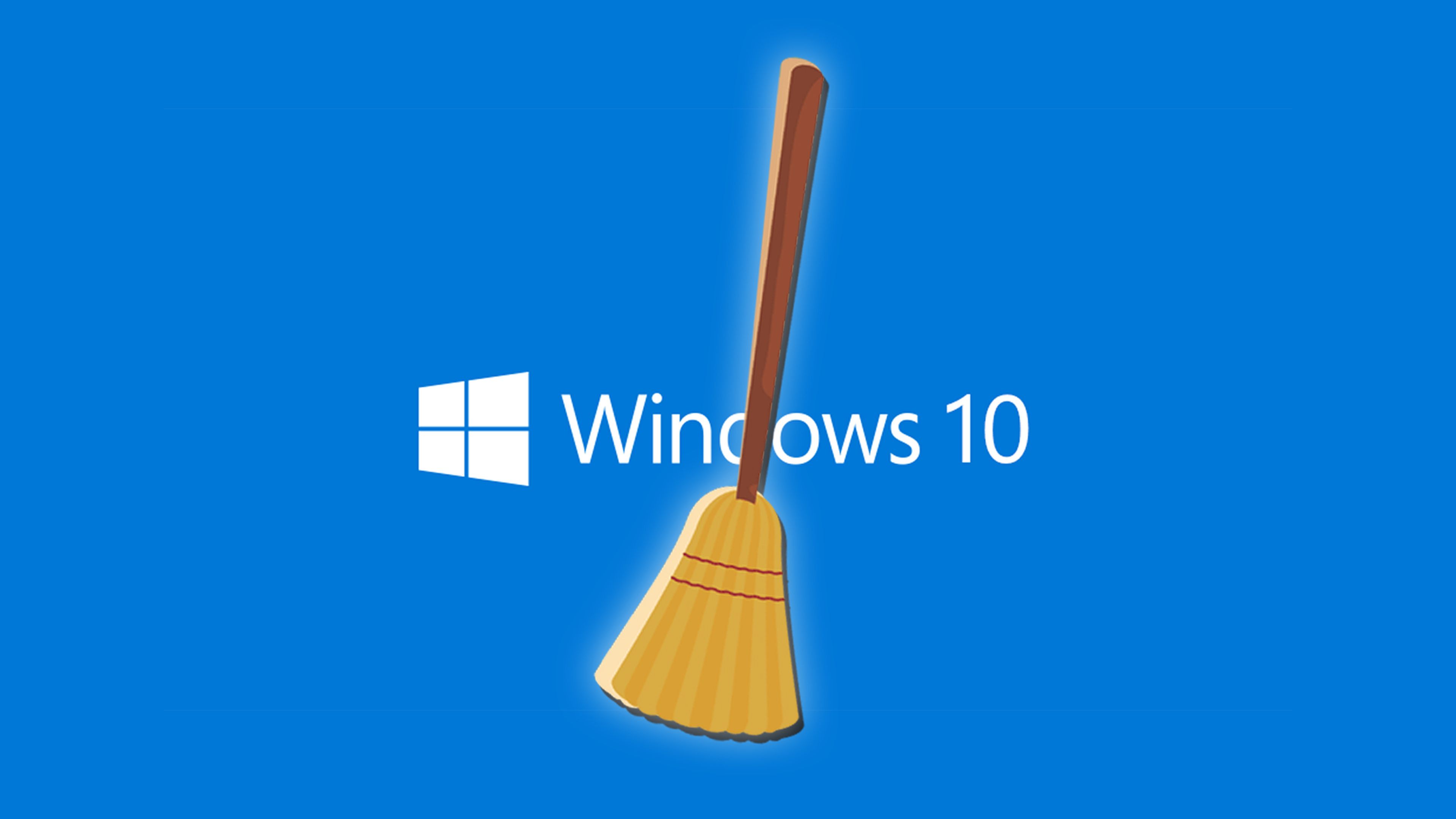
Para que el ordenador funcione de la manera más correcta posible es indispensable que se le dé un mantenimiento más o menos básico. De esa manera se podrán eliminar archivos basura o partes del propio software que ya no sirven. Y ahí es donde entra Tron, uno de los mejores software para realizar estas tareas de limpieza de manera automática, para mantener el ordenador limpio todos los días.
Es indudable que un ordenador con el que ya llevamos mucho tiempo puede almacenar información y archivos que no sirven de nada en este momento y que lo único que están haciendo es ocupar sitio sin que debieran estar ahí.
Podemos intentar ser nosotros mismos los que solucionemos este problema, pero la verdad es que nuestros conocimientos de Windows 10 deben ser bastante avanzados para saber dónde y cómo podemos borrar aquello que ya no sirve.
Para aquellos que necesitan ayuda existe un software como Tron, un script muy sencillo de código abierto que está diseñado explícitamente para limpiar y optimizar el sistema operativo de nuestro ordenador.
Este script consta de una serie de opciones con las que podremos incluso encontrar amenazas para el buen funcionamiento del PC, incluyendo las formas de poder desinfectarlo de problemáticas como puede ser el malware.
Así funciona Tron 12
Cuando tenemos Tron, debemos reiniciar el ordenador como medida de seguridad antes de utilizarlo.
Una vez reiniciado, ya dentro de Tron, veremos cómo se divide en fases en lo referente a su funcionamiento. Cada una de esas fases se enfocan en una tarea concreta y todas ellas a la búsqueda de la mejor optimización posible de nuestro sistema.
Para conocer mejor como es Tron 12, lo mejor es conocer las 10 fases de su funcionamiento.
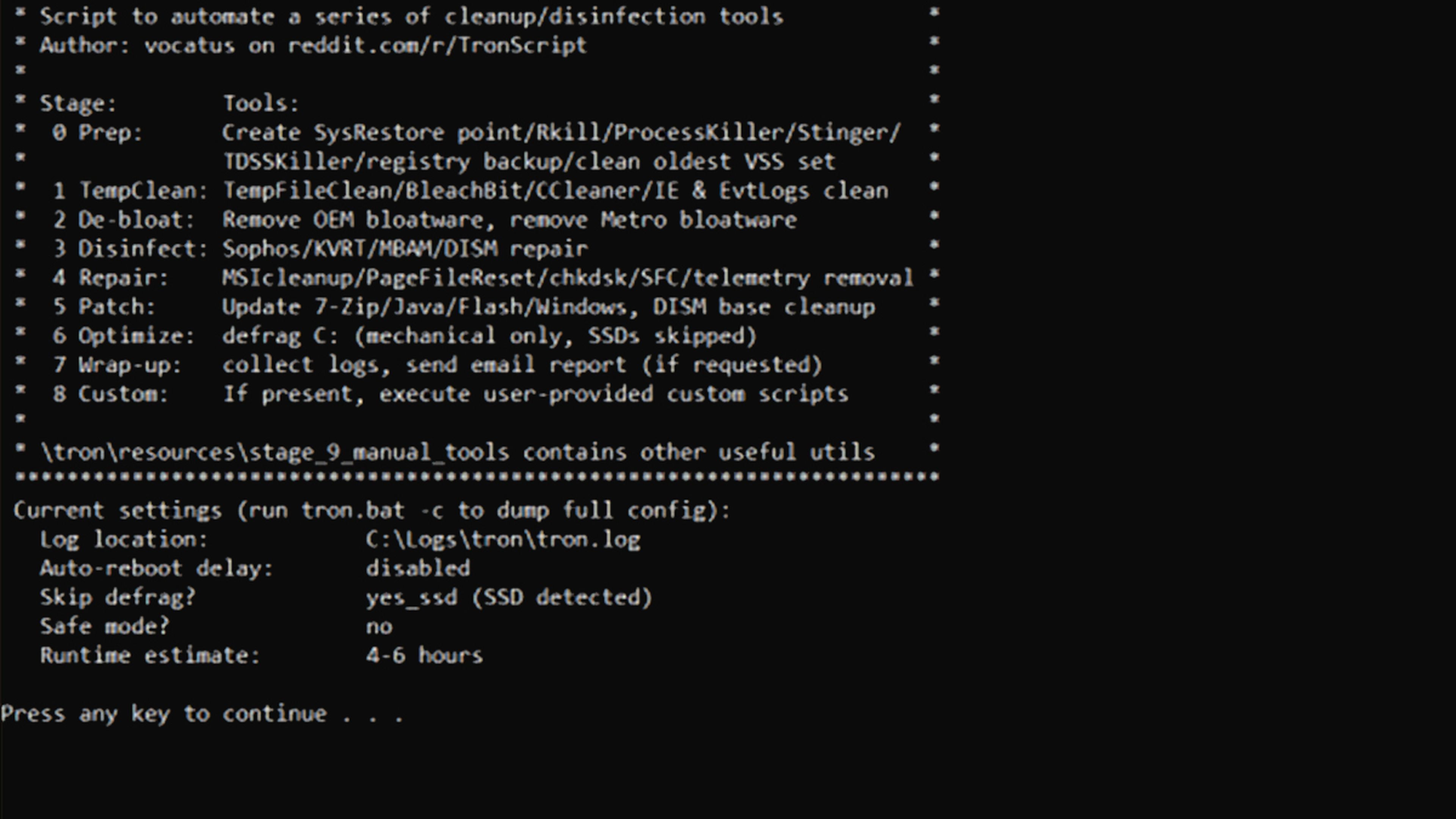
Fase 1: Prep
En esta fase prepara el camino para todas las demás analizando el sistema para ver que va a poder funcionar correctamente. También ejecuta una serie de herramientas con las que prepara al sistema operativo para comenzar a limpiarlo.
Se asegura que todas las operaciones que va a hacer son factibles con el sistema, ya que de otra manera no se ejecuta.
Las tareas que va a poner en funcionamiento en esta primera fase son:
- rkill.
- ProcessKiller
- TDSSKiller
- Stinger
- Copia de seguridad del registro
- Reparación de WMI
- Limpieza de sysrestore
- Purga del conjunto de VSS más antiguo
- Crea un punto de restauración del sistema previo a la ejecución
- Comprueba el disco SMART
- Reañliza una sincronización de tiempo NTP
Fase 2: TempClean
En esta fase empieza a limpiar todos los archivos temporales que no sirven para nada en nuestro ordenador.
Los procesos que realiza son los siguientes:
- TempFileCleanup
- CCleaner
- BleachBit
- Copia de seguridad y borrado de registros de eventos
- Limpieza de caché de Windows Update
- Limpia Internet Explorer o Edge
- Limpieza de dispositivos USB
Fase 3: Da-bloat
Ahora que ya ha limpiado Windows, lo que va a lograr es que sea más ligero, eliminando software que pueda ser malicioso, incluyendo bloatware.
Se ejecuta lo siguiente durante esta fase:
- Eliminación del bloatware OEM
- Lista personalizable que está en resourcesstage_2_de-bloatoem
- Se desinfecta Metro OEM (solo a partir de Windows 8)
Fase 4: Disinfect
En esta ocasión lo que busca es malware para intentar que no ralentice más el sistema.
Para conseguirlo ejecuta estas herramientas:
- Ejecuta la herramienta de eliminación de virus Kaspersky
- Herramienta de eliminación de virus de Sophos
- Malwarebytes
- Verifica la imagen DISM
Fase 5: Repai
En esta fase, una vez que ya está el sistema desinfectado y bien limpio, lo que hará es encontrar soluciones a posibles fallos del propio sistema.
Para eso veremos cómo va ejecutando lo siguiente:
- Restablecimiento de permisos de registro
- Restablecimiento de permisos del sistema de archivos
- SFC / scannow, chkdsk (en caso de ser necesario)
Fase 6: Patch
Ahora que tenemos el sistema limpio, desinfectado y reparado, le toca actualizar las aplicaciones que considera que son más comunes e importantes para tener en el ordenador.
Estas herramientas son:
- Actualiza 7-Zip, Java y Adobe Flash / Reader
- Instala las actualizaciones de Windows pendientes
Fase 7: Optimize
En este caso cuida ciertos parámetros de Windows como problemas con la fragmentación de los discos si hubiera.
Para ello realiza estas dos tareas:
- Restablece el archivo de página
- Desfragmentación %SystemDrive%
Fase 8: Wrap-up
En este punto es cuando se finaliza todo el proceso y se genera un informe con todo lo que se ha realizado, pudiendo verlo en la pantalla justo en este momento e incluso nos lo podría mandar a nuestro correo electrónico.
En esta fase también se desinstalan los programas que se hayan instalado para realizar el proceso, como puede ser Malwarebytes.
Fase 9: Manuel stuff
Ya, por último, el propio programa nos va a permitir ejecutar ciertas herramientas de manera manual en combinación con ciertos comandos compatibles para esos programas.
Todas las combinaciones posibles son [[- a | -asm] -c -d -dev -e -er -m -o -p -r -sa -sap -scs -sdb -sd -sdc -sdu -se -sk -sl -sm -sap -spr -ss -str -swu -swo -udl -v -x] | [-h]
El propio Tron nos explica que hace cada uno de esos comandos, para conocer, antes de ejecutarlo, cuál será su función.
Descargar e instalar Tron
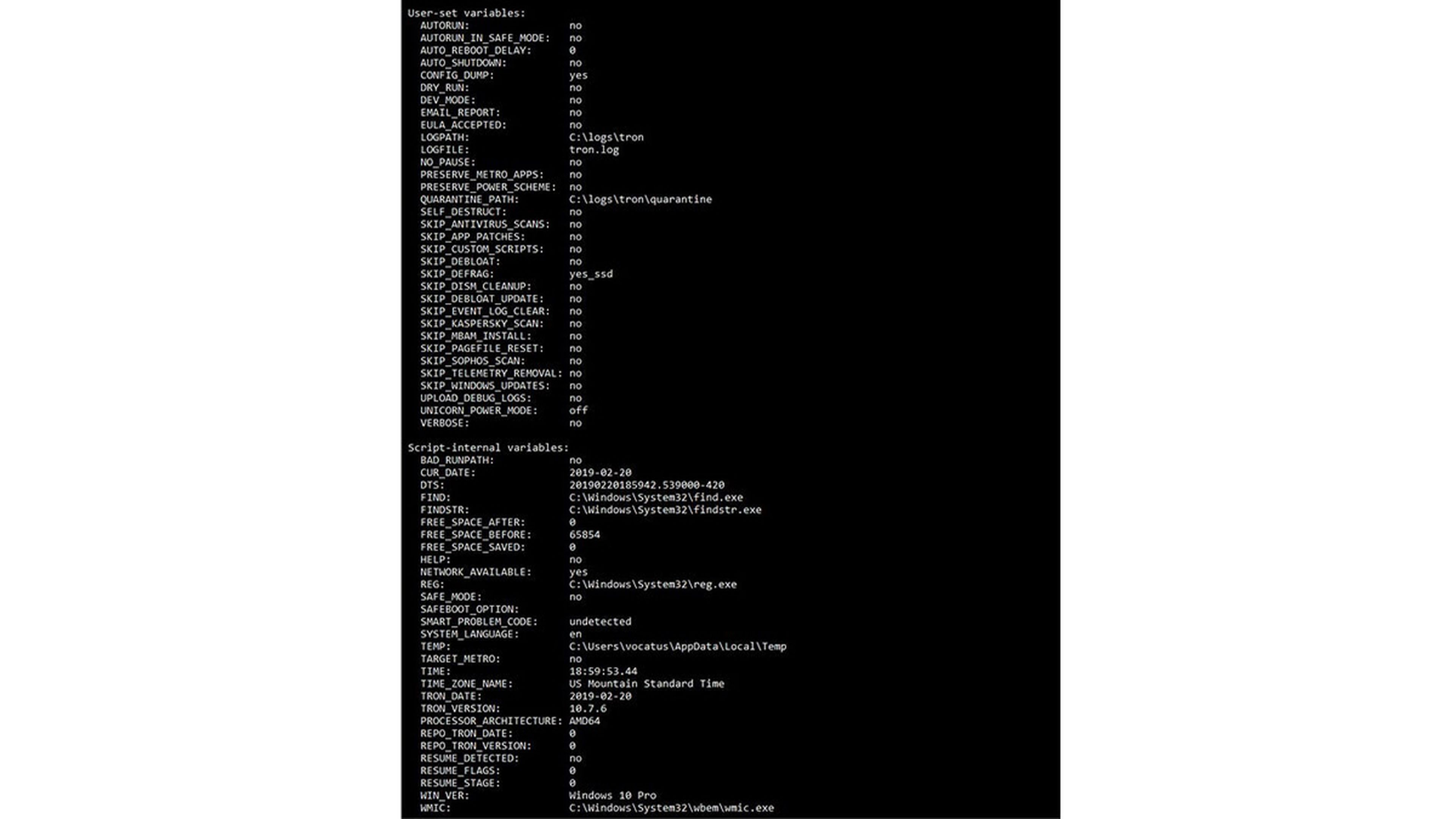
Para conseguir tener este programa de optimización de todo nuestro sistema debemos descargarlo en nuestro disco duro, sabiendo que ocupa más o menos 500 MB.
Una vez descargado debemos realizar estos pasos:
- Lo primero es descomprimir el archivo ZIP.
- En la carpeta tron ejecutamos con permisos de Administrador el archivo tron.bat
- Después de aceptar los términos de la licencia, ya nos saldrá la interfaz del propio programa para poder empezar a utilizarlo.
Debes tener claro que la ejecución de Tron dura entre 4 y 6 horas, por lo que debes armarte de paciencia, además de saber que durante ese tiempo no podrás utilizar el ordenador.
Lo que queda claro es que estamos ante una herramienta que nos permitirá tener totalmente limpio y optimizado nuestro ordenador. Si te decides a ejecutar Tron, cuéntanos en nuestras redes sociales cuál ha sido tu experiencia.
Otros artículos interesantes:
- Cómo optimizar al máximo la experiencia de ver Netflix en Windows 10
- Cómo optimizar y poner como el primer día tu PC con Windows 10 sin formatear ni utilizar programas externos
- Las mejores apps para poner a punto y optimizar tu móvil
- Nuevo Samsung Galaxy S24 Ultra: mejora la experiencia con la Inteligencia Artificial Galaxy AI
Descubre más sobre Manuel Naranjo, autor/a de este artículo.
Conoce cómo trabajamos en Computerhoy.
