Las mejores apps para ocultar carpetas en Windows

Pexels
Si estamos en un ordenador el cual es usado por varias personas a la vez, lo más conveniente es tener las carpetas y archivos que más nos importe ocultos por si acaso, no porque no nos fiemos de los demás, que también puede ser, sino porque puede ocurrir, por ejemplo, que se borren o modifiquen por error, algo que puede traernos muchos dolores de cabeza. Por eso mismo veamos cómo podemos ocultarlos.
Si necesitamos que ciertas carpetas no sean accesibles para otros usuarios, lo mejor es ocultarlas, para que nadie tenga acceso a ellas nada más que nosotros.
Esto suele ser necesario cuando el ordenador es compartido por varias personas, lo que va a significar que todos entraremos más o menos en los mismos sitios, con la consecuente probabilidad de que alguien cometa un error y borre o modifique algo de otra persona.
Para evitar este hecho no hay nada mejor que la capacidad que tenemos con ciertas aplicaciones de terceros para conseguir que las carpetas y ficheros no estén presentes para todo el mundo.
Windows también nos ofrece la posibilidad de hacer desaparecer estos elementos, pero las aplicaciones que os vamos a mostrar son más efectivas y nos van a ayudar de mejor manera para nuestro menester, que no es otro que el de ocultar ficheros y carpetas en el sistema operativo de Microsoft.
Las tres aplicaciones que vamos a ver hoy son:
Easy File Locker
Este es uno de los mejores software que tenemos para conseguir ocultar las carpetas y ficheros que queremos.
Tenemos un buen número de opciones diferentes con este programa, incluida la restricción de acceso, la limitación para escribir sobre los ficheros o incluso para eliminarlos o para hacer que no sean visibles en ningún momento.
Funcionar con este Easy File Locker es sumamente sencillo, tan solo debemos seguir unos pasos para determinar las carpetas que queremos proteger.
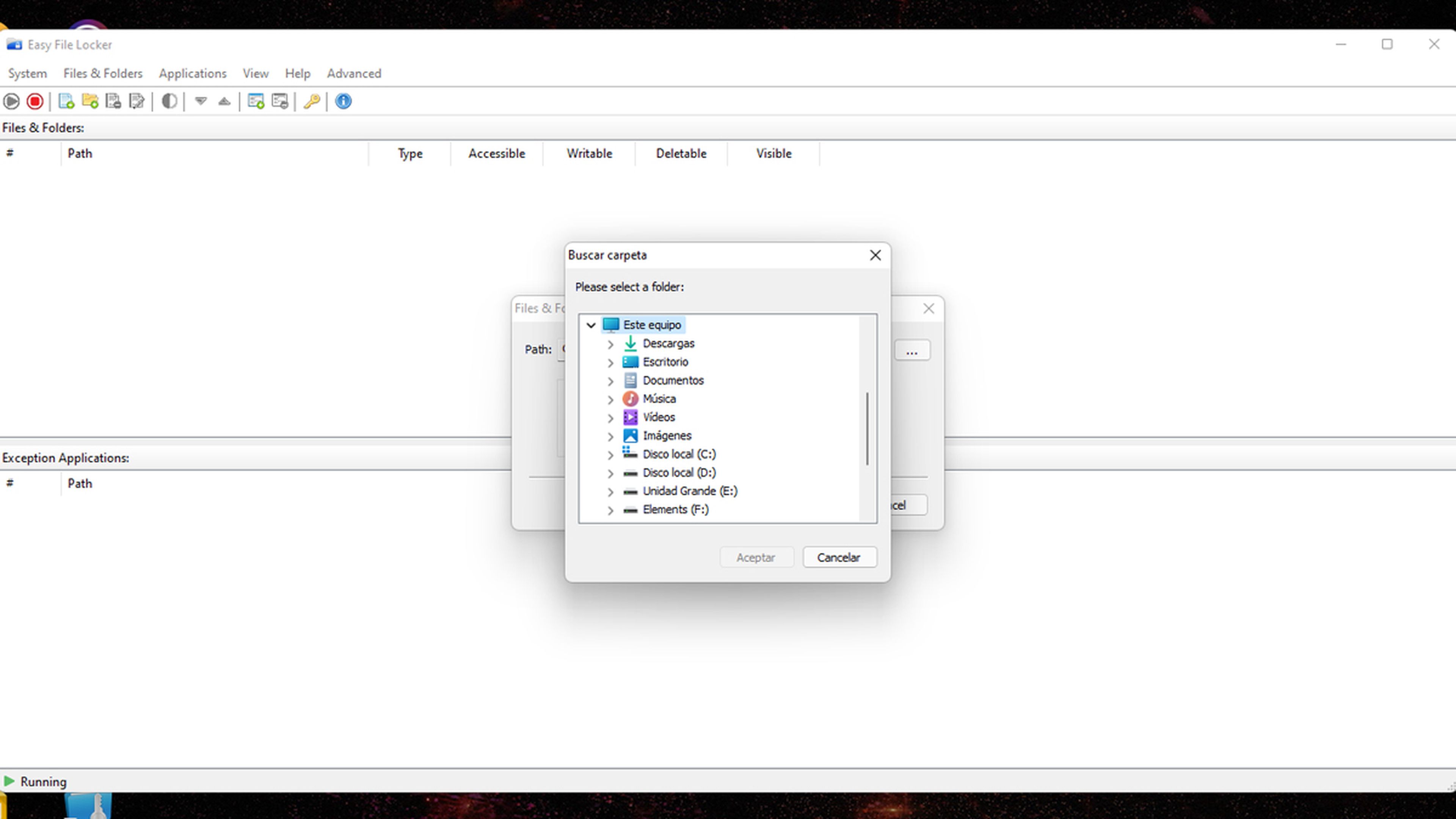
Lo primero, una vez descargado e instalado, es establecer una contraseña. Para eso vamos a Sistema (parte superior izquierda) y hacemos clic en Establecer contraseña.
Una vez puesta, cada vez que iniciemos el programa nos la va a pedir para poder acceder. Este paso no es primordial, pero si muy interesante.
Ya es el momento de bloquear carpetas:
- Vayamos a la pestaña Archivos y carpetas y hacemos clic en Agregar archivo o Agregar carpeta, según lo que desee bloquear.
- Pulsamos los tres puntos horizontales para explorar nuestros datos y seleccionar aquellos archivos o carpetas para ocultar.
- Ahora lo que vamos a hacer es seleccionar el tipo de protección que queremos imponer, marcando aquello que queramos.
- Pulsamos en Aceptar y ya tendríamos bloqueada la carpeta.
Cada carpeta que bloqueemos podrá estar de una manera distinta, es decir¡, podremos tenerlas con funciones diferentes.
Estas diferencias son:
- Accesible: nadie podrá acceder a la carpeta bloqueada.
- Escribible: nadie, excepto tú, podrá cambiar el archivo si esta casilla no está marcada.
- Eliminable: el archivo bloqueado no se podrá eliminar.
- Visible: si esta casilla está desmarcada, al bloquear un archivo o carpeta, esta desaparecerá del ordenador.
Lock and Hide Folder
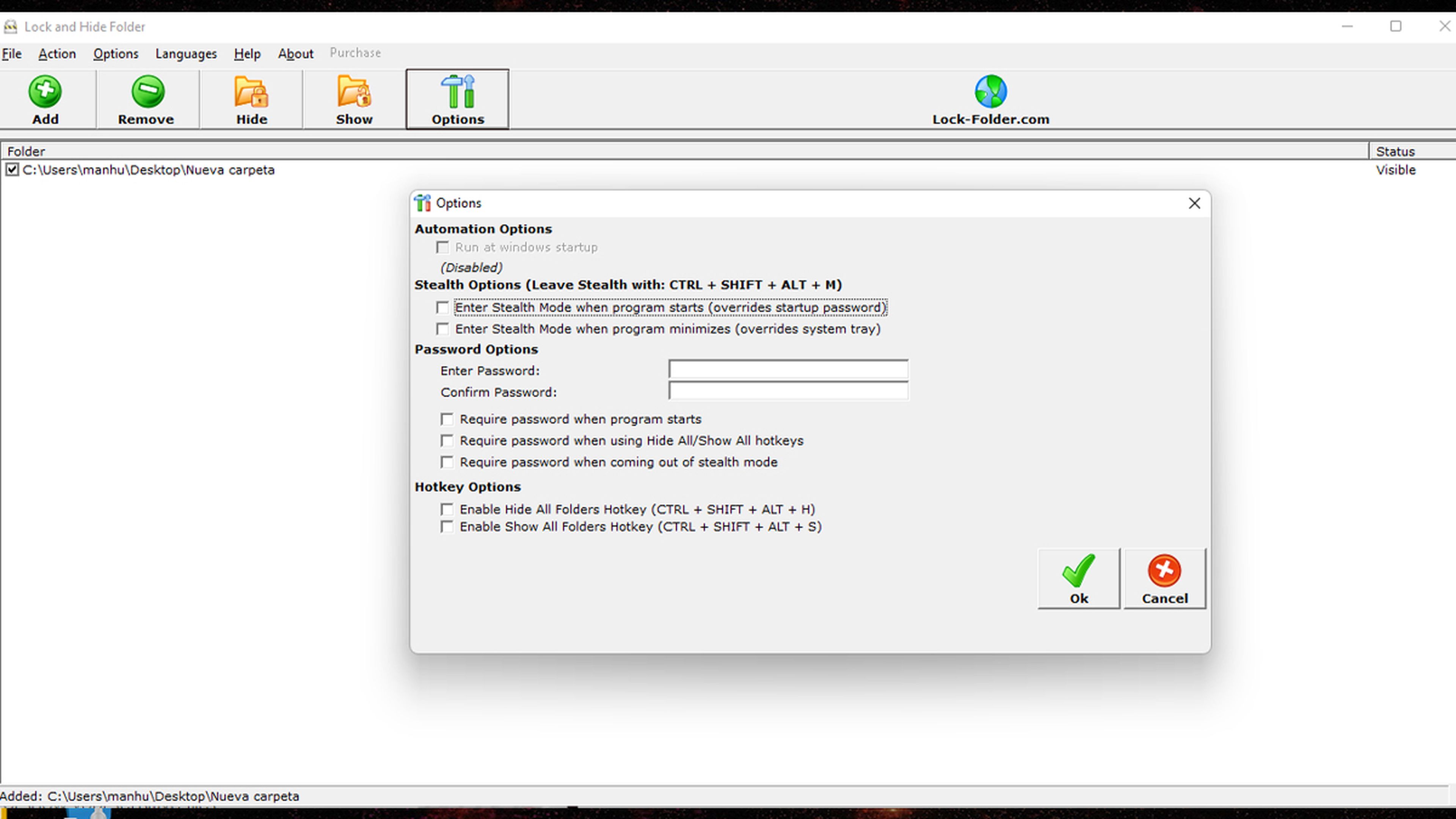
Otro de los programas que podemos utilizar para ocultar carpetas y ficheros es Lock and Hide Folder.
El único pero que le podemos poner a este programa, es que la interfaz la deberían haber cuidado un poco más. Salvo eso, es un software que bloquea las carpetas para que nadie las pueda ver si nosotros no queremos.
Para conseguirlo debemos realizar los siguientes pasos:
- Después de descargar e instalar el programa en Windows, lo abrimos y hacemos clic en el botón Agregar en la esquina superior izquierda.
- Entonces buscamos y seleccionamos aquello que queramos que no se vea y seguidamente pulsando en Ocultar.
- Para mostrar cualquier archivo, hay que mantener marcada la casilla Mostrar.
- Para evitar que otros puedan entrar en el software, debemos poner una contraseña en el menú Opciones.
- La restricción de la contraseña se puede establecer en tres niveles, dependiendo lo que queramos que puedan hacer aquellos que no tiene en password.
Wise Folder Hider
La tercera opción que os presentamos es Wise Folder Hider, un programa con una interfaz simple, con el que podremos ocultar aquellos ficheros y carpetas que necesitemos.
Posiblemente, sea el más intuitivo de todos a la hora de funcionar. Veamos cómo debemos hacer para funcionar con este software:
- Una vez descargado y posteriormente instalado, deberemos establecer una contraseña maestra para acceder al software.
- Podremos ocultar cualquier tipo de carpeta o fichero con solo hacer clic en el botón de la parte inferior donde pone Hide File (para los ficheros), Hide Folder (para las carpetas) o Hide USB (para lo que tengamos en uno de nuestros puertos).
- Hay algunas opciones más dentro del software a las que podemos acceder haciendo clic en el botón de flecha hacia abajo justo al lado de cada archivo o carpeta.
- Estas opciones son la de Abrir, se volverá visible la carpeta o el archivo y se pueda editar, Mostrar, hace que sea visible, pero no editable, para finalmente tener la opción de Establecer contraseña, con la que agregaremos una contraseña para proteger las carpetas ocultas dentro del propio software.
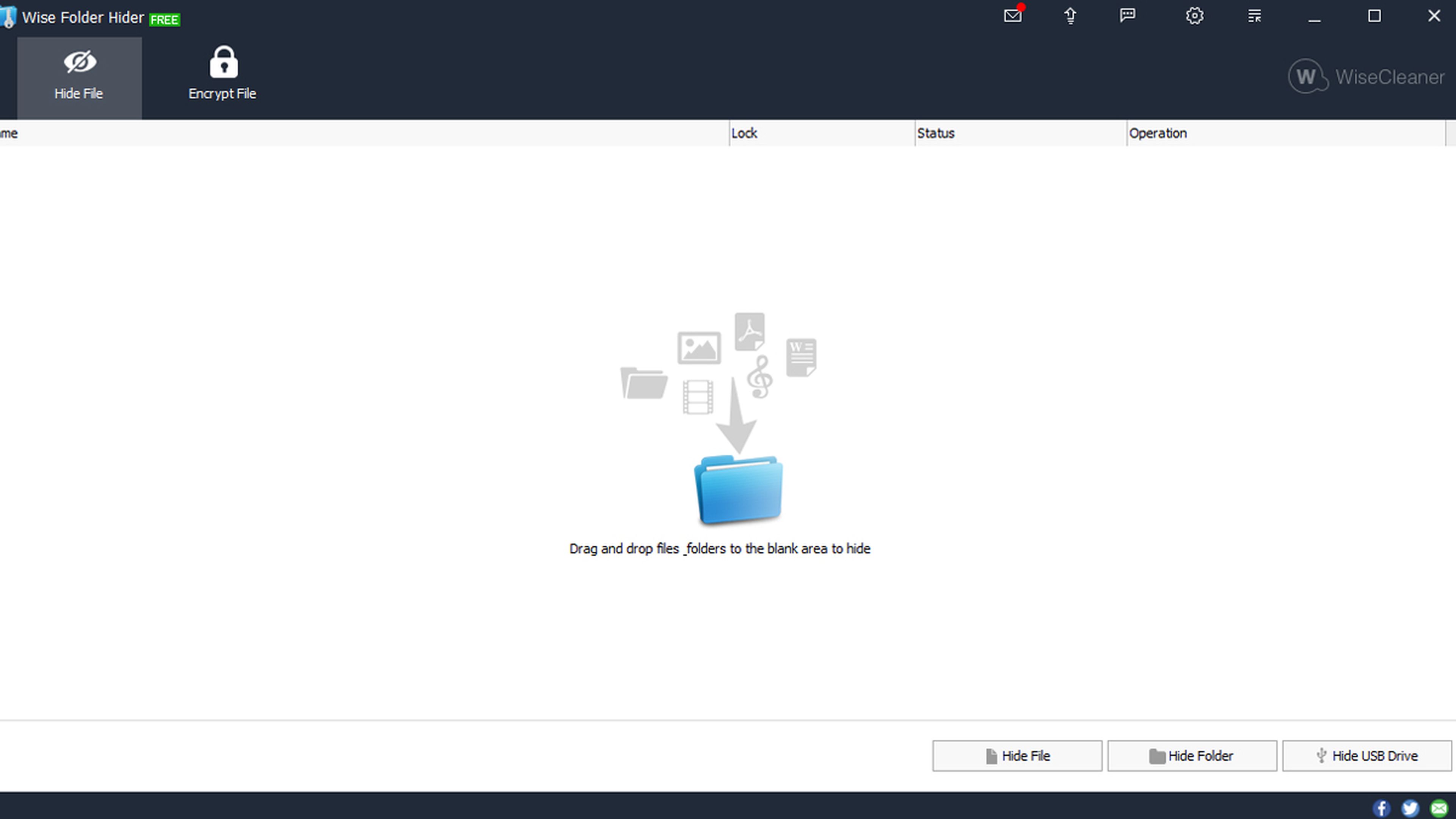
Con todos estos programas vas a conseguir que no se vean aquellos ficheros y carpetas que no quieras, para que las miradas cotillas no puedan saber que tienes en ellos.
Es una manera mucho más efectiva que la que nos ofrece Windows, como por ejemplo ponerlos en ocultos, algo que cualquiera puede revocar.
Otros artículos interesantes:
Descubre más sobre Manuel Naranjo, autor/a de este artículo.
Conoce cómo trabajamos en Computerhoy.
