Modos ocultos de Windows 10 que quizá no conozcas

En Windows 10 existen algunos modos que no se utilizan asiduamente y que muchas veces pasan desapercibidos, aunque eso no significa ni que no estén ni que no sean necesarios llegado un momento dado. Por eso mismo hoy vamos a conocer algunos que quizá aun desconoces.
Existen bastantes modos dentro de Windows 10 que no se usan normalmente, llegando algunos a no utilizarse en ningún momento. Por eso es muy probable que varios de ellos no los conozcas.
Lo cierto es que si esos modos existen y están ahí es por algo y por eso también pretendemos que sepas para qué los han creado y colocado los desarrolladores de Windows en su versión 10.
Modos de Windows 10 que puede que no te suenen:
Modo Dios
Este modo lo podremos utilizar para entrar en un montón de funciones y características de Windows 10. Lo que te va a sorprender es lo fácil que resulta activarlo, puesto solo debemos realizar unos sencillos pasos:
- Vamos a cualquier ruta de nuestro ordenador, hacemos clic derecho y seleccionamos Nuevo para después pulsar en Carpeta.
- Ahora modificamos el nombre de dicha carpeta por el siguiente: GodMode.{ED7BA470-8E54-465E-825C-99712043E01C}
- Nada más crearla, veremos cómo cambia el icono y si entramos nos vamos a encontrar con un montón de opciones. Justo todas las que nos ofrece este Modo.

Las opciones están clasificadas por Grupos y dentro de cada grupo hay distintas funciones u opciones:
| Opciones de configuración Modo Dios | |
|---|---|
| Administración de color | calibrar el color de la pantalla |
| Administrador de credenciales | herramientas para administrar las credenciales de Windows |
| Barras de tareas y navegación | opciones para personalizar la Barra de tareas de Windows |
| Carpetas de trabajo | administrar las carpetas |
| Centro de accesibilidad | opciones de accesibilidad. |
| Centro de movilidad de Windows | opciones de movilidad para ordenadores portátiles |
| Centro de redes y recursos compartidos | gestiona las conexiones de red de todo tipo |
| Centro de sincronización | gestionar los archivos |
| Conexión RemoteApp y Escritorio | escritorios remotos. |
| Configuración de Tablet PC: | gestionar modo tablet cuando esté presente |
| Copias de seguridad y restauración (Windows 7) | gestionar copias de seguridad |
| Cuentas de usuario | creación de cuentas de usuario |
| Dispositivos e impresoras | opciones relacionadas con distintos dispositivos, Bluetooth, impresoras y cámaras |
| Espacios de almacenamiento | espacios de almacenamiento (disco duros) |
| Fecha y hora | ajustar fecha y hora |
| Firewall de Windows Defender | gestionar y modificar el firewall de Windows |
| Fuentes | todo lo relacionado con la tipografía de Windows |
| Herramientas administrativas | gestión de equipo |
| Historial de archivos | historial de archivos de Windows. |
| Mouse | modificar opciones del ratón |
| Opciones de energía | opciones para gestionar el uso de la energía |
| Opciones de indización | todo lo relacionado con búsquedas de Windows 10 |
| Opciones de Internet | opciones relacionadas con Internet |
| Opciones del explorador de archivos | personalización del administrador de archivos |
| Programas y características | herramientas para desinstalar e instalar programas |
| Reconocimiento de voz | reconocimiento de voz de Windows |
| Región | nuestra ubicación y opciones relacionadas con este tema |
| Reproducción automática | funcionamiento de la reproducción automática |
| Seguridad y mantenimiento | opciones de seguridad y mantenimiento del sistema operativo |
| Sistema | elementos variados para gestionar el sistema de Windows |
| Solución de problemas | gestión de las formas de resolver problemas de Windows 10 |
| Sonido | volumen del sonido y cambio de los sonidos del sistema |
| Teclado | cambiar funcionamiento del teclado |
Modo ahorro de batería
Es un modo orientado hacia los portátiles, ya que lo que se consigue es ahorrar toda la batería que se pueda cuando veamos que ya nos queda poca energía y no tenemos donde cargar el ordenador.
Con este modo se consiguen dos cosas principalmente; se reduce el brillo y no se permite la sincronización en segundo plano de aplicaciones que pudieran ejecutarse o mandarnos notificaciones, lo que podría provocar más perdida de carga.
Para que este modo esté operativo hay que hacer lo siguiente:
- Vamos a Configuración de Windows, es decir, pulsamos las teclas Windows + I al mismo tiempo.
- Ahora entramos en Sistema del menú que nos ha salido.
- Entramos en Batería y después debemos buscar Ahorro de batería.
- Solamente queda que lo activemos.

De todas formas, verás ciertas opciones que nos parecen interesantes como la de hacer que este modo entre automáticamente cuando la batería tenga un determinado porcentaje, algo que vas a poder gestionar tú mismo.
Otra opción es la de reducir el brillo cuando este modo esté activo, algo que es muy aconsejable, ya que este parámetro de la pantalla consume bastante batería.
Modo concentración
Si necesitamos estar totalmente centrados en una tarea dentro del ordenador y no queremos ningún tipo de distracción, desde Windows nos otorgan el Modo concentración.
Gracias a este modo podremos realizar la tarea que queramos sin tener ninguna interrupción por parte del sistema, ya que seremos nosotros los que marquemos cuáles son las prioridades del comportamiento del ordenador durante el tiempo que lo utilicemos.
Para entrar lo único que tenemos que realizar son unos sencillos pasos:
- Entramos en Configuración de nuevo (Windows + I).
- Ahora pulsamos en Sistema.
- Y veremos como en la parte derecha nos aparece Asistente de concentración, lugar donde debemos pulsar.
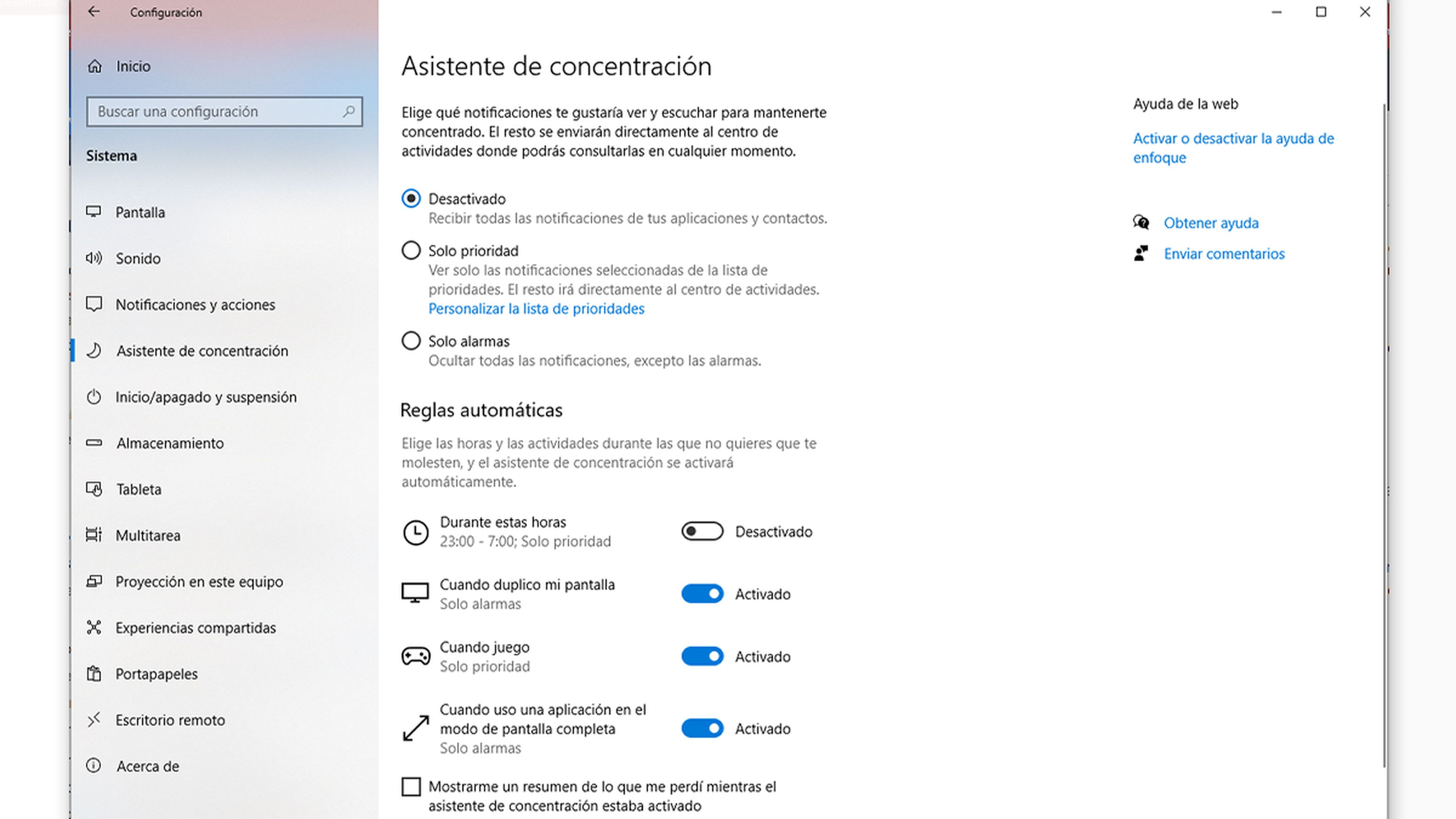
Una vez dentro tendremos varias opciones a nuestra disposición como la de configurar el comportamiento el asistente, ofreciéndonos tres opciones:
- Desactivado: como su nombre indica, esto quiere decir que si esta es la pestaña que tenemos marcada, el asistente de Windows no funcionará y todo el comportamiento del sistema será el normal.
- Solo prioridad: si elegimos esta opción el sistema solamente no mostrará aquellas notificaciones que nosotros vamos a elegir como prioritarias, es decir, aquellas que son verdaderamente importantes y no podemos dejar pasar. El resto aparecerán en centro de actividades para leerlas cuando ya no estemos en este modo.
- Solo alarmas: en este caso no recibiremos ningún tipo de notificación durante el período de uso del modo de concentración. Lo único que vamos a poder ver son las alarmas que estén preconfiguradas.
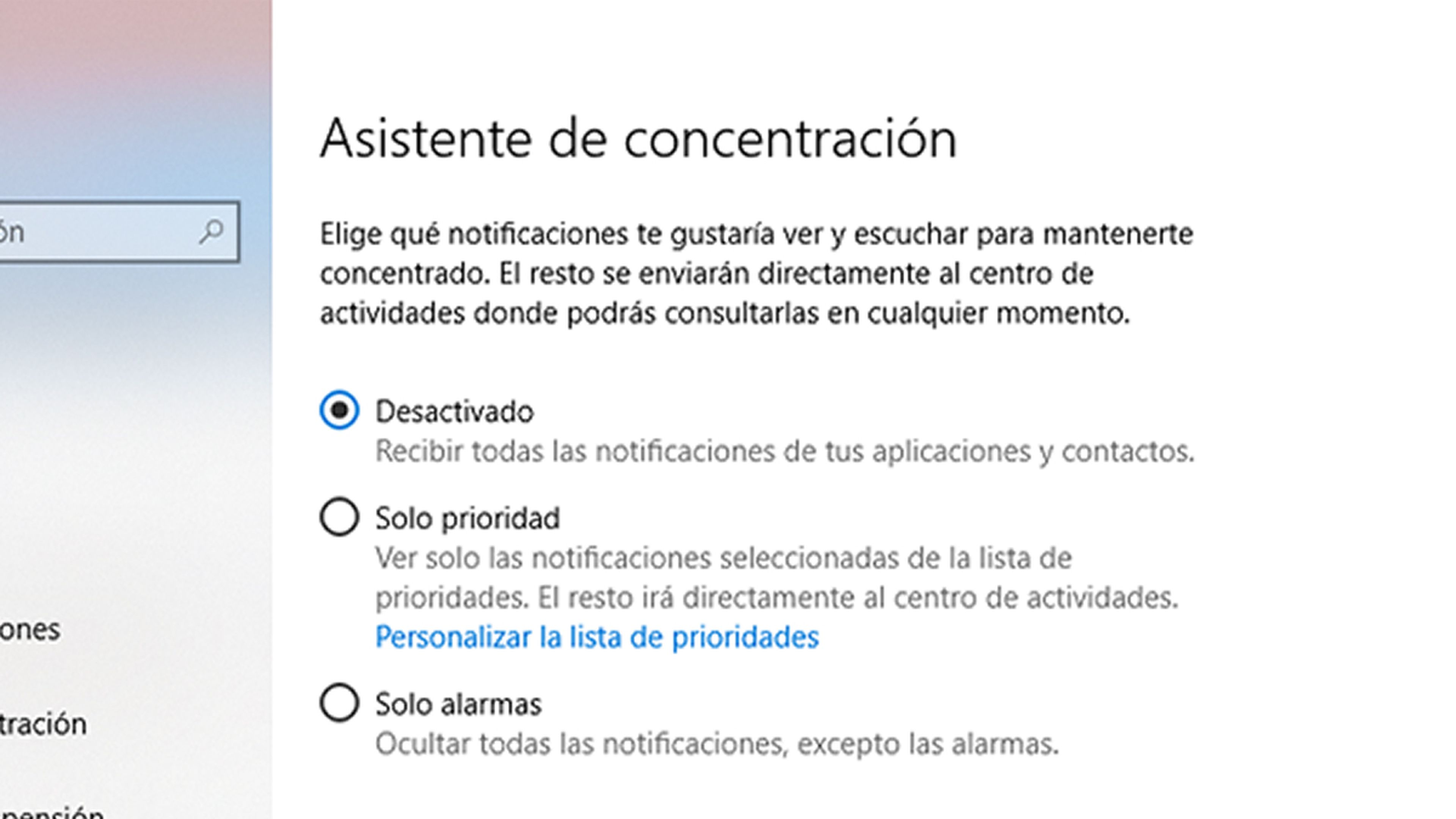
También podremos configurar las llamadas Reglas automáticas, que son momentos de ciertos días o ciertas situaciones, en los que no queremos que se nos moleste y que nosotros mismos vamos a definir gracias a los parámetros que nos ofrece esta opción:
- Durante estas horas: aquí definiremos las horas y los días en los que no queremos interrupciones.
- Cuando duplico mi pantalla: si esta pestaña está activa, en el momento en el que dupliquemos la pantalla dejaremos de recibir notificaciones.
- Cuando juego: activando esta opción, mientras jugamos tampoco vamos a recibir ninguna notificación.
- Cuando uso una aplicación en el modo de pantalla completa: si la herramienta que estamos usando es en pantalla completa las notificaciones quedarán desactivadas.
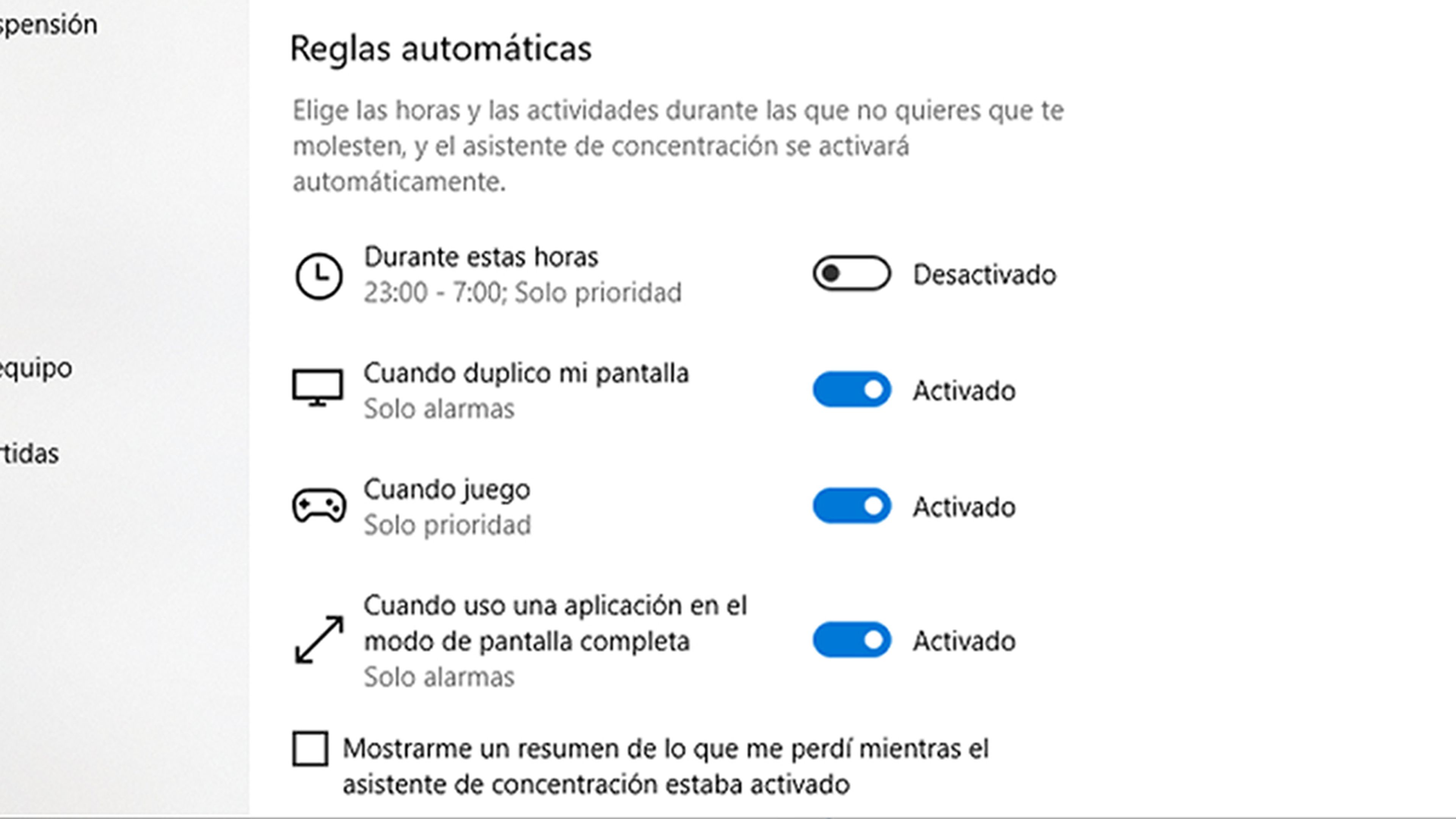
Modo oscuro
Con este modo lo que se vas a conseguir es que los negros sean los colores predominantes en el sistema operativo.
Este modo tiene varias facultades que pueden resultar buenas tanto para el ordenador como para nosotros, ya que es capaz de cuidar la vista de mejor manera al no tener colores potentes.
También se va a reducir el consumo de energía al no necesitar tanta potencia en la pantalla, algo recomendable para ordenadores portátiles.
Si quieres tener este tipo de modo solamente tienes que realizar lo siguiente:
- Pulsamos con botón derecho en el escritorio, en una zona donde no haya ningún acceso directo ni ninguna tarjeta.
- En la ventana que se abre vamos a pulsar en Personalizar.
- En las opciones que salen en la parte izquierda debemos entrar en Colores.
- Ahora veremos dos opciones que nos van a interesar, una donde pone Elige el modo predeterminado de Windows y otra que dice Elige el modo de aplicación predeterminado.
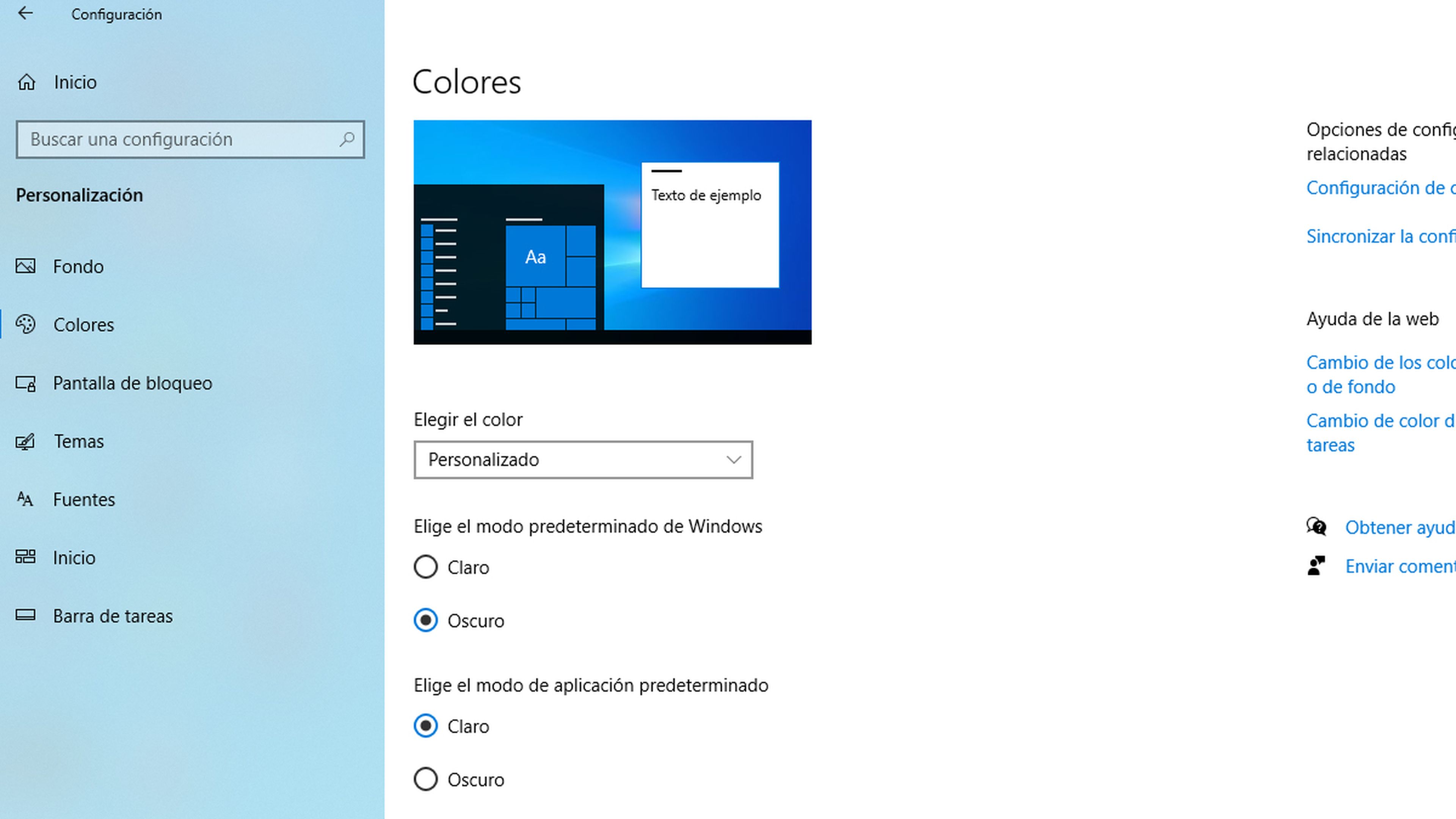
- Si pulsamos el primero conseguiremos que Windows se convierta al modo oscuro, es decir, en el menú de único y la barra de tareas predominará el negro.
- En la segunda opción le decimos al sistema que siempre que se pueda la aplicación que ejecutemos este en este mismo Modo oscuro.
Todos los modos que te hemos mostrado son verdaderamente útiles en ciertos momentos. ¿Puede ser que alguno no lo conocieras o que no lo recordaras?
Te animamos a que nos compartas en redes sociales si eras conocedor de estos modos poco populares de Windows 10.
Otros artículos interesantes:
Descubre más sobre Manuel Naranjo, autor/a de este artículo.
Conoce cómo trabajamos en Computerhoy.
Productos: Energy Sistem Tablet 10.1 Pro Windows




