Si no te funcionan los widgets de Windows 11, así lo puedes arreglar

Si no te funcionan los widgets de Windows 11, nosotros te vamos a mostrar una serie de soluciones que puedes aplicar para resolver tu problema.
Los widgets de Windows 11 son una parte del sistema operativo que mucha gente agradece y que tienen un cierto atractivo, además de ser bastante funcionales en algunos temas como el hecho de ver el tiempo o de controlar la actualidad en ciertas noticias.
Lo malo es que hay usuarios que están teniendo problemas con estos widgets y que no les acaban de funcionar de manera correcta, por lo que más que, en vez de una solución interesante, se les han convertido en un incordio.
Afortunadamente, existen soluciones que nosotros mismos podemos intentar para solucionar los fallos que están cometiendo los widgets del sistema operativo de Microsoft, tanto en la versión 11 como en Windows 10.
Veamos cuáles son todas las formas que tenemos a nuestra disposición para tener los widgets funcionando a pleno rendimiento y sin que haya ninguna problemática que interrumpa su desarrollo o que haga que los veamos a medio gas.
Índice de contenidos:
- ¿Están los widgets habilitados?
- Reiniciar los widgets
- Controlador de gráficos
- Navegador predeterminado
- Sesión con una cuenta de Microsoft
- Microsoft Edge WebView2
¿Están los widgets habilitados?
Algo que algunos usuarios desconocen es que los widgets se pueden habilitar y deshabilitar, por lo que puede ser que en nuestra versión de Windows 11 estén sin activar y por eso no los podamos ver.
Aunque es raro, ya que lo normal es que estén habilitados desde el primer momento, puede ser que no estén activos, algo que nos obligará a tener que encenderlos nosotros de manera manual.
Para eso debemos dar los siguientes pasos:
- Hacemos clic con el botón derecho del ratón en la barra de tareas y, a continuación, seleccionamos Configuraciónde la barra de tareas.
- Buscamos donde pone Widgets en la sección de elementos de la barra de tareas.
- Después de encontrarlo activamos el botón junto a Widgets. Una vez que hemos hecho esto, ya deberían estar habilitados.
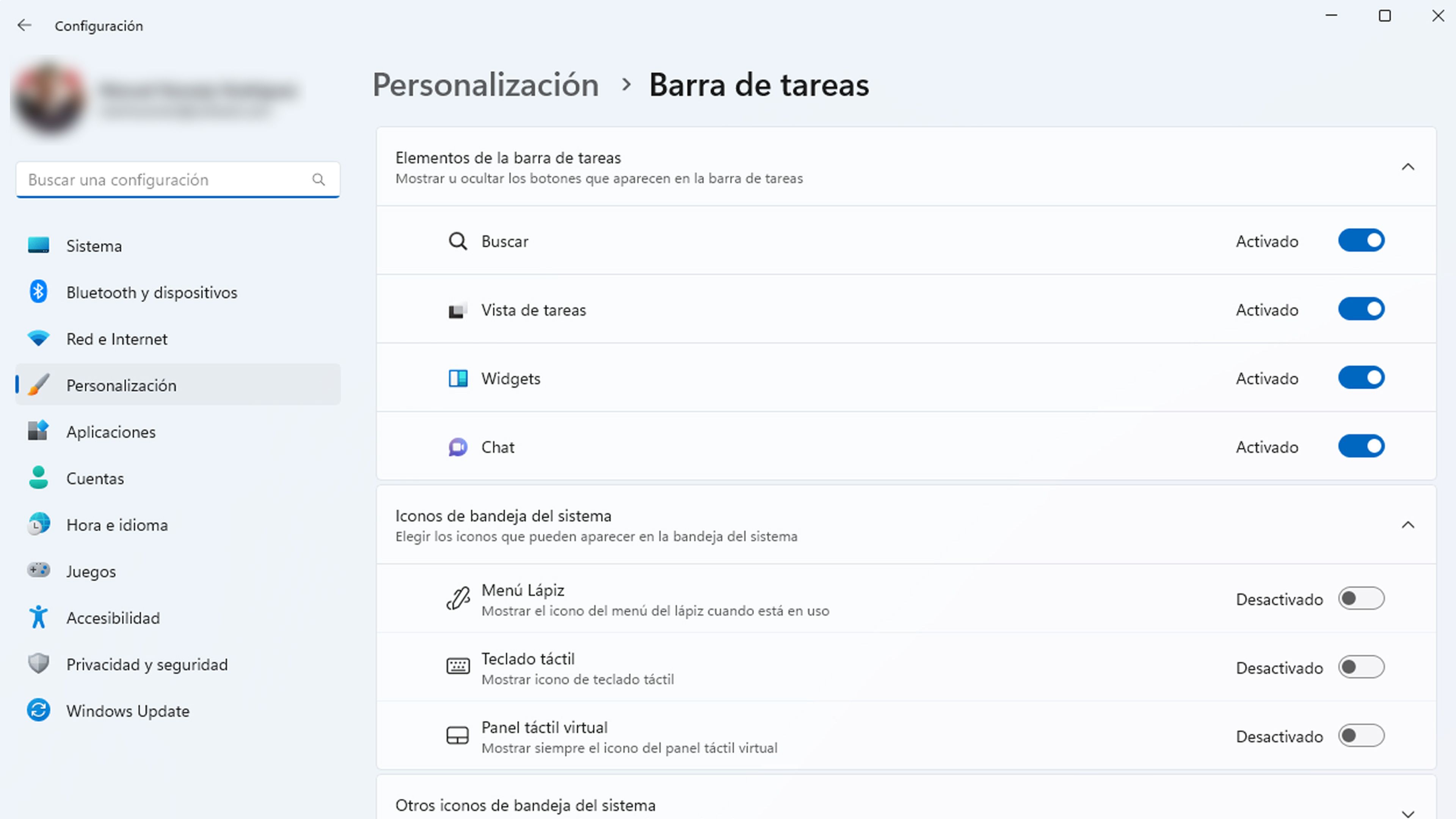
Reiniciar los widgets
Seguro que el proceso que vamos a realizar ya lo has hecho antes, pero con una aplicación que había en tu ordenador.
Lo que vamos a ejecutar es un método muy común, pero que si lo hacemos con los widgets, habrá usuarios que no sabrán exactamente cómo ejecutarlo.
Es tan sencillo como:
- Presionamos Ctrl + Shift + Esc e iniciamos el Administrador de tareas.
- Si no estamos de manera predeterminada, vamos a la pestaña Procesos.
- Buscamos el proceso llamado Widgets de Windows.
- Después lo seleccionamos y seguidamente pulsamos en el botón Finalizar.
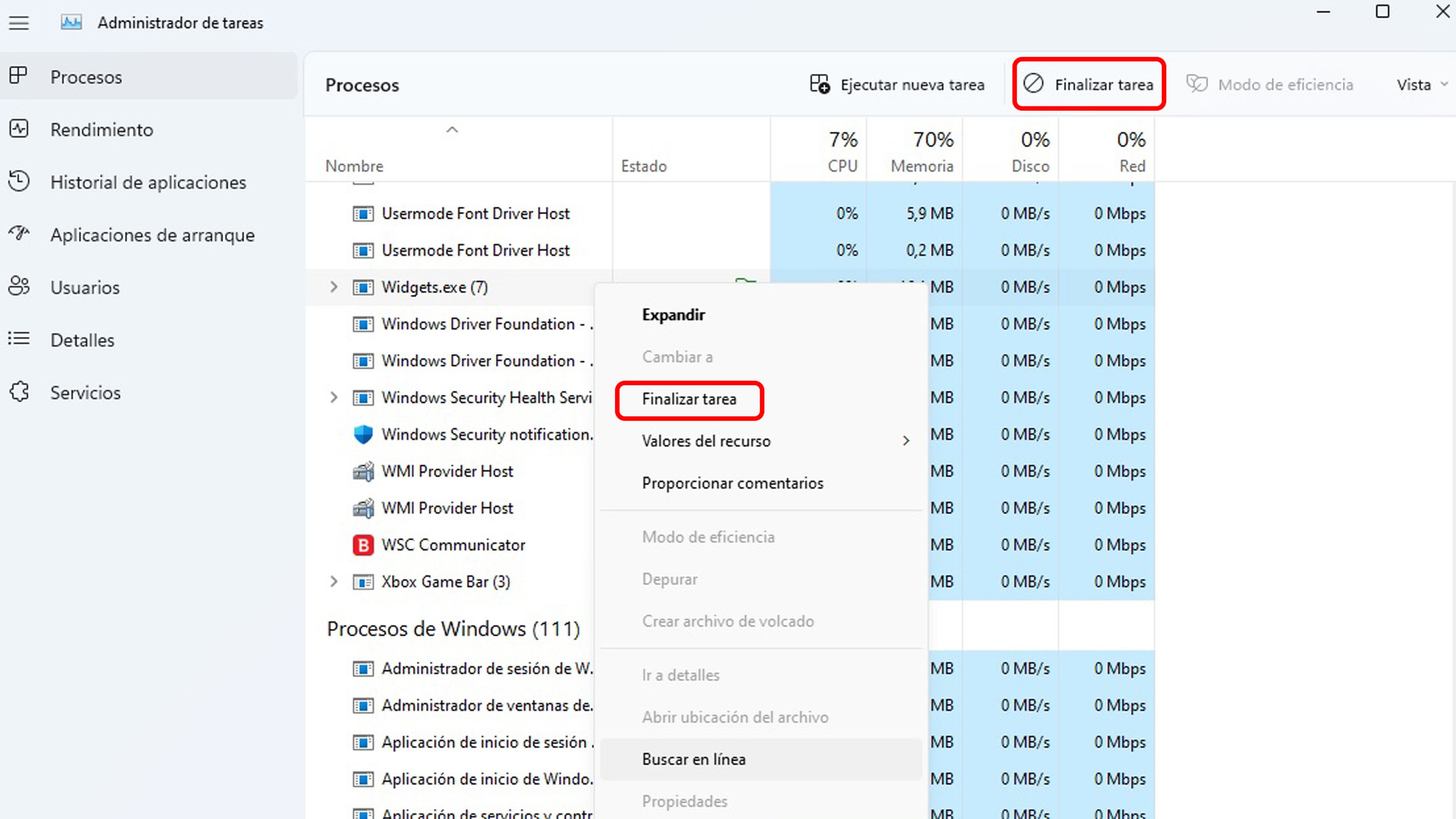
Entonces arrancamos los widgets nuevamente y comprobamos que el problema se ha solucionado.
Para estar más seguros nosotros os aconsejamos reiniciar el ordenador, ya que es la mejor forma de que todo comience de manera correcta.
Controlador de gráficos
Que los widgets como el tiempo o la noticias, no funcionen pueden deberse a que el controlador gráfico esté dando algún tipo de fallo y arrastre más problemas con él.
Por eso es interesante deshabilitar y después volver a poner en marcha dicho controlador, para ver si de esta manera somos capaces de resolver la situación anómala.
Los pasos son los siguientes:
- Presionamos las teclas Win + R.
- A continuación, escribimos devmgmt.msc y presionamos Entrar.
- Verás que se abre el Administrador de dispositivos.
- Entonces buscamos una categoría Adaptadores de pantalla, la cual expandimos.
- Encontraremos los controladores gráficos enumerados. Si vemos varios controladores, debemos realizar las acciones posteriores para todos ellos.
- Hacemos doble clic en el controlador y seleccionamos la pestaña Controlador desde la parte superior.
- Seguidamente, pulsamos en el botón Desactivar dispositivo y hacemos clic en Aceptar. Hacemos lo vamos con todos.
- Intentamos iniciar el panel de widgets y vemos su el problema se ha a si funciona.
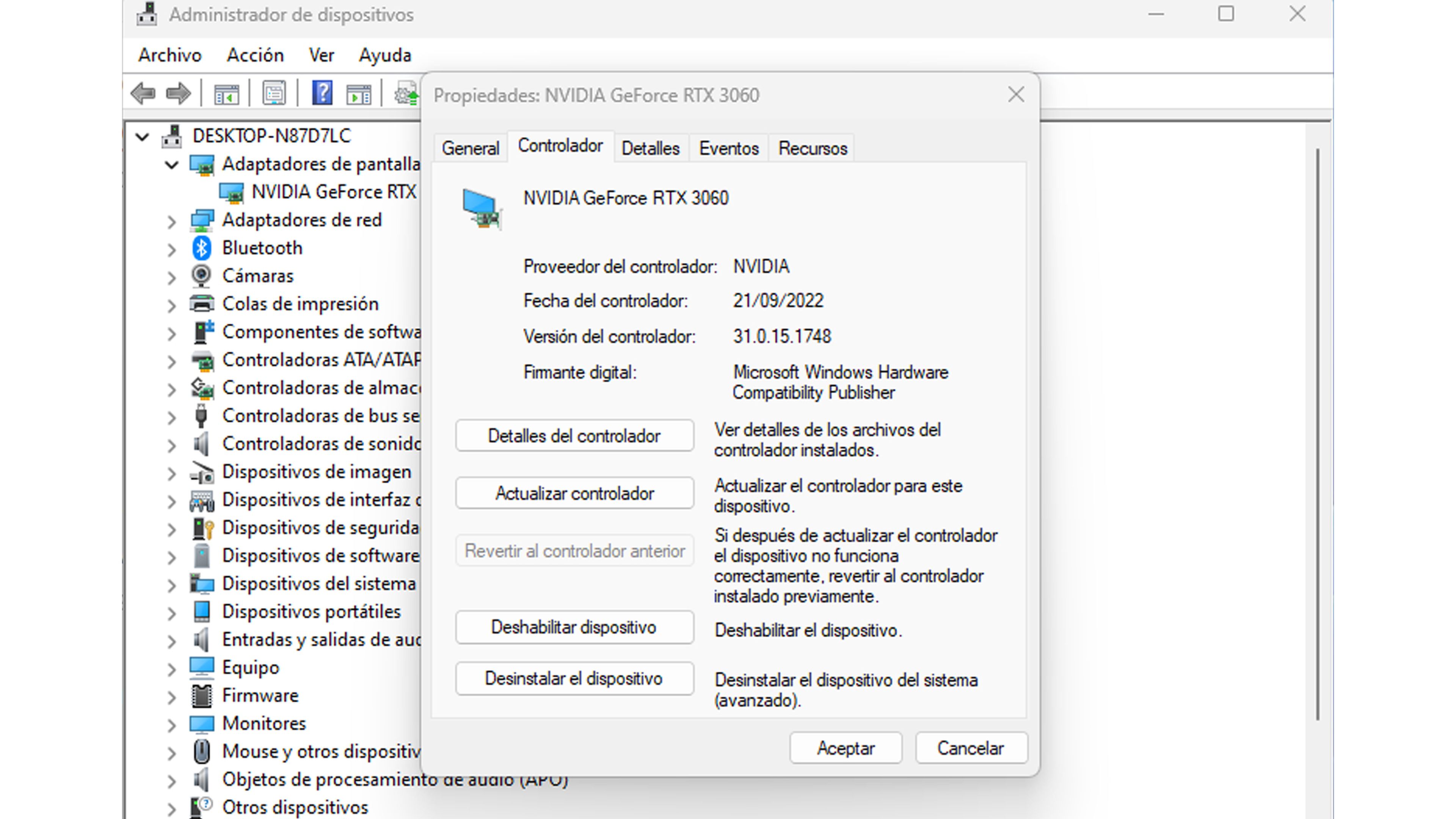
Amazon
Si utilizas normalmente Google Chrome, puede ser un bueno que lo sustituyas por Edge, ya que, se ha detectado que a ciertos usuarios se le arreglan los widgets cuando utilizan el navegador de Microsoft.
Para conseguir cambiar a Edge cómo el predeterminado en Windows 11 debemos proceder con unos pasos que ahora son un poco más complicados que en Windows 10.
- Presionamos Win + I.
- Después seleccionamos Aplicaciones en la barra lateral izquierda, para luego hacer clic en Aplicaciones predeterminadas.
- Nos desplazamos por la lista de aplicaciones y hacemos clic en el navegador predeterminado actualmente.
- Aquí verá todos los tipos de archivos que se abren en un navegador. Hacemos clic en cada tipo de archivo, uno por uno, seleccionando Microsoft Edge en todos ellos.
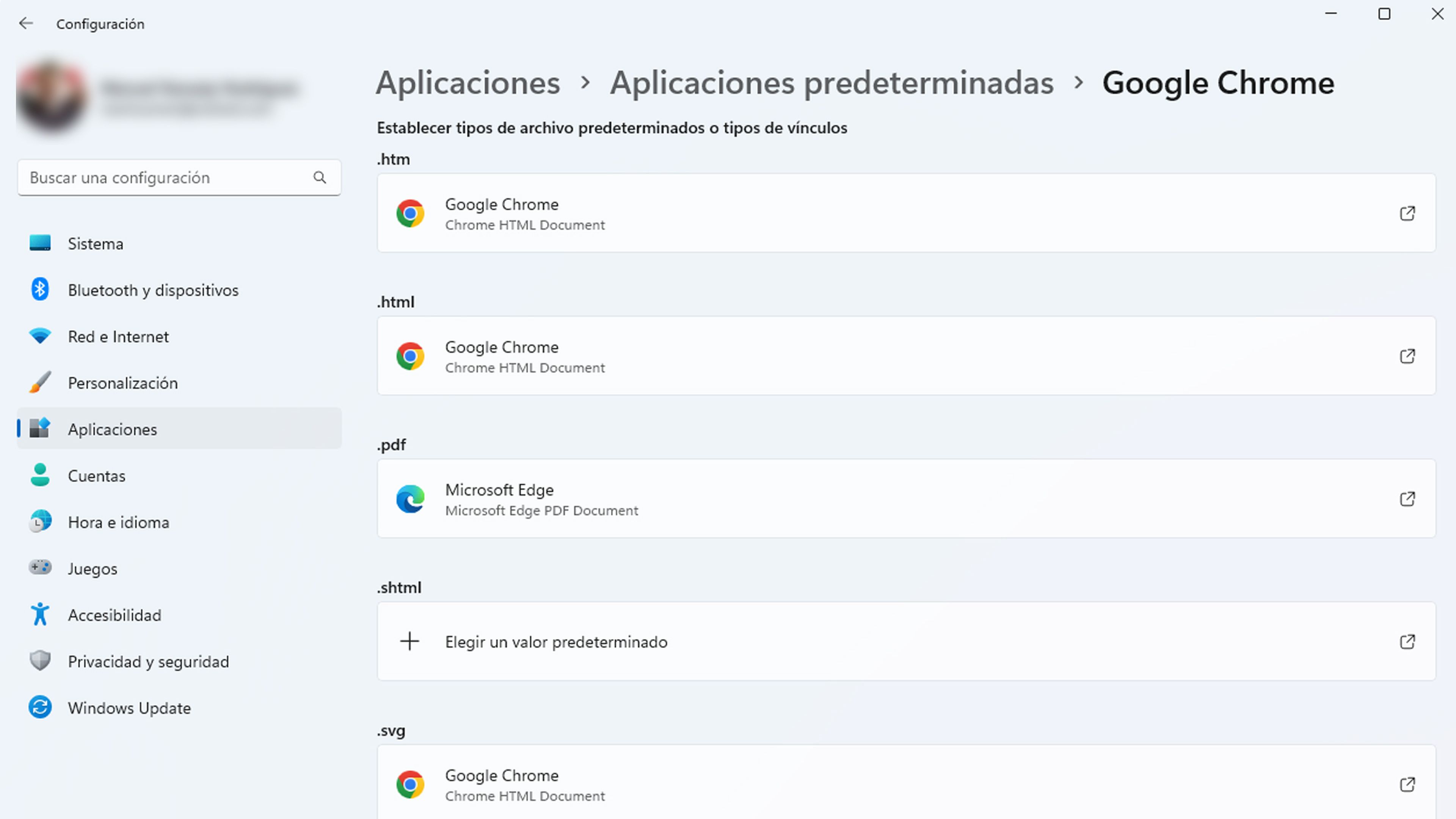
Sesión con una cuenta de Microsoft
Para que los widgets funcionen en Windows 11, debemos iniciar sesión con una cuenta de Microsoft, ya que si no estos no estarán operativos.
Si estamos usando una cuenta local, probablemente sea esa la razón por la que los widgets no se encuentran operativos. Esto es algo que se resuelve si comenzamos sesión con una cuenta de Microsoft.
Para conseguirlo solamente hay que realizar lo siguiente:
- Presionamos Win + I para entrar en Configuración.
- Seleccionamos Cuentas en la barra lateral izquierda.
- Después vamos a Tu información en el panel derecho y hacemos en Iniciar sesión con una cuenta de Microsoft en la configuración de la cuenta.
- Ingresamos los datos necesarios y ya estaría.
- Solo queda reiniciar el ordenador y ver si ese era el problema.
Microsoft Edge WebView2
Algunos widgets se basan en Microsoft Edge WebView2, por lo que si no está instalado puede ser que estos no acaben de estar operativos o que lo hagan de mala manera.
WebView2 es una tecnología creada por Microsoft que permite incrustar contenido web (HTML, CSS y JavaScript) en aplicaciones nativas.
Por eso, cabe la posibilidad de que instalando este programa consigamos que todo funcione como debería y podamos disfrutar de los widgets a pleno rendimiento. Tan solo debemos entrar en la web oficial, descargarlo e instalarlo como hacemos con cualquier otro programa.

Microsoft
Con todo lo que hemos visto en este artículo deberíamos ser capaces de recuperar los widgets y que funcionen como deberían, sin problemas, sin cortes y con todas las facultades configurables que nos ofrecen.
Puedes contarnos en nuestras redes sociales cuál ha sido la manera por la que se ha arreglado el problema que tenías con los widgets de Windows 11, ya que eso puede ayudar a más usuarios, además de que nos encanta conocer que lo que te contamos te resuelve problemas.
Otros artículos interesantes:
Descubre más sobre Manuel Naranjo, autor/a de este artículo.
Conoce cómo trabajamos en Computerhoy.
