Optimiza tu portátil Windows para que funcione como el primer día

Usar tu portátil a diario es un síntoma inequívoco de que estás amortizando su compra, pero este uso intensivo puede terminar pasándole factura reduciendo poco a poco su rendimiento.
Esta pérdida de rendimiento del portátil es tan progresiva que tal vez solo la aprecies cuando su rendimiento sea realmente pobre. ¡No desesperes, podemos ayudarte a recuperar su potencia!
Cuando eso suceda, solo tendrás que llevar a cabo algunas optimizaciones para recuperar el rendimiento de tu portátil para que vuelva a ofrecer la misma potencia que cuando lo compraste.
A continuación, te damos algunos consejos y trucos para que tu portátil vuelva a funcionar como el primer día.
Empieza por lo simple, viaja ligero de equipaje
El principio lógico es muy sencillo cuántos menos archivos deba gestionar tu equipo, mayor fluidez tendrá a la hora de cargar ventanas o mover el sistema operativo. En sentido, aligerar al máximo el número de archivos que debe gestionar siempre es una buena idea, al tiempo que también te facilitará la tarea de gestionar el sistema operativo.
Uno de los puntos principales es deshacerte de todas aquellas aplicaciones que no usas. Si usas tu equipo a diario y hace más de tres meses que no abres una aplicación, es que realmente no la necesitas.
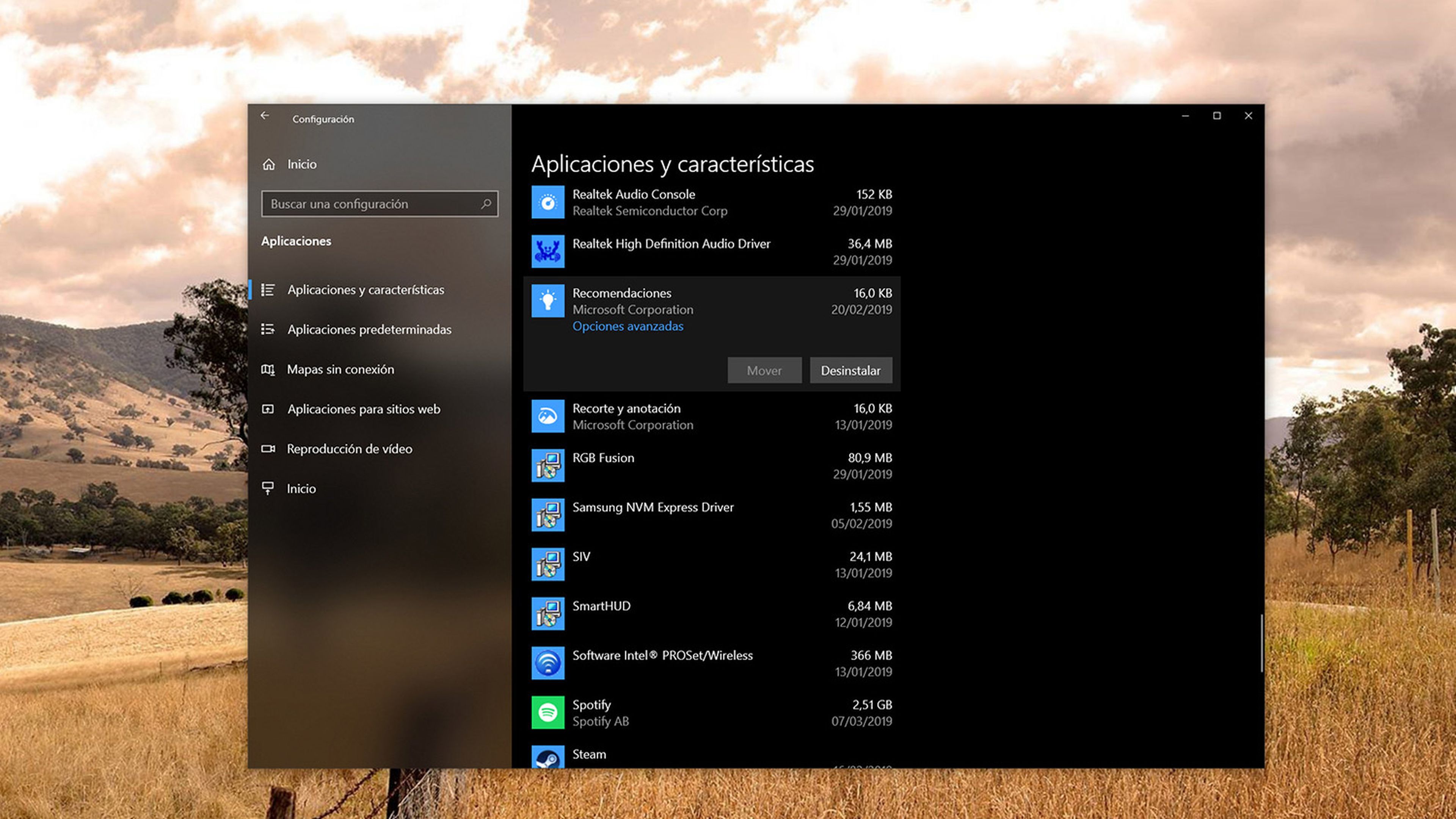
Para desinstalar las apps que ya no uses, solo tienes que ir al apartado Aplicaciones del panel Configuración y, en la sección Aplicaciones y características, hacer clic sobre las apps que ya no usas y desinstalarlas usando el botón correspondiente.
El Escritorio es otro de los lugares que suele saturarse de accesos directos y archivos –algunos de ellos de gran tamaño—. Esto no solo supone un riesgo para su seguridad dado que son más susceptibles de ser borrados por error y desaparecer, sino que también lastran el rendimiento del equipo.
El Escritorio es uno de los lugares “más concurridos” de tu ordenador, por lo que es muy probable que cada vez que abres una ventana del Explorador de Windows termines en él. Eso implica que el ordenador no solo se limita a tener esos archivos accesibles en tu pantalla, sino que también le estás obligando a refrescarlos en las ventanas que tengas abiertas, en los diálogos de guardado de las aplicaciones, etc.
Para aligerar la carga de trabajo en la gestión, lo mejor es dejar en el Escritorio solo lo imprescindible. Reserva el Escritorio para los archivos que estés usando y procesando en el momento, y deshazte de ellos copiándolos a otras carpetas o elimínalos cuando termines.
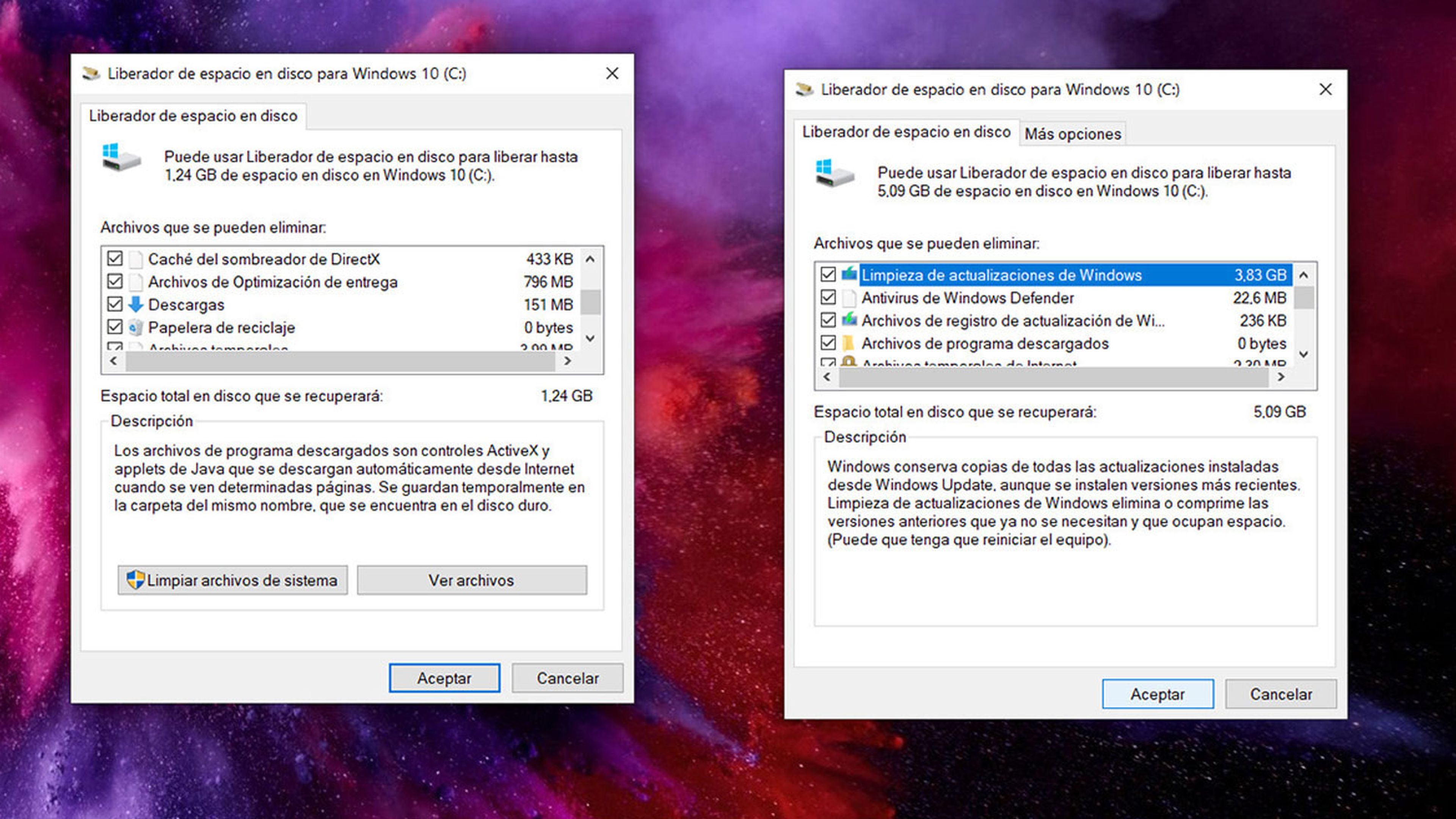
Otra forma de deshacerte de archivos que ya no necesitas es usar la herramienta Liberador de espacio en disco. Con ella podrás eliminar los archivos temporales, de actualización o antiguas versiones de Windows que ya no necesitas, pudiendo recuperar más de 20 GB de espacio en el disco.
Accede a la herramienta pulsando la tecla Windows y escribe Liberador de espacio en disco. Probablemente, antes de que termines de escribirlo ya te aparecerá el acceso a la herramienta. A continuación, selecciona el disco del sistema (C:) en el cuadro que aparece.
Acto seguido aparece el cuadro de la herramienta. En el apartado Archivos que se pueden eliminar se listan los distintos tipos de archivo que se limpiarán. Solo tienes que marcar la casilla para seleccionarlos. Sin embargo, todavía puedes hacer una limpieza más profunda añadiendo otros archivos del sistema que no necesitas y que no aparecen en este listado.
Pulsa el botón Limpiar archivos del sistema y, tras un análisis, se añadirá algún campo más a ese listado. Haz clic en Aceptar y se eliminarán de un plumazo una buena cantidad de archivos que no necesitas, pero ocupan una importante cantidad de espacio en tu disco.
También puedes reducir la carga gráfica de la interfaz para mejorar el rendimiento de tu portátil. De ese modo, el procesador y la GPU podrán dedicar sus esfuerzos a procesar tus archivos y no a embellecer los menús.
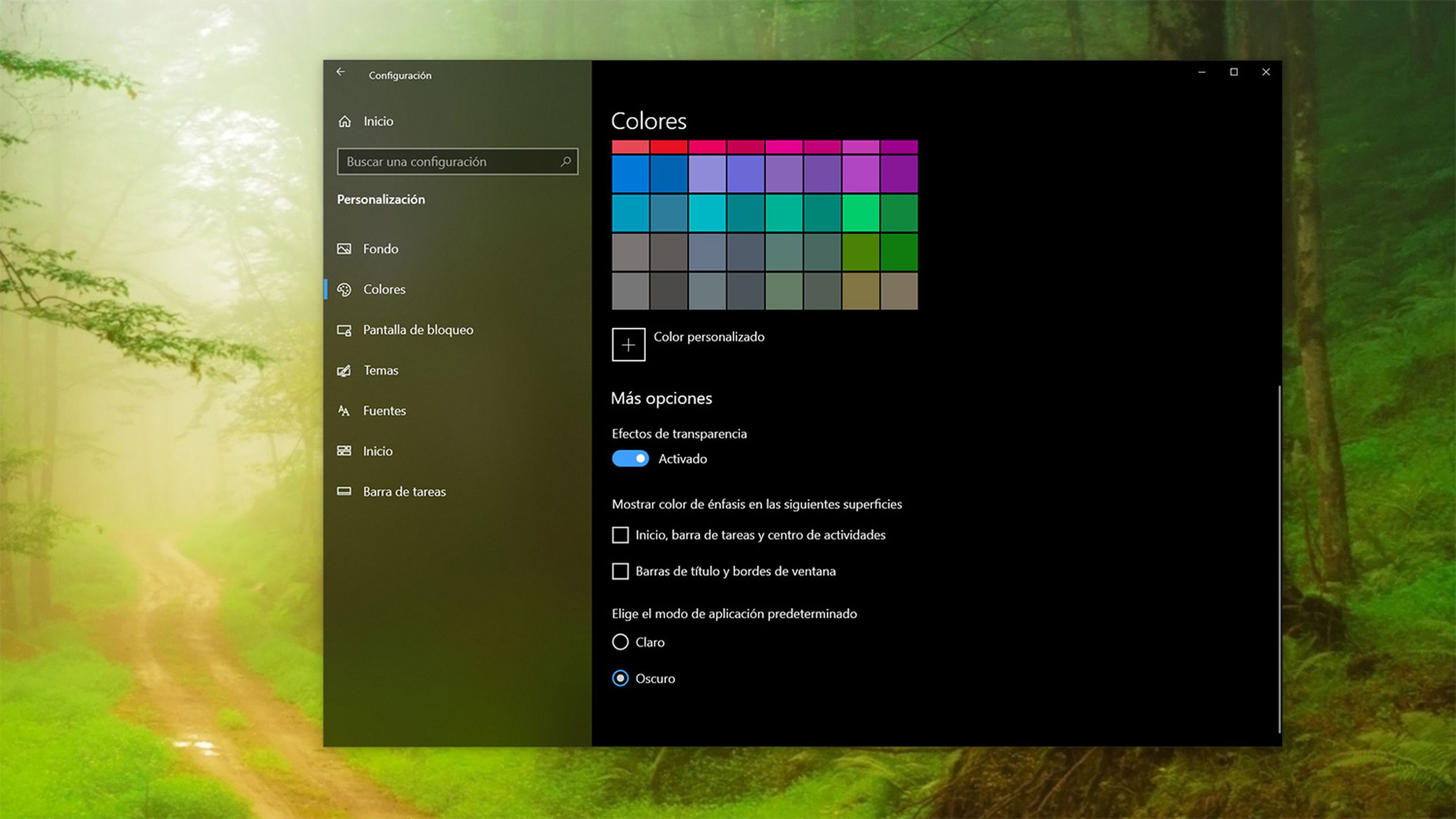
Puedes desactivar esta opción pulsando la combinación de teclas Windows + I para acceder al panel Configuración y al apartado Personalizar. En la sección Colores, desmarca la casilla de Efectos de transparencia.
Con esto se evita el exceso de carga de trabajo gráfico cada vez que se muestra un menú de configuración ya que dejará de mostrar el efecto de transparencia de la ventana.
Si esta medida no ha sido suficiente, puedes intentar algo un poco más radical priorizando el uso de los recursos para mejorar el rendimiento en lugar del aspecto estético. Para ello debes pulsar la tecla Windows y escribir Panel de control para acceder al panel de control tradicional de Windows. Aquí, haz clic en Sistema y seguridad y, a continuación, en Sistema.
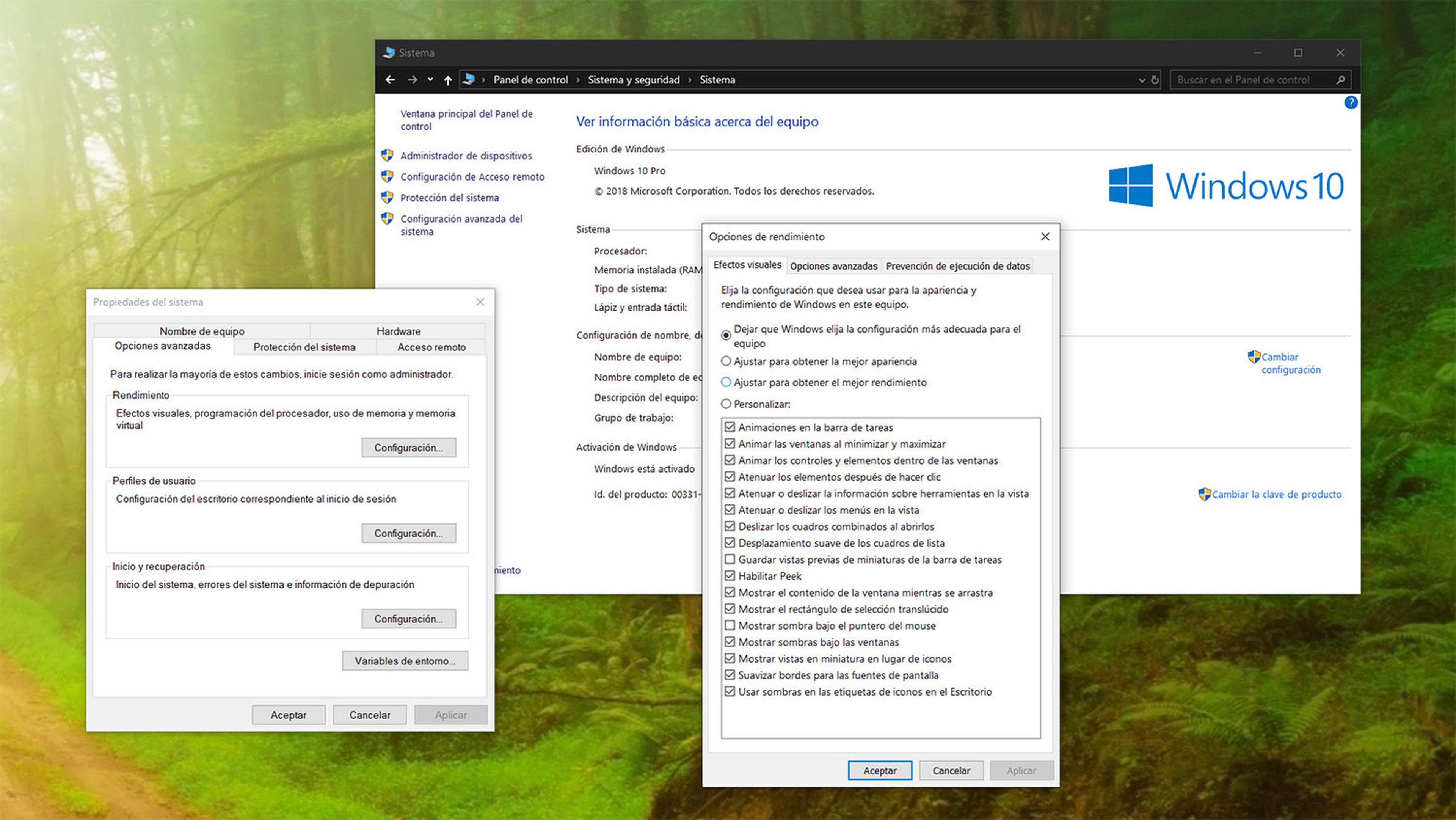
En la ventana de la información básica del equipo, haz clic sobre la opción Configuración Avanzada del sistema que aparece en el panel lateral. De esa forma se abrirá un cuadro de propiedades del sistema. Accede a la pestaña Opciones avanzadas y, en el apartado Rendimiento, haz clic en el botón Configuración.
En cuadro de Opciones de rendimiento, selecciona la casilla de Ajustar para obtener el mejor rendimiento. De ese modo, Windows priorizará los recursos para que los usen las aplicaciones y no la interfaz gráfica del sistema.
Controla los programas que se están ejecutando
Si tras algún tiempo de uso tu portátil ha perdido parte de su buen rendimiento y tarda demasiado en iniciarse, es posible que se deba a la acumulación de aplicaciones que se inician junto a Windows.
Al instalarse, y de forma predeterminada, algunas aplicaciones se configuran para iniciarse automáticamente junto a Windows. Esto provoca un gran atasco al inicio ya que el procesador debe enfrentarse a un tropel de aplicaciones que luchan por ejecutarse al mismo tiempo haciendo que se colapse y ralentizando el inicio del sistema.
10 herramientas útiles de Windows 10 que seguramente no conocías
Esto no solo afecta al inicio del sistema, también afecta al rendimiento en general ya que se inician automáticamente servicios de aplicaciones que, muy probablemente, no vayas a usar durante esa sesión. Por lo tanto, la mejor opción es desactivar el mayor número de aplicaciones al inicio. Hacerlo es realmente sencillo.
Haz clic con el botón derecho del ratón sobre la barra de tareas de Windows y, en el menú elige la opción Administrador de tareas. En la ventana que aparece, accede a la pestaña Inicio.
En este apartado se listan todas las aplicaciones y servicios relacionados con las aplicaciones que se inician junto a Windows. Tu misión será reducir al máximo esa lista. ¿Pero cómo saber qué aplicaciones debes deshabilitar y cuales deben permanecer activadas?
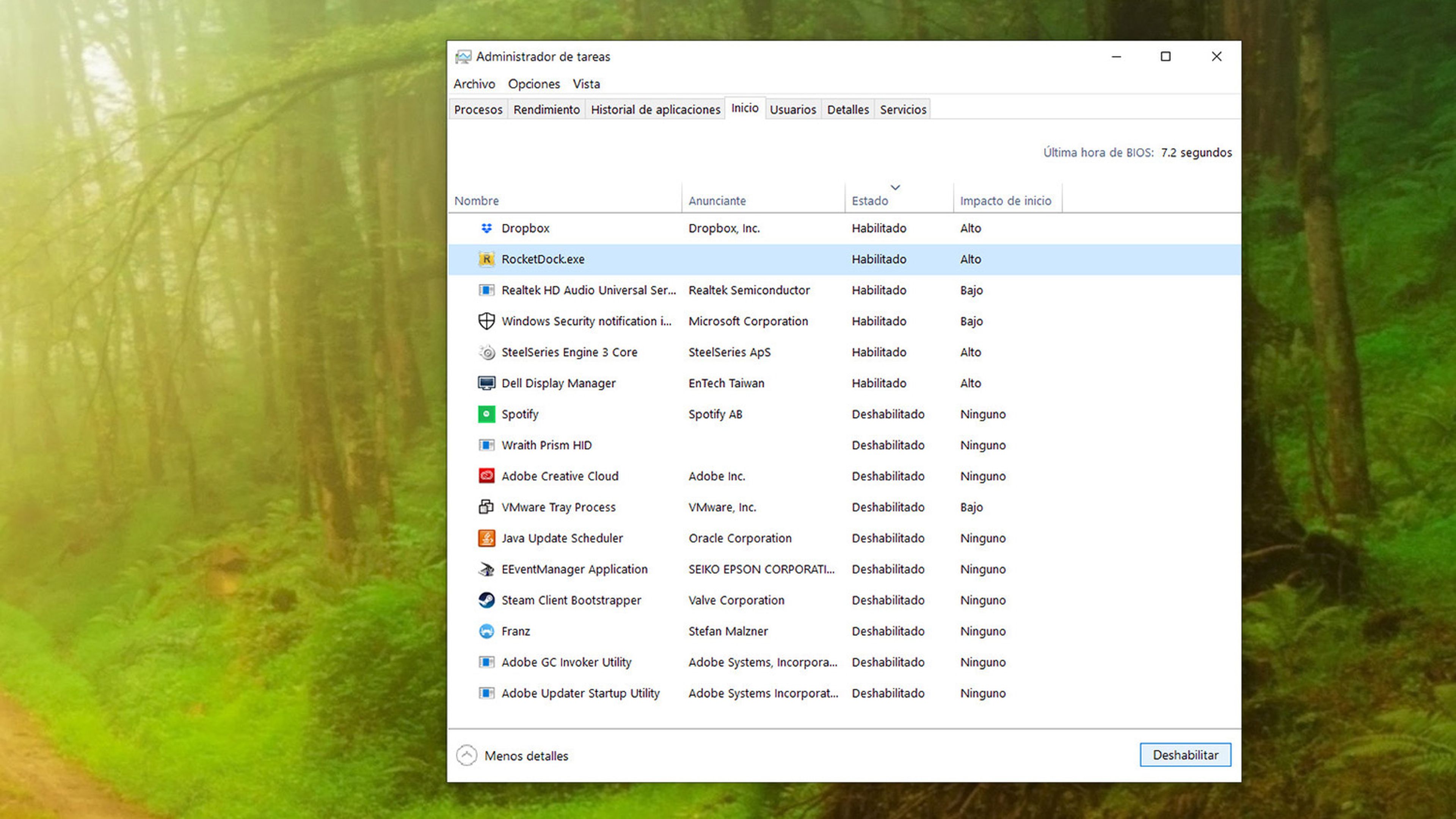
Te recomendamos dejar activas solo aquellas aplicaciones que realmente uses y necesiten un servicio de actualización o sincronización en segundo plano, como el antivirus, Dropbox o algún servicio de nube pública o aplicaciones que aporten funciones extras que utilizas con tus periféricos. Todas las demás pueden desactivarse sin temor.
Solo tienes que seleccionar la aplicación que quieres desactivar y hacer clic sobre Deshabilitar esto desactiva el inicio junto al sistema, pero no desinstalará la aplicación, que podrás iniciar con normalidad cuando vayas a usarla.
Cuidado con el malware, ya no busca llamar la atención
Hubo un tiempo en el que los virus y malware solo buscaba la destrucción de archivos o el bloqueo del sistema, por lo que era relativamente sencillo descubrir si tu portátil había sido infectado por un malware.
La realidad actual es muy diferente ya que el nuevo malware busca pasar inadvertido para no ser descubierto y hacerse con el máximo número de credenciales (nombre de usuario y contraseñas), datos bancarios y el mayor número de datos posible, además de realizar minado de criptomonedas en remoto o servir como elemento de ataque a otras redes sin que el usuario se entere.
Por ello, se hace más necesario que nunca contar con un sistema antivirus actualizado y perfectamente operativo que proteja el equipo. Ante una caída en el rendimiento, una de las primeras causas que debes contemplar es la posibilidad de una infección. Para descartarla, actualiza tu herramienta de antivirus y realiza un análisis completo del equipo.
Windows cuenta con su propio antivirus instalado de fábrica. A pesar de la mala fama que Windows Defender se granjeó en sus inicios, actualmente se encuentra entre los mejor considerados y cubre a la perfección las necesidades básicas de protección contra malware.

Si no tienes instalado un antivirus de terceros, puedes analizar el equipo con Windows Defender. Puedes hacerlo accediendo a las opciones de configuración de Windows Defender.
Abre el panel Configuración pulsando la combinación de teclas Windows + I y accede al apartado Actualización y seguridad. Entra en el apartado Seguridad de Windows y haz clic sobre la opción Protección contra virus y amenazas. Con esto se abre el Centro de seguridad de Windows Defender.
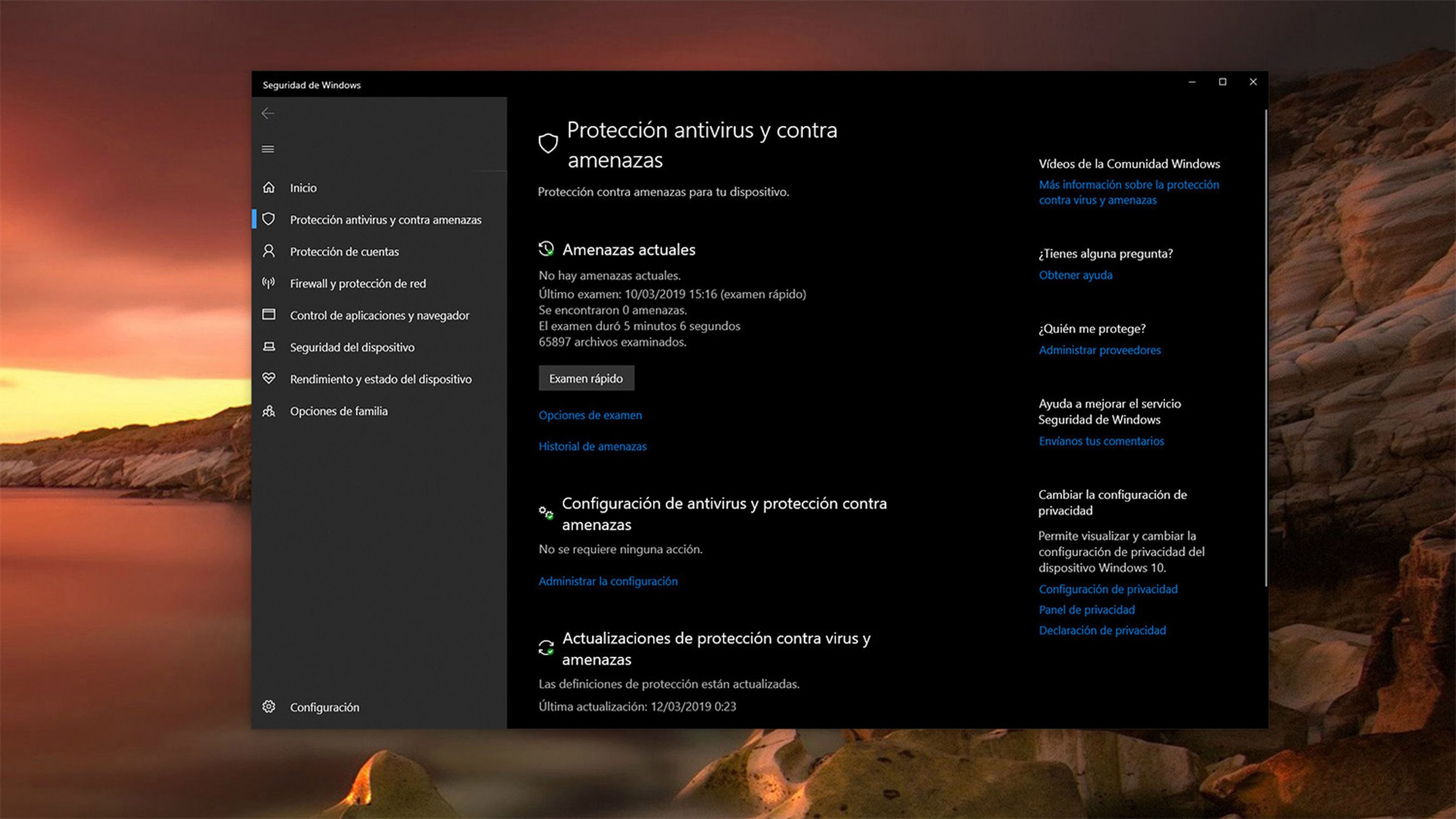
En este cuadro, haz clic sobre el botón Examen rápido con el que se analizarán los elementos clave del equipo y descubrirá si existen elementos sospechosos en tu equipo.
Usa el plan de energía correcto en cada momento
Los procesadores actuales han sido diseñados para variar su rendimiento y consumo energético en función de las necesidades de trabajo. Es habitual encontrar planes de energía en los que se reduce al mínimo la potencia del procesador para ahorrar energía, o se ajusta a su máxima potencia cuando se encuentra conectado a una toma eléctrica.
Sin embargo, un ajuste erróneo de estos planes de energía puede hacer que el portátil funcione por debajo de sus posibilidades incluso cuando está enchufado.
Comprueba que todo está correcto accediendo a la configuración de estos planes de energía. Solo tienes que pulsar la tecla Windows y escribe Elegir un plan de energía para que aparezca el acceso a la configuración de estos planes.
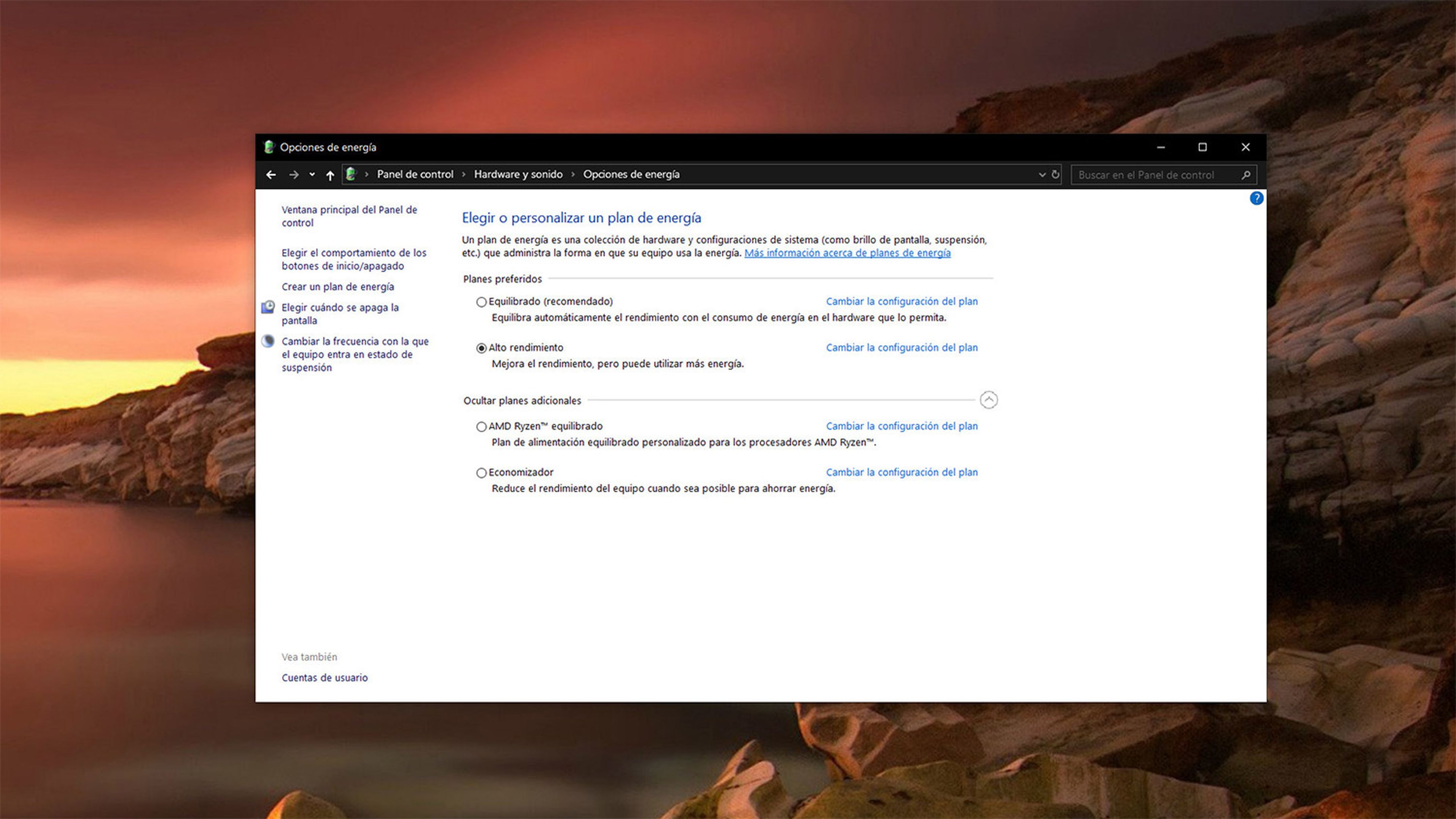
En el cuadro que aparece se muestran los planes de energía que hay configurados. Como norma general tendrás, al menos, un plan de Alto rendimiento, y otro para ahorrar batería llamado Economizador, aunque puede haber otros.
Activa el plan Alto rendimiento y haz clic sobre la opción Cambiar la configuración del plan. Ahora se abre un nuevo cuadro con algunas opciones básicas del plan activo, pero debes profundizar un poco más para descubrir si realmente existe un problema. Haz clic sobre la opción Cambiar la configuración de avanzada de energía.
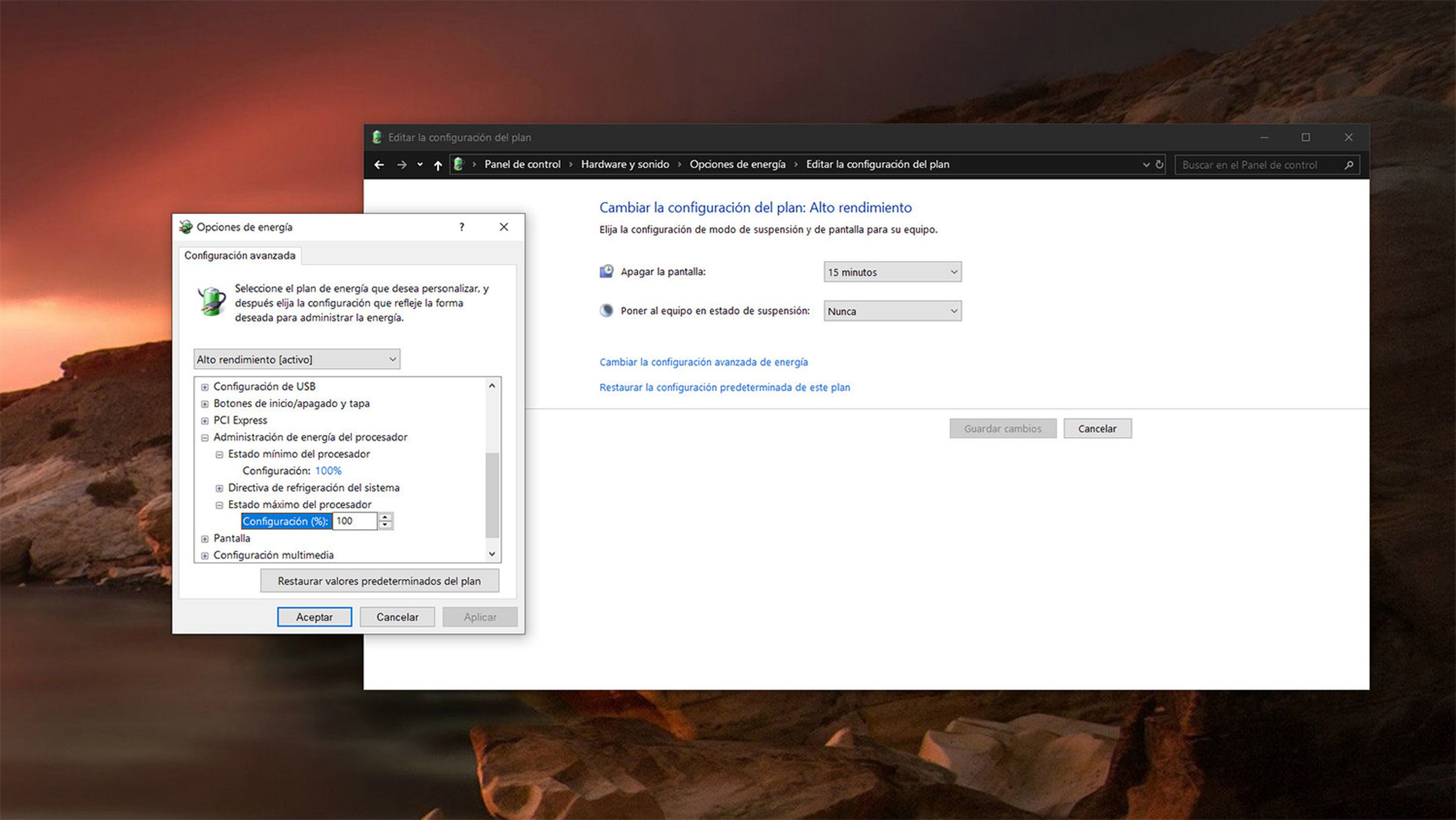
En el cuadro que aparece, puedes seleccionar en la lista desplegable el plan de energía que quieres consultar o editar y se mostrarán las características en el listado inferior. Elige Alto rendimiento y despliega las opciones de Administración de energía del procesador.
En este ajuste, el procesador debe estar al 100% ya que no se trata de un modo de ahorro y el consumo no debe ser un problema. Si se encuentra por debajo, este puede ser un indicativo de que no está bien configurado y, por tanto, que el portátil no esté usando toda la potencia del procesador.
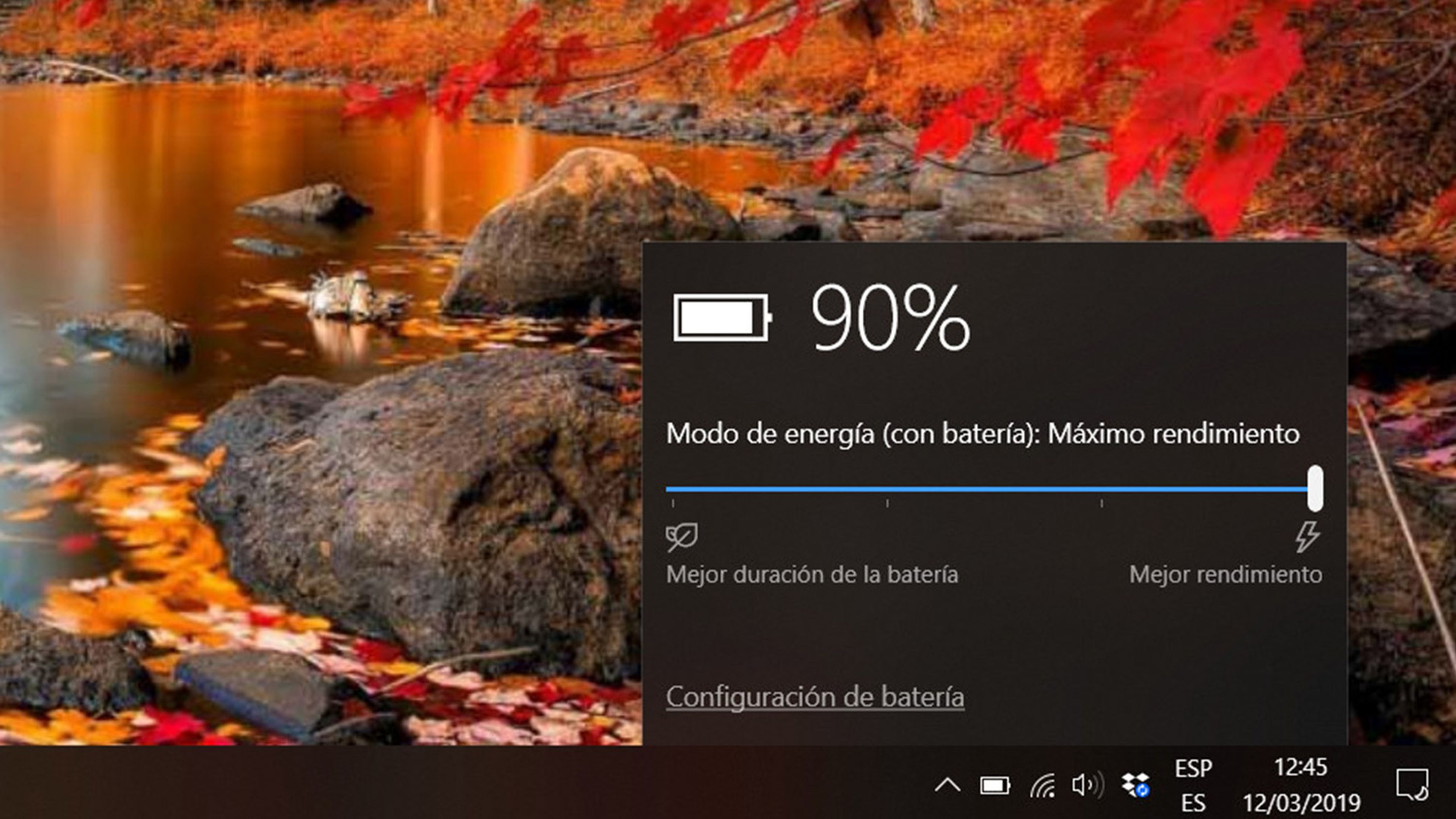
Puedes cambiar el plan de energía priorizando el rendimiento o la autonomía haciendo clic sobre el icono de la batería en la bandeja del sistema y moviendo el control deslizante hacia el lado del rendimiento o hacia el modo economizador. Esto definirá la potencia de tu portátil.
Revisa el estado de salud de tu instalación de Windows
Windows 10 puede sufrir errores en su registro, problemas con las librerías y otros segmentos del sistema operativo que pueden hacer que tu portátil pierda su rendimiento original.
Para revisar que todo está en orden puedes usar alguna de las herramientas de mantenimiento y reparación integradas en Windows. Estas herramientas revisan el estado de los archivos vitales de Windows y los restauran o reparan si están corruptos o no funcionan como debieran. La más eficiente es la herramienta SFC.

Para ejecutarla pulsa la combinación de teclas Windows + X y elige Símbolo del sistema (administrador). Esto abrirá un terminal de comandos de Windows. Escribe en él el comando sfc /scannow y pulsa Intro.
El programa comenzará a analizar el sistema restaurando aquellos archivos básicos que no funcionen correctamente. Tras unos minutos, se completará el proceso solucionando los problemas de Windows.
Reinstala Windows y mantén tus archivos…o no
Del mismo modo que el portátil necesita reiniciarse de tanto en tanto, Windows también necesita hacer borrón y cuenta nueva para recuperar la fluidez perdida.
Microsoft lo tiene asumido desde hace tiempo, por ese motivo incluyó una función específica para ello en Windows 10 y puede ser una buena idea restablecer el sistema cada cierto tiempo para que tu portátil funcione como el primer día. Cada 2 años por ejemplo.
Accede al panel Configuración de Windows 10 y entra en el apartado Actualización y seguridad. Después, en el panel lateral, entra en Recuperación. En la sección Restablecer este PC, haz clic en Comenzar.

A continuación, podrás elegir entre las opciones de Mantener mis archivos, de forma que se reinstalará el sistema operativo, pero se conservarán todos tus archivos personales; o realizar una instalación limpia del sistema con la que perderás todo aquello que no hayas guardado en una copia de seguridad, algo que te recomendamos hacer antes de iniciar este proceso elijas la opción que elijas.
Puede parecer algo drástico, pero esta es uno de los mejores trucos y consejos para optimizar tu portátil para que funcione como el primer día.
Revisa el estado de los controladores
Una vez se ha optimizado el funcionamiento de Windows 10, llega el momento de echarle un vistazo a todo lo relacionado con el hardware ya que puede ser el responsable de la pérdida de rendimiento de tu portátil.
Los controladores son un componente básico para el buen funcionamiento del equipo ya que son los encargados de “decirle” al hardware cómo debe funcionar. Sin esas instrucciones, el hardware no funcionará como debería y podría estar funcionando por debajo de sus capacidades. Revisa que los controladores de tu portátil están correctamente instalados y se encuentran actualizados.
Para comenzar, accede al Administrador de dispositivos para comprobar que todos los componentes están correctamente instalados y no tienen problemas. Para ello pulsa la combinación de teclas Windows + X y elige la opción Administrador de dispositivos.
En el cuadro que aparece, comprueba cada apartado asegurándote que ninguno de los componentes tiene problemas. Si junto al icono del componente se muestra un signo de admiración, indica que ese componente no está correctamente instalado y que necesita revisar su controlador.
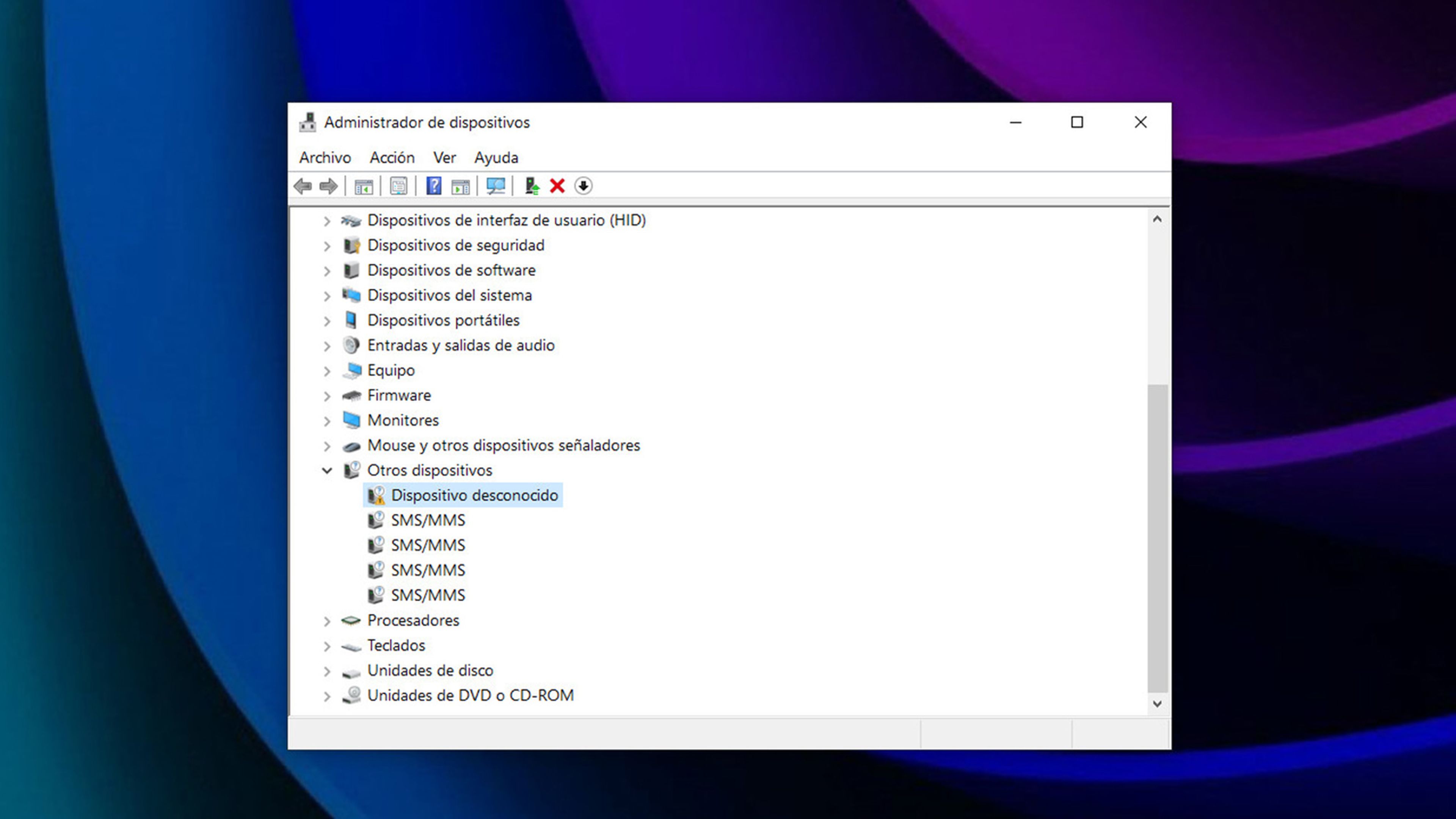
En ese caso, lo mejor es visitar la página web del fabricante del componente y descargar la última versión de su controlador para instalarla en tu equipo.
También es importante mantener al día las actualizaciones de Windows Update ya que en ellas también se incluyen las últimas versiones para estos controladores. Para asegurarte de que tu portátil está actualizado, solo tienes que acceder al apartado Actualizaciones y seguridad del panel Configuración de Windows.
Los mejores programas para buscar y actualizar drivers en Windows
Es posible que el fabricante de tu portátil incluya una aplicación que permita actualizar todos los controladores y demás componentes del sistema de forma automática y centralizada, por lo que puede ser una buena idea usarla para garantizar el buen funcionamiento de tu portátil.
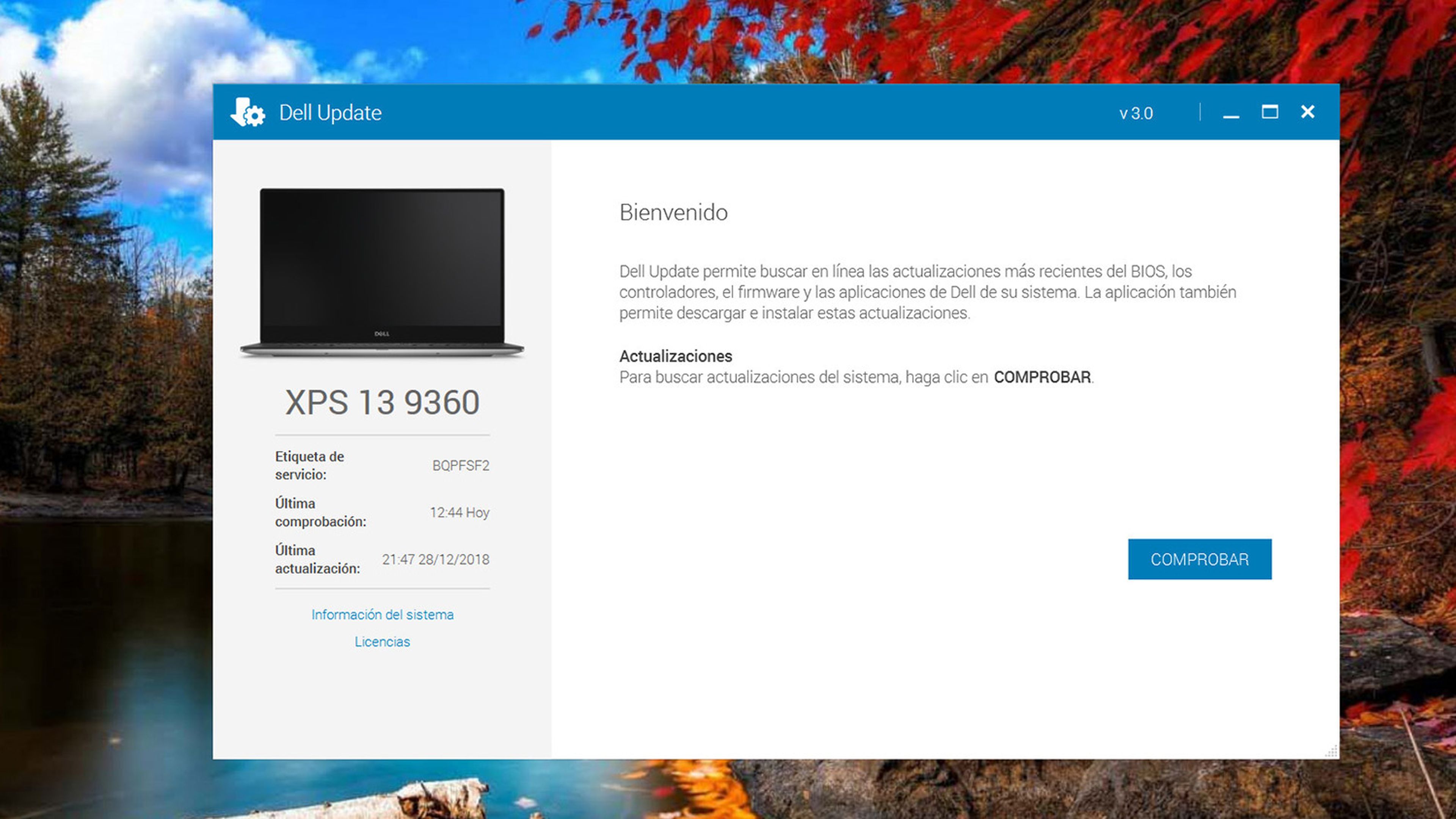
Vigila el estado de salud del disco duro
La optimización del software es una de las claves para conseguir que tu portátil funcione como el primer día. Si el disco duro u otro componente no funciona correctamente lastrará el rendimiento general del portátil.
Una de las primeras cosas que debes comprobar es el estado de salud del disco duro de tu portátil. Para ello necesitas instalar una aplicación de análisis llamada CrystalDiskInfo que se encarga de examinar el registro de funcionamiento interno del disco (S.M.A.R.T) y, en base a los resultados obtenidos, establece si el disco está deteriorado (o en situación de riesgo) o se encuentra en perfecto estado.
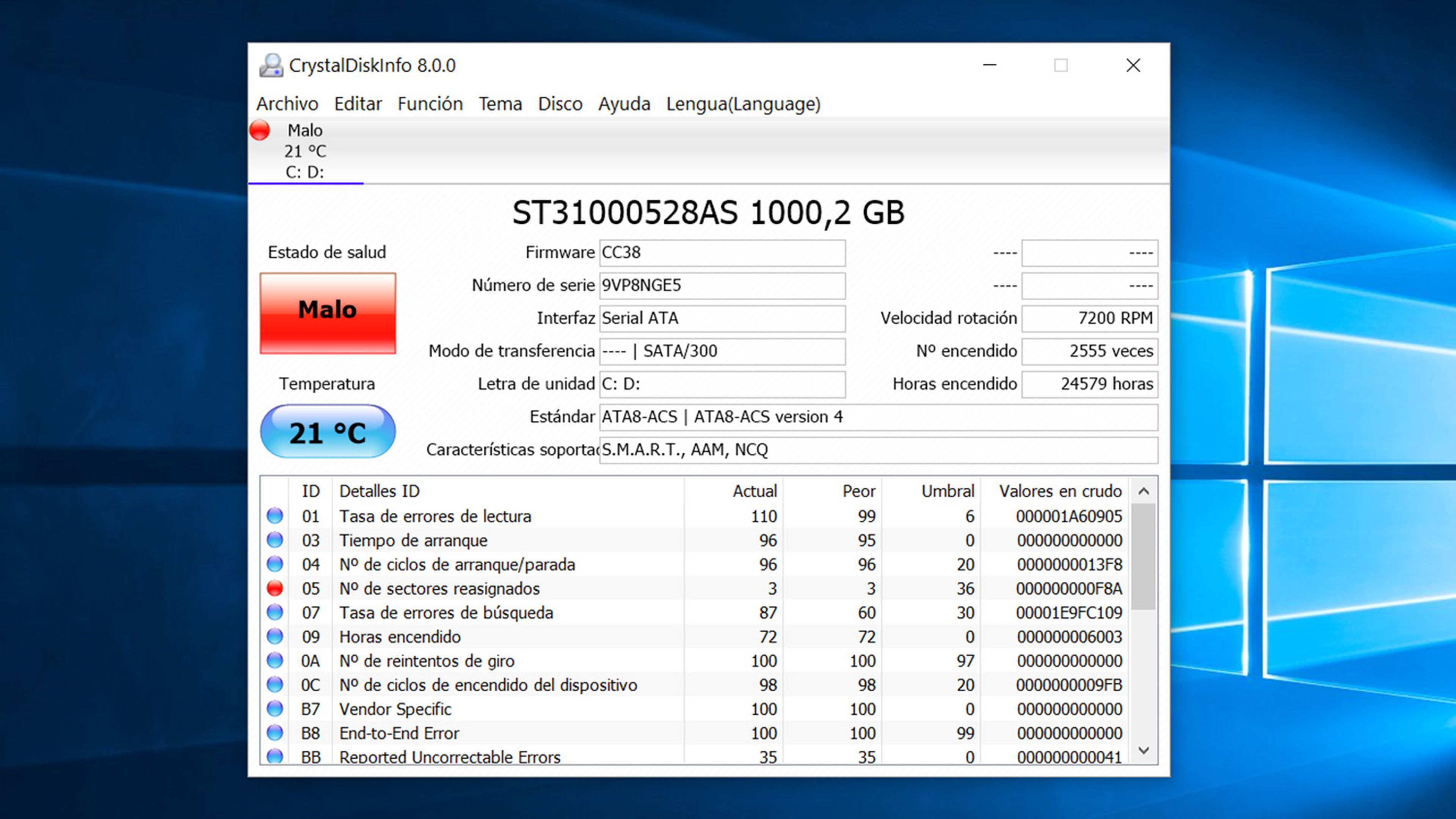
Descarga el programa desde su página web, instálalo en tu equipo y ejecútalo. En la parte superior de la ventana puedes ver la unidad que tienes conectada y se muestra claramente su estado de salud en la sección Estado de salud.
Si su estado de salud es bueno, y se trata de un HDD, deberías plantearte desfragmentar su contenido para agilizar las tareas de lectura y escritura de los datos. Hazlo pulsando la tecla Windows y escribe Desfragmentar para que aparezca el acceso a esa herramienta.
En el cuadro que aparece, elige la unidad de disco y haz clic sobre el botón Optimizar. Si el portátil tiene instalado un SSD, esta operación no es necesaria y, de hecho, es contraproducente ya que suma ciclos de uso a las celdas de memoria de la unidad reduciendo su vida útil.

En caso de que el disco aparezca como Malo, te recomendamos sustituirlo por una unidad SSD. Actualmente han bajado mucho su precio y se pueden encontrar unidades SSD a un precio muy contenido como es el caso de este SSD Toshiba de 240 GB por unos 36,99 euros. Este es, sin duda, uno de los mejores trucos y consejos para optimizar tu portátil para que funcione como el primer día.
Con este cambio de sistema de almacenamiento no solo evitarás la pérdida de datos realizando el cambio antes de que el disco falle de forma irreparable, sino que incluso superará el rendimiento de origen de tu portátil.
Controla las temperaturas de tu portátil
Los procesadores cuentan con un sistema de protección contra el sobrecalentamiento que consiste en reducir su potencia cuando se supera una determinada temperatura de funcionamiento. Es lo que se conoce como thermal throttling o estrangulamiento por exceso de temperatura.
Ante un eventual aumento de temperatura, el procesador reduce su potencia para tratar de reducir la temperatura y protegerse de un sobrecalentamiento que podría acabar por quemarlo y dejarlo inservible. Si tu ordenador reduce su rendimiento cuando se le encomiendan tareas muy pesadas, es posible que sufra de este exceso de temperaturas.
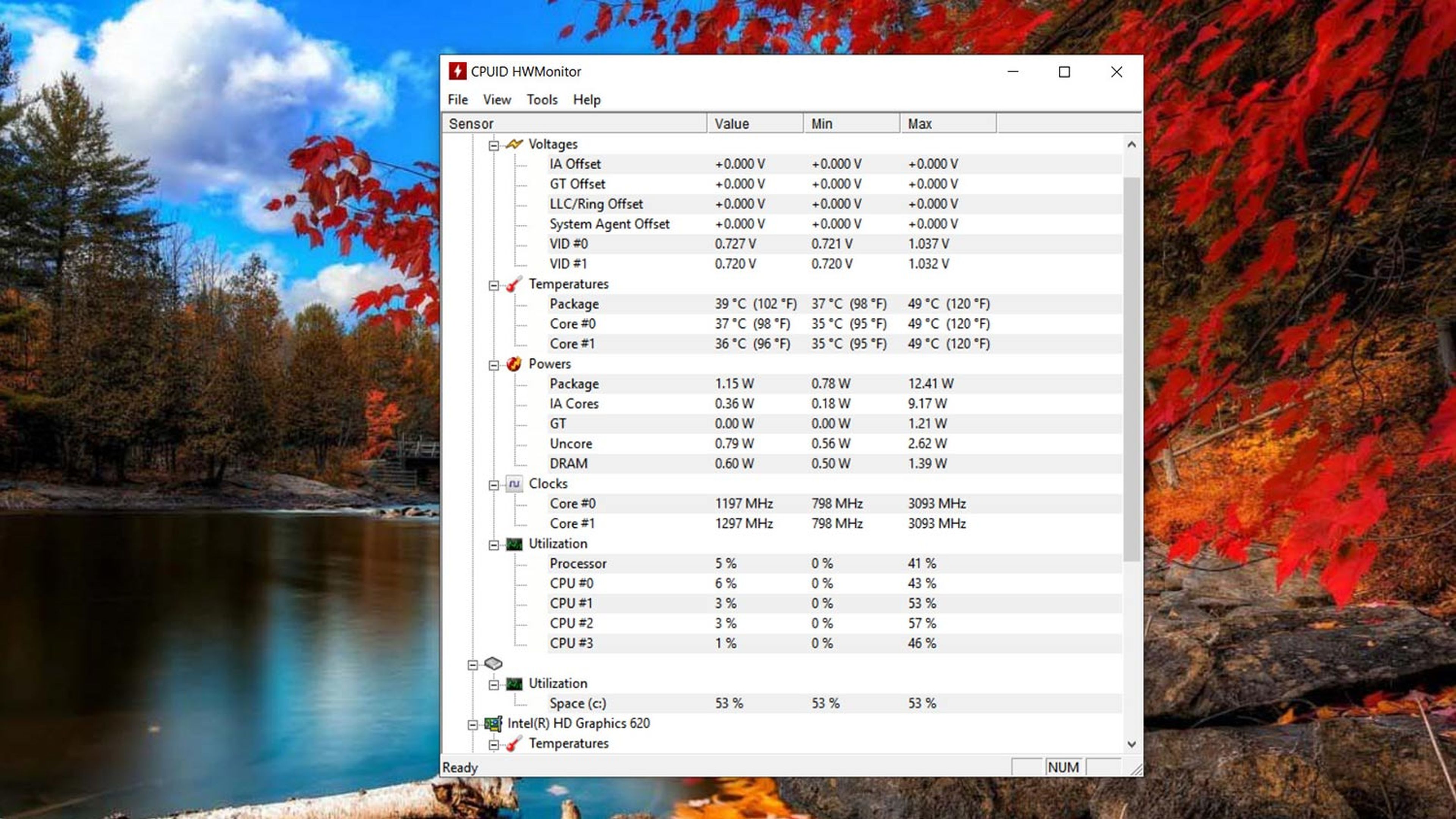
En ese caso, nuestro consejo es monitorizar las temperaturas del portátil con un software como HWMonitor que puedes descargar de forma gratuita desde su página web. Con él podrás determinar si la temperatura de trabajo es demasiado alta (por encima de 80° ya es preocupante).
Si es el caso, tu siguiente paso debe ser realizar una limpieza completa del sistema de refrigeración, incluyendo la sustitución de la pasta térmica del procesador. A continuación, te mostramos un vídeo de cómo puedes hacerlo.
Si no te atreves a desmontar el portátil para realizarle este mantenimiento, puedes acercarlo a tu tienda de informática más cercana y dejarlo en manos de un profesional.
¿Te has planteado ampliar la memoria RAM de tu portátil?
Si ya tu portátil ya tiene algunos años, puede ser que la memoria RAM se le haya quedado un poco justa. El aumento de potencia de los componentes también ha ido acompañado de un aumento en los requerimientos técnicos de los programas, lo que hace que las nuevas versiones de estos programas necesiten más memoria RAM para funcionar.
Ampliar la memoria RAM no ofrece una mejora directa en el rendimiento del portátil como sí ocurre al actualizar el SSD, pero sí influye de manera decisiva a la hora de ejecutar programas y hacer que el sistema se sienta más fluido en el uso diario.
Muchos portátiles cuentan con dos zócalos para memoria RAM, de los cuales solo ocupan uno, lo cual te simplifica la tarea ya que solo tendrás que añadirle un módulo de memoria de las mismas características que el que ya está instalado para duplicar su capacidad.
Si en tu caso solo dispones de un único zócalo para RAM, deberás sustituir el módulo actual por uno compatible que duplique su capacidad.
Estos han sido algunos de los mejores trucos y consejos para optimizar tu portátil para que funcione como el primer día. Como ves, hay muchas opciones para recuperar el rendimiento que tenía cuando lo estrenaste.
Otros artículos interesantes:
Descubre más sobre Rubén Andrés, autor/a de este artículo.
Conoce cómo trabajamos en Computerhoy.


