Pasos a seguir si tu webcam no funciona en Windows 11

Tener una buena webcam siempre ha sido algo importante, pero la verdad es que con los tiempos que hemos pasado, su relevancia se ha hecho mucho mayor y ahora es casi imprescindible para muchos trabajos e incluso a nivel personal. Por eso si no nos funciona, puede ser un verdadero dolor de cabeza. Veamos que podemos hacer si esto ocurre.
Tanto reuniones, como clases o videollamadas con nuestros seres queridos dependen de la webcam, por lo que resulta sumamente importante que funcione correctamente en todos los sentidos.
Ahora que muchos hemos cambiado a la nueva versión del sistema operativo de Microsoft, nos hemos dado cuenta de que, en la inmensa mayoría de las veces, es capaz de detectar la webcam sin ningún problema, haciendo que todo resulte ideal para el usuario.
El problema es que esto no siempre es así y hay veces que funciona mal o directamente no hay forma de que se nos vea a través de ella, por eso mismo hoy vamos a ver que soluciones debemos tener en cuenta para arreglar los problemas que pudieran surgir con una cámara web al tener Windows 11.
La inmensa mayoría de las veces los fallos de webcam suelen deberse al software instalado en el ordenador, configuraciones de privacidad que restringen el acceso o a problemas de hardware, como puede ser el hecho de tener el puerto del ordenador defectuoso, por ejemplo.
Otros factores para que tengamos estos problemas puede venir del lado de las actualizaciones, configuraciones de privacidad o posibles problemas con la propia webcam.
Veamos que podemos hacer para mitigar este tipo de fallos en Windows 11.
Compatibilidad de la cámara web con Windows 11
Lo primero que vamos a mirar es si la cámara web es compatible, es decir,verificar quede tu modelo de cámara web puede funcionar con Windows 11.
Si la cámara web que estás tratando de usar tiene ya algunos años, es más que posible que el problema venga más por incompatibilidad con el sistema operativo Windows más reciente.

Pixabay
La forma más fácil de revisar si su cámara web es compatible con Windows 11 es visitar el sitio web oficial y comprobar si existen drivers para nuestro dispositivo, los cuales pueden hacer funcionar el dispositivo con la nueva versión del software de Microsoft.
Si en Windows 10 funcionaba, pero no hay controladores para Windows 11, no quedará más remedio que comprar una nueva.
Desenchufar y volver a enchufar
Cuando has leído el título de este apartado seguro que has pensado que es al menos excesivamente simple. Puede que sí, pero la verdad es que hay veces que funciona.
Esto puede significar que el puerto USB al que estamos conectando está defectuoso, ya que, si unas veces funciona y otras no, es un síntoma muy preciso de que algo ocurre. Lo mejor será conectarlo en otro puerto diferente.
Además, en ciertos casos puede ser recomendable desconectar cualquier dispositivo conectado al ordenador (que no esté en uso), puesto que pudiera ser que otros dispositivos sean los causantes de que la cámara tenga dificultades para comunicarse con Windows.
Actualizar el controlador
Puede ser que los controladores, al actualizar a Windows 11, hayan sufrido algún tipo de problemática, o que ya se hayan quedado obsoletos para este sistema operativo.
Por eso mismo lo mejor que podemos hacer es actualizar el controlador de la cámara a su última versión existente. Para ello debes realizar los siguientes pasos:
- Escribimos Administrador de dispositivos en el área de búsqueda de su barra de tareas y presionamos en el icono en cuento salga.
- Una vez que estemos dentro de la ventana del Administrador de dispositivos, debemos expandir la opción Cámaras.
- Ahora hacemos clic con el botón derecho en el controlador de la cámara y seleccionamos Actualizar controlador.
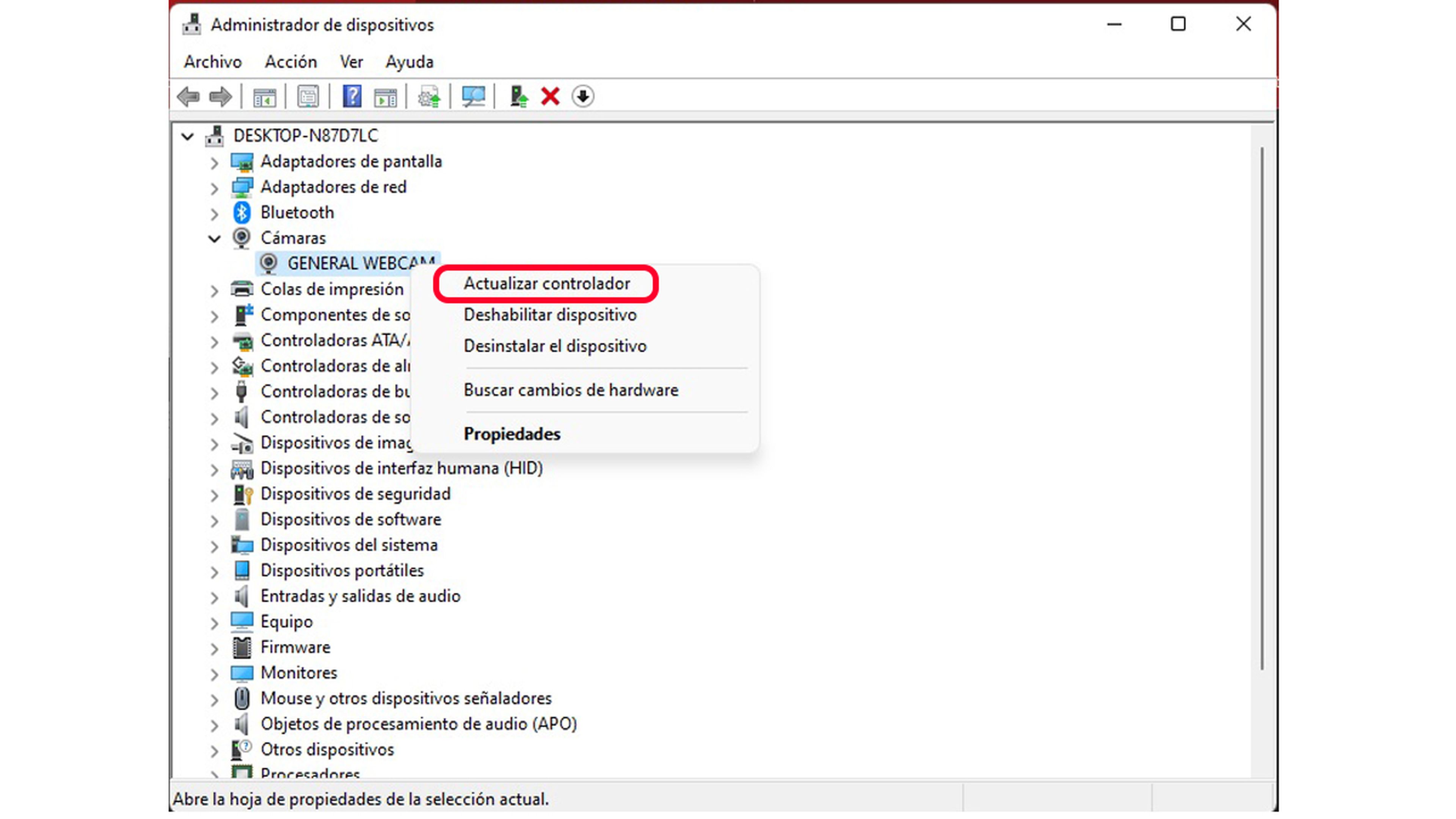
- Seleccionamos Buscar controladores automáticamente.
- En ese momento el sistema se pondrá a buscar los controladores más actualizados para dicho hardware y si los encuentra los instalará.
Instalar actualizaciones del sistema
El hecho de que no funcione la webcam puede deberse a algún tipo de error del propio sistema. Es decir, si ya tenemos los controladores actualizados a Windows 11 y nuestros puertos USB están bien, todo puede estar provocado por un problema interno del software de Microsoft.
Por eso es tan importante tener actualizado el sistema operativo, ya que puede ser que en la nueva versión que nos instalen en el ordenador venga la solución por la que la webcam al fin va a funcionar.
Así es como puede instalar las actualizaciones que Microsoft vaya mandando a Windows 11:
- Presionamos las teclas Windows + I simultáneamente en nuestro teclado para iniciar la configuración de Windows.
- En el panel de la izquierda, hacemos clic en Windows Update y pulsamos en Buscar Actualizaciones, para instalar todas aquellas que encuentre.
- Si queremos buscar las actualizaciones opcionales que tiene Windows 11 debemos pulsar en Opciones avanzadas en el lado derecho de la ventana.
- Vamos a la sección Actualizaciones opcionales.
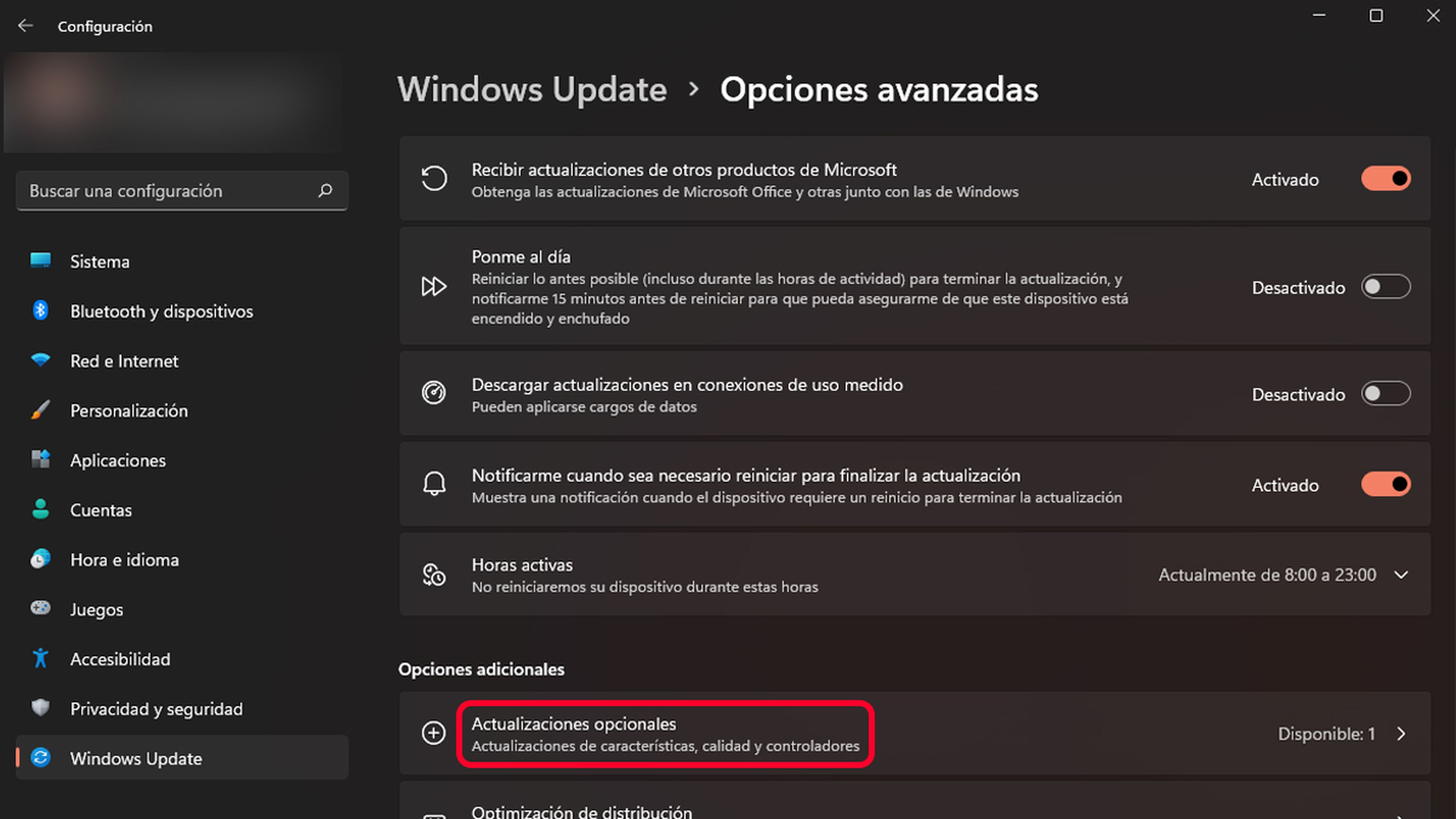
- Una vez dentro expandimos las Actualizaciones opcionales que haya, marcamos las queramos y pulsamos en Descargar e instalar.
- Dichas actualizaciones ya estarán instaladas, por lo que debemos verificar si el problema continúa.
Permisos adecuados
Puede ocurrir que la aplicación con la que intentas usar la cámara web no tenga los permisos adecuados para usarla.
En este caso la solución está clara y pasa por proporcionar, tanto a la cámara como a la aplicación de destino, los permisos apropiados.
Así puedes hacerlo:
- Presionamos Windows + I en su teclado de manera simultánea para abrir la Configuración de Windows.
- Dentro de la ventana Configuración, seleccionamos Privacidad y seguridad en el panel que está a la izquierda.
- Ahora hacemos clic en y haga clic en Cámara (lado derecho de la ventana).
- Habilite Acceso a la cámara, para así permitirque las aplicaciones accedan a su cámara
- Ahora, encenderemos el interruptor junto a todas las aplicaciones con las que queremos que se pueda utilizar la cámara, dejando fuera las que no nos interese.
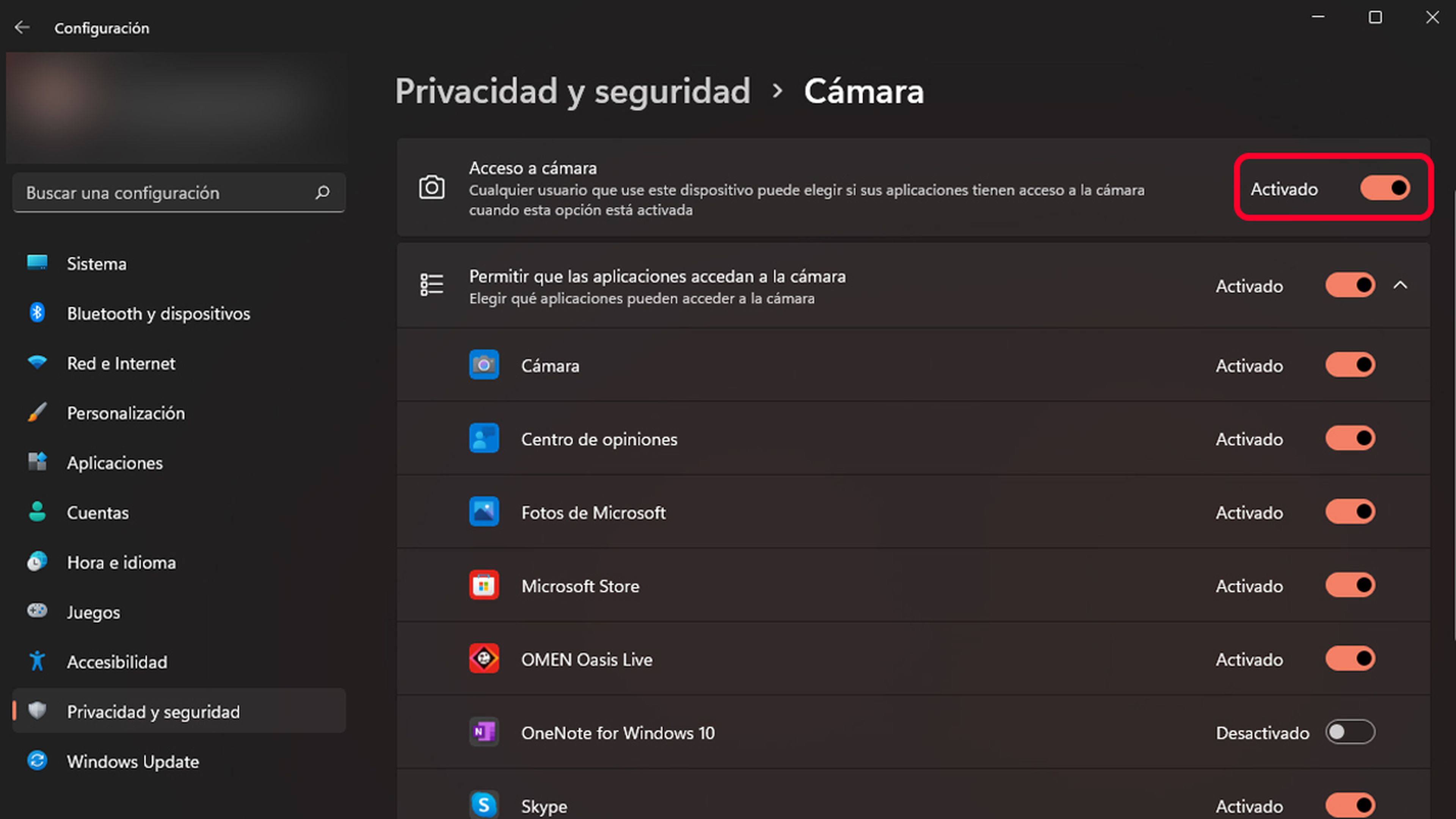
Solucionador de problemas
El Windows 11 también tiene varios solucionadores de problemas incorporados que pueden buscar problemas y resolverlos sin que nosotros tengamos que hacer nada.
Existe un solucionador de problemas específico de la cámara que está incluido en esta lista, por lo que vamos a ver como lo podemos ejecutar.
- Presionamos Win + I simultáneamente en su teclado para iniciar la Configuración de Windows.
- En esta ventana, seleccionamos Sistema en el panel izquierdo.
- Ahora entramos en Solucionar problemas.
- Hacemos clic en Otros solucionadores de problemas.
- A continuación, debemos encontrar Cámara dentro de la sección Otros y haga clic en el botón Ejecutar.
Con todo lo que has podido leer serás capaz de solucionar el problema de que no se te vea la webcam en tu ordenador.
Cuéntanos cuál de todos es el que te ha valido para que la webcam te haya vuelto a funcionar. Para eso tenemos nuestras redes sociales.
Otros artículos interesantes:
Descubre más sobre Manuel Naranjo, autor/a de este artículo.
Conoce cómo trabajamos en Computerhoy.


