Problemas al actualizar Windows 10 en mayo: cómo solucionar los fallos más habituales
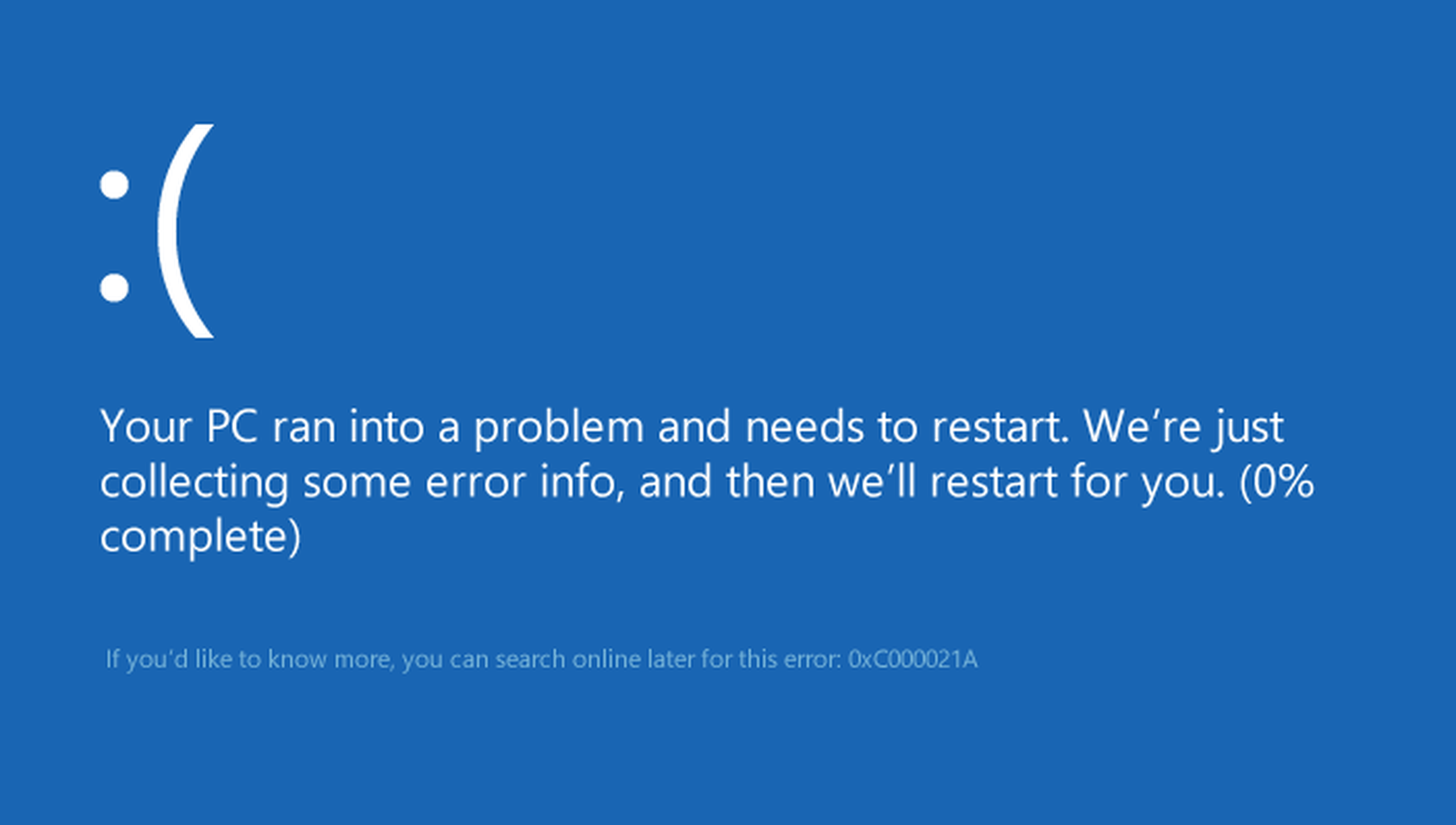
El historial de actualizaciones de Windows no está exento de polémicas. Desde que Windows 10 se convirtiera en un servicio, Microsoft ha intentado ofrecer dos grandes actualizaciones al año, pero las dos que lanzó en 2018 fueron más polémicas de lo normal porque no funcionaban bien, trajeron demasiados problemas y la de octubre se tuvo que retirar. No solo había problemas al actualizar a Windows, sino que estos no se podían solucionar.
Ahora, ya está aquí la actualización Windows 10 May Update 2019 accesible a través del sistema de actualización de Windows (si no os sale, podéis forzar la actualización del sistema como os enseñamos en este tutorial), y muchos usuarios se preguntan... ¿es buena idea actualizar a Windows 10 May Update 2019 teniendo en cuenta los precedentes?
Microsoft ha andado con pies de plomo en esta ocasión, creando una extensa versión beta del sistema que algunos usuarios hemos estado probando, por lo que la actualización es más segura que otras veces. Eso sí, puede haber problemas al actualizar Windows 10, y os contamos cómo solucionarlos.
Cómo solucionar los fallos más habituales al actualizar Windows 10
Antes de nada, si estáis aquí no porque queréis saber cómo solucionar problemas al actualizar Windows 10, sino porque queréis prevenir, debemos deciros que lo mejor es hacer una copia de seguridad.
Microsoft detalla algunas acciones que podemos tomar para recuperar Windows 10 si algo falla, pero no hay nada milagroso y muchas soluciones terminan pasando por la restauración de la copia de seguridad.
Aquí os explicamos todo lo que debéis saber para hacer una copia de seguridad de vuestro PC, y como decimos, es muy importante que, vistos los precedentes con las actualizaciones de Windows, tengáis un archivo de respaldo... por lo que pueda pasar.
Ahora, sí, vamos con los problemas más habituales al actualizar Windows 10 y su solución.
Reparar problemas de Windows Update
Si, por lo que sea, se producen errores cuando Windows Update está trabajando, hay una posible solución. Los errores comunes son los códigos 0x80242006, 0x80244018, 0x80D02002, 0x80246017, 0x80240438, 0x80070070, 0x8007000D, 0x80246008, 0x80096004, 0x80070020.
Lo que debemos hacer, por lo general, descargar el Solucionador de problemas de Windows. A través de este enlace iniciará la descarga del software, que debemos iniciar para intentar solucionar algunos de los códigos de error expuestos más arriba. Se trata de un programa automático, pero si no soluciona nada, aún hay algo manual que podemos intentar.
Lo siguiente que podemos hacer es intentar descargar la versión más reciente de SSU para nuestra versión de Windows 10. Podéis encontrar las versiones más recientes a través de este enlace, pero si, aun así, no se soluciona el problema de Windows Update, hay una última cosa a intentar.
Podemos intentar corregir los archivos dañados de Windows a través de los comandos del sistema. Para ello, abrimos ''Símbolo de sistema'' como administrador (clicando con el botón derecho en el modo de Windows) y escribimos este comando y pulsamos enter:
- DISM.exe /Online /Cleanup-image /Restorehealth
Cuando haya terminado de operar (puede tardar un rato), escribimos este otro comando y pulsamos enter:
- sfc /scannow
Salimos, ejecutamos Windows Update... y si sigue dando el mismo error, lo único que podremos hacer es restaurar la copia de seguridad o hacer una instalación limpia de Windows 10.
Buscar archivos perdidos tras la actualización a Windows 10
Uno de los problemas más habituales tras actualizar Windows 10 es la posible pérdida de archivos. Si no tenéis copia de seguridad y habéis perdido archivos durante la instalación, hay una cosa que podéis hacer antes de poneros a sudar.
- Comprueba si has iniciado sesión con un perfil temporal: es sencillo, puede que no hayamos iniciado sesión con nuestro usuario y, por eso, los archivos no aparecen.
- Localiza los archivos mediante la indexación. Nos vamos a la barra de tareas y escribimos ''indexación''. Seleccionamos ''Opciones de indexación'' y nos vamos a las opciones avanzadas. Elegimos ''Solución de problemas de búsqueda e indexación'' y seguimos los pasos para ver si podemos encontrar nuestros archivos.
Si, hecho esto, seguimos sin encontrar los archivos, tocará restaurar desde una copia de seguridad.
La actualización llega al 70-99% y se para
Si tenéis una conexión rápida, la descarga no debería tardar demasiado (la instalación es otra cosa). Si la descarga se realiza correctamente (aunque tarde mucho tiempo en una conexión más lenta, pero durante la instalación se queda ''colgada'', puede ser porque hay algún problema con los protocolos de Windows Update.
Lamentablemente, si esto ocurre, lo único que podéis hacer es descargar el Solucionador de problemas que vimos en uno de los puntos anteriores (y que os dejamos, otra vez, en este enlace) para ver si se solucionan los problemas con Windows Update.
Solución al error (0xc000021a), uno de los problemas de actualización de Windows 10
Finalmente, uno de los problemas más habituales al actualizar a Windows 10 es el error Stop error (0xc000021a). Es uno de los errores de actualización de Windows 10 más temidos, ya que obliga a los usuarios a entrar en el entorno de recuperación.
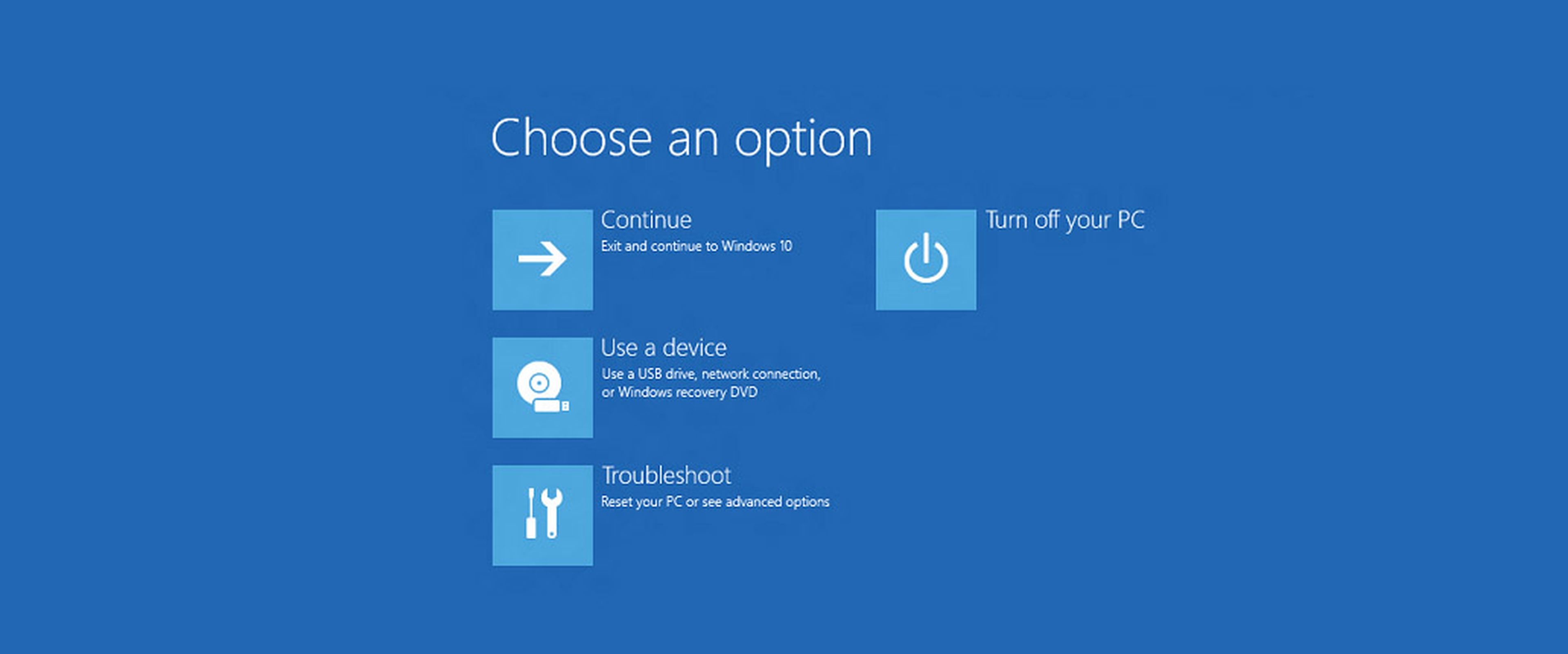
Lo primero que debemos para solucionar el error Stop error (0xc000021a) es entrar en WinRE, el entorno de recuperación. Para hacerlo, hay que seguir estos pasos:
- Inicio.
- Configuración.
- Actualización y recuperación.
- Recuperación.
- En ''inicio avanzado'', debemos seleccionar Reiniciar ahora.
Una vez estemos en WinRE, hay que seguir estos pasos para solucionar el error (0xc000021a):
- Ir a ''Solución de problemas'' y elegir ''Opciones avanzadas''. Ahí, nos dirigimos a ''Más opciones de recuperación''.
- En ese menú debemos ver varias opciones, siendo una ''Configuración de Inicio''.
- A continuación, debemos seleccionar ''Reiniciar ahora''.
- En la ''Configuración de inicio'', debemos desactivar la aplicación de firma del controlador, una opción que estaría oculta tras F7. Si es así, simplemente pulsamos esa tecla... y seleccionamos la opción.
Ahora, solo hay que seguir los pasos que aparecen en pantalla para que el equipo vuelva a un estado previo al error (0xc000021a).
Como decimos, es la solución a uno de los errores más frecuentes tras actualizar Windows 10, pero si no se arregla, tocará... tirar de copia de seguridad.
Descubre más sobre Alejandro Alcolea Huertos, autor/a de este artículo.
Conoce cómo trabajamos en Computerhoy.
