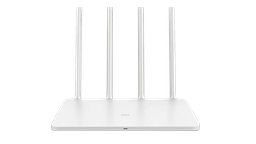Qué hacer si no encuentro mi contraseña WiFi en Windows

La clave que da acceso a la red inalámbrica suele ser bastante larga y compleja, ya que de esta forma se garantiza la seguridad. Eso sí, el aspecto negativo es que no es fácil de recordar, de manera que si has modificado la contraseña predeterminada y no sabes dónde la has apuntado es posible que te pongas nervioso al darla por perdida.
En Computerhoy.com te hemos dicho en varias ocasiones que cambiar la contraseña del WiFi de tu casa es una de las primeras cosas que deberías hacer en tu router nada más conectarlo, ya que esta clave puede ser obtenida por los hackers para colarse en tu red doméstica.
¿Y por qué? Lo que sucede es que los fabricantes generan estas contraseñas empleando una serie de patrones, y existen programas capaces de imitarlos para conseguir averiguar estas claves. Como consecuencia, un ciberdelincuente podría dar con la contraseña de tu WiFi y comprometer todos los dispositivos conectados a tu red, motivo por el cual es recomendable cambiar la clave por defecto cuanto antes.
El problema de cambiar la password es que corres el riesgo de perderla o no recordarla, ya que dejará de ser la que está escrita en la pegatina bajo el router. No obstante, si ya tienes dispositivos conectados a la red no tienes de qué preocuparte, ya que es posible encontrar la contraseña del WiFi en Windows, Mac, iOS y Android. Por lo tanto, si no sabes dónde has puesto la clave del WiFi, puedes recuperarla de una manera sencilla desde tu ordenador, tu móvil o tu tablet.
En concreto, en este tutorial vamos a explicarte cómo ver la contraseña del WiFi en un ordenador Windows paso a paso. ¡Empezamos!
Índice de contenidos
- Cómo ver la contraseña del WiFi al que estás conectado
- Cómo ver la contraseña del WiFi a través del router
- Cómo ver las contraseñas guardadas de tus redes WiFi
Cómo ver la contraseña del WiFi al que estás conectado
El primer método que te vamos a explicar consiste en cómo ver la contraseña de la red WiFi a la que está conectado tu ordenador Windows 10. Se trata de un proceso muy sencillo y, tal como explica Microsoft, no te llevará más que un par de minutos, así que podrás visualizar la clave enseguida.
Para comenzar, haz clic en el botón de Inicio, pulsa en el icono con forma de engranaje para acceder a la Configuración y luego selecciona Red e Internet. A continuación, pulsa en la opción Estado del menú de la izquierda y haz scroll hasta ver en enlace Centro de redes y recursos compartidos.
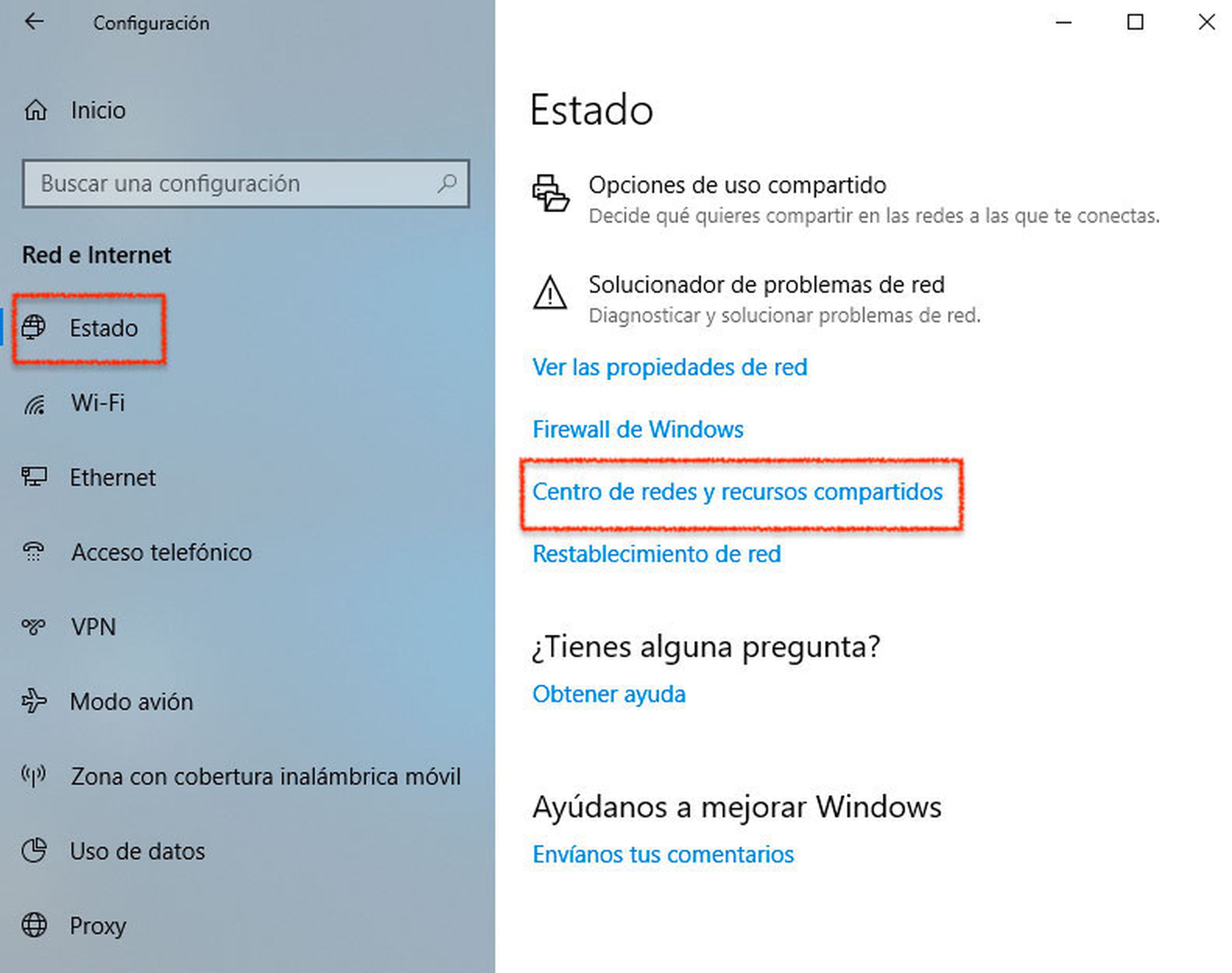
Al pulsar en el enlace se abrirá una ventana como la que puedes ver en la imagen que te dejamos a continuación. Aquí, presiona el nombre de tu red WiFi, que aparecerá destacado en color azul, y se desplegará una nueva ventana donde puedes consultar el estado de la red.
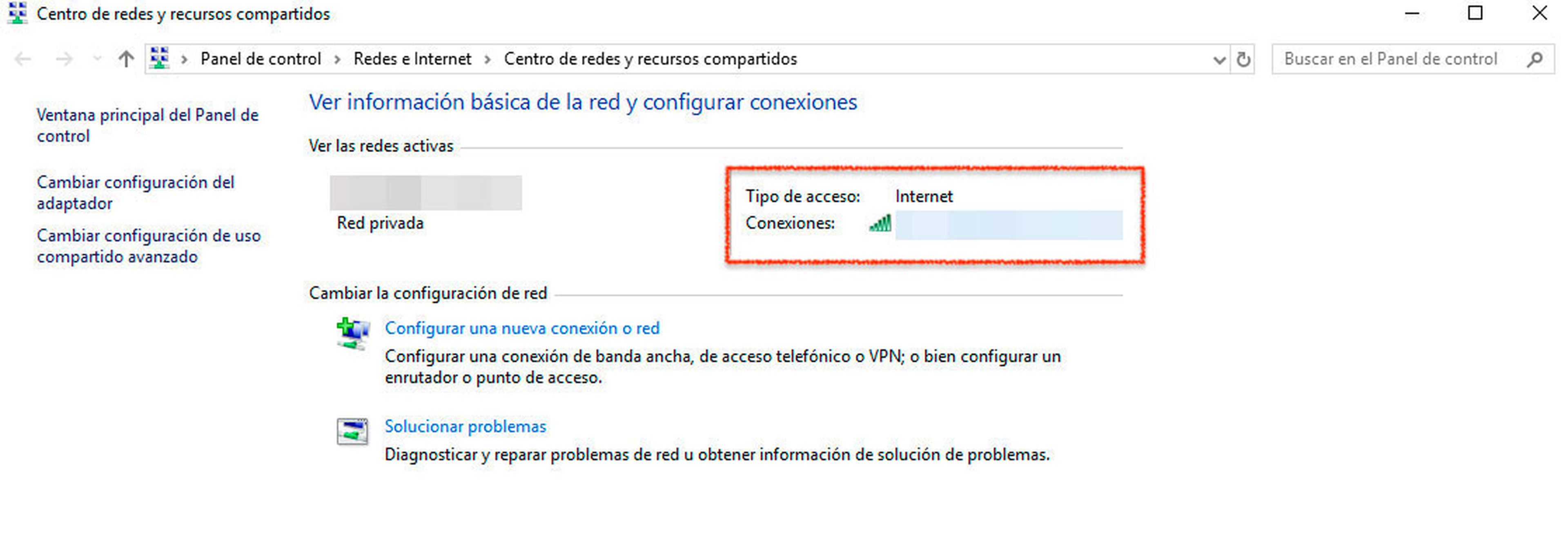
En la parte inferior del apartado Conexión verás un botón llamado Propiedades inalámbricas. Clica sobre él, luego dirígete a la pestaña Seguridad y marca la casilla Mostrar caracteres. Al hacerlo, se mostrarán los caracteres del campo Clave de seguridad de red, que no es más que la contraseña del WiFi al que está conectado el ordenador en ese momento.

Cópiala y guárdala en un lugar seguro, fuera del alcance de miradas indiscretas y de posibles usuarios maliciosos. Por último, desmarca la casilla para ocultar la clave de nuevo y pulsa en Aceptar para cerrar la ventana.
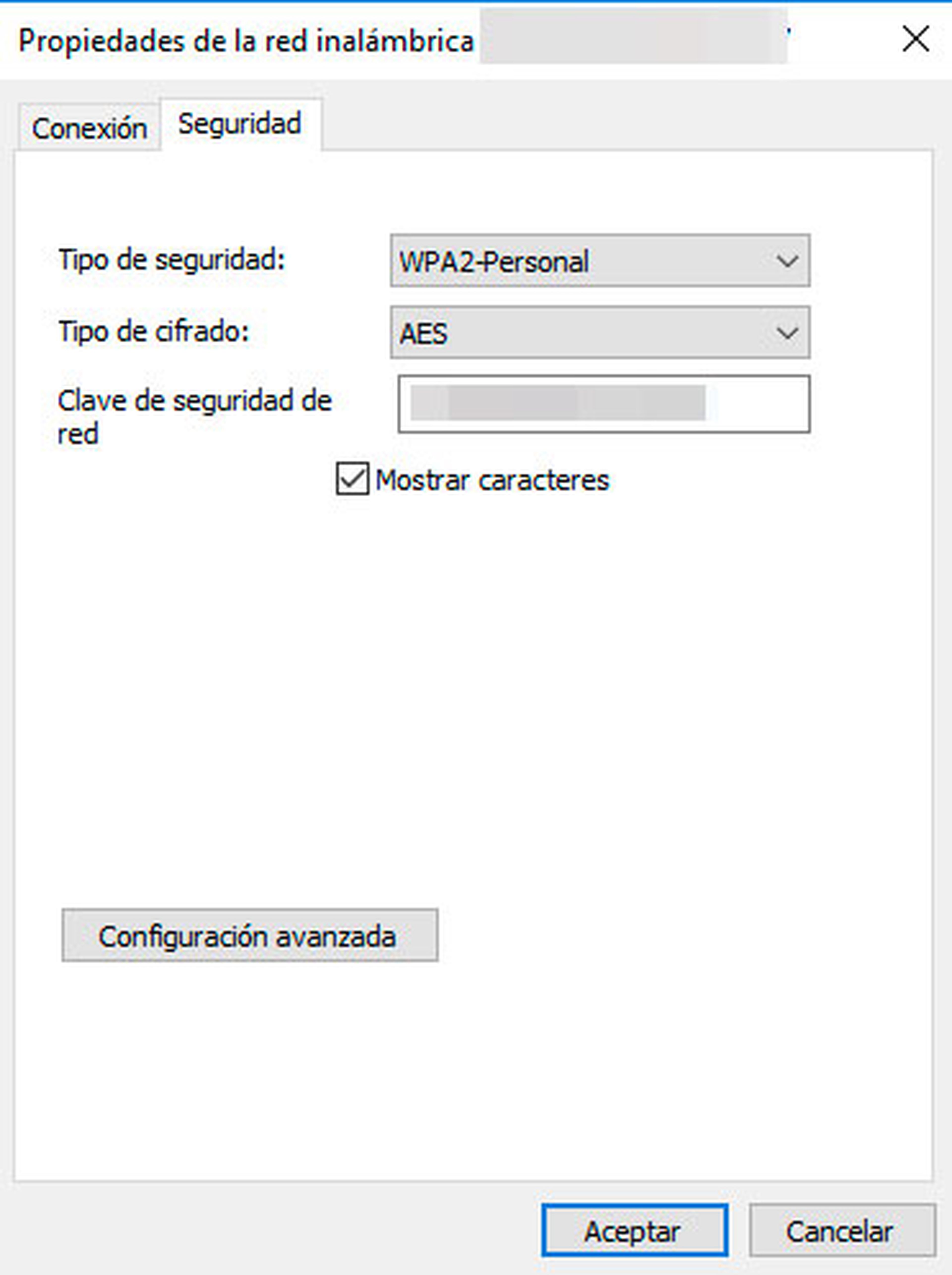
Cómo ver la contraseña del WiFi a través del router
La segunda alternativa que te vamos a detallar consiste en consultar la contraseña del WiFi en las opciones de configuración de tu router.
Para ello, lo primero que tienes que hacer es acceder a las opciones de configuración de tu router. Escribe en el navegador su dirección IP, que siempre suele ser 192.168.1.1, 192.168.0.1 o 192.168.l.l, independientemente del modelo o del fabricante.
Cuando introduzcas la IP en la barra de direcciones de tu navegador, verás una ventana en la que tienes que introducir la contraseña de tu router, que si no la has modificado nunca podrás encontrarla en la pegatina situada en la parte inferior del aparato o en el manual del dispositivo.
El siguiente paso varía en función de la marca y el modelo de tu router, pero el procedimiento es bastante similar en todos los dispositivos, así que no te resultará complicado aplicarlo a tu router y encontrar la manera de ajustar la contraseña del WiFi en tu caso concreto.
Para que te sirva como ejemplo, vamos a explicarte cómo cambiar la clave del WiFi en un router de Movistar. Para acceder a las opciones de configuración de tu router tienes que escribir en la barra de direcciones de tu navegador la IP 192.168.1.1, y después tienes que logarte con la contraseña que aparece en la pegatina de la parte inferior del aparato, en concreto la que está recogida en el apartado Datos de acceso al router.
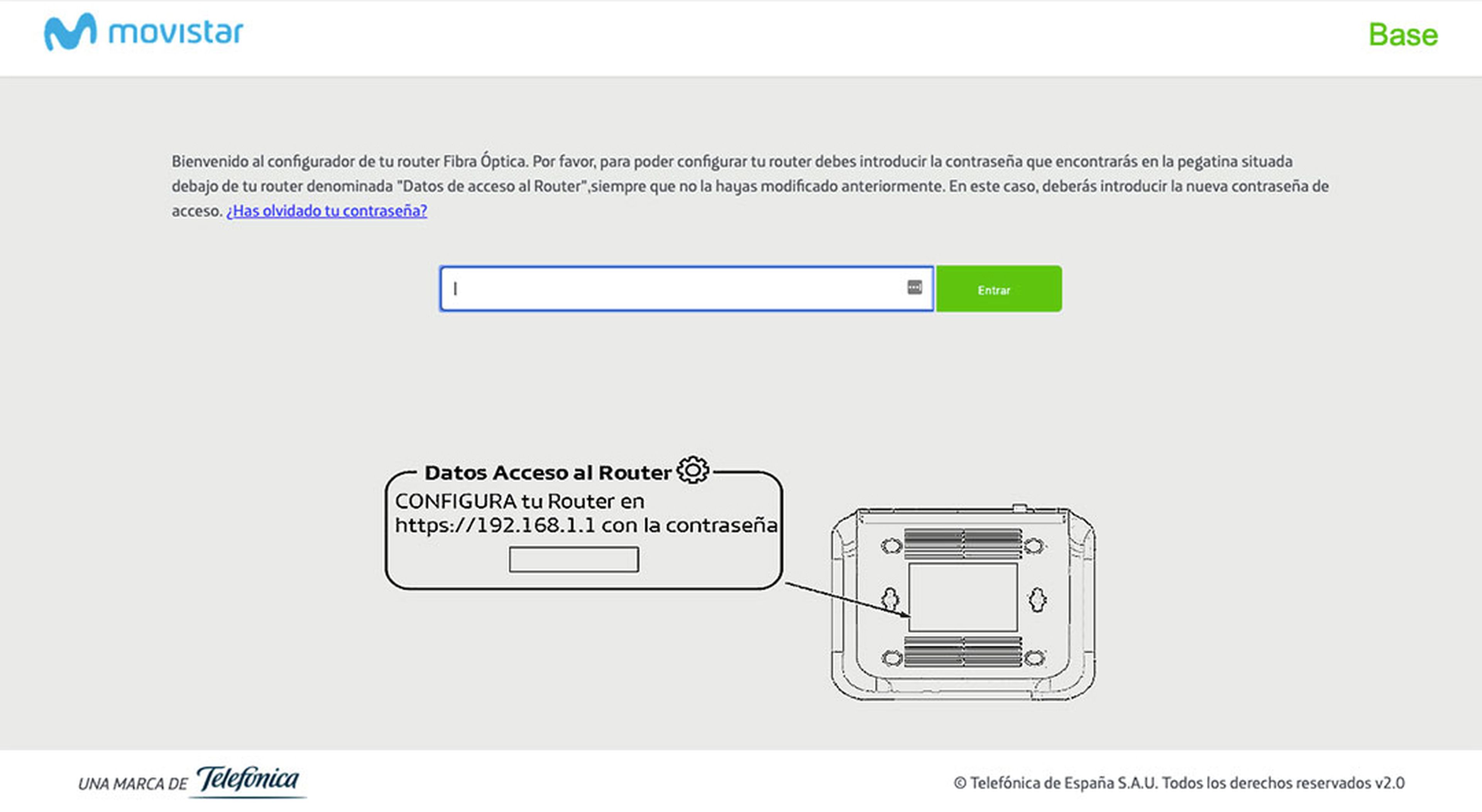
Una vez hecho esto, haz clic en Menú en la esquina superior izquierda y selecciona la opción WiFi. Aquí podrás ver el nombre de tu red inalámbrica y también tienes la posibilidad de consultar la contraseña. Por defecto el sistema te muestra solo los puntos que indican el número total de caracteres que la componen, pero si pulsas en el icono con forma de ojo podrás verla completa para apuntarla y guardarla.
Como te comentábamos en la introducción de este tutorial, una de las primeras cosas que tienes que hacer al conectar tu router es cambiar la contraseña del WiFi. De esta forma, la protegerás mejor contra los posibles intrusos que acechen tu red y los dispositivos conectados. Si todavía no lo has hecho, tienes la posibilidad de llevar a cabo esta acción con rapidez en esta misma página.
Este proceso no te llevará más de unos segundos. Como puedes observar, el apartado Clave WiFi es completamente editable, de tal forma que tienes la posibilidad de eliminar la contraseña existente y crear una nueva. Puedes cambiar la clave que hay por defecto por otra compuesta por letras mayúsculas y minúsculas, números y caracteres especiales.
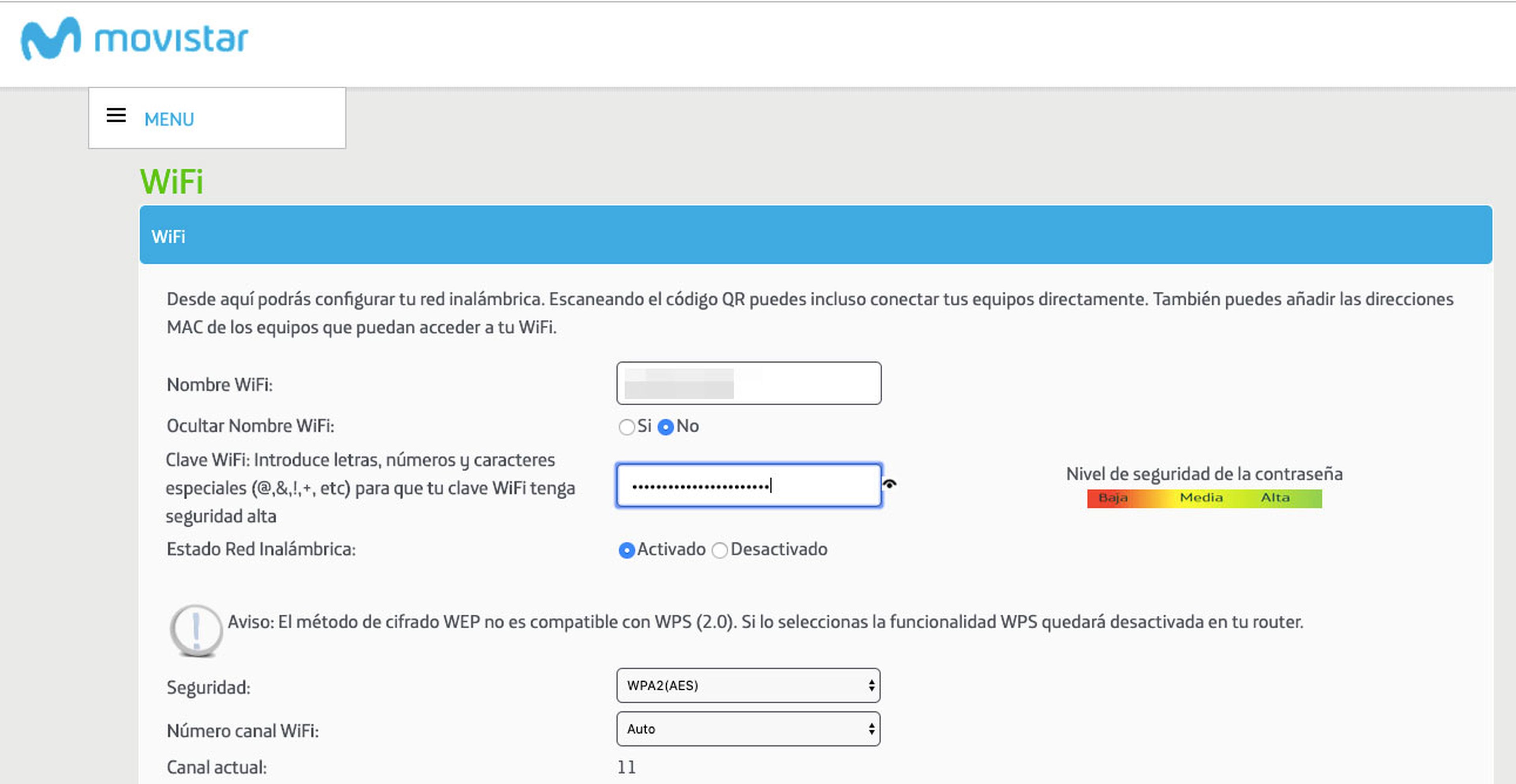
Recuerda que es importante que la nueva contraseña que introduzcas sea lo suficientemente fuerte y segura. Para crear una clave que proteja tu red WiFi de los intrusos indeseados, asegúrate de que tiene el número de caracteres recomendado (si tomamos cono referencia la contraseña que viene por defecto, el número de caracteres es de 20), combinando mayúsculas, minúsculas, números y caracteres especiales, evitando las palabras reconocibles y las claves más comunes.
Junto al campo de texto en el que se introduce la contraseña puedes ver un gráfico con el nivel de seguridad. Procura que el sistema te indice que el nivel de seguridad es alto y haz clic en el botón Aplicar cambios para finalizar la modificación de la contraseña.
En caso de que seas cliente de Movistar, es posible que tengas dos redes inalámbricas: la WiFi a secas, que es la red de banda 2.4 Ghz, y la WiFi Plus, que se corresponde con la banda de 5 Ghz. En este caso, para ver y cambiar la contraseña del WiFi Plus tienes que seleccionar esta opción en el menú, ya que cada banda tiene su propia contraseña.
Cómo ver las contraseñas guardadas de tus redes WiFi
Hasta ahora te hemos contado dos métodos para ver la clave del WiFi al que está conectado tu equipo pero, ¿qué pasa si la clave que quieres consultar no es la de la red inalámbrica a la que estás conectado en este momento? Si esto es lo que necesitas no hay ningún problema, ya que tienes la posibilidad de ver las contraseñas de todas las redes WiFi a las que tu PC se haya conectado en alguna ocasión. Esto es posible gracias a que Windows guarda un registro con las claves de las redes a las que te conectas, con el objetivo de que no tengas que volver a introducirlas en caso de vuelvas a utilizarlas.
El procedimiento para recuperar todas las contraseñas WiFi guardadas en Windows también es muy rápido y fácil. En primer lugar usa el buscador de Cortana para encontrar la aplicación Símbolo de sistema, o haz clic en el botón de Inicio, desplázate hasta la letra S en el listado de aplicaciones, despliega las subopciones de la carpeta Sistema de Windows y selecciona Símbolo del sistema.
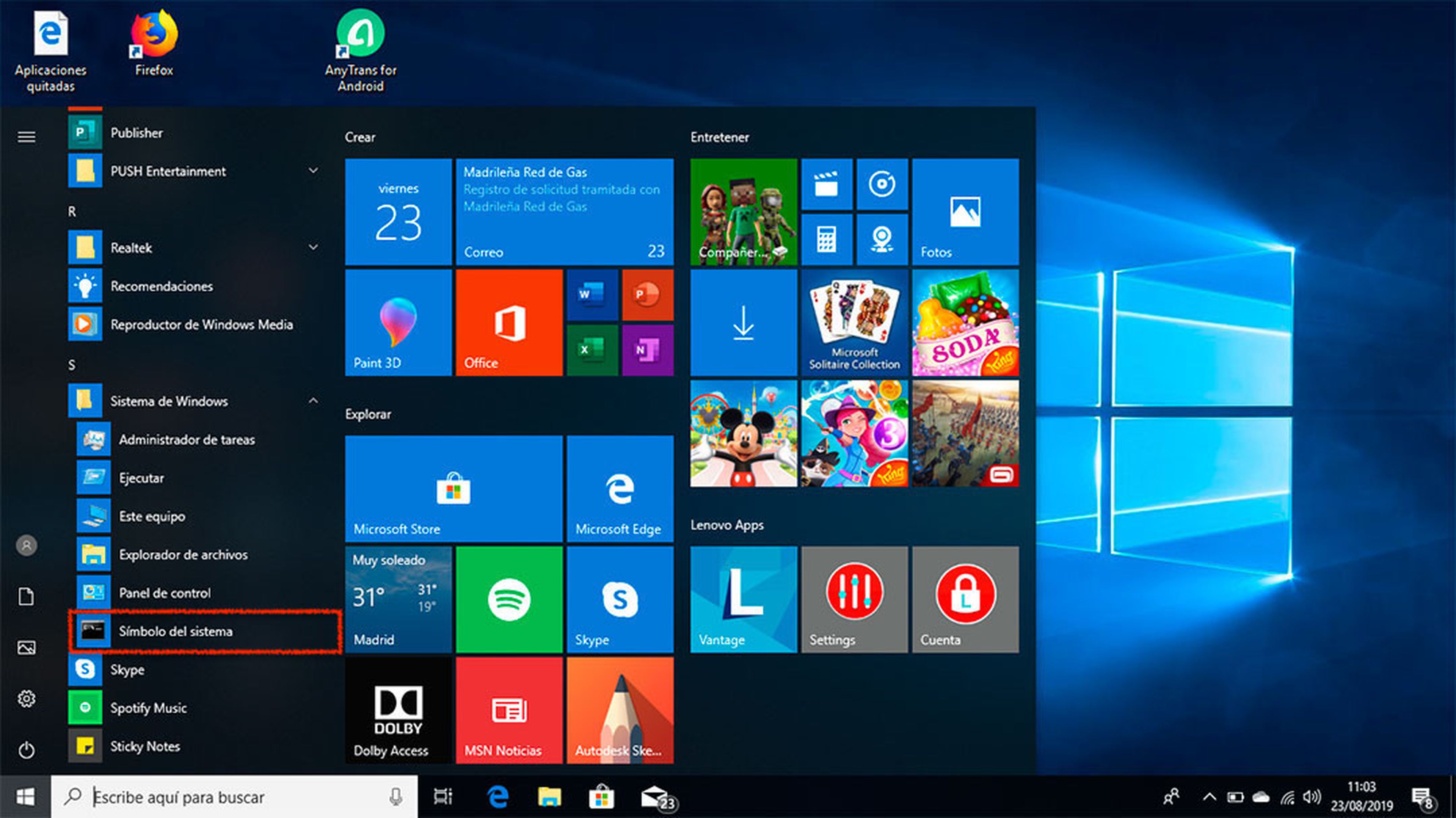
Una vez hecho esto, aparecerá la ventana con fondo negro del terminal de Windows. Aquí tienes que introducir el comando netsh wlan show profile y pulsar en la tecla Intro. Acto seguido, aparecerá un listado de todas las redes WiFi a la que te has conectado alguna vez con tu ordenador y que has establecido como de conexión automática, aunque solo podrás ver los nombres.
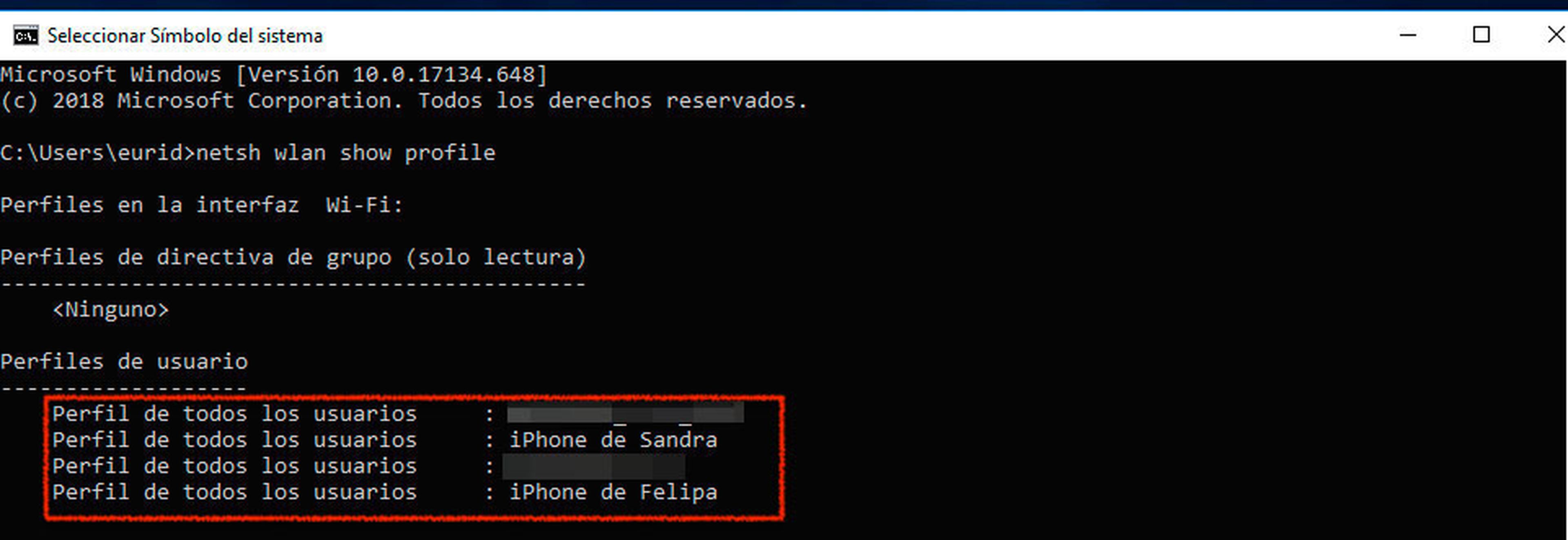
Para consultar la contraseña de la red WiFi deseada, a continuación tienes que escribir el comando netsh wlan show profile name=NombreDelPerfil key=clear, sustituyendo el texto NombreDelPerfil por el nombre de la red en cuestión y pulsa en la tecla Intro.
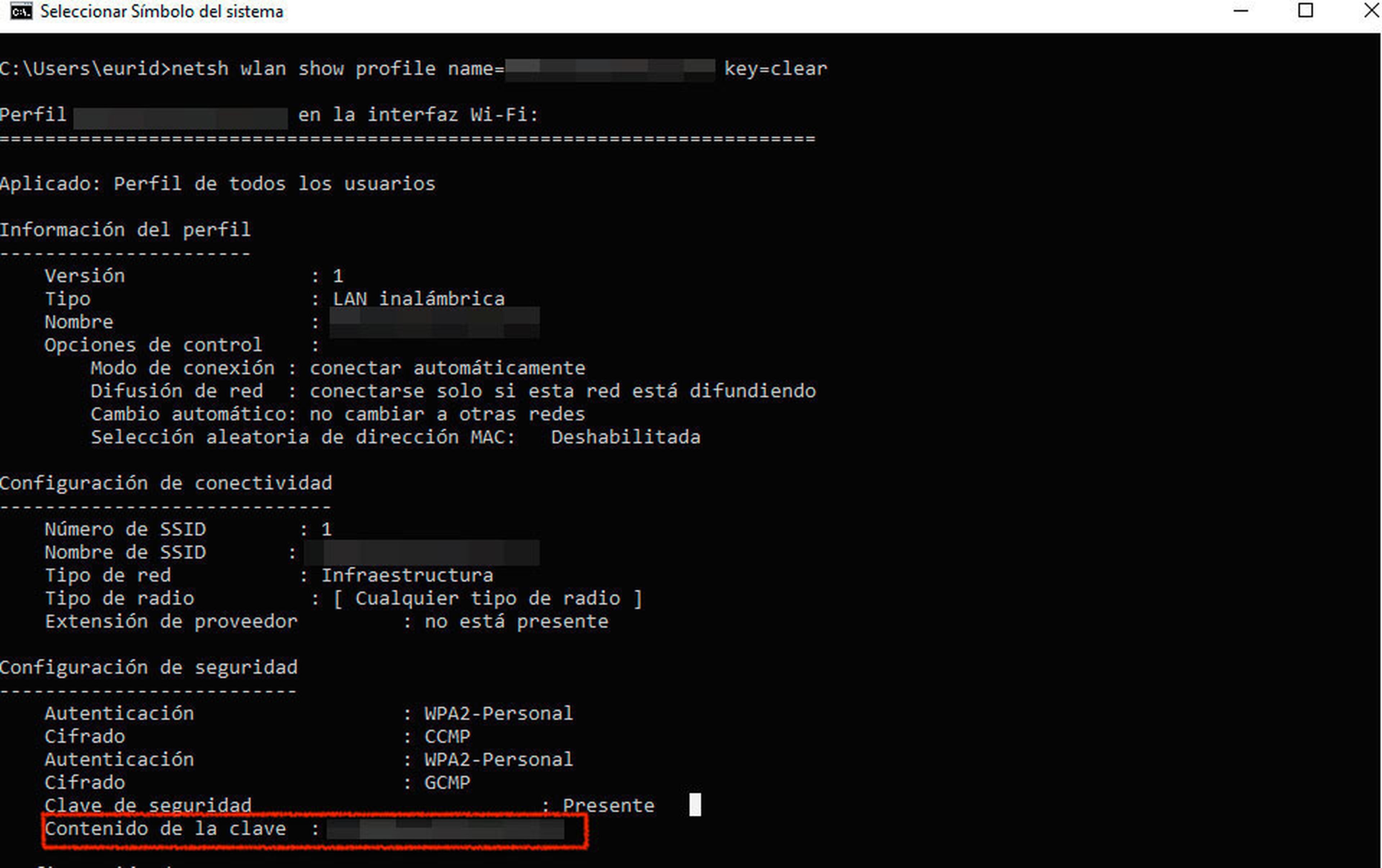
Segundos después aparecerá toda la información que Windows guarda de esta red WiFi. Podrás ver la contraseña en el apartado Configuración de seguridad, en el epígrafe llamado Contenido de la clave.
Descubre más sobre Sandra Arteaga, autor/a de este artículo.
Conoce cómo trabajamos en Computerhoy.