Soluciona los problemas del punto de acceso WiFi en Windows 10

Getty Images
Si has intentado utilizar el punto de acceso WiFi, pero no has sido capaz porque no funciona o te da cualquier tipo de error, vamos a ver varias opciones para conseguir que vuelva a funcionar como hasta ahora.
El punto de acceso WiFi es el sistema que tiene Windows 10 para que podamos compartir red con cualquier otro dispositivo, es decir, nuestro ordenador haría las veces de router para los demás. Es una buena opción si necesitamos que algún aparato tenga Internet y la señal que normalmente se usa no llega con suficiente potencia.
Evidentemente es un sistema para utilizar de vez en cuando, porque si esta falta de señal se hace permanente lo mejor será comprar un repetidor real y no utilizar el ordenador de continuo. Es una opción no muy utilizada por los usuarios, pero sí que puede ser una manera interesante para compartir la red con los demás en un momento de urgencia.
En muchos casos ha dejado de funcionar de repente y sin motivo aparente, por lo que es interesante saber que podemos hacer si esto ocurre para intentar solventar el problema.
Soluciones para el punto de acceso WiFi:
- Actualizar Windows y drivers
- Reiniciar el router
- ¿Seguro que utilizamos la contraseña correcta?
- Desactivar el antivirus
- Limpiemos los DNS
Actualizar Windows y drivers
Lo primero que tenemos que hacer es ver si tenemos nuestro sistema operativo totalmente al día, ya que puede ser que hayan mandado una actualización para solucionar nuestro problema y no la tengamos instalada.
Tal vez desde Microsoft hayan detectado el fallo y tengamos un parche para instalar que arregle el problema que se nos presenta al utilizar el punto de Acceso.
En cuanto a los drivers ocurre otro tanto de lo mismo, ya que puede ser un error debido a que un controlador puede que esté obsoleto o corrupto. Esto podría provocar que el sistema de WiFi del ordenador dejase de funcionar correctamente, afectando, por lo tanto, al punto de acceso.
Por eso es importante tener los drivers totalmente actualizados a la última versión que mande cada uno de los fabricantes, ya que de otra manera puede ocurrir que partes del sistema operativo empiecen a dar problemas.
Reiniciar el router
Puede darse el caso de que el router tenga acumulados tantos datos que nos empiece a dar problemas de conexión y, por lo tanto, el punto de acceso también se vea afectado.
Este tipo de errores en router se solucionará apagándolo durante 10 segundos o más. Podemos servirnos del botón de apagado que suelen tener este tipo de dispositivos o directamente desenchufarlo de la red eléctrica.

Transcurridos los segundos que te hemos comentado antes, lo volvemos a encender y probamos, para verificar que el error no se sigue cometiendo. Está claro que, si ahora todo funciona de manera correcta, era el router el causante de todos esos fallos.
Este tipo de fallos son más comunes de los que te puedes imaginar, ya que, al dejar el router encendido durante días, los datos se van acumulando en su memoria y eso puede llevar a que el sistema se vuelva corrupto.
¿Seguro que utilizamos la contraseña correcta?
Puede darse el caso de que la contraseña que estamos intentando introducir no es la correcta para el punto de acceso, por lo que lo mejor será volver a configurarla.
Para eso debemos volver a crear el punto de acceso y así asegurarnos al cien por cien de que tenemos el password correcto. Para ello debemos realizar lo siguiente:
- Pulsamos en el icono que aparece en la barra de tareas de nuestra conexión y cuando veamos Zona de cobertura, pulsamos con el botón derecho sobre este botón para entrar en Ir a configuración.
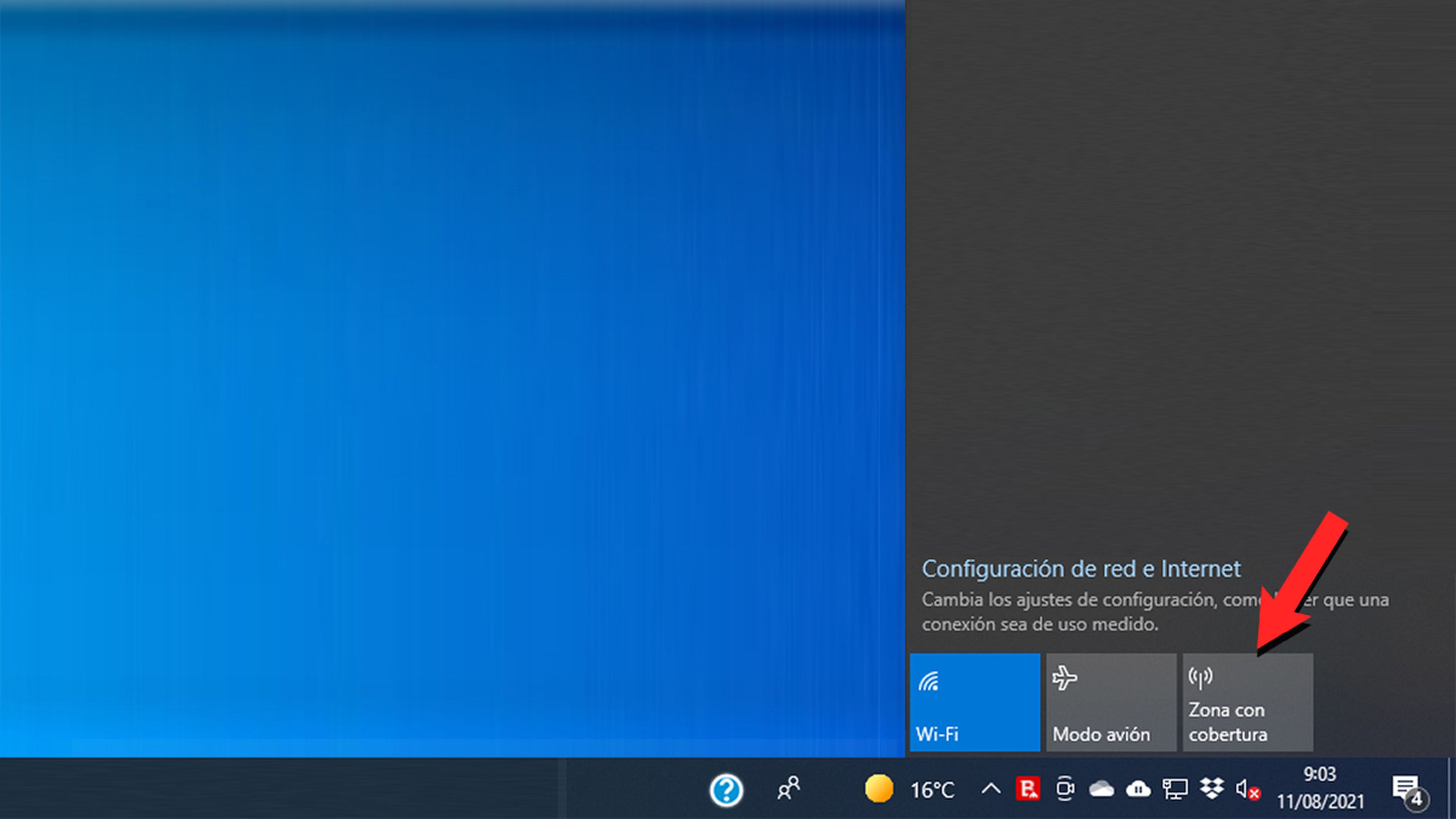
- En este momento pulsamos en Editar, para seguidamente elegir el nombre de la red de acceso WiFi y seleccionar la contraseña.
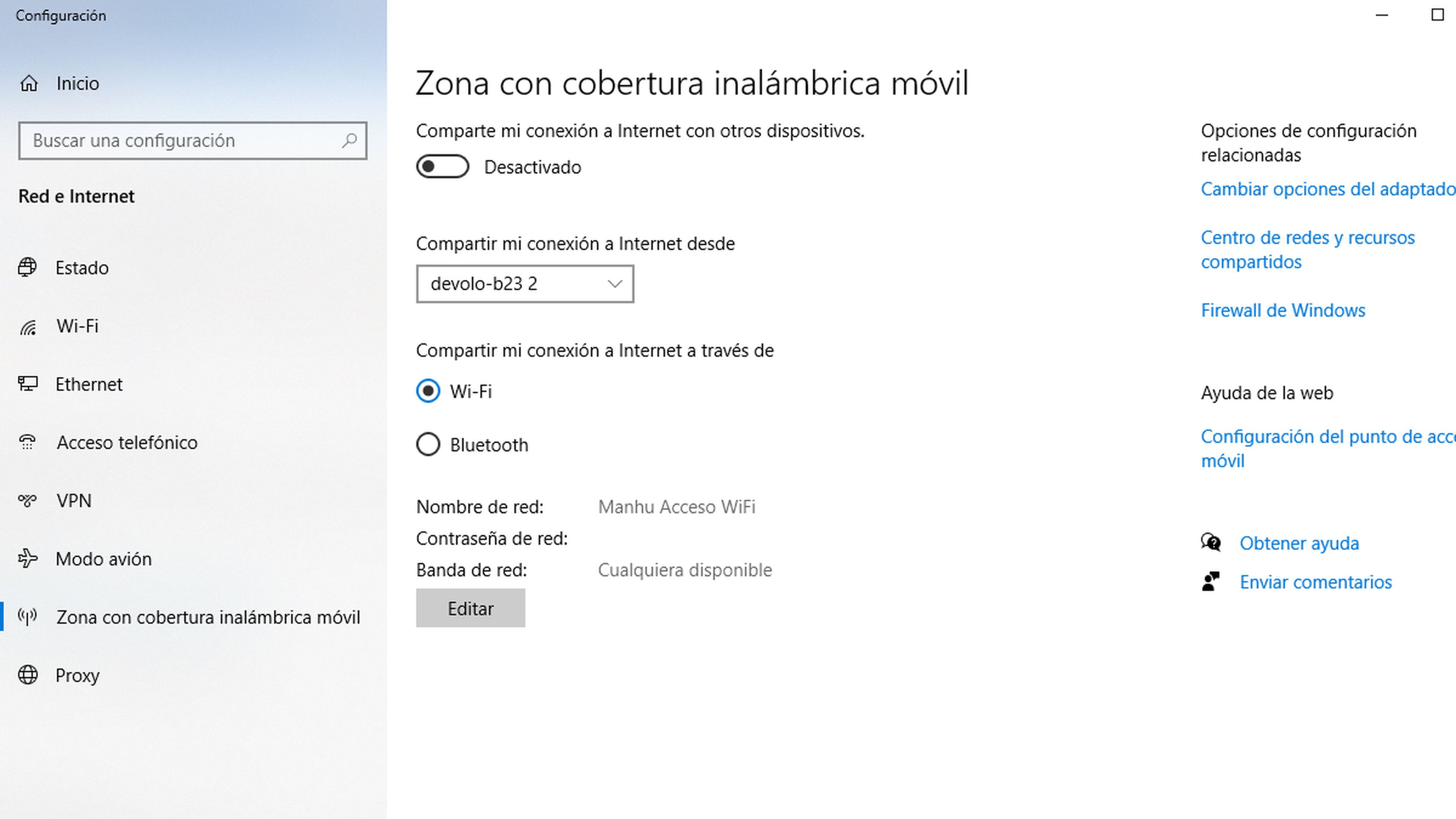
- Una vez lo tenemos todo cubierto es el momento de pulsar en Guardar, lo que provocará que veamos un icono con el nombre de nuestra red.
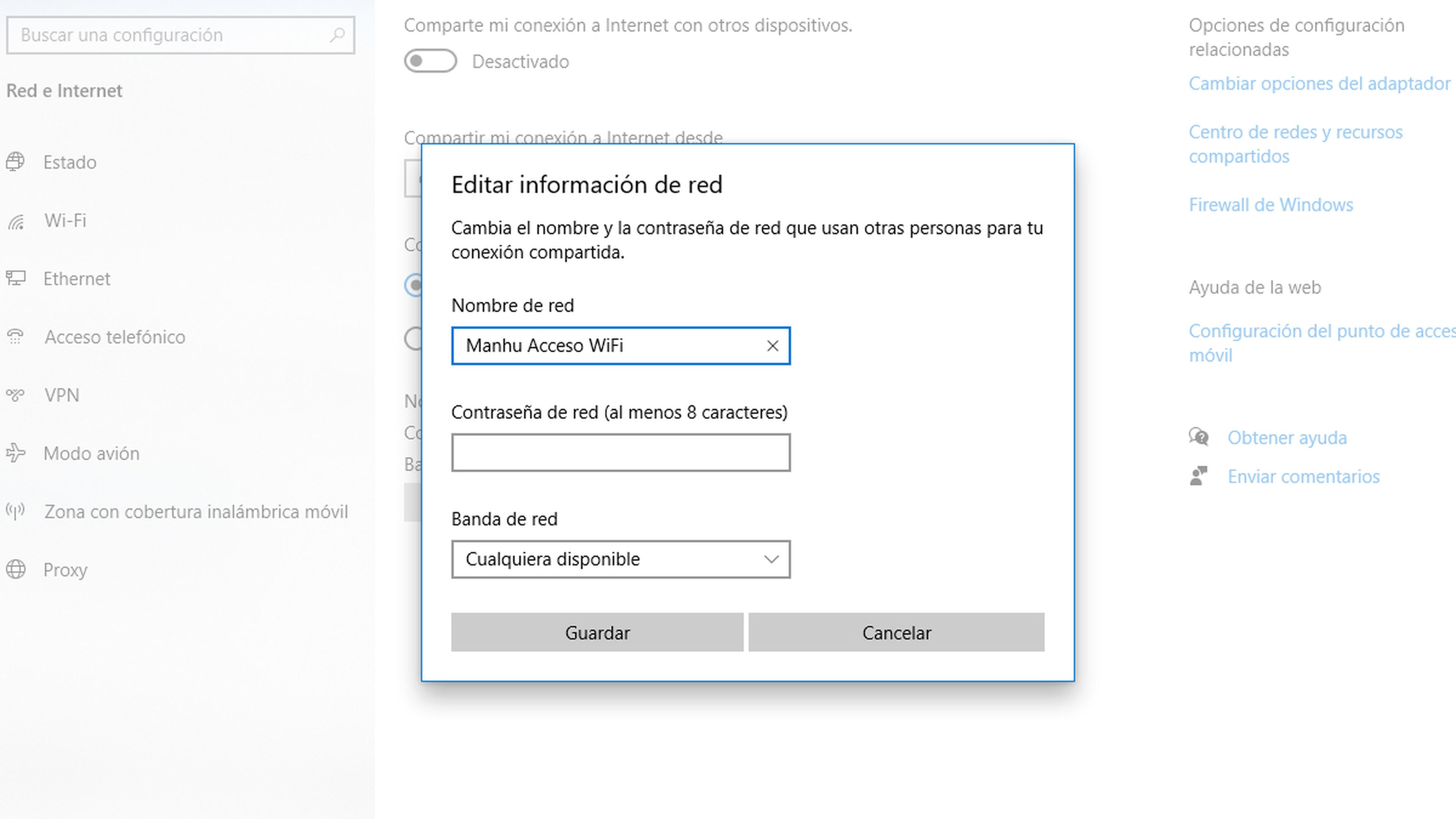
- De esta manera ya tendremos una nueva contraseña y podremos conectar cualquier dispositivo a dicha red.
Desactivar el antivirus
Otra opción que puede provocar que no nos funcione correctamente el punto de acceso WiFi, es el antivirus, ya que se puede dar el caso de que dicho software entienda que la acción que estamos intentando realizar no sea segura y por eso corte todo tipo de posibilidad.
Algunos antivirus consideran que el acceso WiFi puede poner en peligro la integridad de la red y por eso desactivan cualquier posibilidad de funcionamiento de este sistema.
Lo mejor será desactivar el antivirus y comprobar si el problema de acceso se ha solventado con esta acción.
Si la respuesta es positiva, ya tendremos claro cuál es el culpable de que no funcione, por lo que debemos crear una excepción dentro del antivirus para que permita este tipo de tareas.
Limpiemos los DNS
Algunos usuarios han conseguido solucionar el problema limpiando los DNS.
La forma de realizar esta acción es mucho más sencilla de lo que te crees y puede servirnos para solucionar, de una vez por todas, el problema del acceso WiFi, si todas las opciones anteriores no te han servido.
- Pulsamos con el botón derecho del ratón en el símbolo del menú de Inicio de Windows y elegimos Windows PowerShell (Administrador).
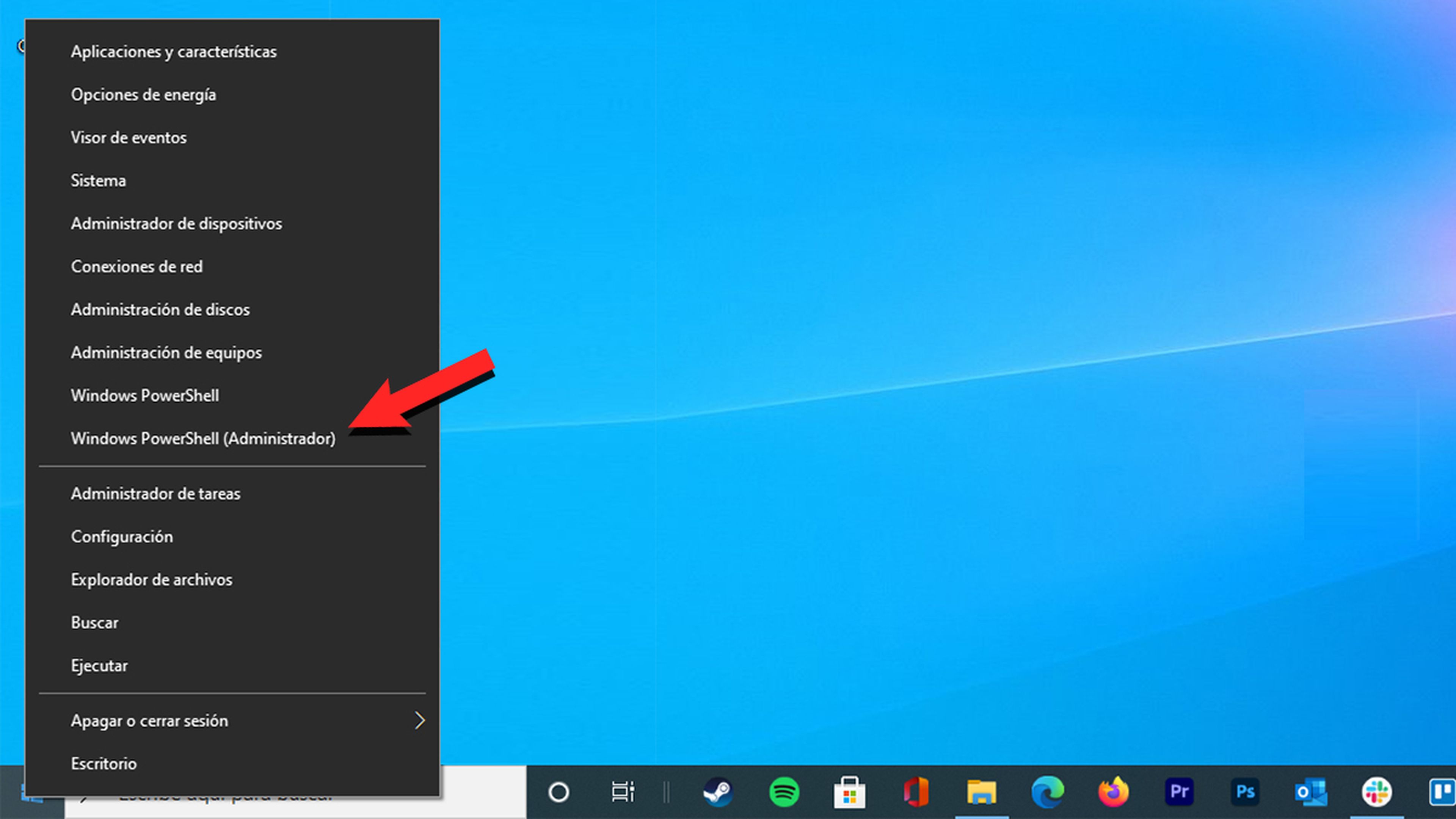
- Ahora es el momento en el que debemos escribir 3 comandos y pulso Enter después de cada uno de ellos:
- ipconfig /release
- ipconfig /flushdn
- ipconfig /renew

- Después debemos volver a entrar en PowerShell (Administrador) y volvemos a escribir varios comandos sin que se nos olvide pulsar Enter después de cada un de ellos.
- ipconfig /flushdns
- nbtstat -r
- netsh int ip reset
- netsh winsock reset
- Inmediatamente reiniciamos el ordenador para que los cambios surtan efecto y comprobamos si el fallo ya se ha solucionado.
Con todo lo que te hemos contado, deberías haber resuelto el problema de no poder utilizar el punto de acceso WiFi en tu ordenador con Windows 10.
Como has visto no es complicado solventar este error y así poder utilizar nuestro PC como un repetidor para que llegue la señal a otro dispositivo con mayor fuerza.
Otros artículos interesantes:
Descubre más sobre Manuel Naranjo, autor/a de este artículo.
Conoce cómo trabajamos en Computerhoy.


