Usa tu smartphone como teclado y ratón de tu ordenador
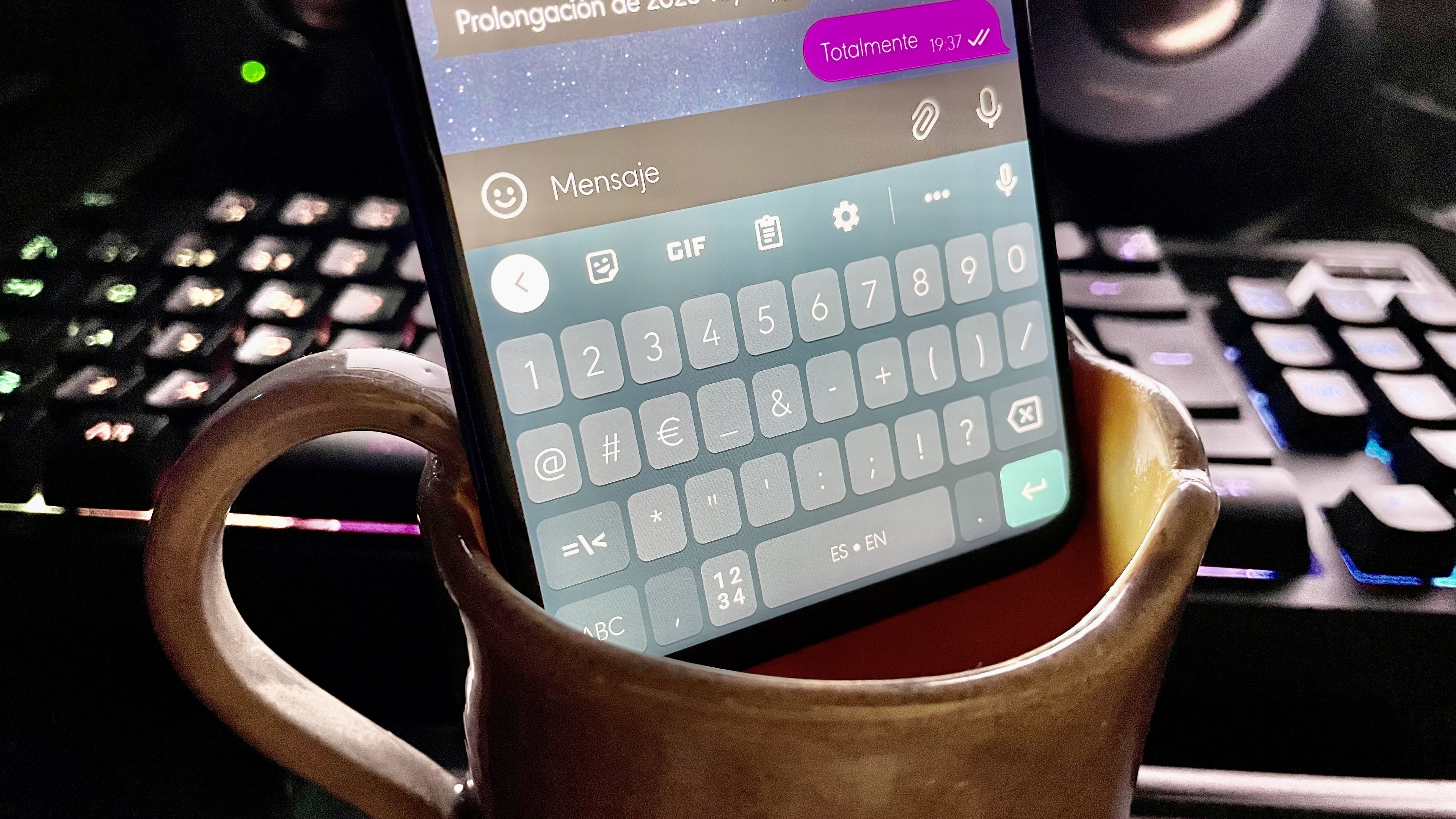
Si algo nos queda claro hoy en día es que posiblemente haya aplicaciones para todo y para todos los gustos. Pues bien, si en un momento dado no tenemos teclado y necesitamos escribir en nuestro ordenador, vamos a poder hacerlo mediante el móvil, es decir, el smartphone será nuestro teclado y ratón.
Tal vez se nos ha olvidado el teclado en un viaje o simplemente no nos funciona y necesitamos imperiosamente escribir algo en el ordenador. También puede ocurrir que una tecla se haya estropeado y si esa es la r o la s, por poneros dos ejemplos, nos será complicado expresarnos en español. ¿Os habéis fijado en la cantidad de palabras que llevan esas dos letras?
Pues bien, no debemos desesperar, ya que existe una manera por la cual nuestro smartphone se convertirá en el teclado y ratón de nuestro PC.
Es una muy buena solución para casos extremos en los que necesitamos estos dos periféricos de manera imperiosa.
Índice de contenidos:
- ¿Qué necesitamos exactamente?
- Aplicación para el móvil
- Sincronizar smartphone y ordenador
- Otras alternativas
¿Qué necesitamos exactamente?
Para poder realizar esta tarea nos servirá prácticamente cualquier teléfono inteligente Android de los que tengamos por casa, puesto que la app que vamos a utilizar tiene una compatibilidad muy amplia.
Con que nuestro smartphone tenga Android 3.0 o superior nos vale, aunque es conveniente que sea medianamente actual, por aquello de la velocidad de conexión y el lag.
Evidentemente vamos a necesitar una app, la cual se instalará en el smartphone y su versión cliente en el ordenador con Windows (también hay versión para Mac).
El smartphone y el ordenador deben estar ambos en la misma red WiFi, puesto que si no es así no nos va a funcionar.
Y nada más, a partir de aquí lo que tenemos que hacer es seguir los pasos que te vamos a ir indicando.
Aplicación para el móvil
Lo primero que tenemos que hacer es instalar una app gratuita en el móvil que se llama Remote Mouse y que está presente en la Google Play Store.
Aunque nosotros nos vamos a centrar en la versión para Android, también tiene compatibilidad con dispositivos como el iPhone o el iPad.
La instalación es igual que la de cualquier otra app, es decir, vamos a nuestra tienda, pulsamos en instalar y automáticamente la aplicación formará parte del smartphone.
En el ordenador también tenemos que instalar el programa, pero en esta ocasión debe ser el cliente, bien sea para el sistema operativo Windows o macOS.
Para instalar en el ordenador no tiene secreto alguno, se descargará el archivo ejecutable, el cual debemos abrir e ir pulsando en Siguiente a medida que salgan las distintas ventanas, para que al final ya nos indique que está instalada en el disco duro de nuestro PC.
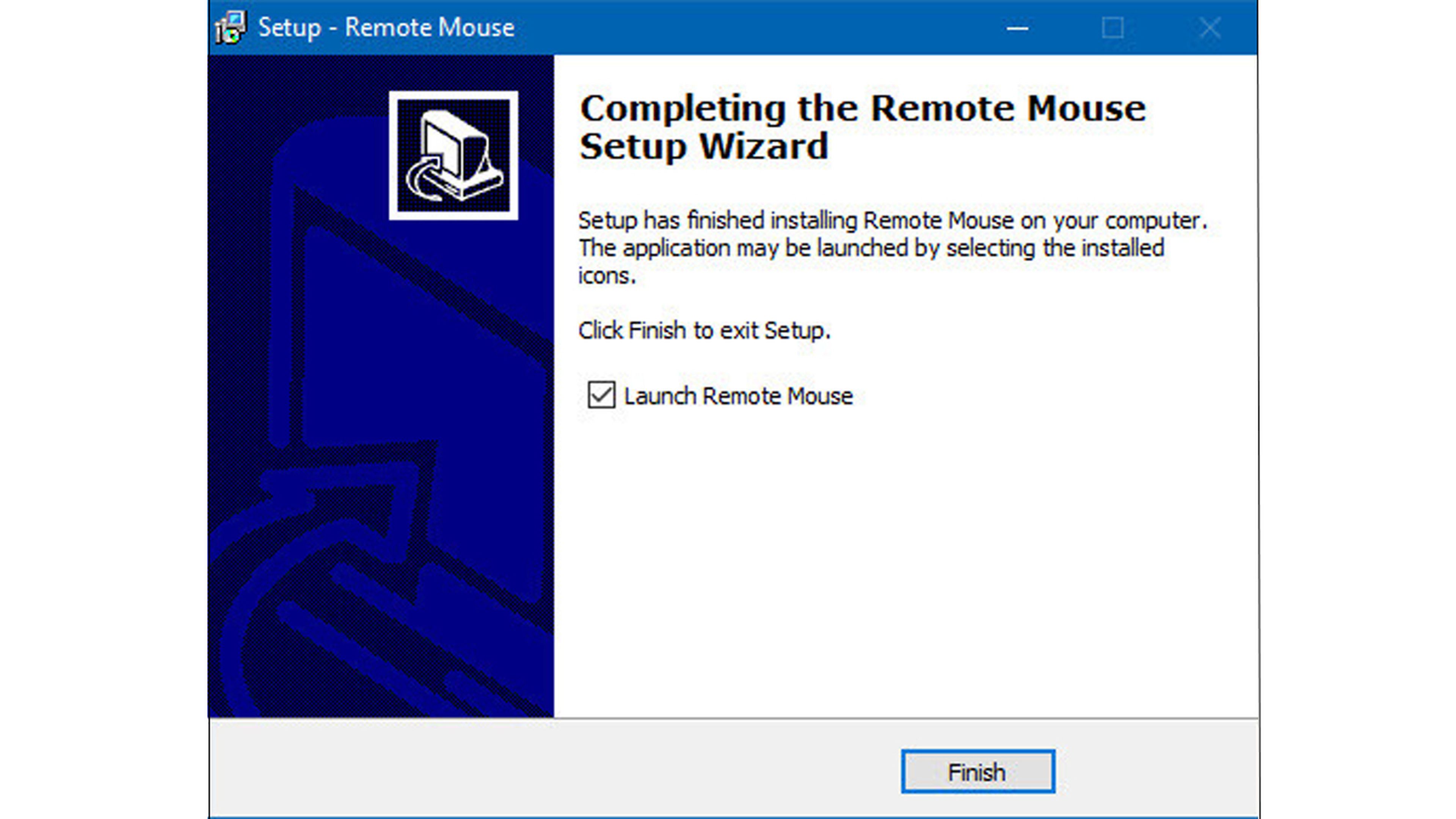
Sincronizar smartphone y ordenador
Lo primero que debemos recordaros, aunque ya lo hemos puesto líneas más arriba, es que tanto el smartphone como el ordenador deben estar conectados en la misma red WiFi, , ya que si no es así, nada de lo que hagamos va a funcionar.
Una vez declarado esto, debemos realizar lo siguiente:
- Tenemos que conocer cuál es la dirección IP de nuestro ordenador o generar un código QR con la misma.
- Estas dos soluciones las tenemos en la propia herramienta para Windows que hemos instalado antes (Remote Mouse), puesto que si la abrimos veremos cómo nos indica cuál es nuestra dirección IP y al lado tenemos un botón que pone Show QR Code donde nos crea un código QR con dicha información.
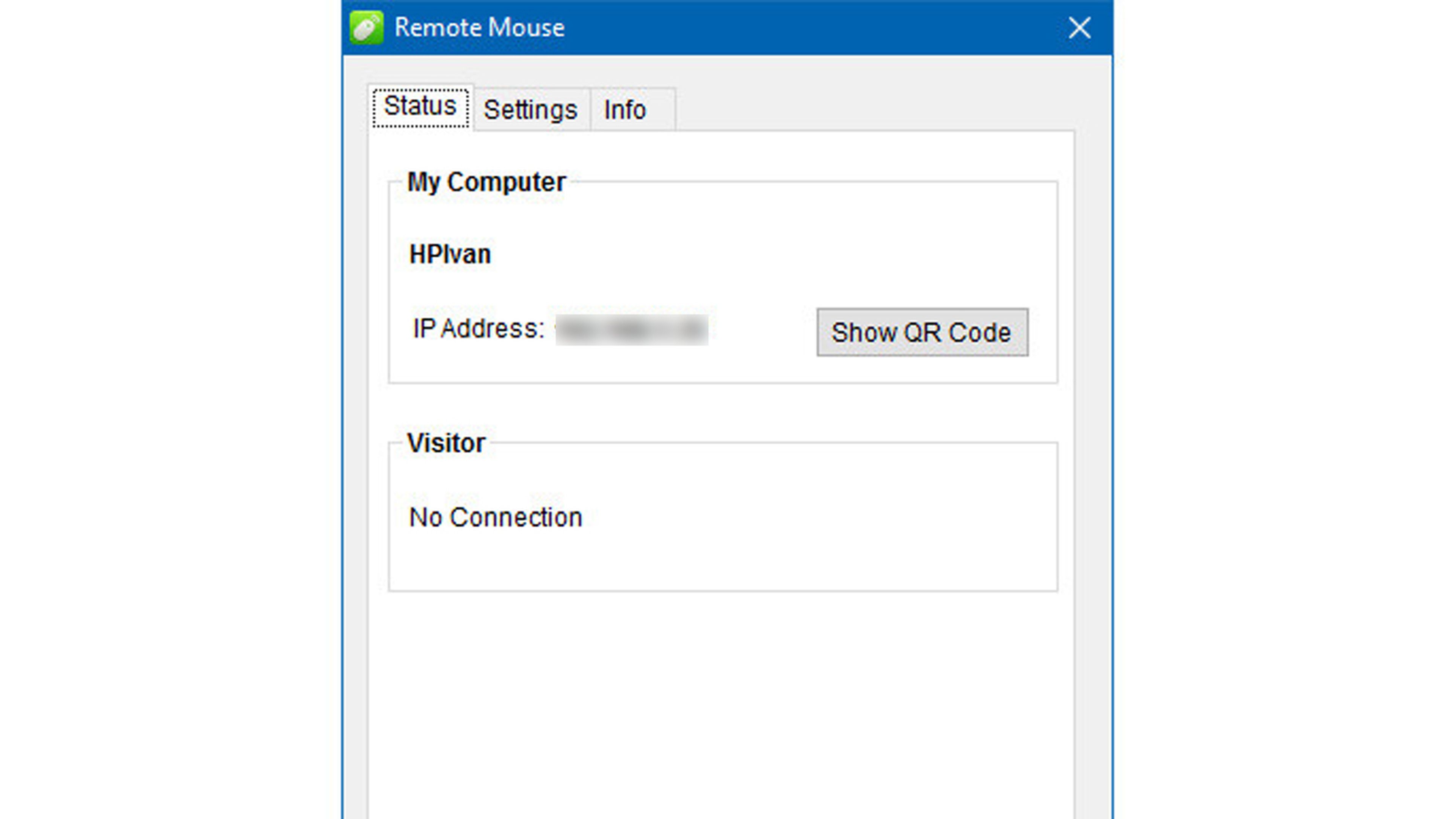
- Ahora es el momento de ir a la aplicación para el móvil. Si detecta el ordenador solo debemos pulsar en él, pero si no lo detecta debemos encontrarlo nosotros.
- Para eso debemos pulsar en el botón + que hay en la parte superior derecha de la pantalla y después elegir si ponemos la dirección IP a mano o si queremos que lea un código QR.
- Una vez hecho esto se realizará la conexión entre ambos dispositivos y tu smartphone pasará a ser un touchpad o un teclado, dependiendo de lo que elijas en la parte superior derecha de la pantalla.
La conclusión final sobre Remote Mouse es que es una herramienta muy fácil de sincronizar con el ordenador, muy sencilla de manejar y que no tiene ningún tipo de retraso entre lo que escribimos o como movemos el ratón y lo que aparece en pantalla.
Evidentemente en el modo de teclado, cuanto más grande sea la pantalla del smartphone, más libertad tendremos para teclear.
Hay que tener muy en cuenta dos cosas:
- La primera es que debemos configurar el teléfono para que nunca se apague la pantalla o que al menos esté el máximo tiempo posible encendida. Si se apaga la pantalla el teclado deja de funcionar y habría que volver a encenderlo.
- En segundo lugar, deberíamos tener el cargador cerca, ya que al estar la pantalla continuamente encendida y funcionado de manera remota, la batería se descargará muy velozmente, por lo que en un momento dado tendremos que ponerlo en la red eléctrica.

Otras alternativas
Existen alternativas muy similares a Remote Mouse que también pueden ser tu agrado y que puedes probar, si la app que te hemos mostrado no te acaba de convencer.
Todas funcionan de forma similar y el mayor cambio es en la interfaz, por lo que puedes probarlas sin tener el más mínimo problema con la conexión con el ordenador.
- WiFi Mouse: esta es una aplicación sumamente similar a la que hemos visto líneas más arriba. La interfaz es algo distinta, pero el funcionamiento es el mismo, por lo que ya será más cuestión de gustos.
- Mobile Mouse Remote: además de las funciones de teclado y ratón, esta aplicación también tiene opciones de dibujo y escritura manual. Existe una versión de pago que amplía alguna función más y además proporciona control de alguna app directamente.
- PC Remote: esta aplicación está pensada más hacía que el smartphone sirva de mando para juegos, sin embargo, también tiene la capacidad de utilizarse como teclado o ratón. Funciona realmente muy bien y de la misma manera que Remote Mouse.
Ahora ya sabes cómo puedes hacer que tu smartphone sea un teclado y un ratón para tu ordenador, además de conocer varias apps para poder ejecutarlo, es el momento de que lo pruebes.
¿Cuál es la que más te ha gustado? Puedes contárnoslo en nuestras redes sociales.
Otros artículos interesantes:
Descubre más sobre Manuel Naranjo, autor/a de este artículo.
Conoce cómo trabajamos en Computerhoy.
Productos: Oppo Find X3 Pro
