Windows 10: Todos los atajos de teclado que tenemos a nuestra disposición

Shironosov / Getty Images
En Windows 10 lo normal es que utilicemos el ratón para todo lo referente a entrar en distintos lugares y para que hagamos las tareas que necesitamos. Pero la verdad es que tenemos a nuestra disposición una serie de atajos de teclado que podrán venir muy bien de vez en cuando, para realizar ciertas cosas de manera más veloz. Veamos cuales son los más importantes.
Como vas a poder experimentar la cantidad de atajos que tenemos a nuestra disposición es muy elevada. Los atajos de teclado son teclas o conjuntos de teclas que cuando las pulsas realizan una determinada tarea dentro de nuestro sistema operativo Windows 10.
Esto quiere decir que gracias a estos atajos ciertas facultades de Windows 10 se harán de manera más veloz, ya que puede ser que podamos utilizar varios atajos prácticamente a la vez.
Echemos un ojo a las principales combinaciones de teclas con funciones asignadas del sistema operativo de Microsoft.
Los atajos del teclado:
- Atajos generales
- Métodos abreviados con la tecla Windows
- Atajos del símbolo de sistema
- Métodos abreviados del explorador de archivos.
- Atajos de la barra de tareas
- Métodos abreviados de la configuración
- Atajos de escritorios virtuales
- Métodos abreviados de los cuadros de diálogo
Atajos generales
Entremos en aquellos atajos que todos podemos hacer, sea cual sea nuestro teclado y que están pensados para un uso diario. Podremos utilizarlos todos los días para distintas tareas y en más de un caso nos servirán para ganar en velocidad. Vamos a verlos en esta tabla.
| Teclas | Efecto |
|---|---|
| Ctrl + X | Cortar el elemento seleccionado. |
| Ctrl + C (o Ctrl + Insertar) | Copiar el elemento seleccionado. |
| Ctrl + V (o Mayús + Insertar) | Pegar el elemento seleccionado. |
| Ctrl + Z | Deshacer una acción. |
| Alt + Tabulador | Cambiar entre aplicaciones abiertas. |
| Alt + F4 | Cerrar el elemento activo o salir de la aplicación activa. |
| Win + L | Bloquear el equipo. |
| Win + D | Mostrar y ocultar el escritorio. |
| F2 | Cambiar el nombre del elemento seleccionado. |
| F3 | Buscar un archivo o una carpeta en el Explorador de archivos. |
| F4 | Mostrar la lista de la barra de direcciones en el Explorador de archivos. |
| F5 | Actualizar la ventana activa. |
| F6 | Desplazarse por los elementos de la pantalla en una ventana o en el escritorio. |
| F10 | Activar la barra de menús en la aplicación activa. |
| Alt + F8 | Mostrar la contraseña en la pantalla de inicio de sesión. |
| Alt + Esc | Desplazarse por los elementos en el orden en que se abrieron. |
| Alt + letra subrayada | Ejecutar el comando correspondiente a esa letra. |
| Alt + Entrar | Ver las propiedades del elemento seleccionado. |
| Alt + Barra espaciadora | Abrir el menú contextual de la ventana activa. |
| Alt + Flecha izquierda | Volver. |
| Alt + Flecha derecha | Ir hacia delante. |
| Alt + Re Pág | Subir una pantalla. |
| Alt + Av Pág | Bajar una pantalla. |
| Ctrl + F4 | Cerrar el documento activo (en las aplicaciones que están abiertas a pantalla completa y que te permiten tener abiertos varios documentos simultáneamente). |
| Ctrl + A | Seleccionar todos los elementos en un documento o ventana. |
| Ctrl + D (o Supr) | Eliminar el elemento seleccionado y moverlo a la papelera de reciclaje. |
| Ctrl + R (o F5) | Actualizar la ventana activa. |
| Ctrl + Y | Rehacer una acción. |
| Ctrl + Flecha derecha | Mover el cursor al principio de la palabra siguiente. |
| Ctrl + Flecha izquierda | Mover el cursor al principio de la palabra anterior. |
| Ctrl + Flecha abajo | Mover el cursor al principio del párrafo siguiente. |
| Ctrl + Flecha arriba | Mover el cursor al principio del párrafo anterior. |
| Ctrl + Alt + Tabulador | Usar las teclas de dirección para cambiar entre todas las aplicaciones abiertas. |
| Alt + Mayús + teclas de dirección | Cuando un grupo o un icono tiene el foco en el menú Inicio, moverlo en la dirección especificada. |
| Ctrl + Mayús + teclas de dirección | Cuando una ventana tenga el foco en el menú Inicio, muévelo a otra ventana para crear una carpeta. |
| Ctrl + teclas de dirección | Cambiar el tamaño del menú Inicio cuando se abre. |
| Ctrl + tecla de dirección (para desplazarse a un elemento) + Barra espaciadora | Seleccionar varios elementos individuales en una ventana o en el escritorio. |
| Ctrl + Mayús con una tecla de dirección | Seleccionar un bloque de texto. |
| Ctrl + Esc | Abrir Inicio. |
| Ctrl + Mayús + Esc | Abrir el Administrador de tareas. |
| Ctrl + Mayús | Cambiar la distribución del teclado cuando hay varias distribuciones del teclado disponibles. |
| Ctrl + Barra espaciadora | Activar o desactivar el Editor de métodos de entrada (IME) para chino. |
| Mayús + F10 | Mostrar el menú contextual del elemento seleccionado. |
| Mayús con cualquier tecla de dirección | Seleccionar varios elementos en una ventana o en el escritorio, o bien seleccionar texto en un documento. |
| Mayús + Supr | Eliminar el elemento seleccionado sin moverlo a la papelera de reciclaje. |
| Flecha derecha | Abrir el siguiente menú de la derecha o abrir un submenú. |
| Flecha izquierda | Abrir el siguiente menú de la izquierda o cerrar un submenú. |
| Esc | Detener la tarea actual o salir de ella. |
Métodos abreviados con la tecla Windows
Para todos aquellos teclados que tienen la tecla Windows, que actualmente son la mayoría, puesto que desde hace años ya se venden con dicha tecla, indicarles que este botón también tiene sus propios atajos que realizan ciertas acciones muy interesantes de conocer.

Pixabay
Suele estar situada entre las teclas Ctrl y Alt del lado izquierdo inferior del teclado y aunque mucha gente cree que solamente sirve para que se abra el menú de inicio de Windows, lo cierto es que tiene otras muchas utilidades.
Veamos cuáles son en esta tabla:
| Teclas | Efecto |
|---|---|
| Win | Abrir o cerrar Inicio. |
| Win + A | Abrir el Centro de actividades. |
| Win + B | Llevar el foco al área de notificación. |
| Win + C | Abrir Cortana |
| Win + Mayús + C | Abrir el menú de botones de acceso. |
| Win + D | Mostrar y ocultar el escritorio. |
| Win + Mayús + D | Mostrar y ocultar la fecha y hora en el escritorio. |
| Win + E | Abrir Explorador de archivos. |
| Win + F | Abrir el Centro de opiniones y hacer una captura de pantalla. |
| Win + G | Abrir la barra de juegos con un juego abierto. |
| Win + H | Iniciar dictado. |
| Win + I | Abrir configuración. |
| Win + J | Resaltar una sugerencia de Windows cuando esté disponible. |
| Win + K | Abrir la acción rápida Conectar. |
| Win + L | Bloquear el equipo o cambiar de cuenta. |
| Win + M | Minimizar todas las ventanas. |
| Win + O | Bloquear la orientación del dispositivo. |
| Win + P | Elegir un modo de presentación. |
| Win + Ctrl + Q | Abrir Asistencia rápida. |
| Win + R | Abrir el cuadro de diálogo Ejecutar. |
| Win + S | Abrir la búsqueda. |
| Win + Mayús + S | Realizar una captura de pantalla de parte de la pantalla. |
| Win + T | Desplazarse por las aplicaciones de la barra de tareas. |
| Win + U | Abrir el Centro de accesibilidad. |
| Win + V | Abrir el Portapapeles |
| Win + Mayús + V | Desplazarse por las notificaciones. |
| Win + X | Abrir el menú Vínculo rápido. |
| Win + Y | Cambiar entrada entre Windows Mixed Reality y el escritorio. |
| Win + Z | Mostrar los comandos disponibles en una aplicación en modo de pantalla completa. |
| Win + punto (.) o punto y coma (;) | Abrir el panel de emojis. |
| Win + coma (,) | Ojear temporalmente el escritorio. |
| Win + Pausa | Mostrar el cuadro de diálogo Propiedades del sistema |
| Win + Ctrl + F | Buscar equipos (en una red). |
| Win + Mayús + M | Restaurar las ventanas minimizadas en el escritorio. |
| Win + número | Abrir el escritorio e iniciar la aplicación anclada a la barra de tareas en la posición indicada por el número. Si la aplicación ya se está ejecutando, cambiar a esa aplicación. |
| Win + Mayús + número | Abrir el escritorio e iniciar una nueva instancia de la aplicación anclada a la barra de tareas en la posición indicada por el número. |
| Win + Ctrl + número | Abrir el escritorio y cambiar a la última ventana activa de la aplicación anclada a la barra de tareas en la posición indicada por el número. |
| Win + Alt + número | Abrir el escritorio y abrir la lista de accesos directos de la aplicación anclada a la barra de tareas en la posición indicada por el número. |
| Win + Ctrl + Mayús + número | Abrir el escritorio y abrir una nueva instancia de la aplicación ubicada en la posición determinada en la barra de tareas como administrador. |
| Win + Tabulador | Abrir la Vista de tareas. |
| Win + Flecha arriba | Maximizar la ventana. |
| Win + Flecha abajo | Quitar la aplicación actual de la pantalla o minimizar la ventana del escritorio. |
| Win + Flecha izquierda | Maximizar la ventana de la aplicación o del escritorio en el lado izquierdo de la pantalla. |
| Win + Flecha derecha | Maximizar la ventana de la aplicación o del escritorio en el lado derecho de la pantalla. |
| Win + Inicio | Minimizar todo excepto la ventana del escritorio activa (repetir la acción para restaurar todas las ventanas). |
| Win + Mayús + Flecha arriba | Expandir la ventana del escritorio a la parte superior e inferior de la pantalla. |
| Win + Mayús + Flecha abajo | Restaurar/minimizar las ventanas del escritorio activas verticalmente conservando el ancho. |
| Win + Mayús + Flecha izquierda o derecha | Mover una aplicación o ventana del escritorio de un monitor a otro. |
| Win + Barra espaciadora | Cambiar entre el idioma de entrada y la distribución del teclado. |
| Win + Ctrl + Barra espaciadora | Cambiar a una entrada seleccionada anteriormente. |
| Win + Ctrl + Entrar | Activar Narrador. |
| Win + Más (+) | Abrir la Lupa. |
| Win + barra diagonal (/) | Comenzar la reconversión de IME. |
| Win + Ctrl + V | Abrir notificaciones animadas. |
| Win + Ctrl + Mayús + B | Activar el PC desde una pantalla negra o en blanco |
Atajos de Símbolo de sistema
El Símbolo de sistema es una facultad de Windows 10 que no mucha gente utiliza, pero si alguna vez lo has usado, estos atajos de teclado que te vamos a mostrar podrán ayudarte mucho, sobre todo a la hora de copiar texto para escribir y que la línea de comandos funcione correctamente, por poneros un ejemplo. Estos son los métodos abreviados mediante teclas que tenemos:
| Teclas | Efecto |
|---|---|
| Ctrl + C (o Ctrl + Insertar) | Copiar el texto seleccionado. |
| Ctrl + V (o Mayús + Insertar) | Pegar el texto seleccionado. |
| Ctrl + M | Acceder al modo de marca. |
| Alt + tecla de selección | Iniciar la selección en modo de bloque. |
| Teclas de dirección | Mover el cursor en la dirección especificada. |
| Re Pág | Subir el cursor una página. |
| Av Pág | Bajar el cursor una página. |
| Ctrl + Inicio (modo de marca) | Mover el cursor al principio del búfer. |
| Ctrl + Fin (modo de marca) | Mover el cursor al final del búfer. |
| Ctrl + Flecha arriba | Subir una línea en el historial de salida. |
| Ctrl + Flecha abajo | Bajar una línea en el historial de salida. |
| Ctrl + Inicio (navegación por el historial) | Si la línea de comandos está vacía, mueve la ventanilla a la parte superior del búfer. De lo contrario, elimina todos los caracteres a la izquierda del cursor en la línea de comandos. |
| Ctrl + Fin (navegación por el historial) | Si la línea de comandos está vacía, mueve la ventanilla a la línea de comandos. De lo contrario, elimina todos los caracteres que se encuentran a la derecha del cursor en la línea de comandos. |
Métodos abreviados del Explorador de archivos
El Explorador de archivos es una de las herramientas presentes en Windows 10 que más se utilizan, ya que nos sirve para controlar todos los ficheros que tenemos en nuestros distintos discos duros.
Como bien sabes podremos copiarlos, mover, cambiarlos de nombre y muchas otras cosas, algo a lo que los atajos de teclado de los que estamos hablando, van a ayudar de manera significativa.
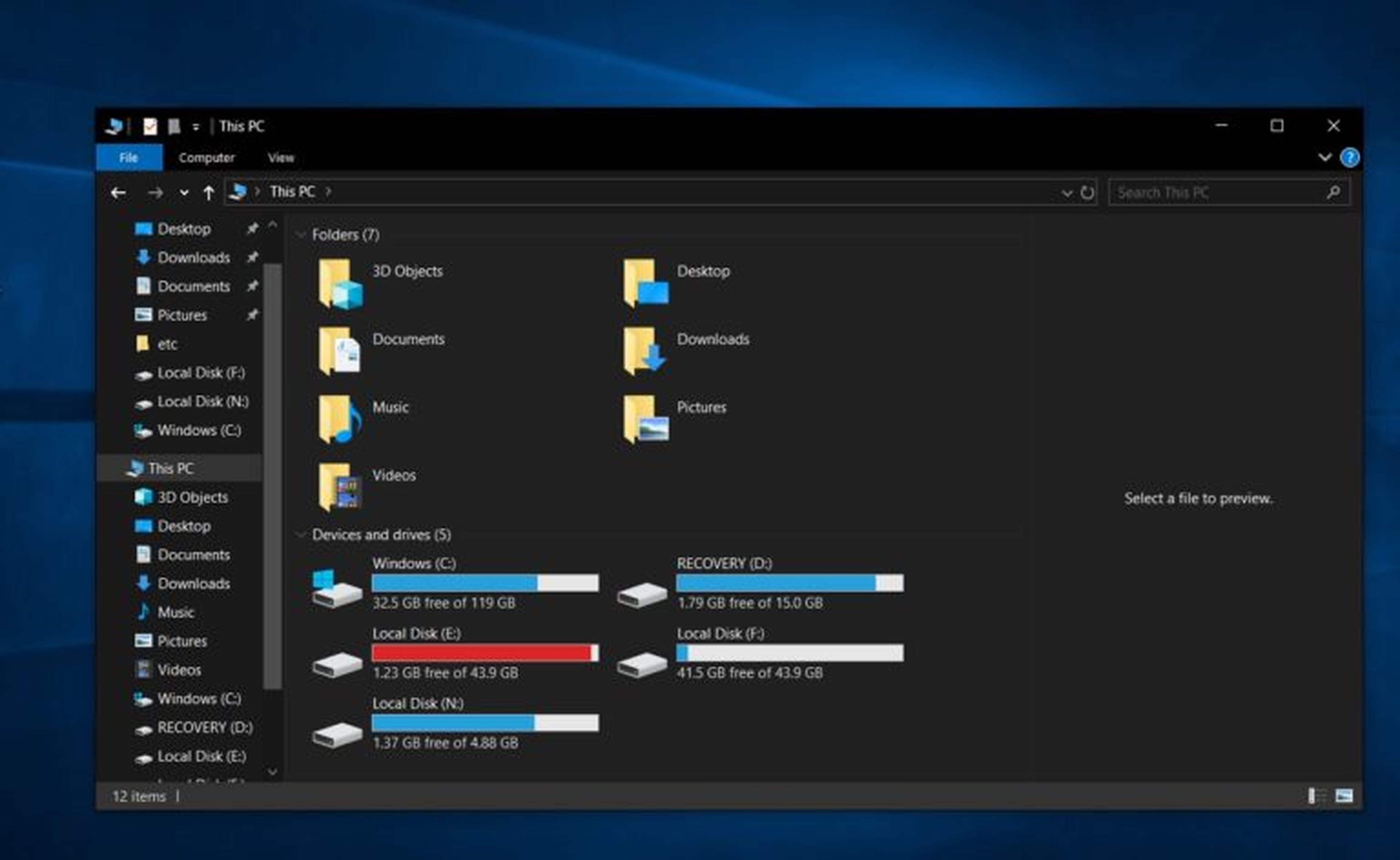
Sepamos que métodos abreviados tenemos a nuestra disposición en el Explorador de archivos:
| Teclas | Efectos |
|---|---|
| Alt + D | Seleccionar la barra de direcciones. |
| Ctrl + E | Seleccionar el cuadro de búsqueda. |
| Ctrl + F | Seleccionar el cuadro de búsqueda. |
| Ctrl + N | Abrir una ventana nueva. |
| Ctrl + W | Cierre la ventana activa. |
| Ctrl + rueda del ratón | Cambiar el tamaño y la apariencia de los iconos de archivos y carpetas. |
| Ctrl + Mayús + E | Mostrar todas las carpetas situadas sobre la carpeta seleccionada. |
| Ctrl + Mayús + N | Crear una carpeta nueva. |
| Bloq Num + asterisco (*) | Mostrar todas las subcarpetas de la carpeta seleccionada. |
| Bloq Num + signo más (+) | Mostrar el contenido de la carpeta seleccionada. |
| Bloq Num + signo menos (-) | Contraer la carpeta seleccionada. |
| Alt + P | Mostrar el panel de vista previa. |
| Alt + Entrar | Abrir el cuadro de diálogo Propiedades del elemento seleccionado. |
| Alt + Flecha derecha | Ver la carpeta siguiente. |
| Alt + Flecha arriba | Ver la carpeta que contenía la carpeta. |
| Alt + Flecha izquierda | Ver la carpeta anterior. |
| Retroceso | Ver la carpeta anterior. |
| Flecha derecha | Mostrar la selección actual si está contraída o seleccionar la primera subcarpeta. |
| Flecha izquierda | Contraer la selección actual si está expandida o seleccionar la carpeta que contenía la carpeta. |
| Fin | Mostrar la parte inferior de la ventana activa. |
| Inicio | Mostrar la parte superior de la ventana activa. |
| F11 | Maximizar o minimizar la ventana activa. |
Atajos de la barra de tareas
La barra de tareas es algo que utilizamos mucho todos aquellos que entramos en Windows 10 de manera asidua, ya que en esta barra es donde tenemos anclados muchos programas, donde podemos buscar información y donde el sistema también nos indica información adicional sobre programas abiertos en segundo plano, fecha, hora e incluso el tiempo y las noticias.
También es cierto que el acceso a esta sección del sistema operativo de los de Redmond se puede acceder de manera muy sencilla, pero aun así tenemos atajos que pueden ser útiles en un momento dado. Veamos cuáles son:
| Teclas | Efectos |
|---|---|
| Mayús + clic en un botón de la barra de tareas | Abrir una aplicación o abrir rápidamente otra instancia de una aplicación. |
| Ctrl + Mayús + clic en un botón de la barra de tareas | Abrir una aplicación como un administrador. |
| Mayús + clic con el botón derecho en un botón de la barra de tareas | Mostrar el menú de la ventana de la aplicación. |
| Mayús + clic con el botón derecho en un botón de la barra de tareas agrupadas | Mostrar el menú de la ventana del grupo. |
| Ctrl + clic en un botón de la barra de tareas agrupadas | Desplazarse a través de las ventanas del grupo. |
Métodos abreviados de la configuración
Tenemos unos pocos atajos de teclado que nos servirán para entrar en la Configuración del sistema. La manera normal de entrar es pulsando en la rueda dentada que está en el menú de inicio o escribir en la barra de tareas "Configuración", para luego pulsar en cuanto sale.
La verdad es que gracias al teclado esto será mucho más sencillo de hacer, puesto que con solo la combinación de letras entraremos directamente. Así se hace:
| Teclas | Efectos |
|---|---|
| Windows + I | Abrir configuración. |
| Retroceso | Volver a la página principal de Configuración. |
| Escribir en cualquier página con el cuadro de búsqueda | Buscar en Configuración. |
Atajos de escritorios virtuales
Esta es una facultad relativamente nueva por la que podemos organizarnos el escritorio de una manera bastante cómoda. En este caso los atajos nos pueden servir para realizar acciones con más velocidad y de manera directa. Echémosles un vistazo a lo que pueden hacer:
| Teclas | Efectos |
|---|---|
| Win + Tabulador | Abrir la Vista de tareas. |
| Win + Ctrl + D | Agregar un escritorio virtual. |
| Win + Ctrl + Flecha derecha | Alternar entre los escritorios virtuales que has creado a la derecha. |
| Win + Ctrl + Flecha izquierda | Alternar entre los escritorios virtuales que has creado a la izquierda. |
| Win + Ctrl + F4 | Cerrar el escritorio virtual que estás usando. |
Métodos abreviados de los cuadros de diálogo
Los cuadros de diálogo son partes fundamentales el sistema operativo de Microsoft y que todos los usuarios usan infinidad de veces al día, por eso también hay atajos relacionados con ellos, para que todo sea un poco más fácil y rápido.
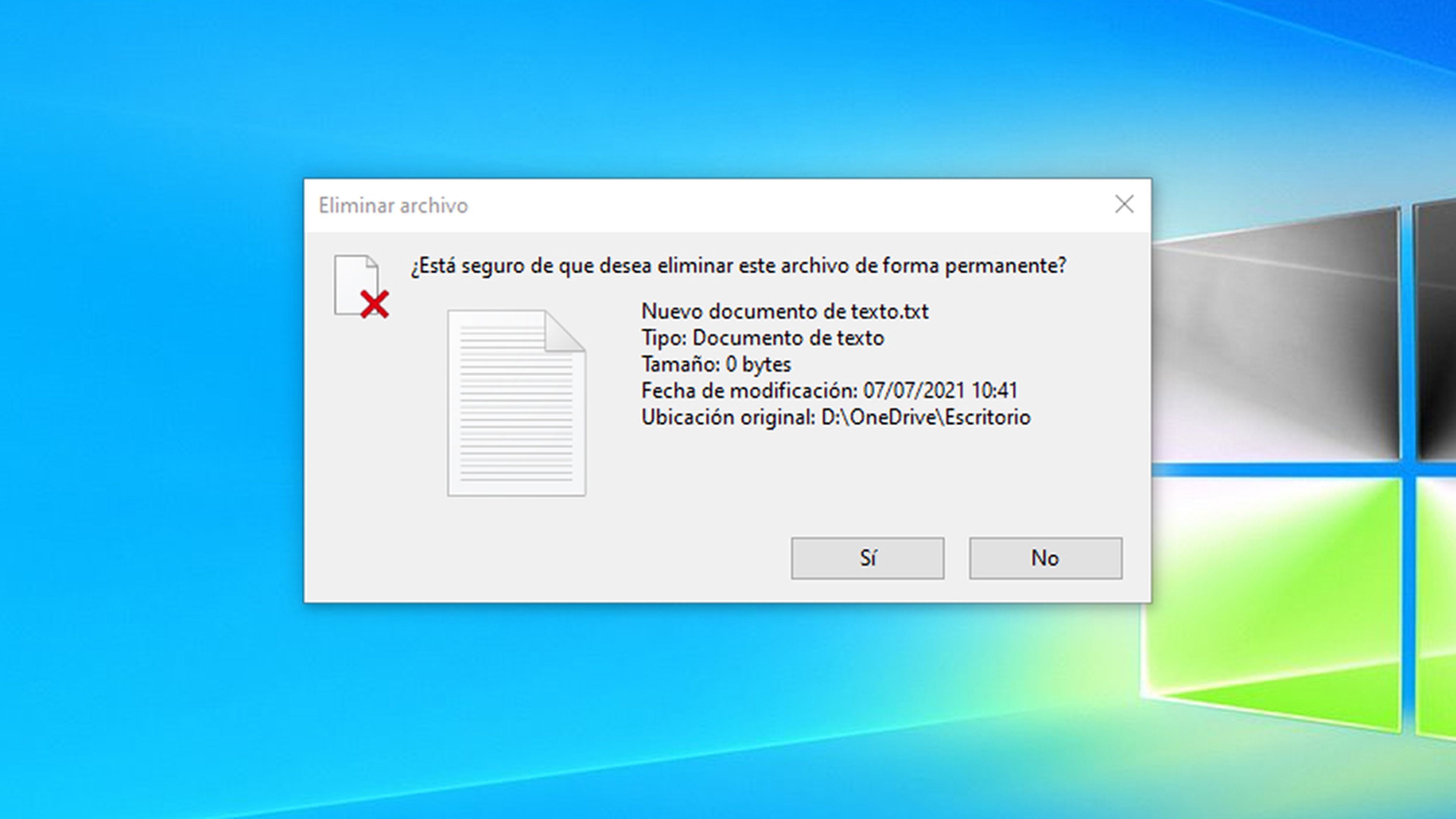
Estos métodos abreviados mediante el teclado son los siguientes:
| Teclas | Efectos |
|---|---|
| F4 | Mostrar los elementos de la lista activa. |
| Ctrl + Tabulador | Avanzar a través de las pestañas. |
| Ctrl + Mayús + Tabulador | Retroceder a través de las pestañas. |
| Ctrl + número (número 1–9) | Desplazarse a la enésima pestaña. |
| Tabulador | Avanzar a través de las opciones. |
| Mayús + Tabulador | Retroceder a través de las opciones. |
| Alt + letra subrayada | Ejecutar el comando (o seleccionar la opción) que se usa con la letra. |
| Barra espaciadora | Si la opción activa es una casilla, activarla o desactivarla. |
| Retroceso | Abrir una carpeta de un nivel superior si hay una carpeta seleccionada en el cuadro de diálogo Guardar como o Abrir. |
| Teclas de dirección | Si la opción activa es un grupo de botones de opción, seleccionar un botón. |
Ahora que ya conoces los atajos de teclado que nos presta Windows 10 para conseguir entrar en ciertos lugares o ejecutar ciertas tareas de una manera más veloz.
Ya puedes sacar todo el partido posible y conseguir que tu interactuación con el sistema creado por la compañía de Bill Gates sea mucho mejor y más eficiente.
Otros artículos interesantes:
- La guía definitiva de atajos de teclado: Windows, Mac, Android, iOS, Gmail, YouTube y más
- Qué es el inicio de sesión seguro de Windows 10 y cómo se activa
- ¿Qué podemos hacer si Windows 10 no arranca?
- Silla ergonómica Sihoo Doro S300: la tecnología más avanzada al servicio del mejor diseño y la máxima comodidad
Descubre más sobre Manuel Naranjo, autor/a de este artículo.
Conoce cómo trabajamos en Computerhoy.


