6 maneras de arreglar un ordenador Windows atascado en modo suspensión o hibernación

Pixabay
Si tienes un ordenador que en el momento en el que entra en modo hibernación o suspensión se atasca y no es posible que salga de esa situación, nosotros vamos a contarte que debes hacer para solucionar este problema.
Puede ser que estemos con nuestro ordenador con Windows y que queramos irnos a tomar algo o a desayunar, lo que va a provocar que lo coloquemos en Modo reposo o hibernación, para que no consuma tanto y también descansen buena parte de sus componentes.
La sorpresa nos la llevamos cuando volvemos, intentamos encender el dispositivo y resulta que no es capaz de salir de su letargo, haciendo que nuestra única solución sea apagarlo para volver a encenderlo.
Este problema es más común de lo que te puedes imaginar y les pasa a más usuarios de lo deseable, por lo que lo normal es que veamos algunas soluciones que podemos aplicar cuando nuestro ordenador con Windows se atasca y no responde este el modo hibernación
Dejémonos de preámbulos y vamos a ponernos en marcha con algunas soluciones que te pueden ayudar.
¿Sabes la diferencia entre el Modo Hibernación y el de Suspender?
Partamos de la base de que, tanto el Modo Hibernación como el Suspender, han sido creados para ahorrar energía mientras no estamos delante del ordenador.
El modo de suspensión consume poca energía, aunque con la capacidad de arrancar el ordenador Windows de manera más veloz. Cuando este modo está activo, la mayoría de los componentes del PC, a excepción de la memoria RAM, están apagados.
Por otro lado, el modo hibernación usa menos energía todavía que el anterior, ya que todos los componentes del ordenador (incluida la RAM) se van a apagar, siendo prácticamente igual que apagar su dispositivo, excepto que reinicia el sistema más rápido.
Activar cualquiera de estos modos merece la pena si vamos a estar un rato largo sin utilizar el ordenador por el motivo que sea, para que, una vez lo volvamos a necesitar, el arranque sea prácticamente inmediato.
Estos modos pueden provocar que el ordenador se atasque y no responda. Veamos las posibles soluciones a continuación.
Desconectar todos los dispositivos externos
Esto es lo primero que debemos realizar, puesto que puede ser que el que provoca dicho comportamiento sea algún dispositivo que no es capaz de seguir las instrucciones de hibernación o reposo.
Si al desconectarlos, todo vuelve a la normalidad, entonces ya sabemos que alguno de los componentes de hardware es el causante del error.
Debemos ir probando y volver a conectar uno a uno los distintos componentes hasta dar con el culpable del fallo.
Configurar ratón y teclado
Lo normal es que el ordenador con el sistema operativo de Microsoft abandone dichos modos con solo pulsar un botón de teclado o con mover el ratón.
Si estos componentes no están bien configurados, puede ser la razón por la que el ordenador no responda y parezca estar atascado, cuando la realidad es que son el teclado y el ratón los que realmente no responden.
Para solucionar el problema debemos realizar lo siguiente:
- Presionamos Win + X para abrir el menú de acceso rápido.
- Seleccionamos Administrador de dispositivos de entre todas las opciones que salen.
- Pulsamos en la opción Teclados para expandirla.
- Hacemos doble clic en el controlador del Dispositivo de teclado HID.
- Vamos a la pestaña Administración de energía.
- Marcamos la casilla Permitir que este dispositivo reactive el equipo y presionamos Aceptar. Esto debería permitir activar nuestro dispositivo presionando cualquier tecla.
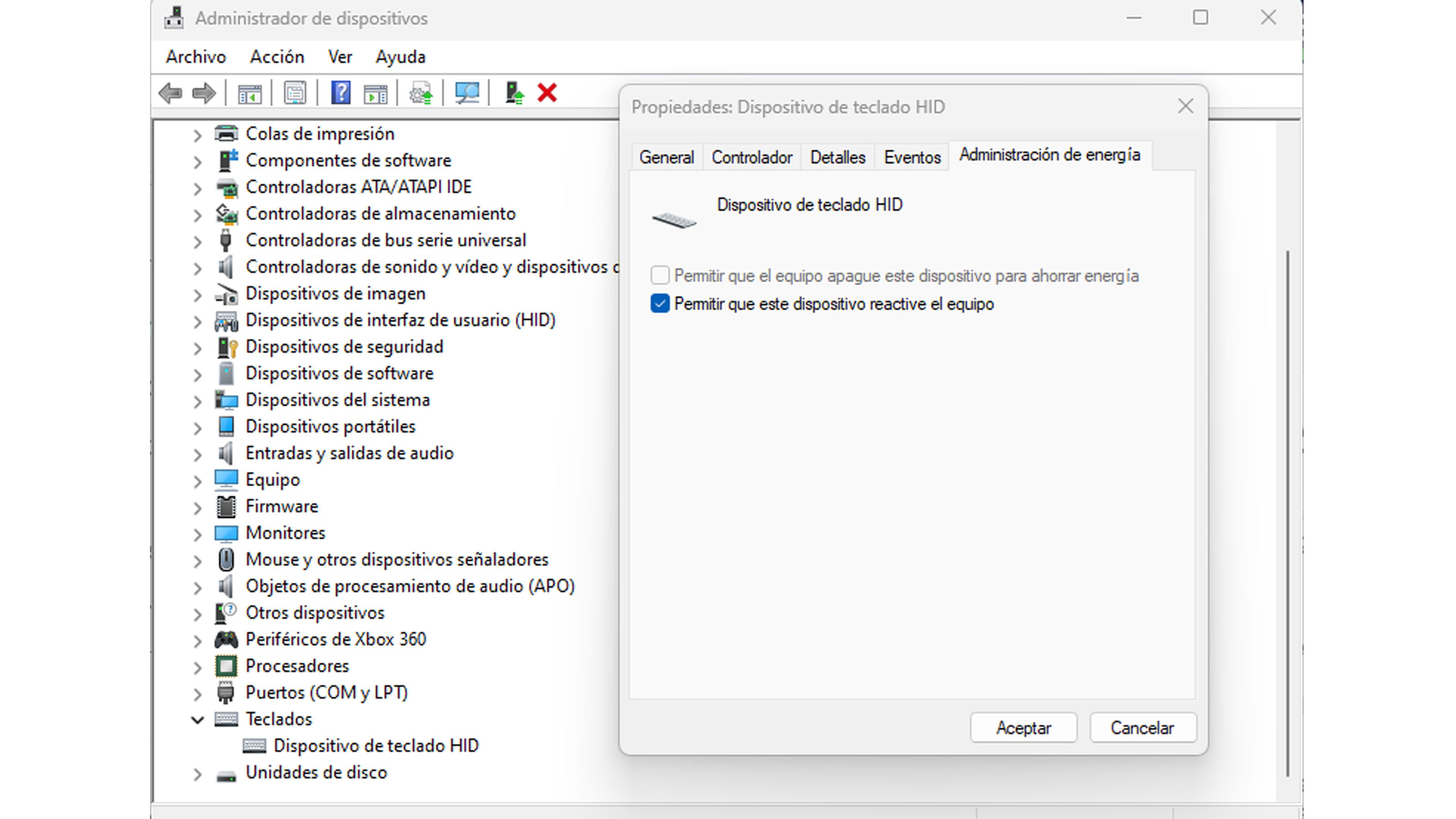
Ahora es el momento de configurar el ratón desde el mismo lugar.
Para eso debemos realizar lo siguiente:
- Seguimos en el Administrador de dispositivos.
- Expandimos la opción Mouse y otros dispositivos señaladores.
- Hacemos doble clic en el controlador Mouse compatible con HID.
- Vamos a la pestaña Administración de energía.
- Marcamos la casilla Permitir que este dispositivo reactive el equipo y luego presionamos Aceptar.

Configuración de energía
El problema puede deberse a una mala configuración de los ajustes de energía, algo que se suele solucionar si se restauran a la forma predeterminada.
Los pasos que debéis seguir son estos:
- Abrimos el menú de inicio y en la parte superior escribimos Panel de control, hasta que veamos la opción en la parte derecha. Es ese momento abriremos dicho panel.
- Hacemos clic en el menú desplegable Ver por y seleccionamos Iconos grandes.
- Seleccionamos Opciones de energía.
- Ahora hacemos clic en la opción Cambiar la configuración del plan.
- Entonces es el momento de pulsar en Restaurar configuración predeterminada de este plan y seguimos los pasos que se nos marca en la pantalla.
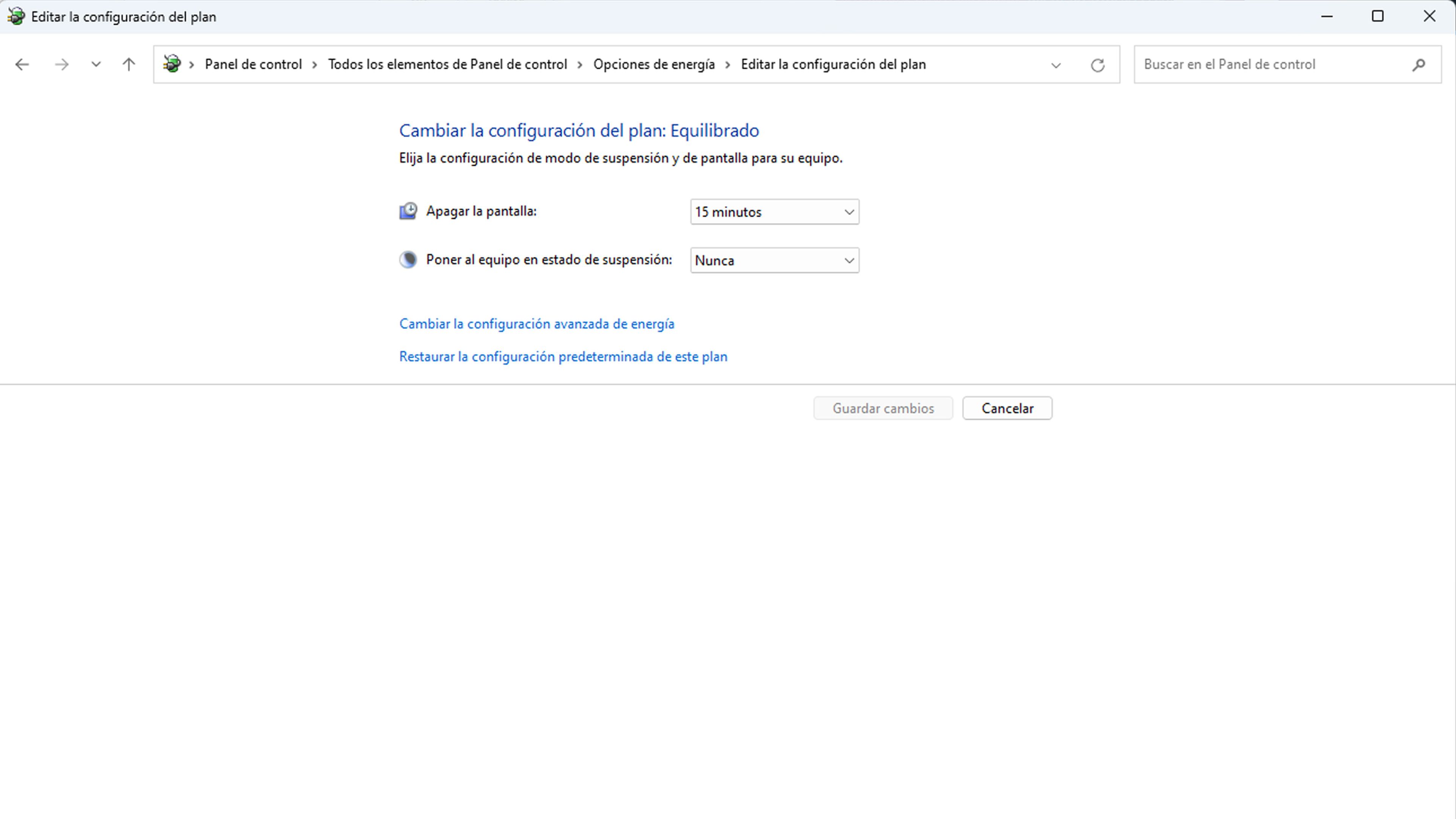
Reiniciar ciclo de energía
Realizar un ciclo de encendido puede ser una buena solución. Durante el tiempo que dure, el ordenador con el sistema operativo Windows se va a ir apagando y encendiendo para ir limando problemas del sistema, lo que hará que la incidencia que hoy nos ocupa también pueda ser solucionada.
Si tenemos un ordenador con Windows de Microsoft donde podemos extraer la batería, los pasos serán los siguientes:
- Apagamos el dispositivo.
- Retiramos el cargador y todos los dispositivos externos.
- Quitamos la batería del PC.
- Mantenemos presionado el botón de encendido durante aproximadamente 30 a 60 segundos. Esto agotará toda la energía que queda en su dispositivo.
- Volvemos a insertar la batería en el dispositivo.
- Conectamos a la fuente de alimentación y luego lo encendemos.
Sí, por el contrario, tenemos un dispositivo en el cual no es posible quitar la batería, lo que debemos hacer no va a ser igual.
Ahora los pasos serán:
- Apagamos el dispositivo.
- Retiramos el cargador y todos los dispositivos externos.
- Mantenemos presionado el botón de encendido durante unos 60 segundos. Esto debería apagar el dispositivo y agotar toda la energía residual.
- Conectamos el dispositivo a la fuente de alimentación y luego reiniciamos.
Reinstalar los controladores de la batería
Otra posible causa del problema que tenemos es que los controladores de la batería están dañados, por lo que hay que arreglarlos para que todo vuelva a la normalidad.
Para ello debemos realizar lo siguiente:
- Presionamos Win + X para abrir el menú de acceso rápido.
- Seleccionamos Administrador de dispositivos y luego hacemos doble clic en la opción Baterías.
- Pulsamos con el botón derecho del ratón en cada controlador de batería, uno a la vez, y seleccionamos Desactivar dispositivo.
- Ahora debemos hacer haga clic derecho otra vez en cada controlador de batería y seleccionamos Habilitar dispositivo.
- Reiniciamos el ordenador y comprobamos que el error no continua.
La otra posibilidad que tenemos es la de reinstalar los controladores de la batería.
Para eso debemos realizar lo siguiente:
- Volvemos al Administrador de dispositivos y a la opción Baterías, tal y como hicimos antes.
- Hacemos clic derecho en cada controlador de batería (uno a la vez) y seleccionamos Desinstalar dispositivo.
- Ahora pulsamos en la opción en la opción Buscar cambios de hardware en la esquina superior izquierda. Esto debería reinstalar automáticamente los controladores de la batería.
- Reiniciamos el ordenador y observamos si hemos arreglado el problema.
Herramientas de solución de problemas
Ahora lo que vamos a hacer es utilizar el solucionador de problemas que viene integrado en Windows.
Los pasos que debemos seguir son:
- Pulsamos Win + I para entrar en la Configuración de Windows.
- Vamos a Sistema y luego pulsamos en Solucionar problemas.
- Entonces debemos entrar en Otros solucionadores de problemas.
- Ahora bajamos hasta encontrar Energía.
- Pulsamos en Ejecutar y seguimos las instrucciones de la pantalla.
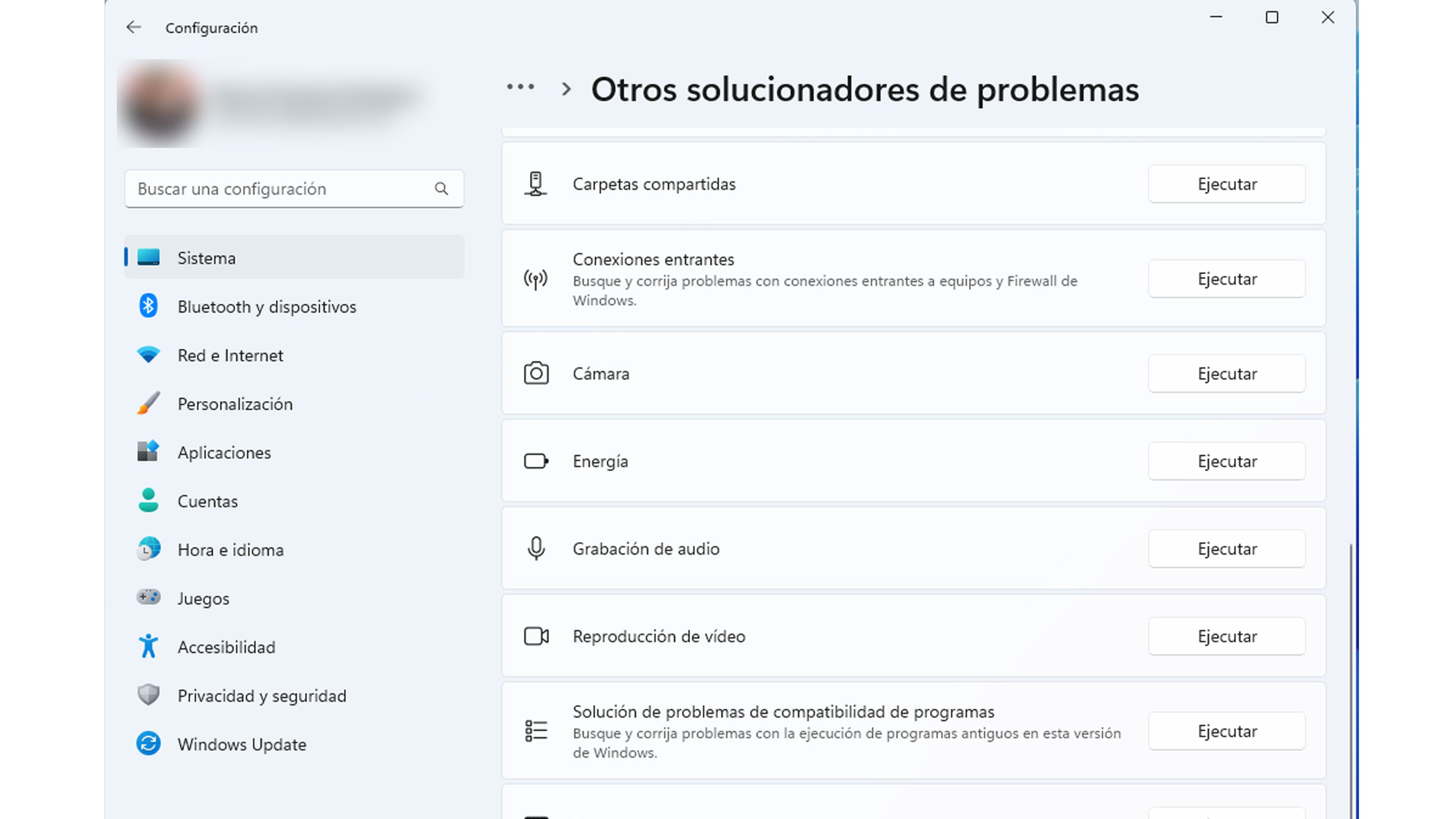
Con todo lo que has aprendido hoy seguro que serás capaz de solucionar ese problema que ocurre alguna vez con el modo reposo o hibernación.
Si has conseguido solucionar este problema de Windows, nos lo puedes contar en nuestras redes sociales, indicándonos cuál ha sido tu experiencia.
Otros artículos interesantes:
Descubre más sobre Manuel Naranjo, autor/a de este artículo.
Conoce cómo trabajamos en Computerhoy.


