10 trucos poco conocidos de VLC Media Player

Conversor de formatos multimedia
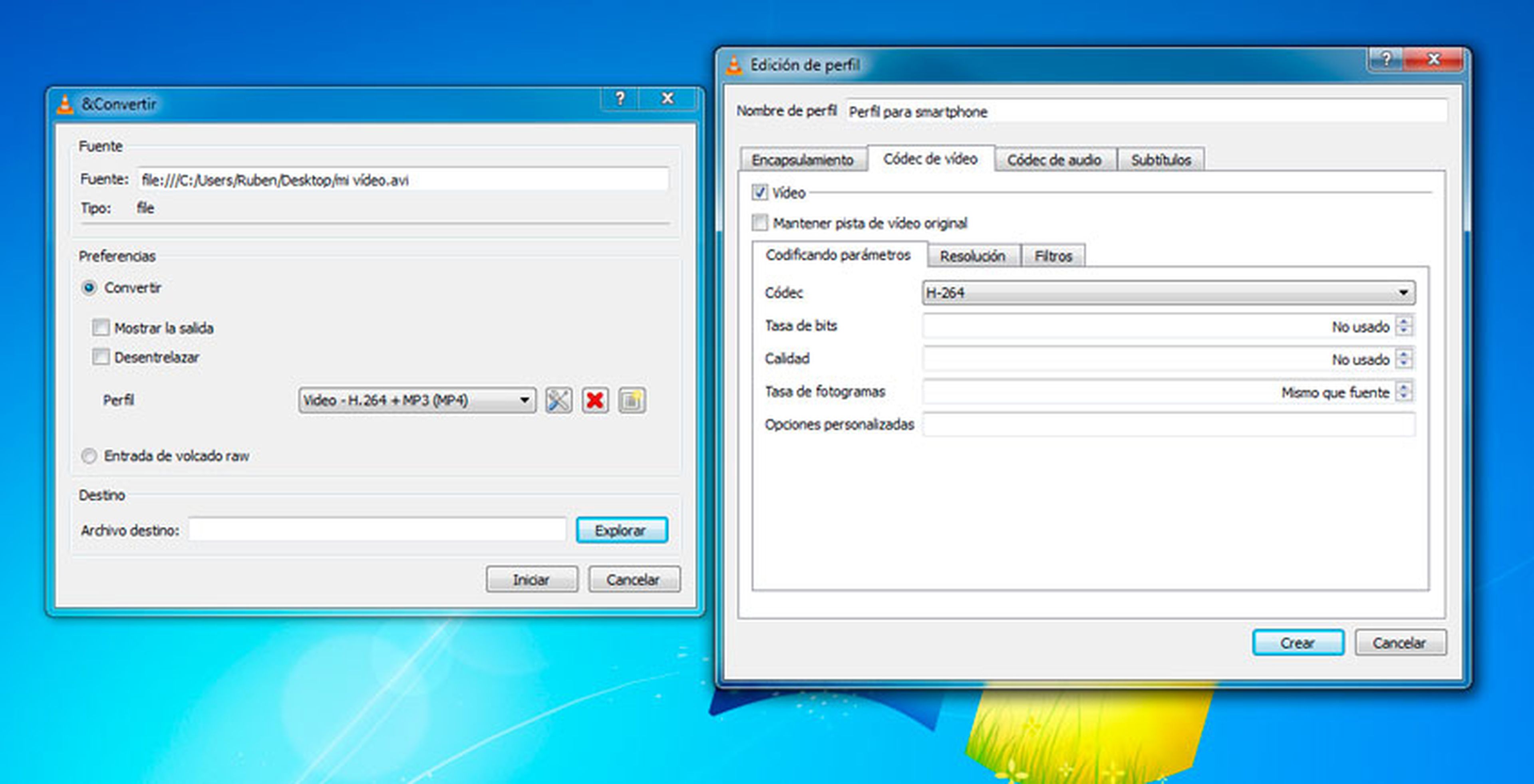
El entorno multimedia actual es tan complejo, con tantos formatos de archivos y formas de obtener contenido multimedia, que un programa que se limite a reproducir los vídeos en tu ordenador resulta del todo insuficiente. Con VLC Media Player descubrirás una auténtica navaja suiza multimedia.
Una de las funciones más útiles que encontrará en VLC Media Player es la de poder convertir formatos de archivo de audio y vídeo sin necesidad de instalar ningún otro software adicional.
Por ejemplo, puedes utilizar esta función para adaptar un vídeo Full HD y verlo en tu smartphone.
Accede al menú Medio y elige la opción Convertir. A continuación, haz clic sobre Añadir y elige el archivo de vídeo que deseas convertir. Después, pulsa sobre el botón Convertir/Guardar. Ahora, haz clic sobre Crear un nuevo perfil. En el cuadro que aparece, selecciona el tipo de encapsulamiento que mejor se adapte a tu dispositivo. Por ejemplo, elige MP4/MOV. Después, accede a la pestaña Códec de vídeo, marca la casilla Vídeo y configura el códec que se usará y la resolución de pantalla del dispositivo. Cuando termines, accede a la pestaña Códec de audio, activa la casilla Audio y configura el códecde audio apropiado.
Cuando termines, escribe un nombre identificativo para este nuevo perfil y haz clic en Crear. A continuación, pulsa en Explorar y elige un nombre y ubicación para el archivo que se creará. Por último haz clic en Iniciar para convertir el formato de vídeo.
Reproduce archivos incompletos y comprimidos
Cuando decimos que VLC Media Player es un todoterreno lo decimos en el sentido más extenso de la expresión ya que, además de poder reproducir casi todos los formatos de audio y vídeo, puede hacerlo incluso cuando el archivo está incompleto.
Esto resulta muy útil cuando, por ejemplo, has comenzado a descargar un archivo de vídeo de un tamaño considerable y tienes dudas sobre si la calidad de imagen o el audio es el adecuado. Bastará con que descargues al menos el 10% del archivo y lo arrastres a la interfaz de VLC Media Player. Este comenzará a reproducirlo sin detener la descarga, permitiéndote así hacerte una idea de la calidad de su imagen y sonido.
¿El archivo de vídeo que estas descargando está comprimido en un archivo Zip o es un archivo ISO? No importa, VLC Media Player lo descomprimirá de forma interna y reproducirá el vídeo que contiene.
Aplica filtros y efectos a tus vídeos
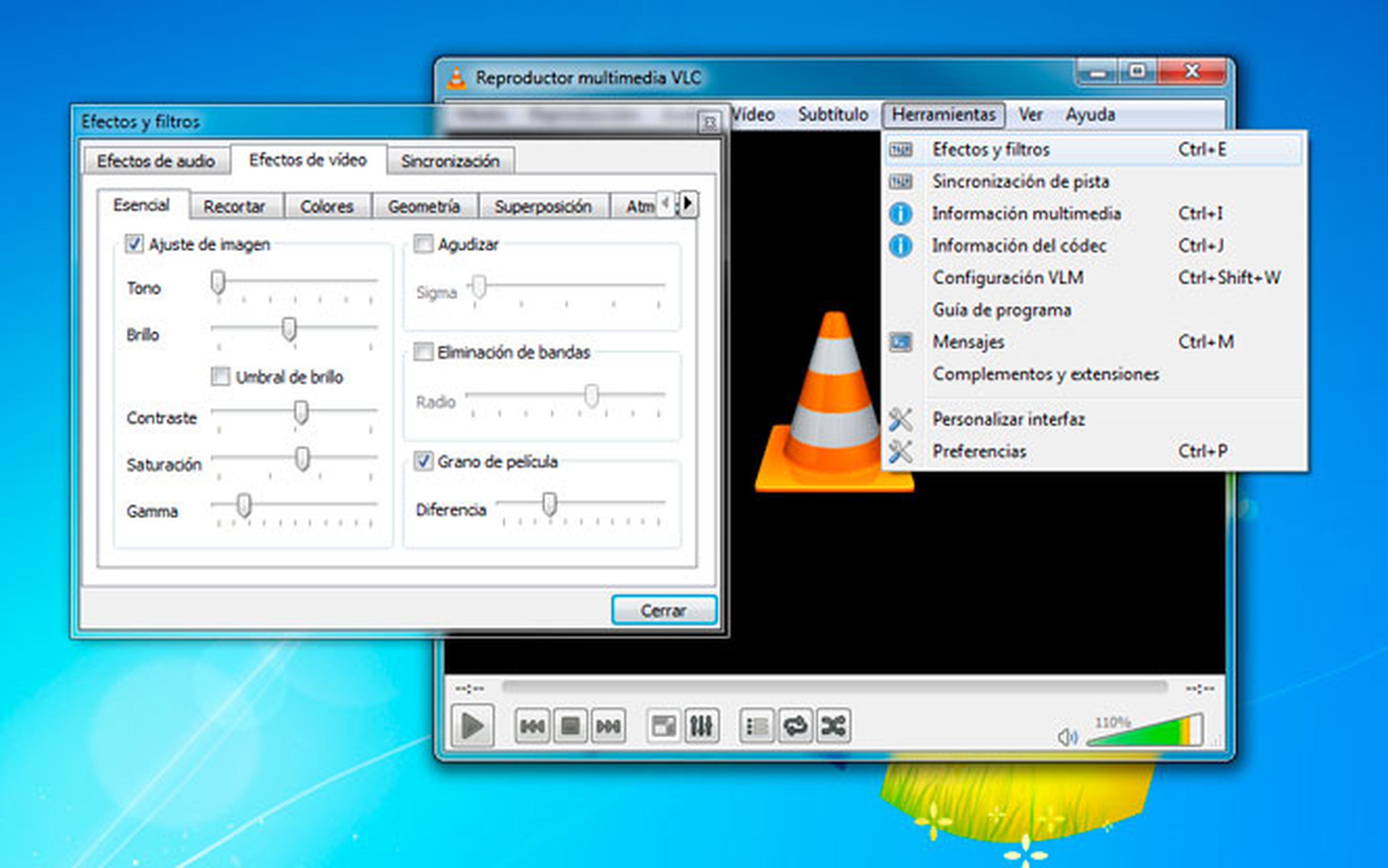
Otra función poco conocida de VLC Media Player es la posibilidad de aplicar filtros de imagen y sonido a aquello que reproduces. Puedes ecualizar el sonido para mejorar su calidad, ajustar el contraste y brillo de la imagen, etc.
Accede al menú Herramientas y elige la opción Efectos y filtros. En el cuadro de configuración, elige lo que necesites modificar. Si quieres ajustar la ecualización del audio del vídeo, haz clic sobre la pestaña Efectos de audio y configura la ecualización.
Para mejorar la calidad del color accede a la pestaña Efectos de vídeo. En la pestaña Esencial, activa la casilla Ajuste de imagen y modifica los parámetros de brillo, contraste, tono o saturación hasta que esté a tu gusto. Cuando termines haz clic en Cerrar.
Streaming de audio y vídeo desde tu PC
Actualmente el contenido a reproducir ya no está solamente en tu equipo, también lo encuentras en forma de Podcast, en vídeos online o en contenido en streaming. Con VLC Media Player podrás acceder a todo ese contenido sin tener que abrir el navegador.
VLC Media Player te permite transmitir contenido para otros dispositivos en tu red local o a través de Internet, convirtiendo tu equipo en un servidor multimedia para otros ordenadores conectados a la misma red.
Obviamente, si vas realizar un streaming de vídeo a través de Internet, necesitarás configurar y abrir los puertos de tu router previamente. Aquí te damos algunos consejos para abrir los puertos de tu router.
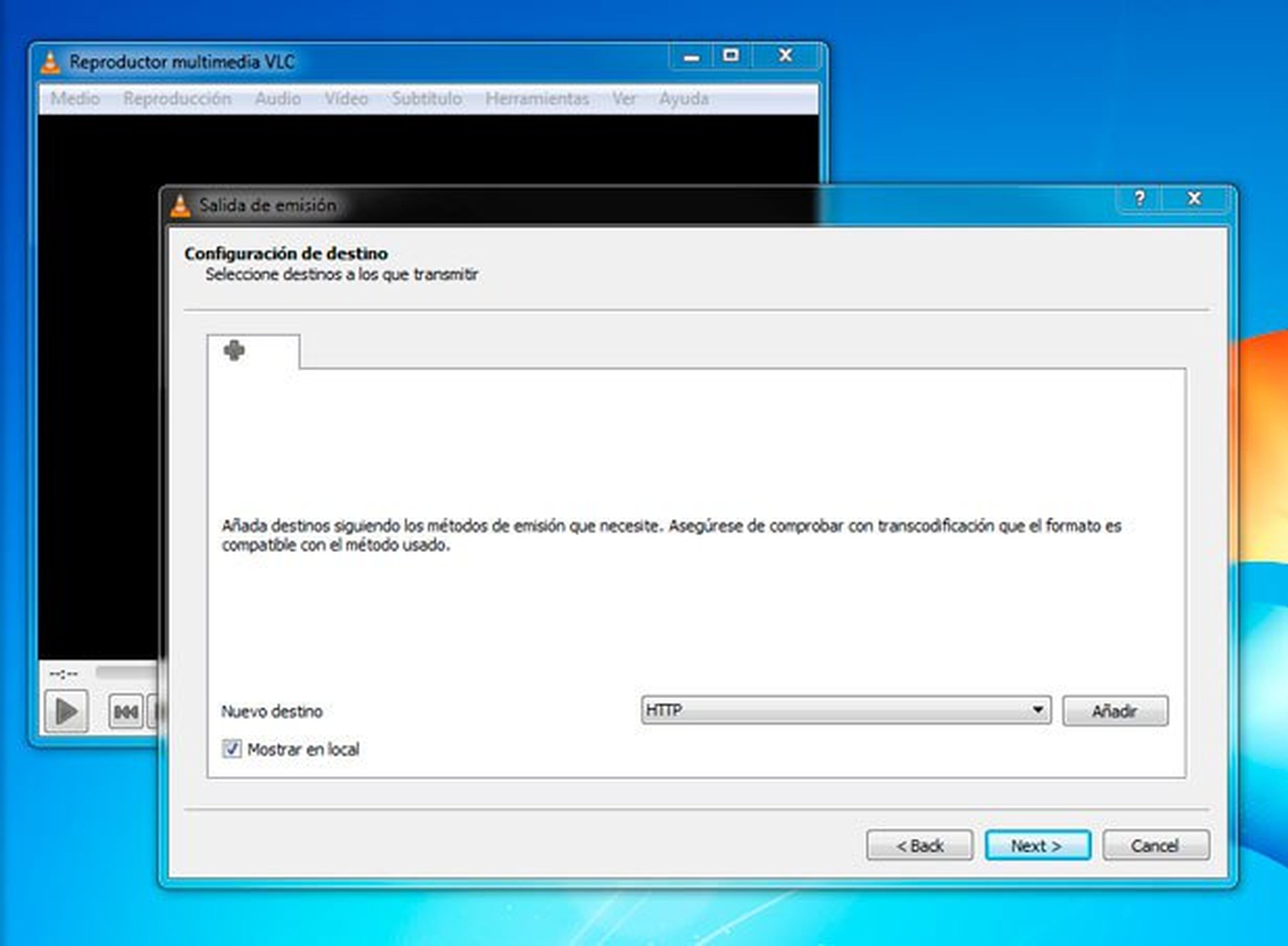
Una vez abiertos los puertos de tu router, accede al menú Medio y elige Emitir. A continuación, pulsa sobre Añadir y elige el archivo que quieres emitir. Después, haz clic sobre el botón Emitir y comienza a configurar el tipo de streaming. Pulsa en Next en el asistente para establecer el destino de la emisión. En la lista desplegable de Nuevo destino, elige HTTP, marca la casilla Mostrar en local y haz clic sobre Añadir. Continúa con Next. Ahora, configura las opciones de transcodificación. Elige el tipo de perfil que se usará y pulsa en Next. Por último, haz clic sobre Stream y comenzará a emitir el archivo indicado en la red.
Para reproducirlo, inicia VLC Media Player en otro equipo y pulsa la combinación de teclas CTRL+N e introduce la dirección IP del ordenador que está emitiendo, seguido del puerto de entrada. Quedaría algo así: http://192.168.1.xx:8080.
A continuación, haz clic en Reproducir y podrás ver el vídeo que está emitiendo tu otro equipo.
Ver y descargar vídeos de YouTube
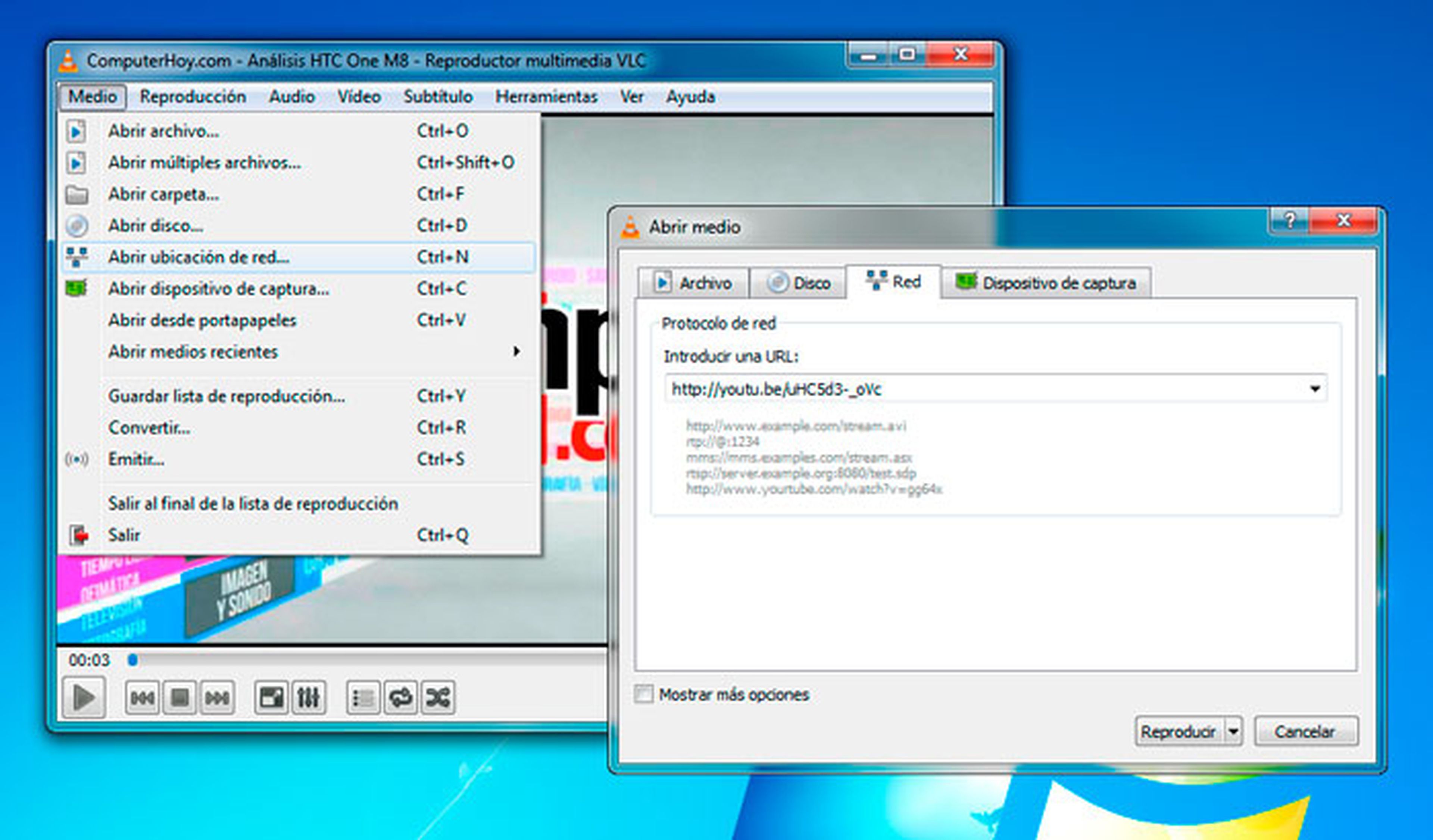
Con VLC Media Player puedes reproducir los vídeos de YouTube en tu ordenador, con la mejora de calidad que eso supone, e incluso facilita la descarga del archivo en tu equipo.
Para hacerlo, accede a YouTube y copia la URL del vídeo.
Después, abre el menú Medio y elige Abrir ubicación de red. Ahora, pega la URL del vídeo en el campo Introducir una URL y haz clic en Reproducir.
Si quieres descargar ese vídeo, pulsa las teclas CTRL+J. Haz doble clic sobre el campo Lugar para seleccionarlo todo y copia su contenido.
Después, abre tu navegador de Internet y pega el contenido que has copiado en la barra de direcciones. El vídeo se cargará en el navegador.
A continuación, haz clic con el botón derecho del ratón sobre el vídeo y elige la opción Guardar vídeo como…para guardarlo en tu equipo.
Y con esta ya van 5 de las 10 funciones poco conocidas de VLC Media Player.
Escuchar y descargar podcasts y música de Internet
Con VLC Media Player también puedes suscribirte a podcasts y escucharlos desde el reproductor, sin necesidad de tener abierto el navegador.
Accede al menú Ver y elige la opción Lista de reproducción, o haz clic sobre el botón Lista de reproducción. Después, sitúa el cursor sobre la opción Podcasts del panel lateral y haz clic sobre el botón +.
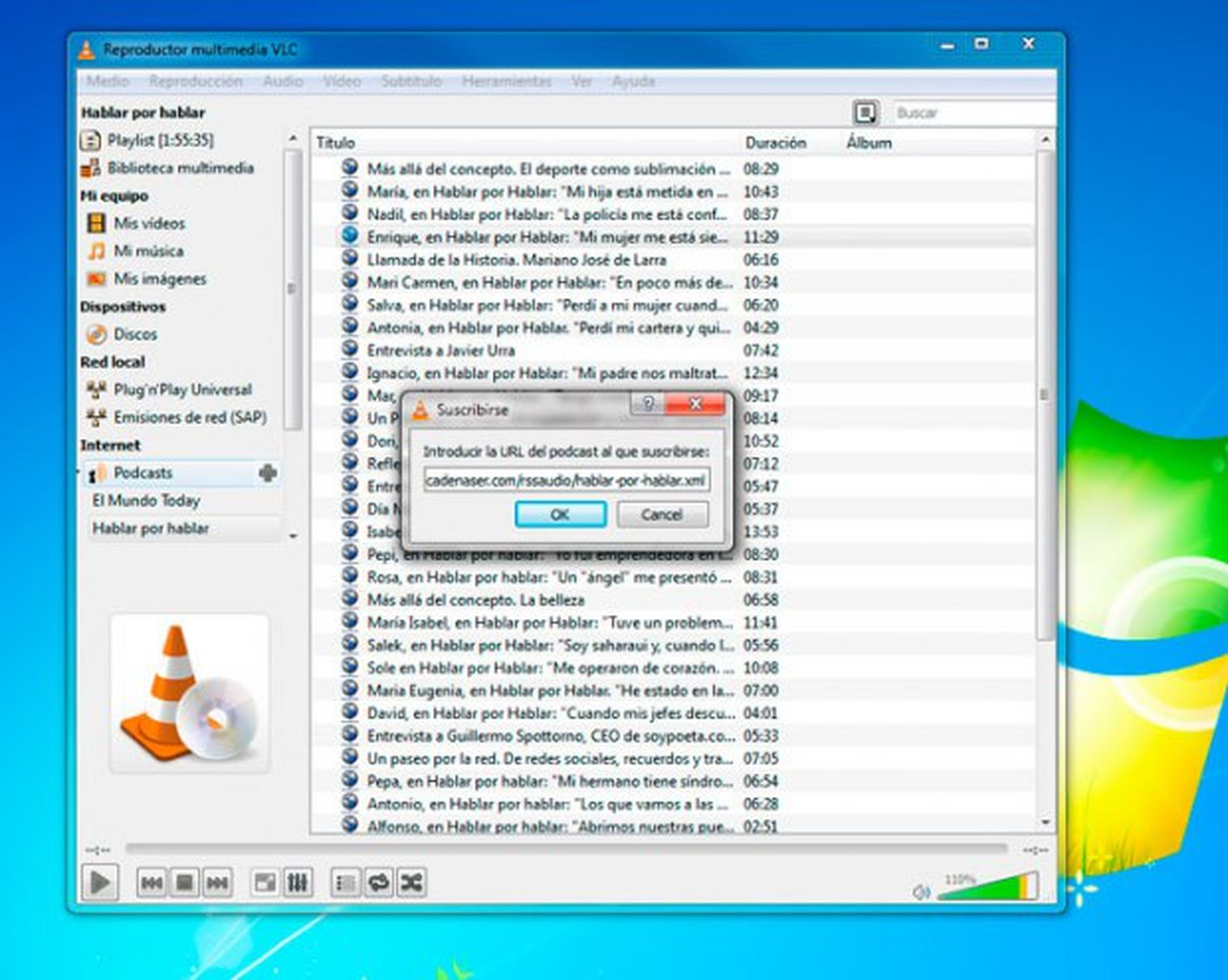
Ahora introduce la URL del podcast y este se cargará automáticamente. Puedes añadir tantos como desees.
Haz doble clic sobre alguno de ellos para comenzar a escucharlos.
Si te ha gustado algún tema o podcast y lo quieres descargar, haz clic con el botón derecho del ratón sobre él y elige la opción Guardar. A continuación, elige el perfil del formato en el que se guardará el archivo y su ubicación en tu equipo. Pulsa sobre Iniciar y el archivo seleccionado se descargará.
Reproducir radios de Internet
Aprovechando que ya estás en la vista de lista de reproducción, puedes escuchar radios de Internet, ya que VLC Media Player también realiza funciones de cliente de este tipo de emisiones. En la sección Internet de la Lista de reproducción encontrarás las fuentes de los servicios de radio.
Haz clic sobre alguno de ellos y VLC Media Player se conectará al servicio y desplegará las distintas secciones o categorías de cada una de las emisoras de radio por Internet. Después haz doble clic sobre el que prefieras y comenzará a reproducir el contenido.
Captura tu escritorio
Hasta ahora te hemos mostrado algunas funciones poco conocidas de reproducción y conversión a distintos formatos y desde distintos orígenes. Ahora descubrirás algunas funciones extras que pueden serte realmente útiles.
Otra de las 10 funciones poco conocidas de VLC Media Player es la de poder grabar todo cuanto suceda en tu escritorio sin necesidad de instalar una aplicación de terceros.
Para hacerlo, accede al menú Medio y elige Abrir dispositivo de captura. En el cuadro de configuración, elige Escritorio como Modo de captura.
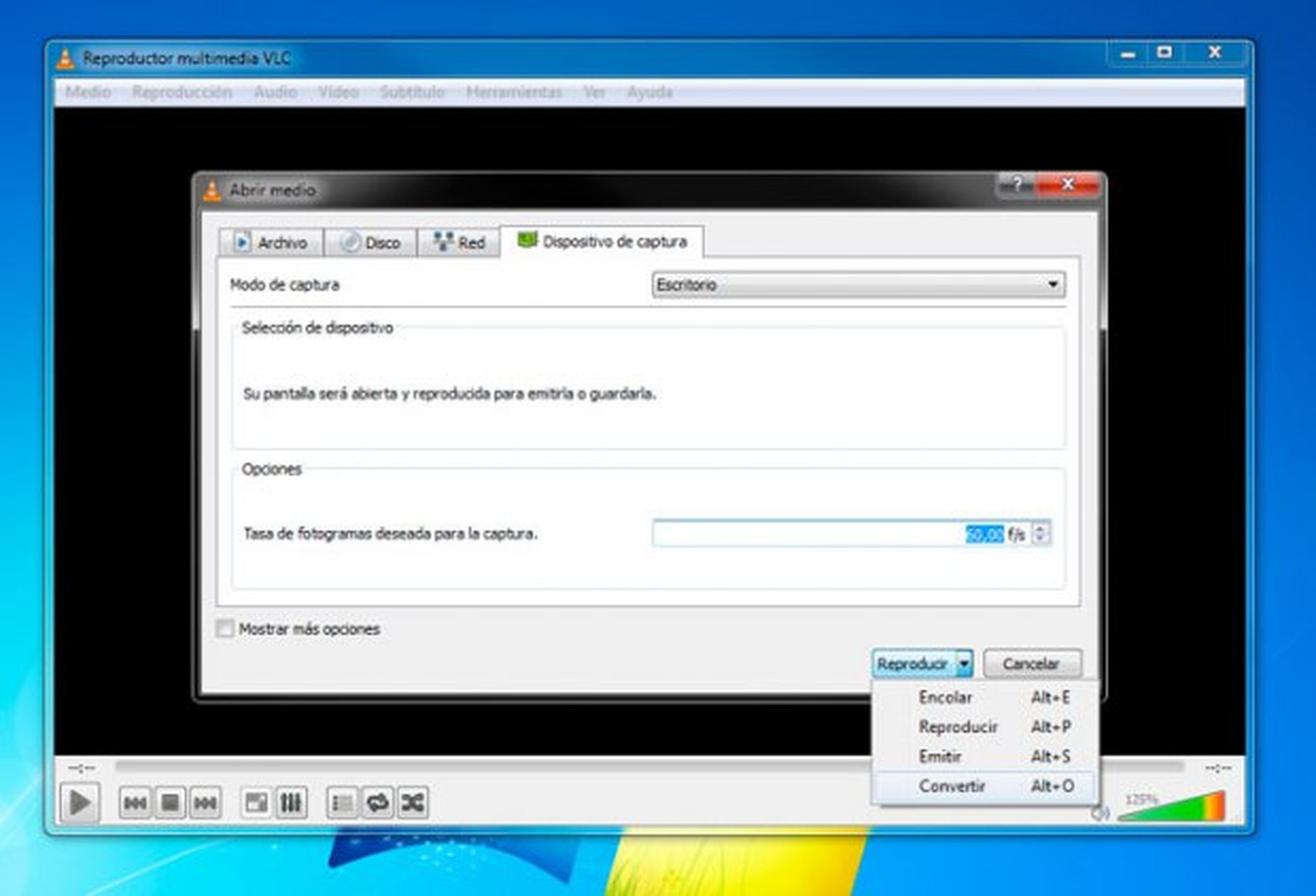
A continuación, establece una tasa de fotogramas para la captura. Una tasa de entre 30 y 60 fotogramas será suficiente.
Ahora, despliega las opciones del botón Reproducir y elige Convertir. Después, en el cuadro de configuración, elige el perfil de captura del vídeo y haz clic en Explorar para establecer dónde se guardará el vídeo de la grabación de tu escritorio.
Cuando tengas todo configurado a tu gusto, haz clic sobre Iniciar. Desde ese instante comenzará a grabarse todo cuanto suceda en tu pantalla. Cuando termines, haz clic sobre el botón Detener Reproducción de la interfaz de VLC Media Player, se detendrá la grabación y se creará el archivo de vídeo en la ubicación que has indicado durante la configuración.
Control remoto de VLC Media Player
Si te gusta disfrutar de las películas de tu ordenador cómodamente tumbado en tu cama o desde el sofá, está función te encantará.
Con ella podrás controlar las funciones del reproductor desde tu smartphone, tablet o desde cualquier navegador. Comienza por configurar VLC Media Player para activar las funciones remotas.
Accede al menú Herramientas y elige Preferencias. En el cuadro de preferencias, activa la vista Todo. Después, en el panel lateral, despliega las opciones de la sección Interfaces Principales y activa la casilla Web. A continuación, haz clic sobre la opción Lua del panel lateral e introduce una contraseña en el campo Contraseña del apartado Lua HTTP.
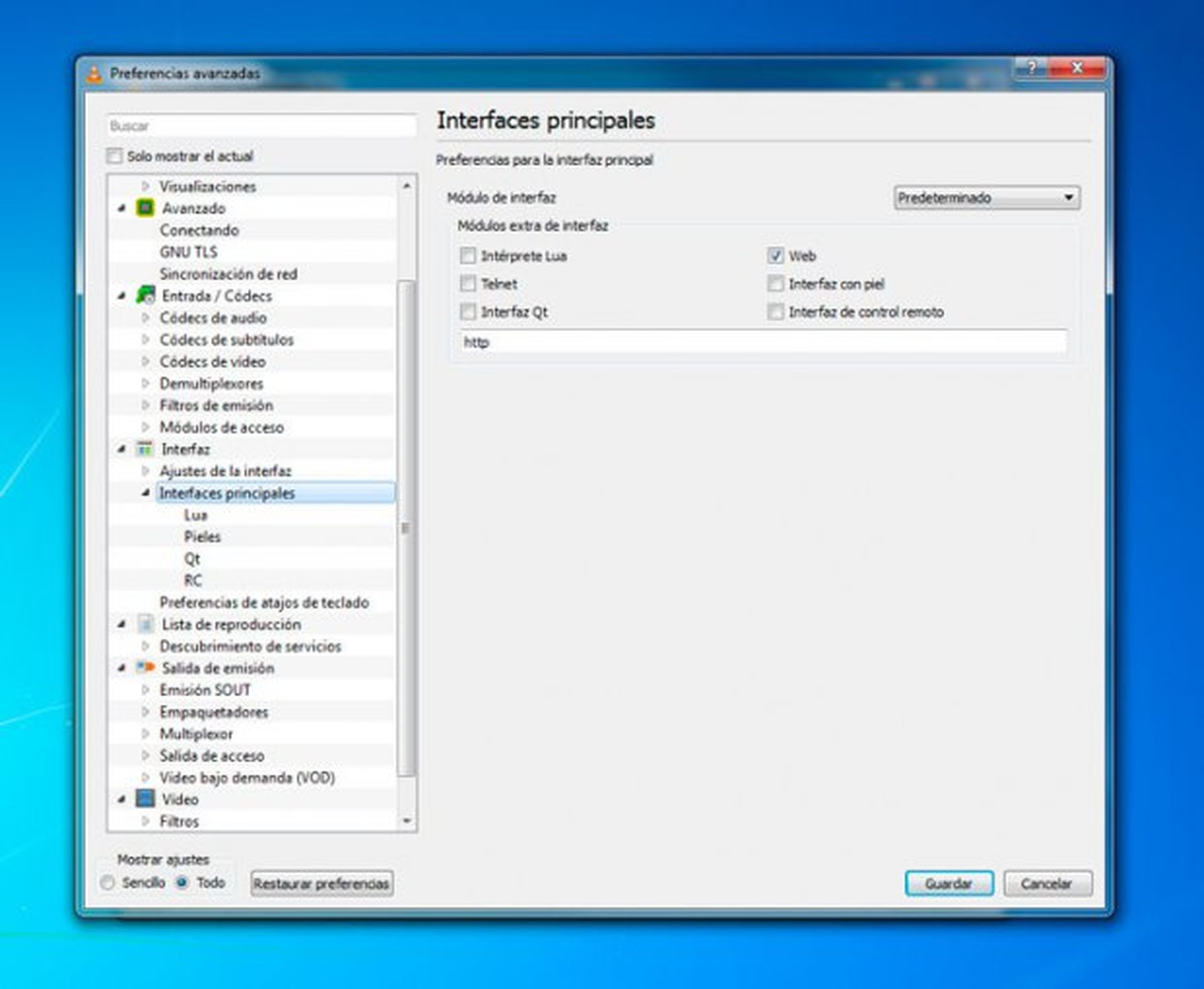
Cuando termines, haz clic en Guardar y reinicia VLC Media Player.
Ahora, inicia el navegador de Internet. Escribe lo siguiente en la barra de direcciones: localhost:8080. De ese modo, accedes a la interfaz web de VLC Media Player.
Si quieres acceder desde otro ordenador de la misma red local, escribe la IP del ordenador en el que está funcionando VLC Media Player, seguido del puerto de comunicaciones. Quedaría algo similar a esto: 192.168.1.xx:8080.
Para acceder desde otro equipo, te solicitará un usuario y contraseña. No es necesario introducir el usuario, pero sí la contraseña que configuraste anteriormente.
También puedes convertir tu smartphone o tablet en un mando a distancia desde el que controlar el reproductor. Para ello debes descargar e instalar en tu dispositivo la app Remote for VLC para Android VLC Remote free para dispositivos Apple.
Después, introduce la IP de tu equipo o elígelo en la lista de dispositivos detectados e introduce la contraseña.
Ahora podrás controlar el VLC Media Player de tu equipo y configurar las opciones de reproducción, sonido y subtítulos. Incluso podrás buscar el contenido en tu equipo y reproducirlo sin necesidad de acercarte a él.
Añade tu logotipo a los vídeos
Puedes añadir tu logotipo a los vídeos que se reproduzcan en VLC Media Player. Esto puede resultarte muy útil si utilizas VLC Media Player para reproducir contenido promocional en tu negocio o si realizas streaming de vídeo desde tu ordenador, tal y como hemos comentado en el apartado anterior. Hacerlo es muy sencillo.
Accede al menú Herramientas y elige Efectos y filtros. En el cuadro de configuración que aparece, haz clic sobre la pestaña Efectos de vídeo y, dentro de esta, a la pestaña Superposición.
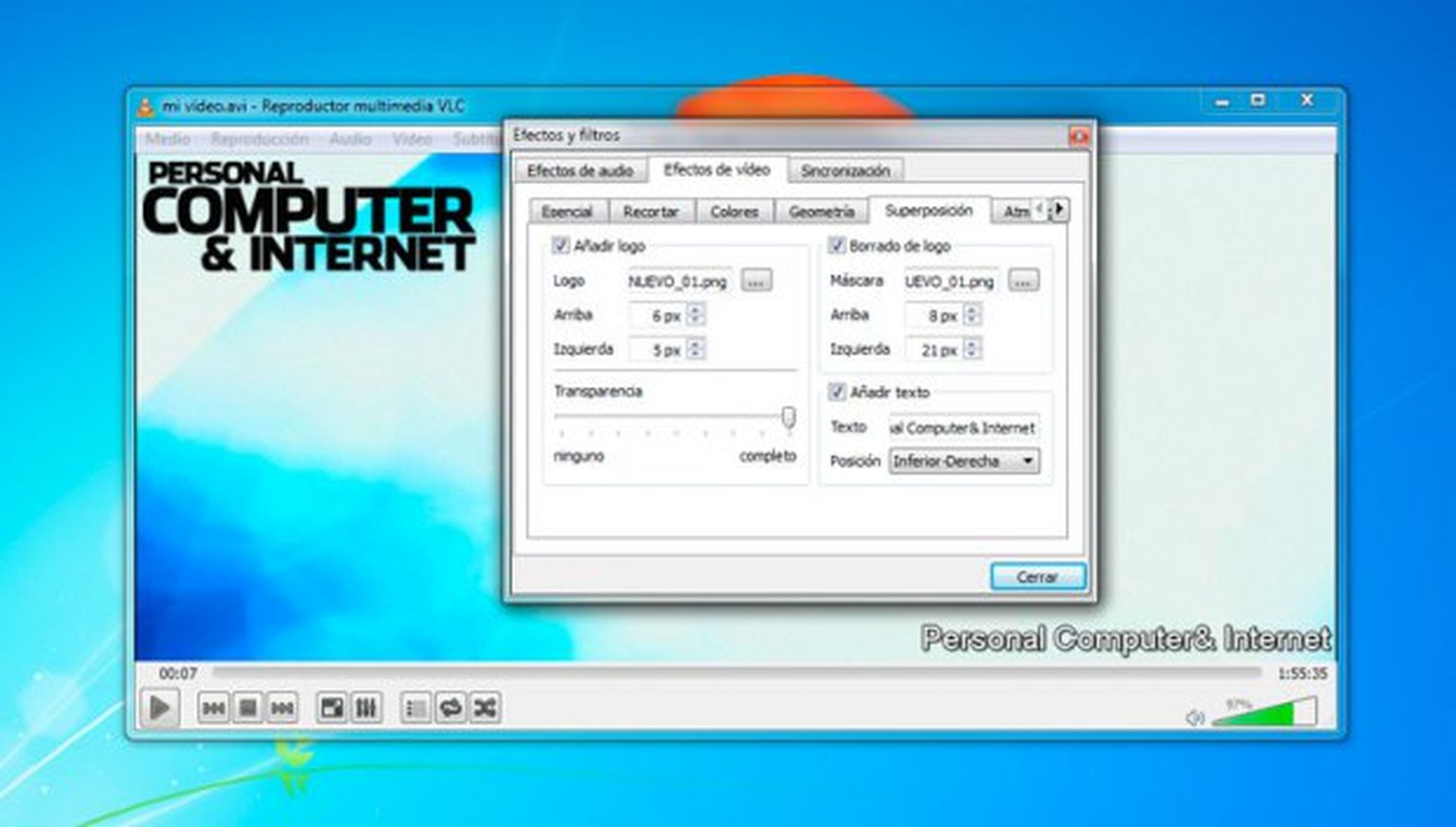
Ahora, activa la casilla Añadir logo y busca la imagen del logo que se mostrará . Después, indica la posición que ocupará en pantalla.
Si quieres darle un aspecto de marca de agua a tu logo, mueve el control deslizante de Transparencia.
Si no dispones de un logotipo puedes añadir un pequeño texto que se visualizará en pantalla. Para ello, será necesario activar la opción Añadir texto y, a continuación, escribe el texto en el cuadro correspondiente e indica qué posición ocupará. Cuando termines pulsa en Cerrar.
Estas han sido las 10 funciones poco conocidas de VLC Media Player.
Si conoces alguna más puedes compartirla con nosotros en los comentarios de más abajo.
Descubre más sobre Rubén Andrés, autor/a de este artículo.
Conoce cómo trabajamos en Computerhoy.
