Cómo realizar cálculos numéricos en un documento de Word
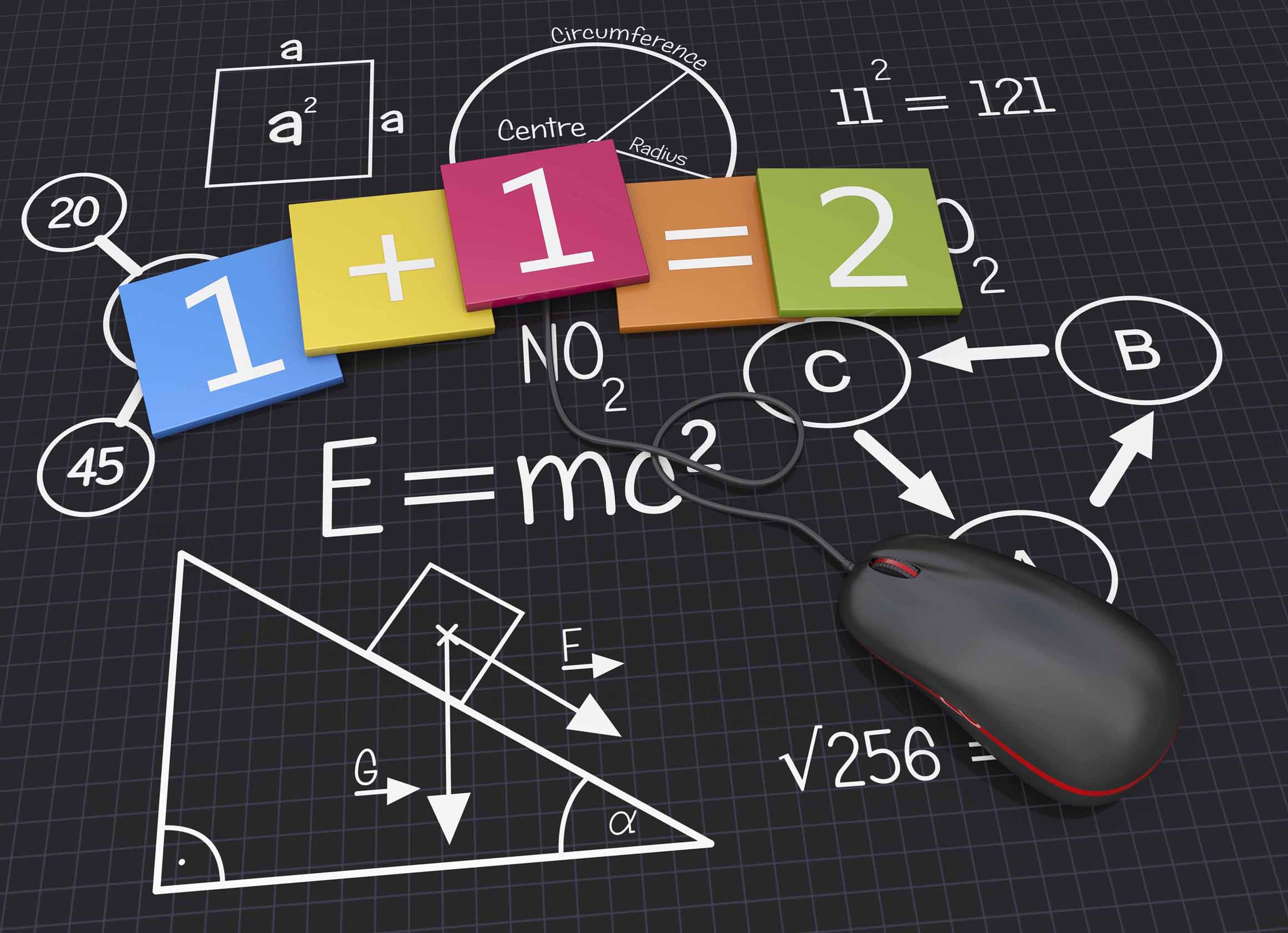
Incluye en la cinta de opciones el icono de la que herramienta para realizar cálculos
Microsoft Word es un procesador de textos cuya función principal es la gestión y edición de este tipo de datos. Sin embargo, también incluye herramientas enfocadas al manejo de datos numéricos. Quizá conozcas sus habilidades en este ámbito al trabajar con tablas pero, también existe una función menos utilizada que te servirá para llevar a cabo rápidamente sencillas operaciones matemáticas que, aunque con limitaciones, te puede resultar útil en alguna ocasión. Te vamos a enseñar a realizar cálculos numéricos en cualquier documento de Word.
Lo primero que debes hacer es colocar en la cinta de opciones de Word la herramienta que permitirá llevar a cabo los cálculos. Por defecto, su icono no aparece situado aquí, así que primero deberás pinchar en la pestaña Archivo y luego en Opciones y Personalizar cinta de opciones.
Desde la nueva ventana, selecciona la ficha y el grupo en el que deseas situar el icono que representa a esa ‘calculadora’ y haz click en Nuevo grupo. En este caso, en la ficha Edición.
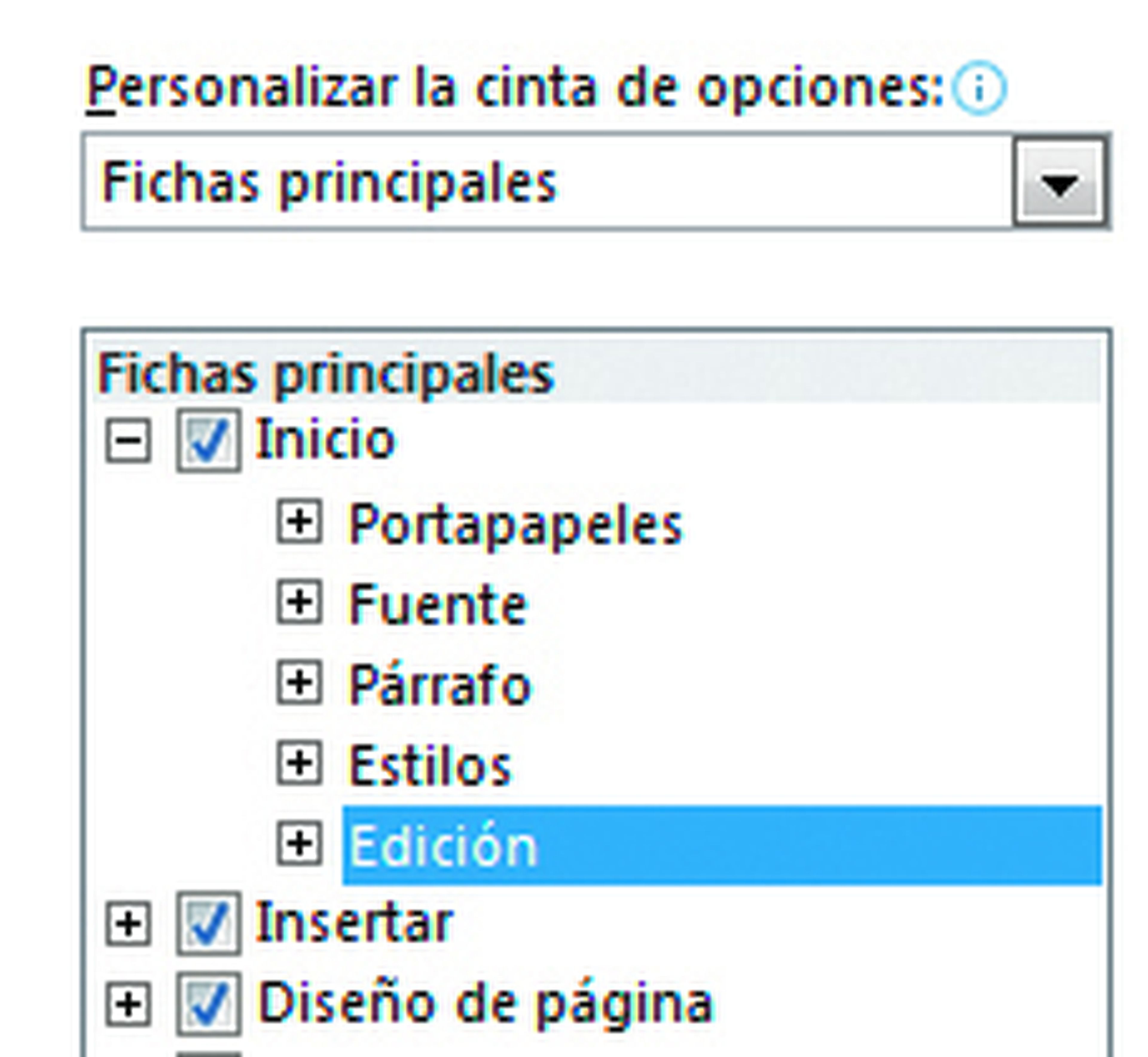
Continúa con un click en Cambiar nombre y teclea entonces una denominación para el nuevo grupo, por ejemplo Calcular. Pulsa el botón Aceptar.

Despliega ahora la lista de la izquierda y escoge el valor Todos los comandos. Así, desde la parate inferior, podrás elegir la entrada Herramientas Calcular. Pulsa sobre Agregar.
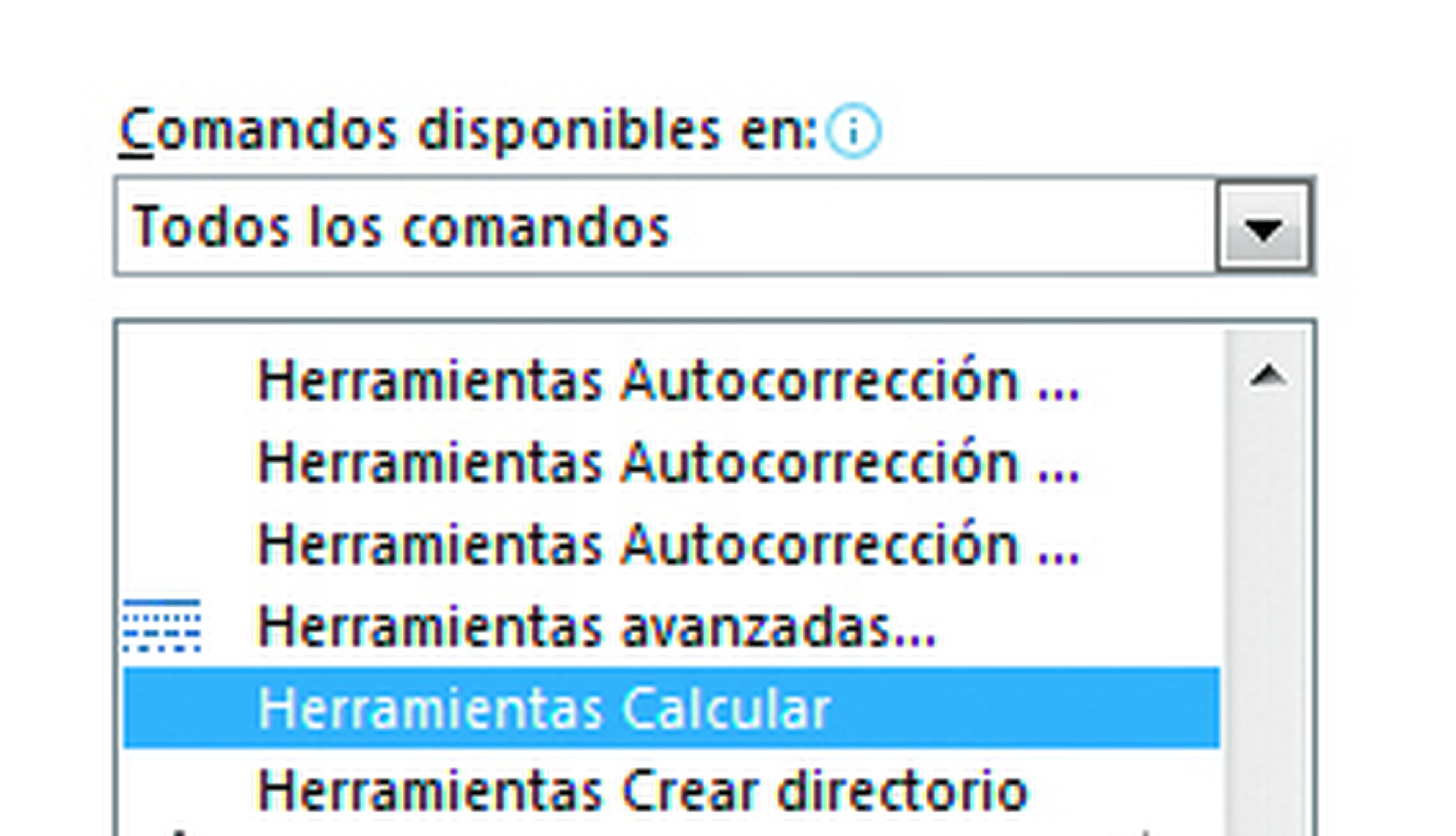
Por último, sin dejar de seleccionar en la parte derecha el nuevo grupo pulsa Cambiar nombre.
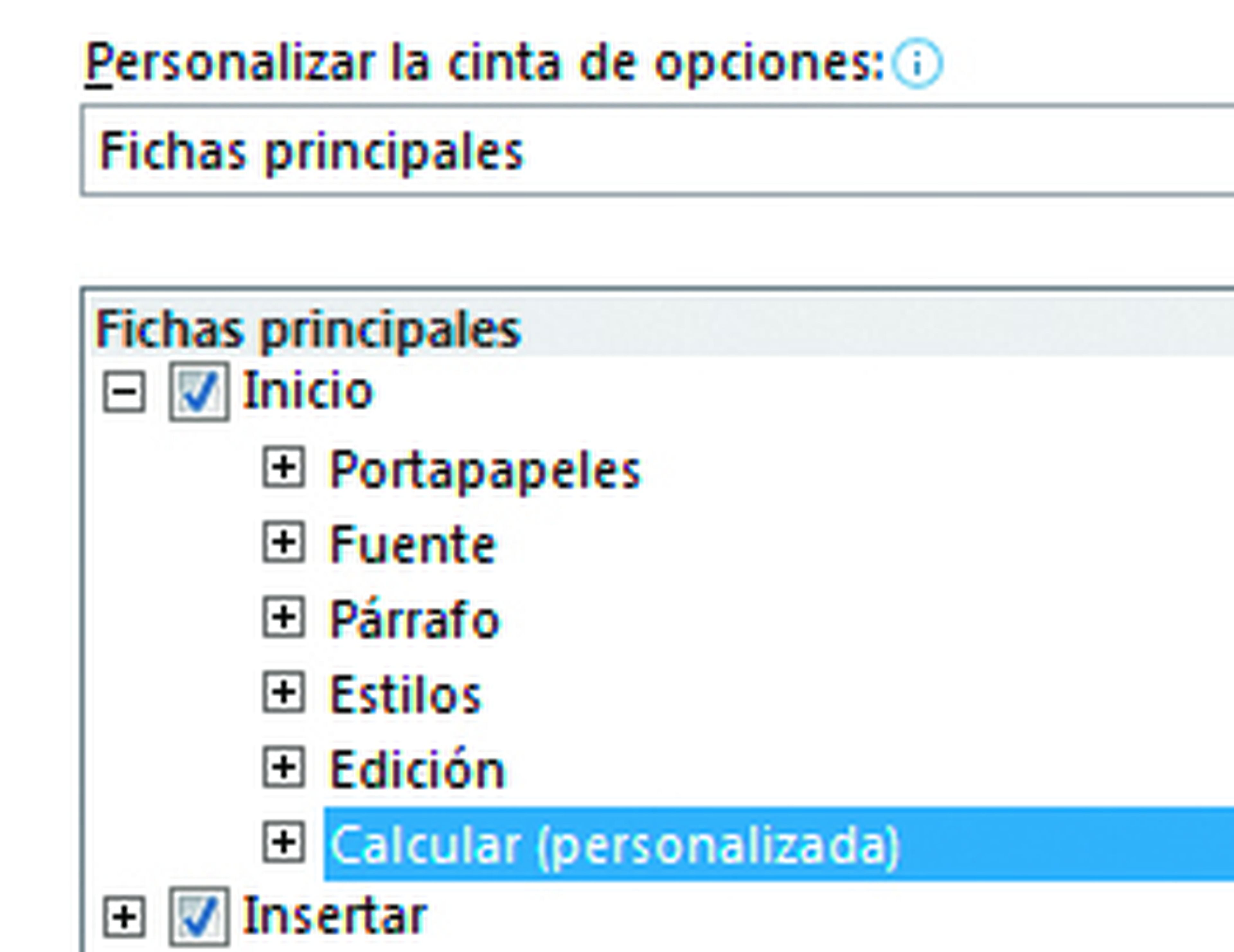
Luego selecciona un nuevo icono para representarlo (en este caso el de una pequeña calculadora) y continúa con clicks en Aceptar y Aceptar.
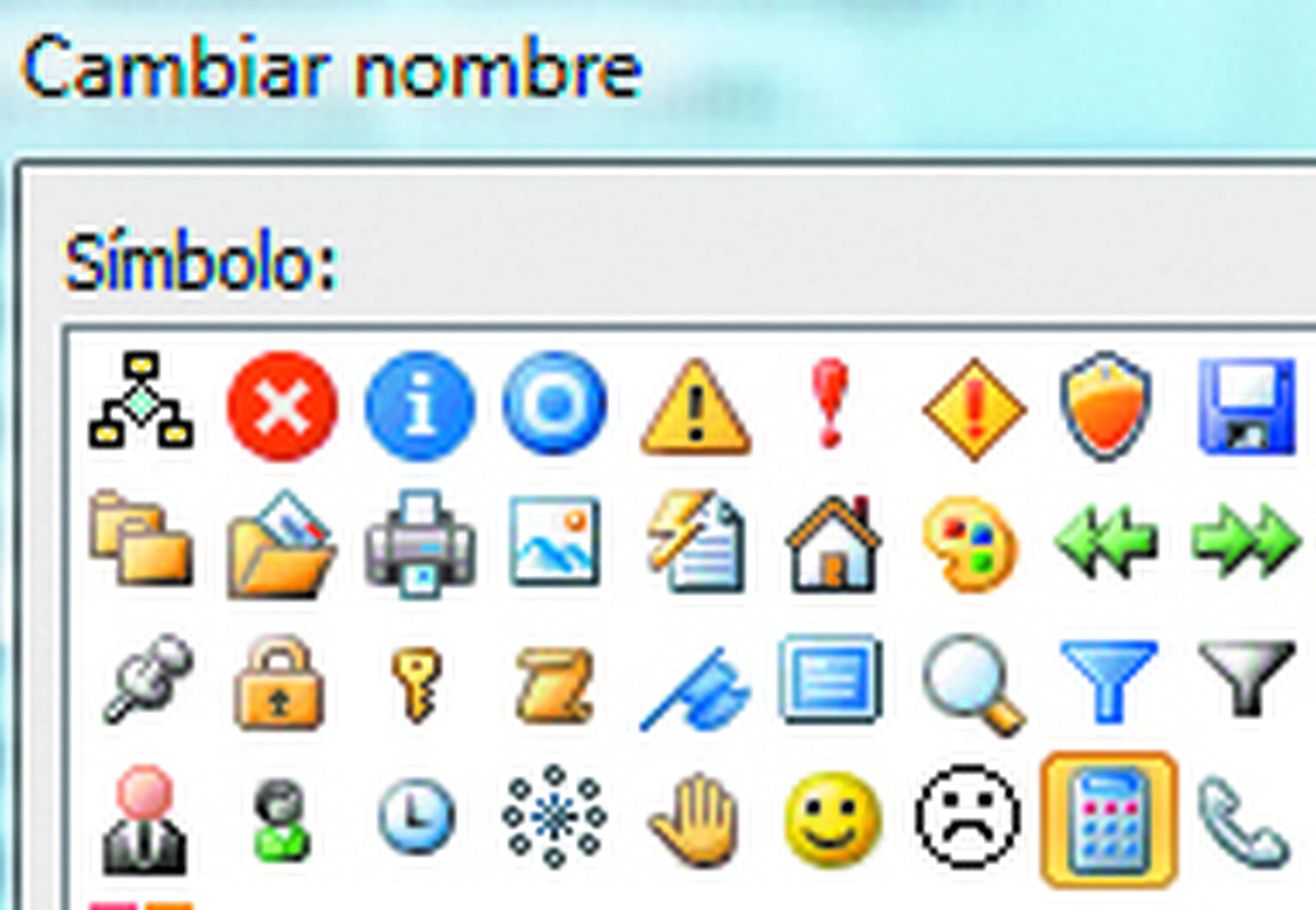
Como una calculadora sencilla
Para empezar con los cálculos matemáticos en un documento de Word, utilizarás un ejemplo sencillo. Así que, desde cualquier documento de este prosador de textos, teclea una fórmula con una sintaxis estándar.
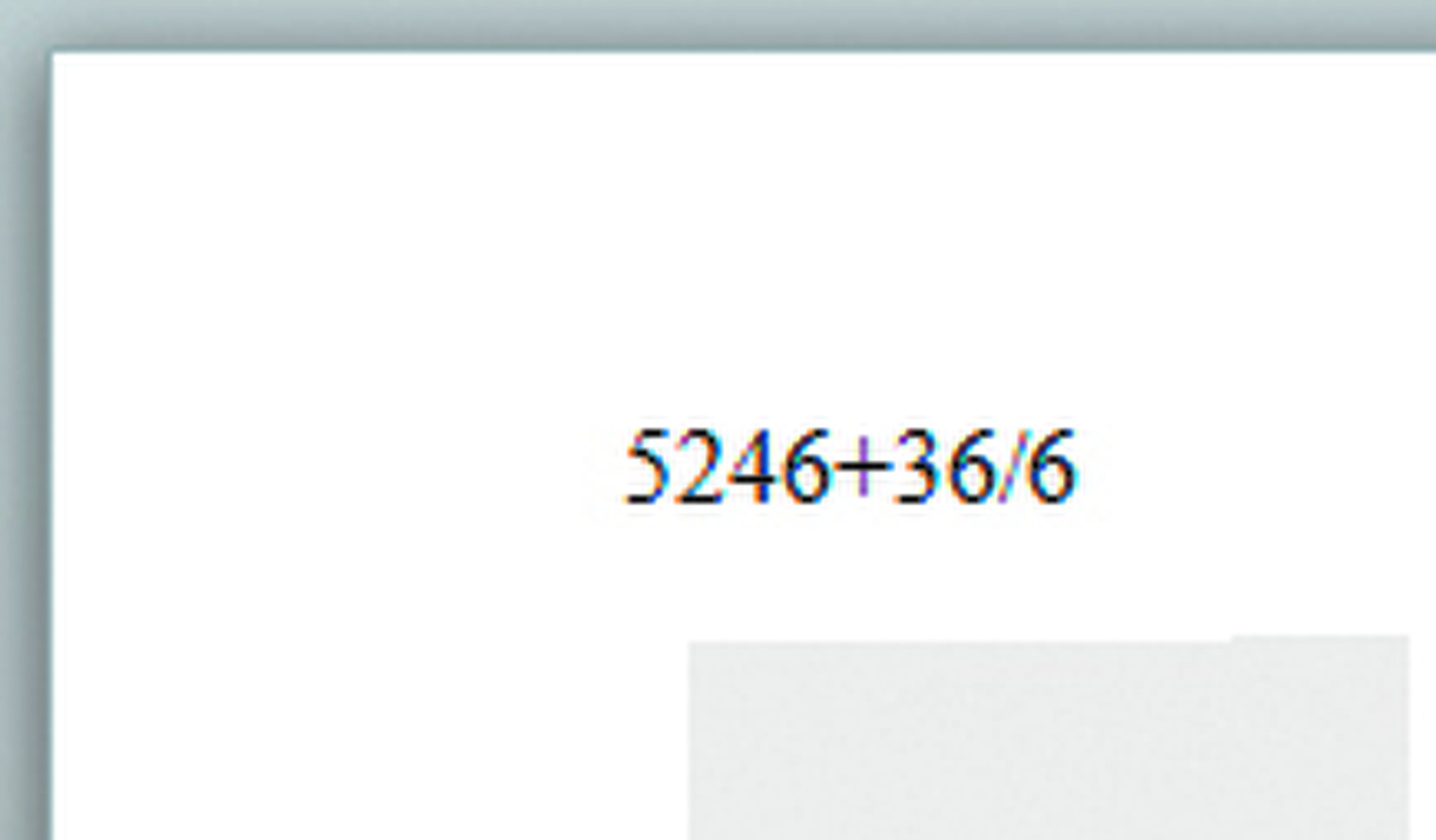
Selecciona luego eso que has escrito 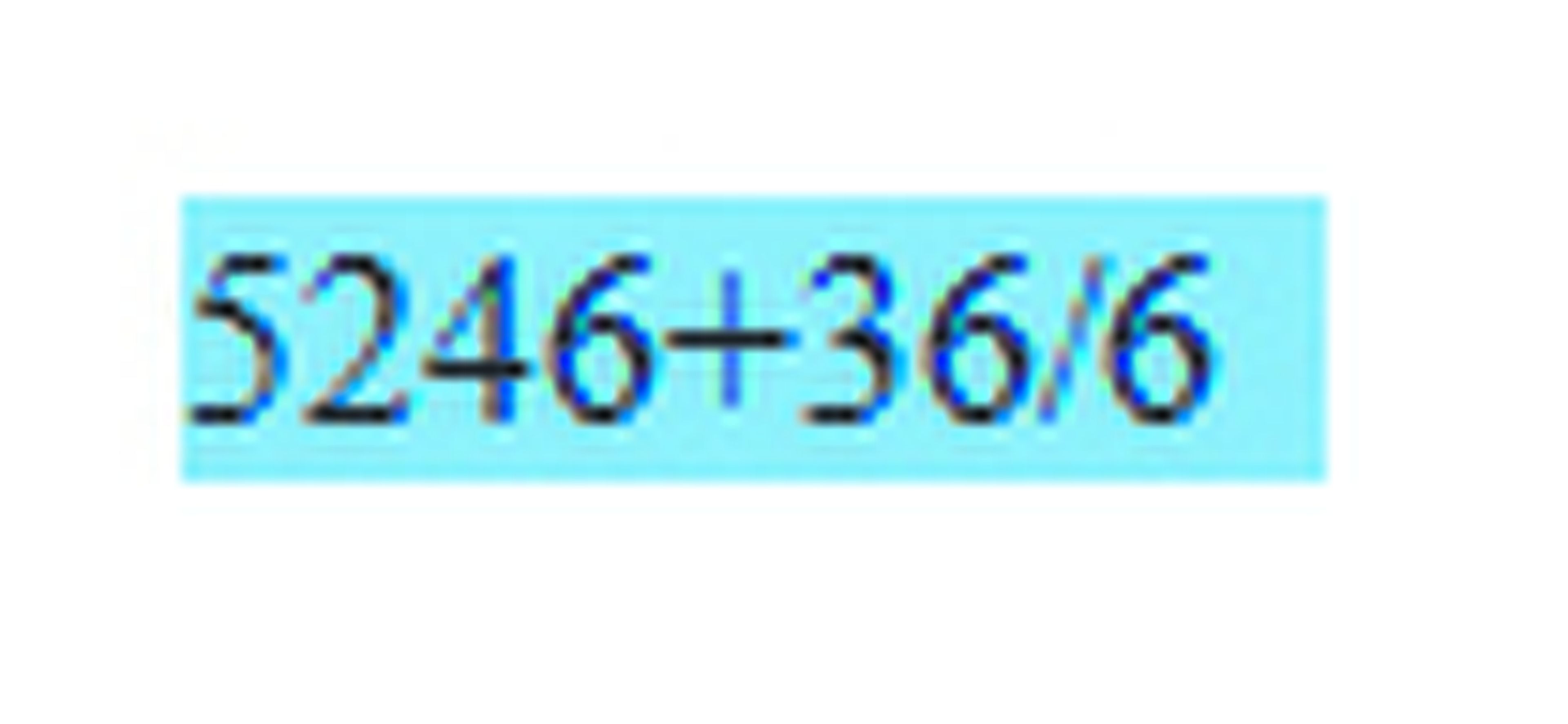
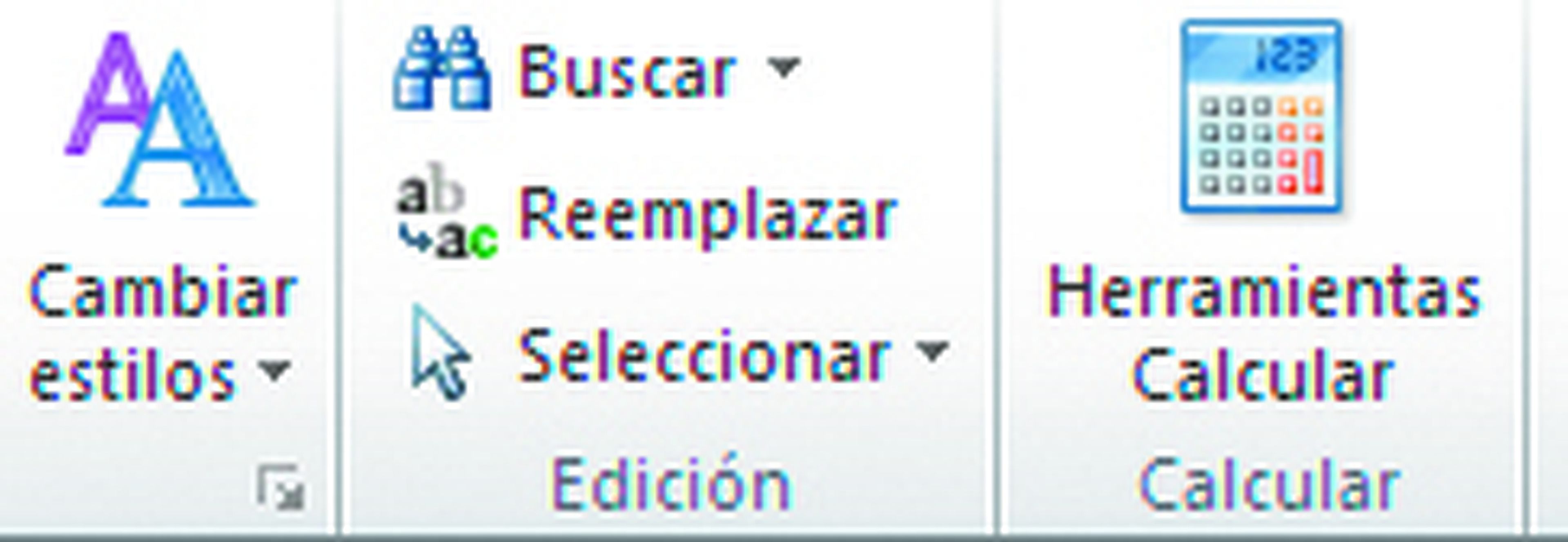
Sitúate entonces justo donde quieres obtener el resultado (también hemos añadido el signo igual) y presiona las teclas Ctrl+V.

El resultado aparecerá de inmediato.
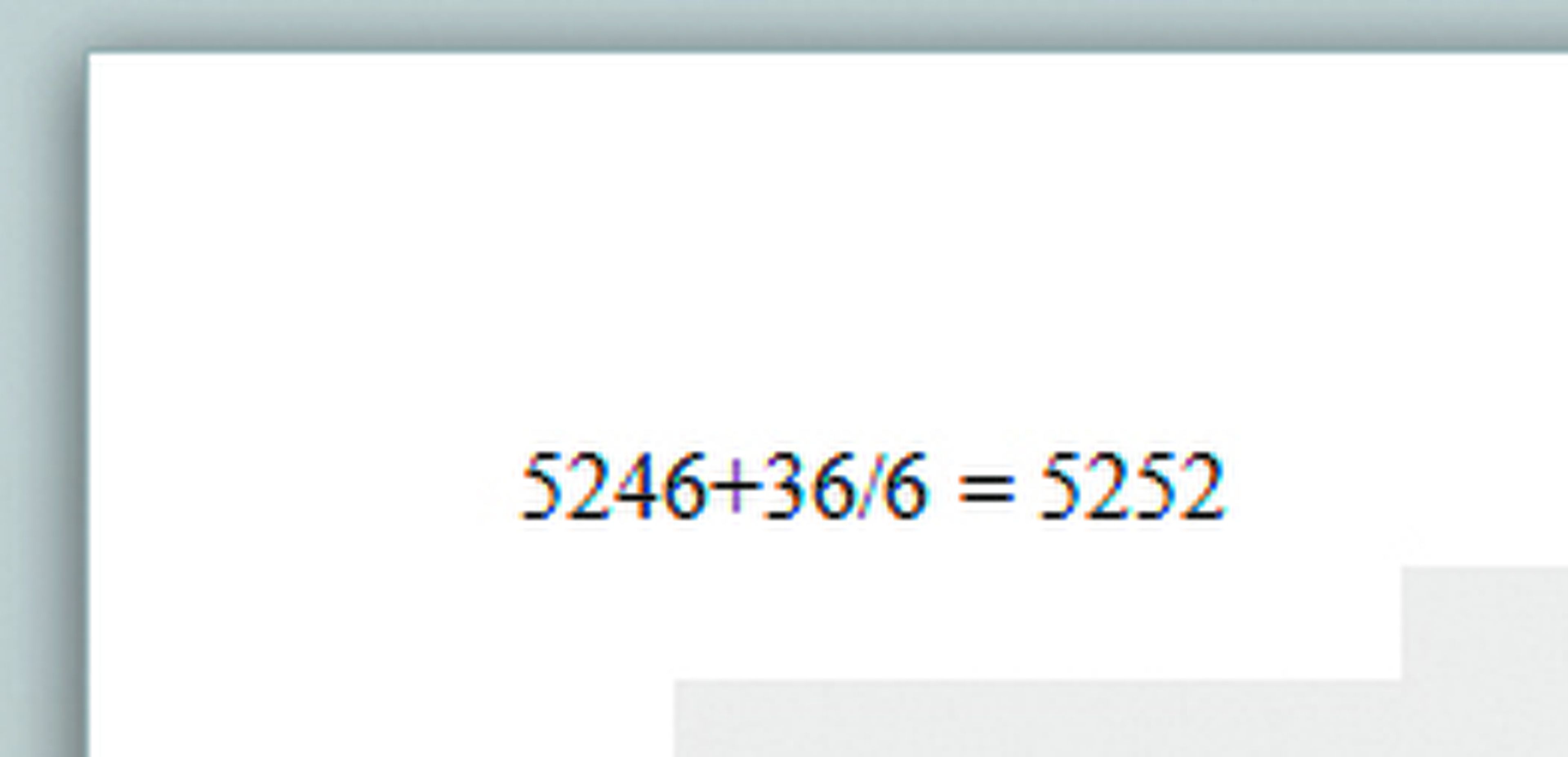
Cálculos entresacando datos numéricos del texto
Ahora vas a realizar cálculos, pero entresacando los valores numéricos que haya entre el texto. Para poder probarlo, parte de dos líneas similares a estas.

Selecciona después la primera línea, que es la que tiene los valores con los que vas a operar.

Como ves, se ha incluido el signo * para que el programa entienda que debe llevar a cabo una multiplicación, pero podrías haber empleado cualquier otro signo como +, -, /, % ó ^ (potencia).
Pulsa entonces en el icono de la herramienta de cálculo (el de la calculadora) y sitúate donde quieres obtener el resultado.

De nuevo, tras pulsar las teclas Ctrol+V, lo obtendrás el resultado de la operación matemática en el propio documento, justo donde tenías situado el ratón.

Ten en cuenta que, si no incluyes ningún símbolo matemático en el texto, Word lleva a cabo siempre una suma cuando varias cifras están separadas por letras o espacios en blanco. Por ejemplo, con este texto
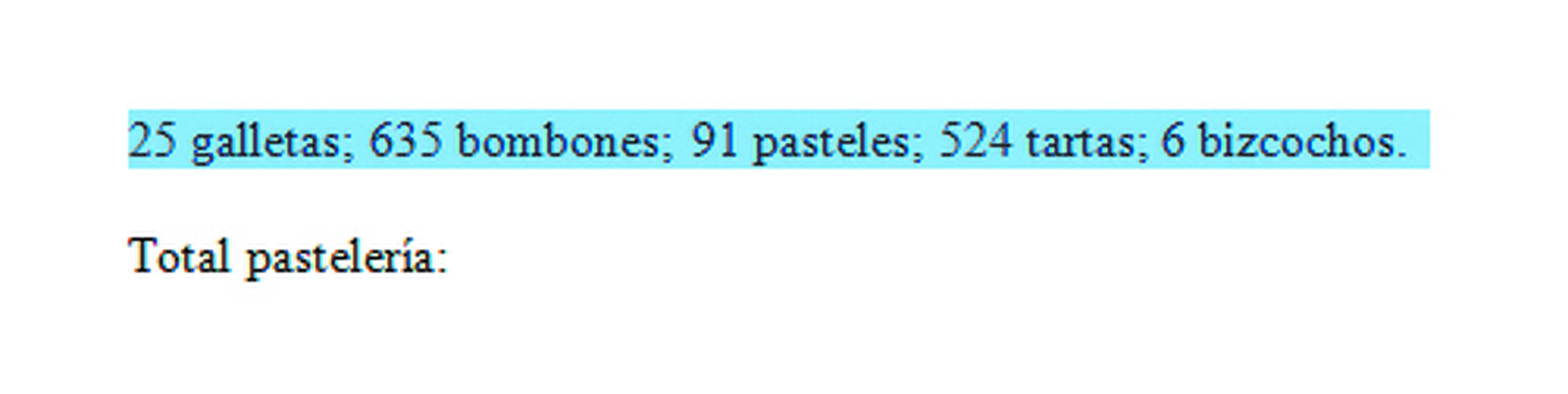
se sumarían todas las cifras de la primera línea. Aquí tienes el resultado.
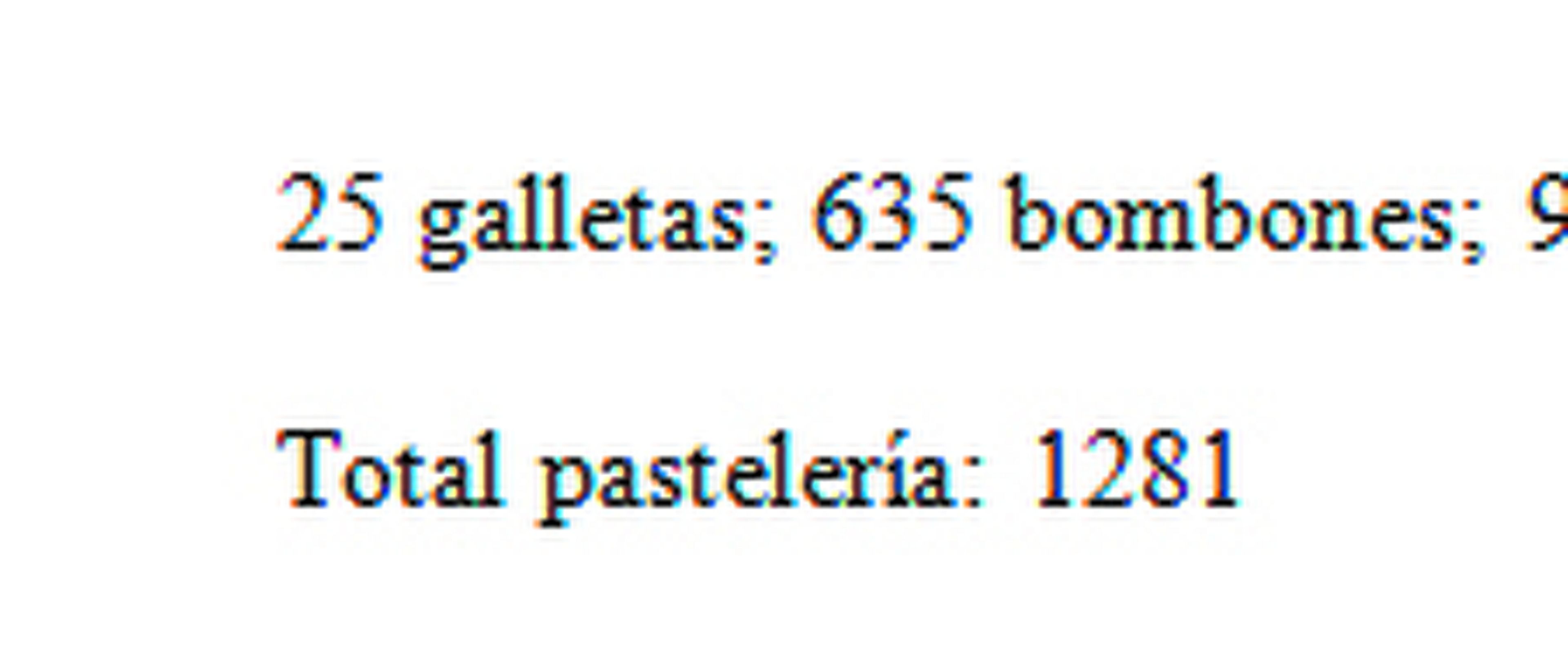
Descubre más sobre Fuencisla Mira, autor/a de este artículo.
Conoce cómo trabajamos en Computerhoy.
