Limpia y optimiza tu Mac con CleanMyMac

Descarga e instala CleanMyMac
La tercera versión de CleanMyMac te permitirá limpiar a fondo tu ordenador, así como llevar a cabo tareas de mantenimiento, desinstalar aplicaciones con seguridad así como gestionar extensiones y componentes extra o velar por tu privacidad.
CleanMyMac tiene un precio de 27,97 euros, pero tienes a tu disposición una versión de prueba gratuita. Para descargarla, entra en este enlace y presiona el botón Free Download. Después, haz doble clic en el archivo DMG e instala el programa moviéndolo a la carpeta de Aplicaciones.
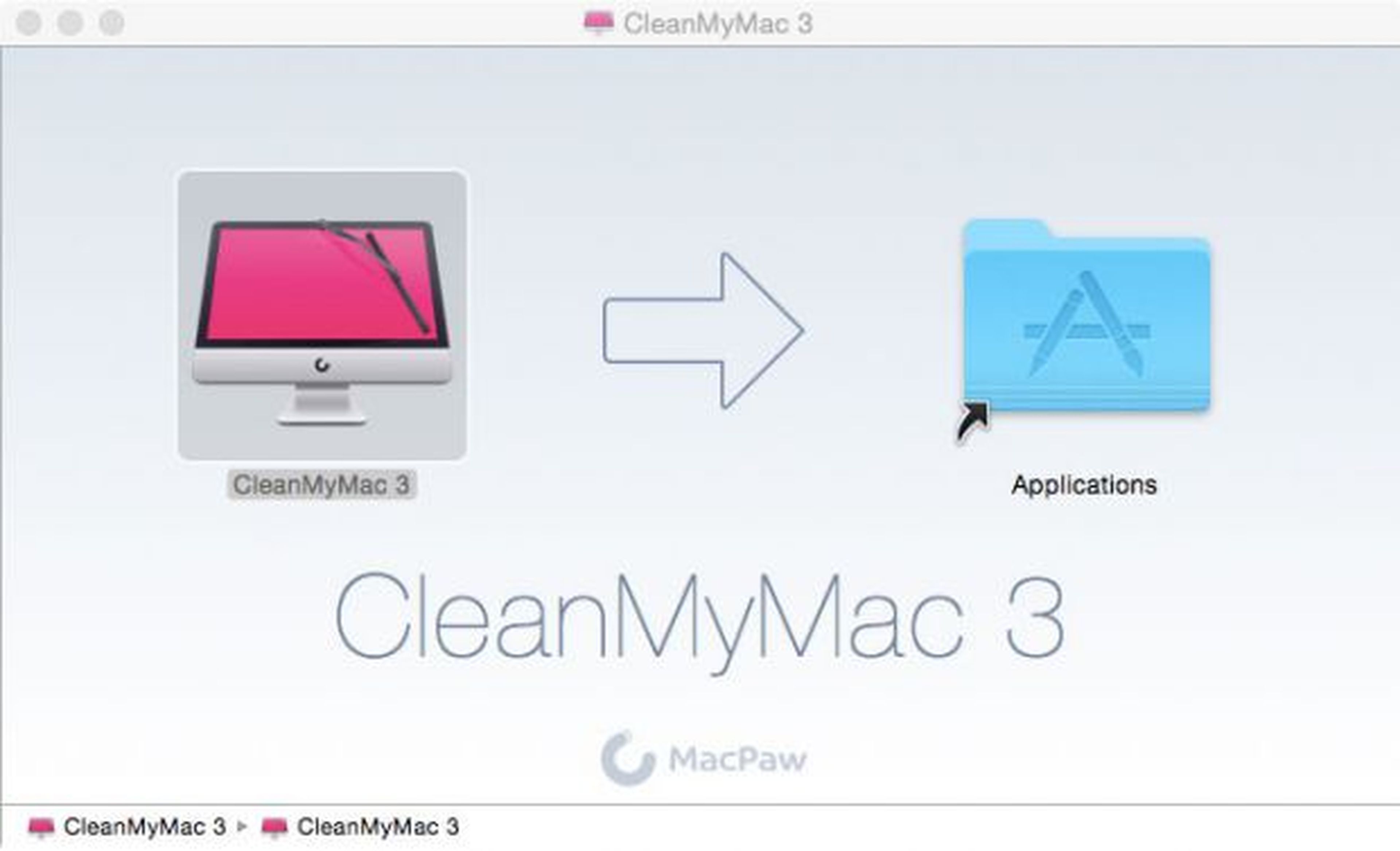
Analiza tu Mac
Una vez que hayas instalado el programa, arráncalo buscándolo en la carpeta Aplicaciones y empieza a ejecutar una limpieza inteligente. Para ello, selecciona la pestaña Limpieza inteligente y clica en el botón Analizar de la ventana central.
Esta acción efectuará un análisis completo para determinar los niveles de basura del sistema, basura de iPhoto, basura de iTunes, archivos adjuntos, papeles y archivos grandes. Espera unos minutos a que el análisis concluya y ten en cuenta que puede demorarse un ratito si guardas mucha información en tu Mac.
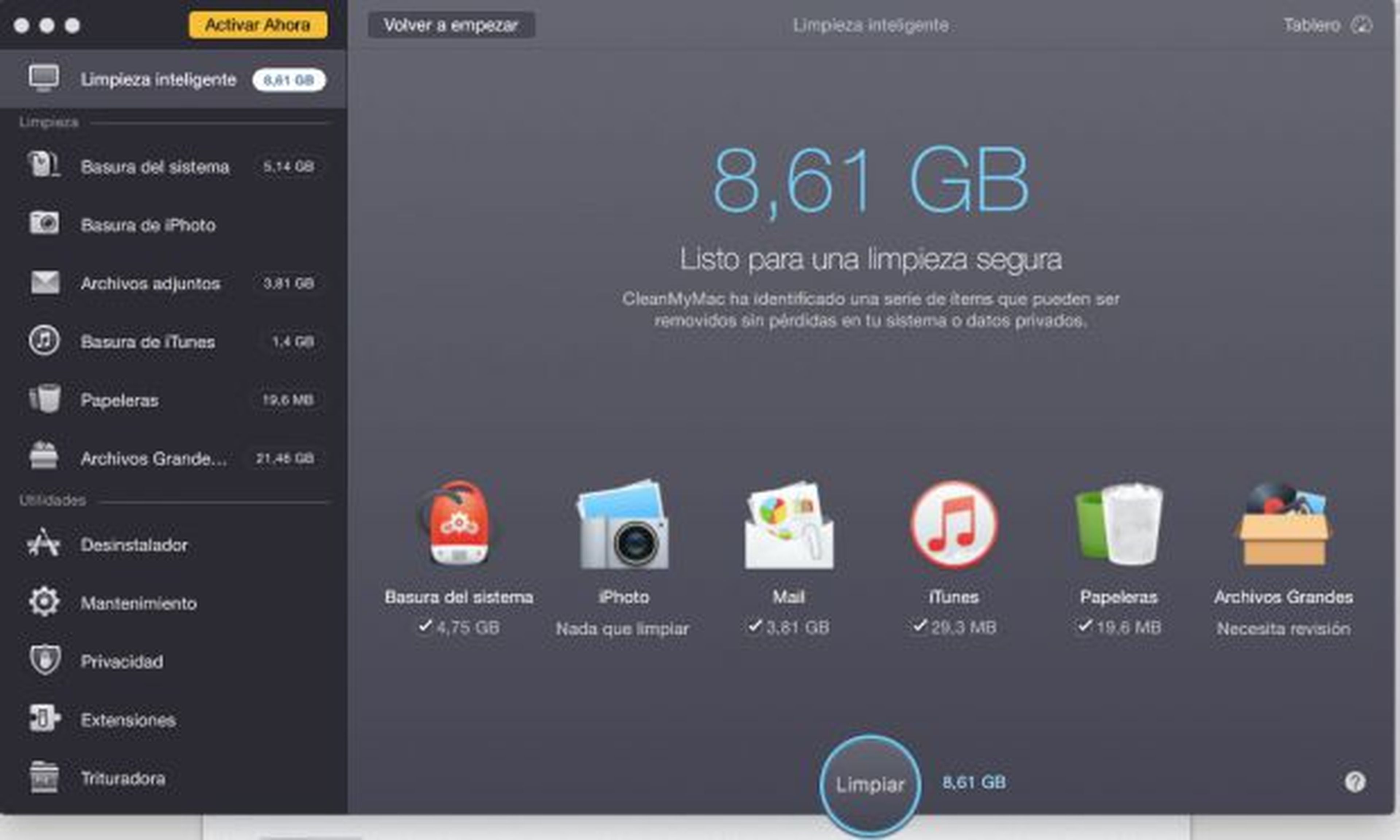
Cuando haya concluido el proceso, verás el espacio que se puede liberar en cada uno de los apartados y el almacenamiento total que puedes obtener. Para limpiar el disco duro tienes dos alternativas: por un lado, efectuar una limpieza automática de todo, o por otro lado hacer una revisión más exhaustiva y comprobar los archivos antes de eliminarlos.
Para ejecutar la limpieza automática, haz clic en el botón Limpiar de la ventana de resultados y espera a que se lleve a cabo el proceso. Eso sí, ten en cuenta que la limpieza inteligente está limitada a 500 MB en la versión de prueba gratuita.
Revisa los archivos
Si antes de liberar espacio en el disco de tu Mac quieres hacer una revisión de la información que va a ser eliminada, tienes a tu disposición la posibilidad de consultar los archivos que el programa ha considerado basura. Para ello, ve navegando por las pestañas del apartado Limpieza del menú.
Imaginemos, por ejemplo, que quieres echar un vistazo a los Archivos grandes. Puedes filtrar los resultados atendiendo al tamaño, y si haces clic en el icono con forma de lupa de cada uno de ellos puedes acceder a la carpeta en la que están alojados.
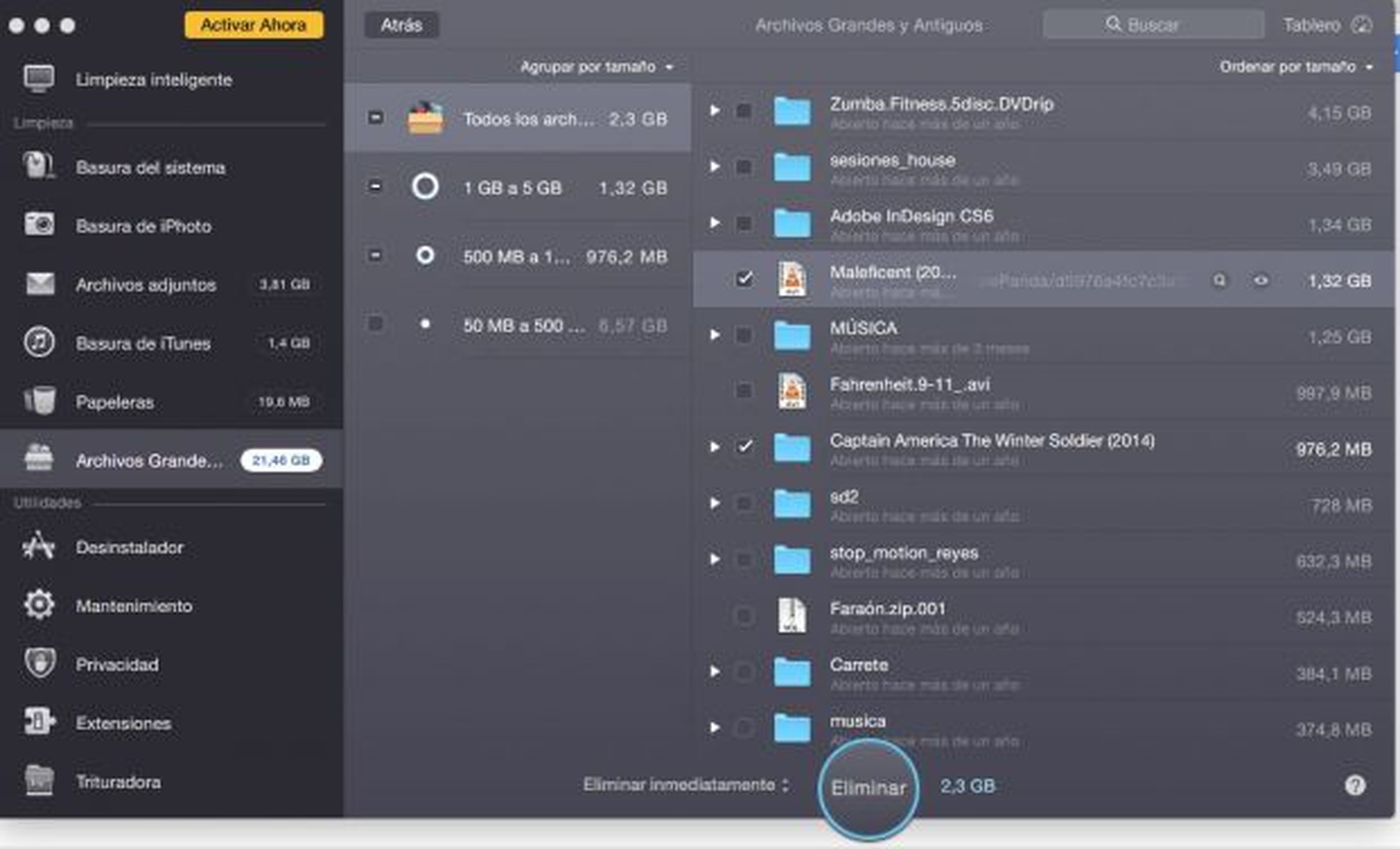
Para limpiar de manera inmediata todos los archivos grandes que quieras borrar, haz clic en el botón Eliminar de la pantalla de resultados. Si ya has agotado los 500 MB de la prueba gratuita, puedes acceder a las carpetas de los archivos de los que quieras deshacerte para borrarlos de forma manual.
Desinstala aplicaciones en tu Mac
Muchas veces, instalamos programas que utilizamos durante un período de tiempo y después quedan olvidadas, ocupando espacio y contribuyendo a ralentizar el funcionamiento de nuestro ordenador.
CleanMyMac también te proporciona herramientas rápidas para revisar las apps que tienes instaladas y eliminar aquellas que ya no utilices. Para ello, dirígete al apartado Desinstalador y revisa los programas que tienes en tu Mac. Para desinstalar de manera segura las que no utilices, selecciónalas y pulsa en el botón Desinstalar.
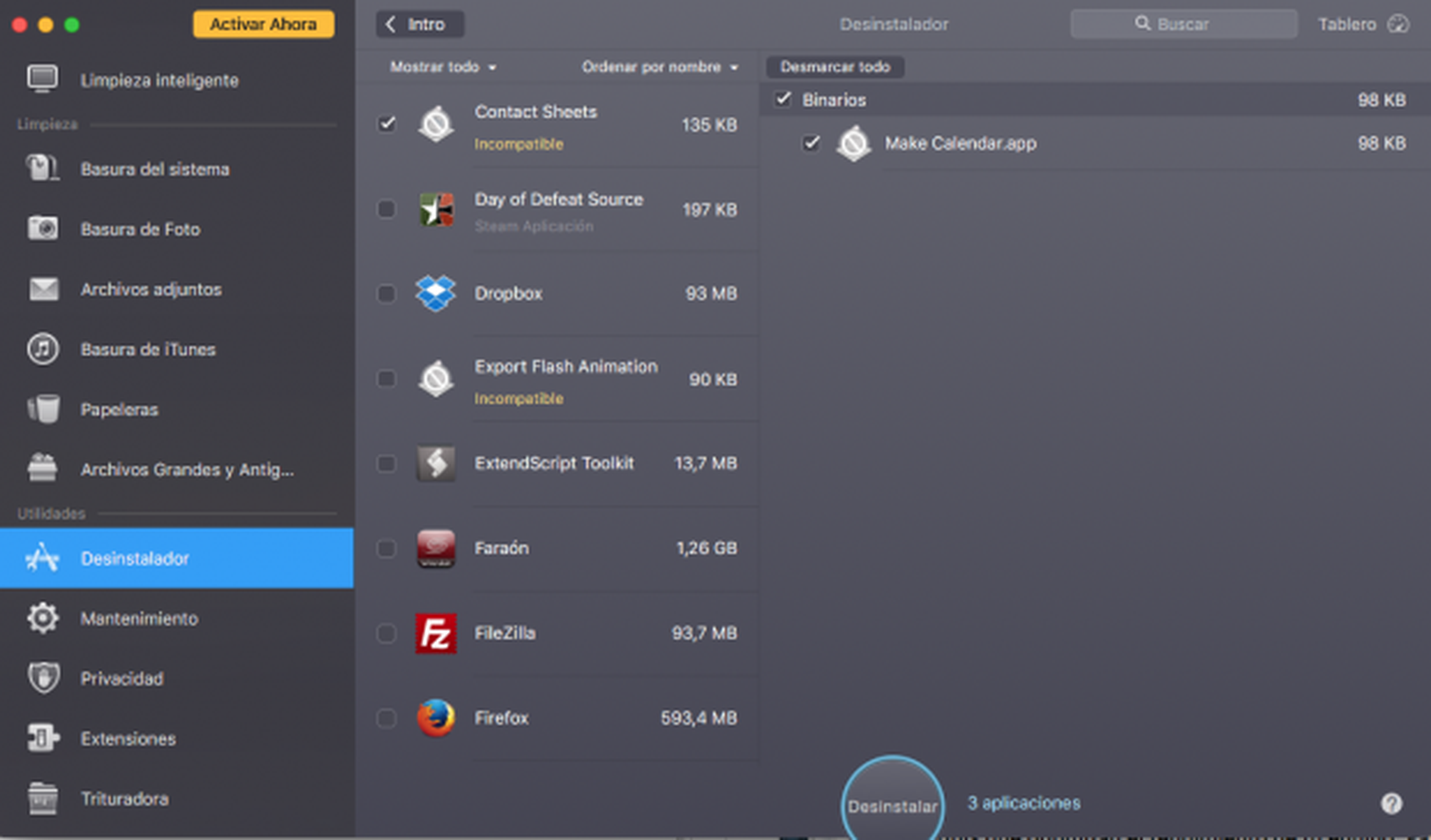
Configura las tareas de mantenimiento
En el apartado Mantenimiento puedes configurar la ejecución de un conjunto de scripts que optimizan el rendimiento de tu equipo. Para seleccionar las tareas, haz clic en el botón Elegir tareas y revisa las opciones que tienes a tu disposición, así como sus características.
Después, marca las que quieras aplicar, clica en el botón para ejecutarlas y espera a que el proceso concluya. Eso sí, ten en cuenta que algunas de estas tareas no están disponibles para la versión de prueba.
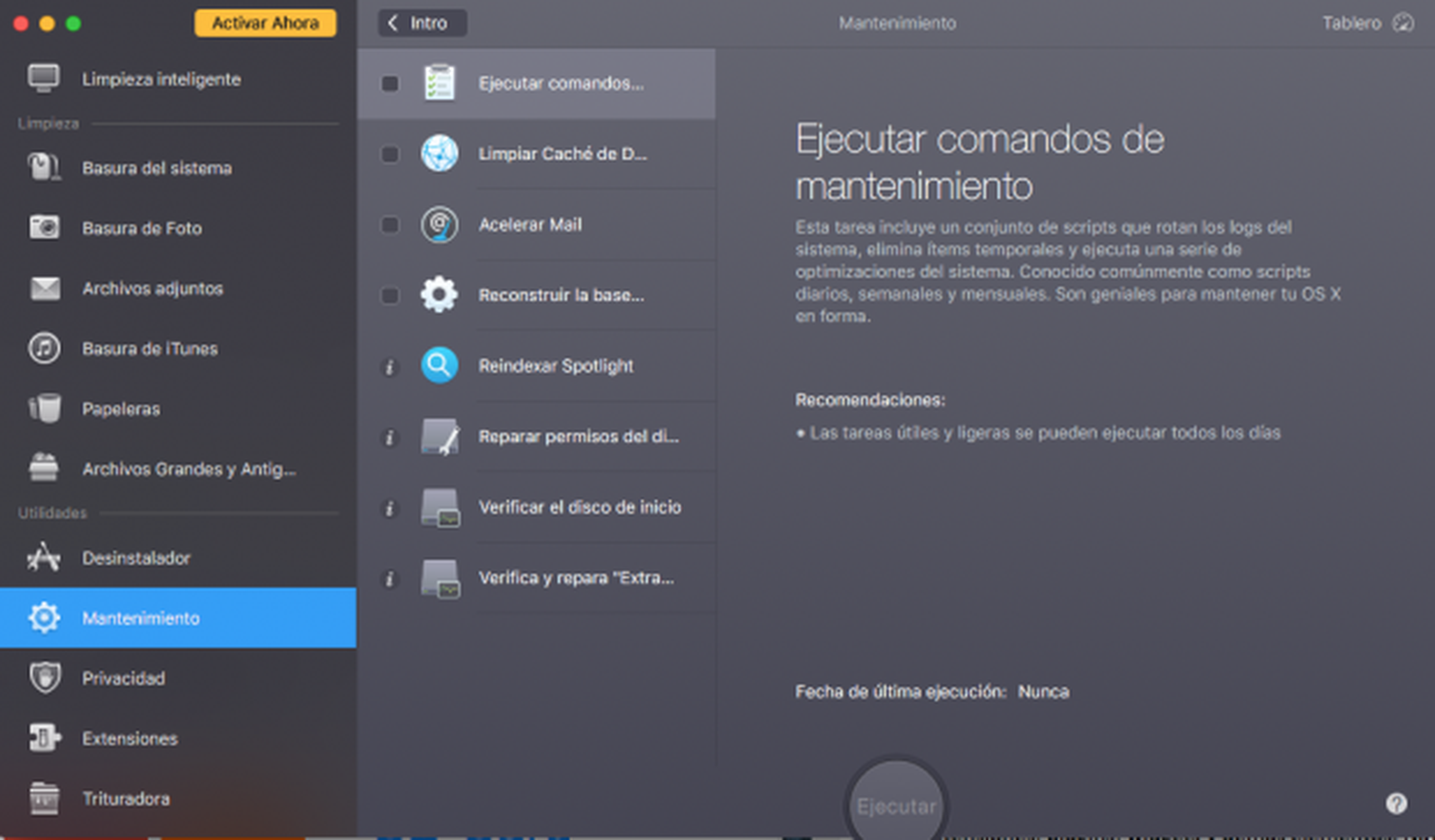
Administra las extensiones
Otra función interesante que te ofrece CleanMyMac 3 es la posibilidad de gestionar las extensiones, plugins, widgets y demás elementos. Navega por el menú Extensiones, Ver todas las Extensiones y podrás consultar los componentes de este tipo que están instalados en tu ordenador.
Imaginemos, por ejemplo, que quieres revisar las aplicaciones que se lanzan cuando inicias la sesión en tu Mac. Para ello, dirígete al apartado Ítems de inicio y revisa el listado. Si ves que hay alguna app que no quieres que arranque al iniciar la sesión, pulsa en el enlace Habilitado para deshabilitarla, y si lo prefieres puedes eliminar directamente el programa marcando su casilla y pulsando en el botón Eliminar.

Protege tu privacidad
CleanMyMac 3 también te permite proteger tu privacidad limpiando los rastros de la navegación en todos los navegadores, así como borrando los chats de Mensajes y Skype. Para ello, selecciona la opción Privacidad en el menú, y luego marca Todo en el desplegable Rango de tiempo para limpiar.
A continuación, selecciona el navegador o aplicación de mensajería que quieres administrar y ve marcando los ítems que quieres borrar, como el historial de navegación, el de descargas o las contraseñas guardadas, entre otras posibilidades. Después, pulsa en el botón Eliminar y espera unos segundos a que la limpieza se complete.
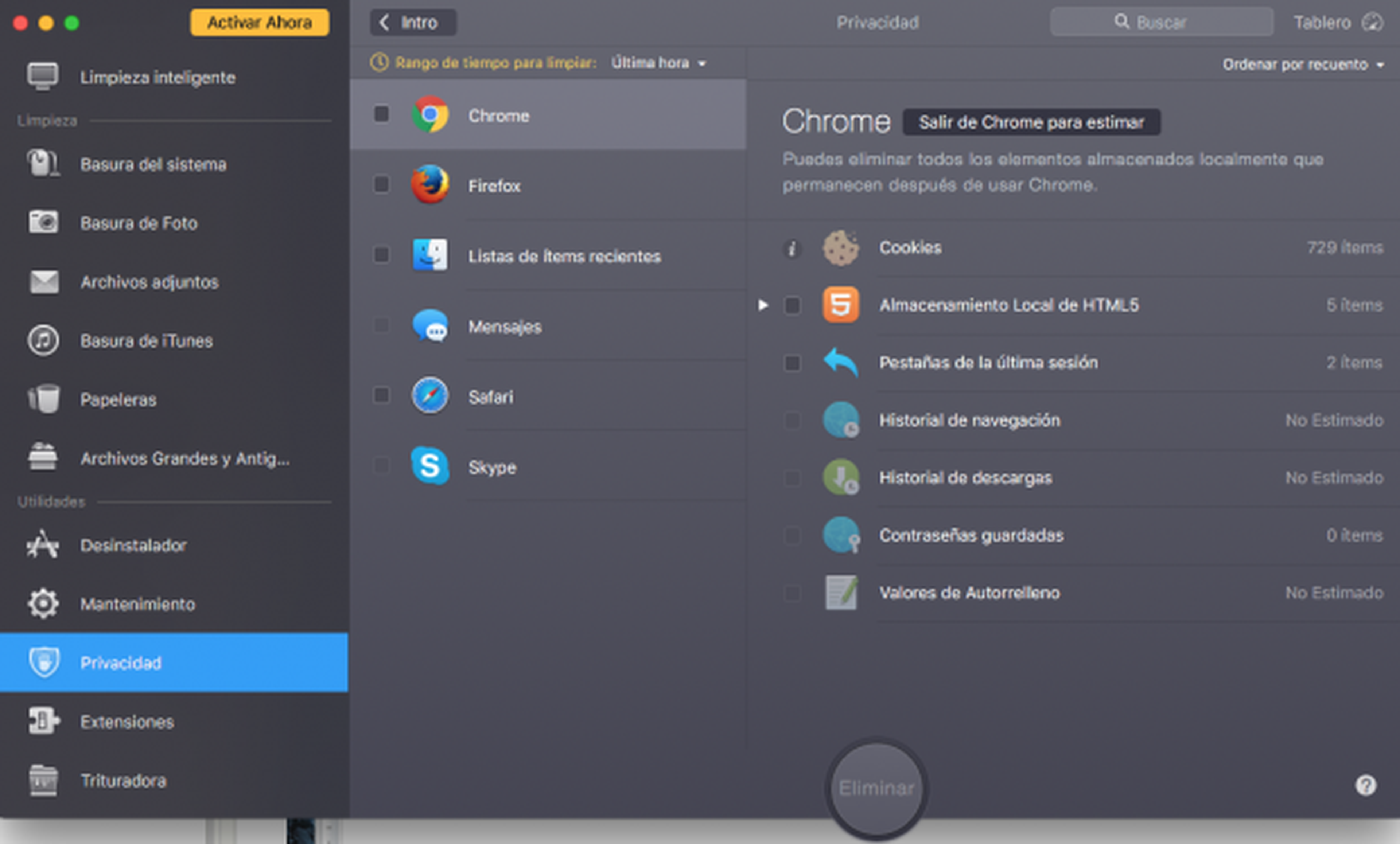
Elimina archivos con la trituradora
Si tienes que borrar archivos no deseados o carpetas de forma rápida y sin dejar rastros, el apartado Trituradora te permite hacerlo de manera sencilla y eficaz.
Haz clic en el botón Selecciona los archivos, búscalos en tu Mac y ve completando el listado de ficheros de los que te quieres deshacer. Para finalizar, clica en el botón Triturar y se eliminarán todos de forma segura.
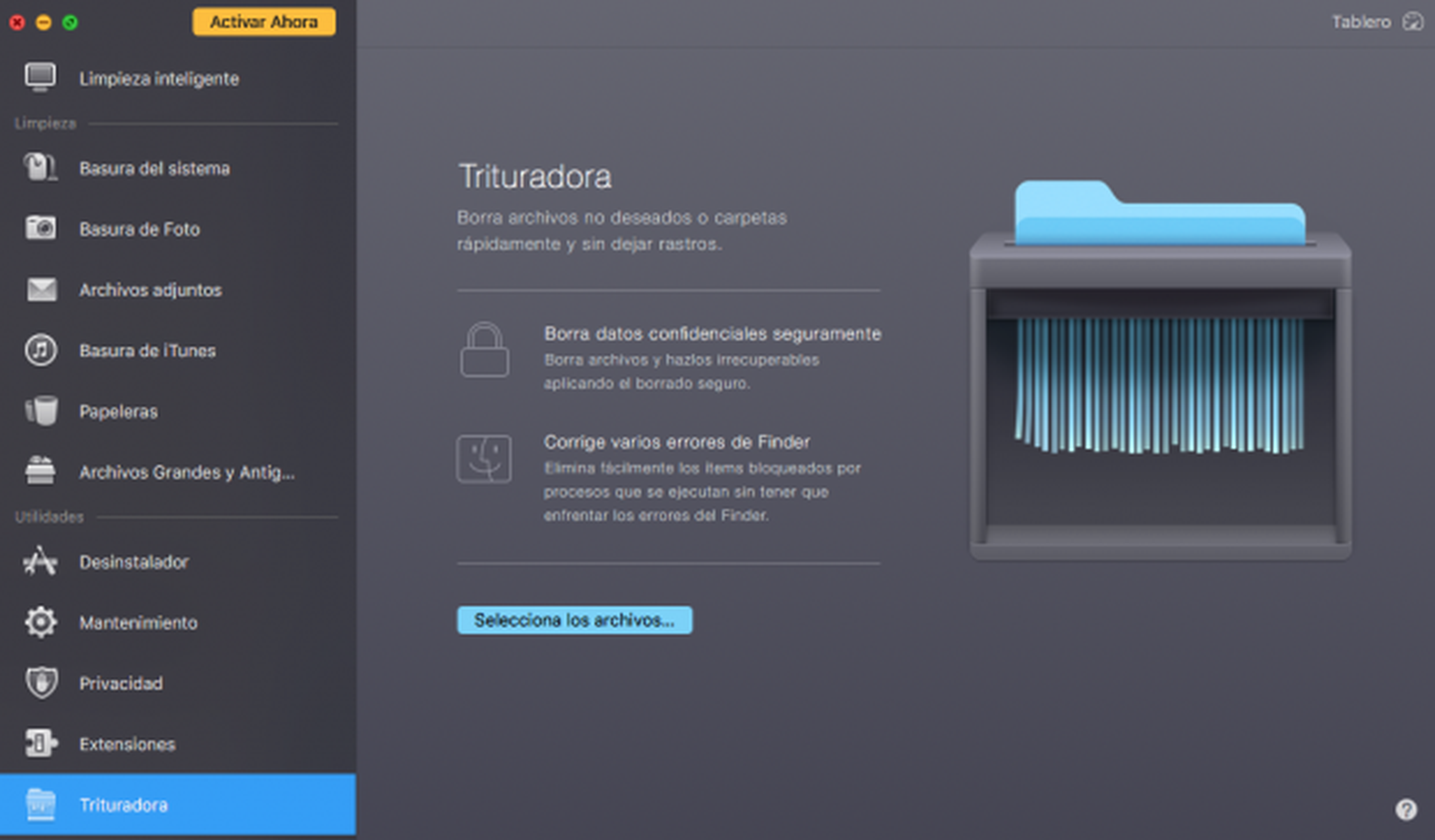
Descubre más sobre Sandra Arteaga, autor/a de este artículo.
Conoce cómo trabajamos en Computerhoy.
