Usa los bordes de página de Word y crea los tuyos propios

Utiliza los bordes predeterminados de Microsoft Word
Este procesador de textos incluye una serie de bordes predefinidos, entre los que puedes elegir para así aplicarlos alrededor de todas las páginas de tu documento. El efecto que lograrás es muy decorativo. Pero, demás, si lo necesitas, tú mismo puedes crear tus propios bordes o marcos, para aplicarlos luego a las páginas de tu documento. Te indicamos que debes hacer para que, el borde que tú indiques, se repita en todas las páginas de tu documento.
Para empezar, vamos a utilizar los bordes que ya incluye el programa en todas o algunas páginas de tu documento. Para ello, abre el documento en cuestión y accede a la ficha Diseño de página. En el apartado Fondo de página de la cinta de opciones, pincha ahora en el icono Bordes de página.
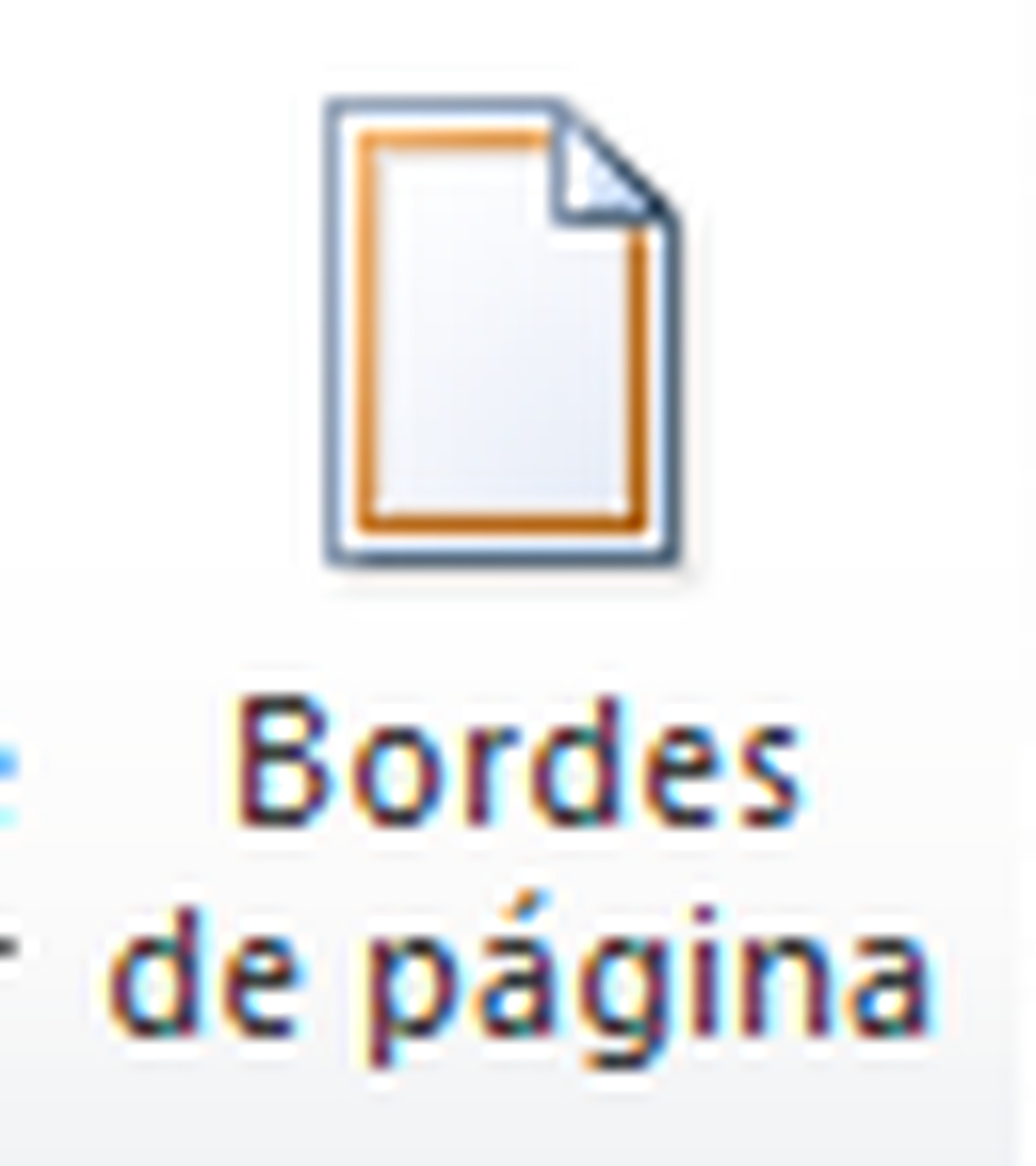
En la nueva ventana, asegúrate de esta en la ficha Borde de página, y despliega la lista de la parte inferior (Arte) para poder escoger uno de los diseño de borde que hay disponibles.

Elige uno y, desde la parte derecha, determina también a qué páginas y secciones concretas se debe aplicar ese estilo de borde.
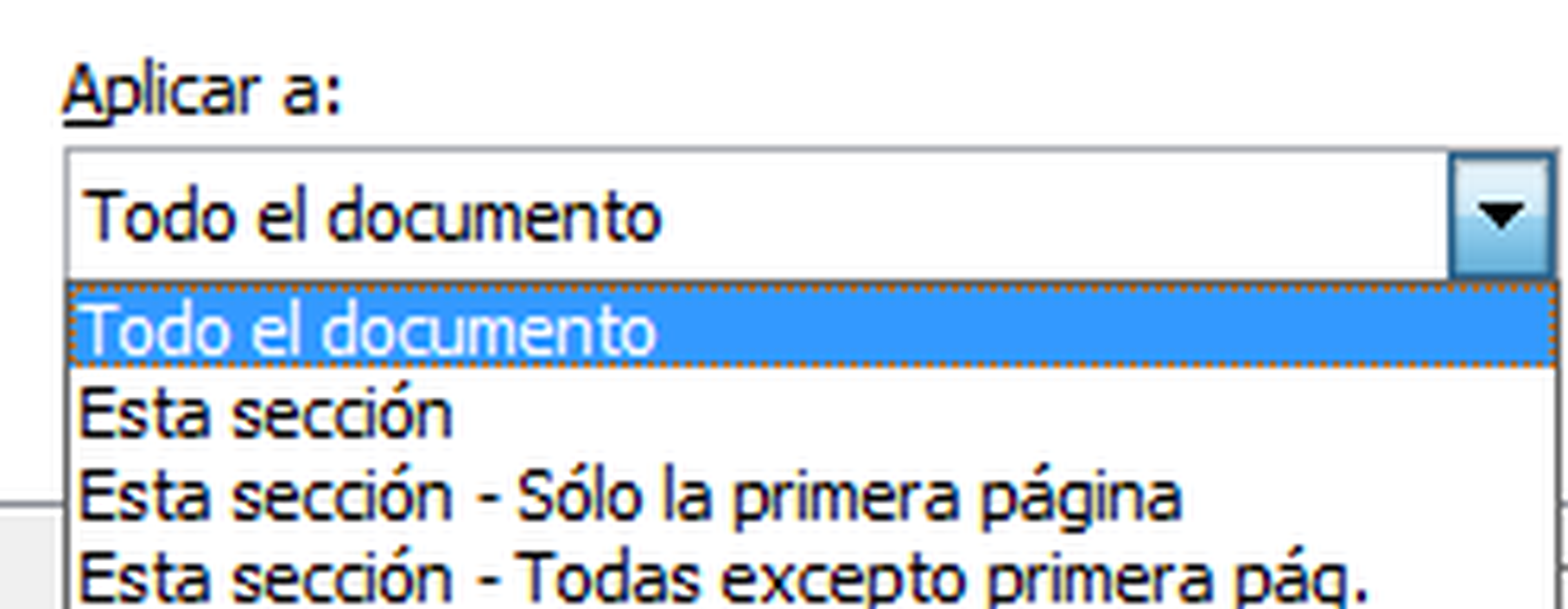
Por último, pulsa el botón Aceptar y verás el resultado en pantalla.
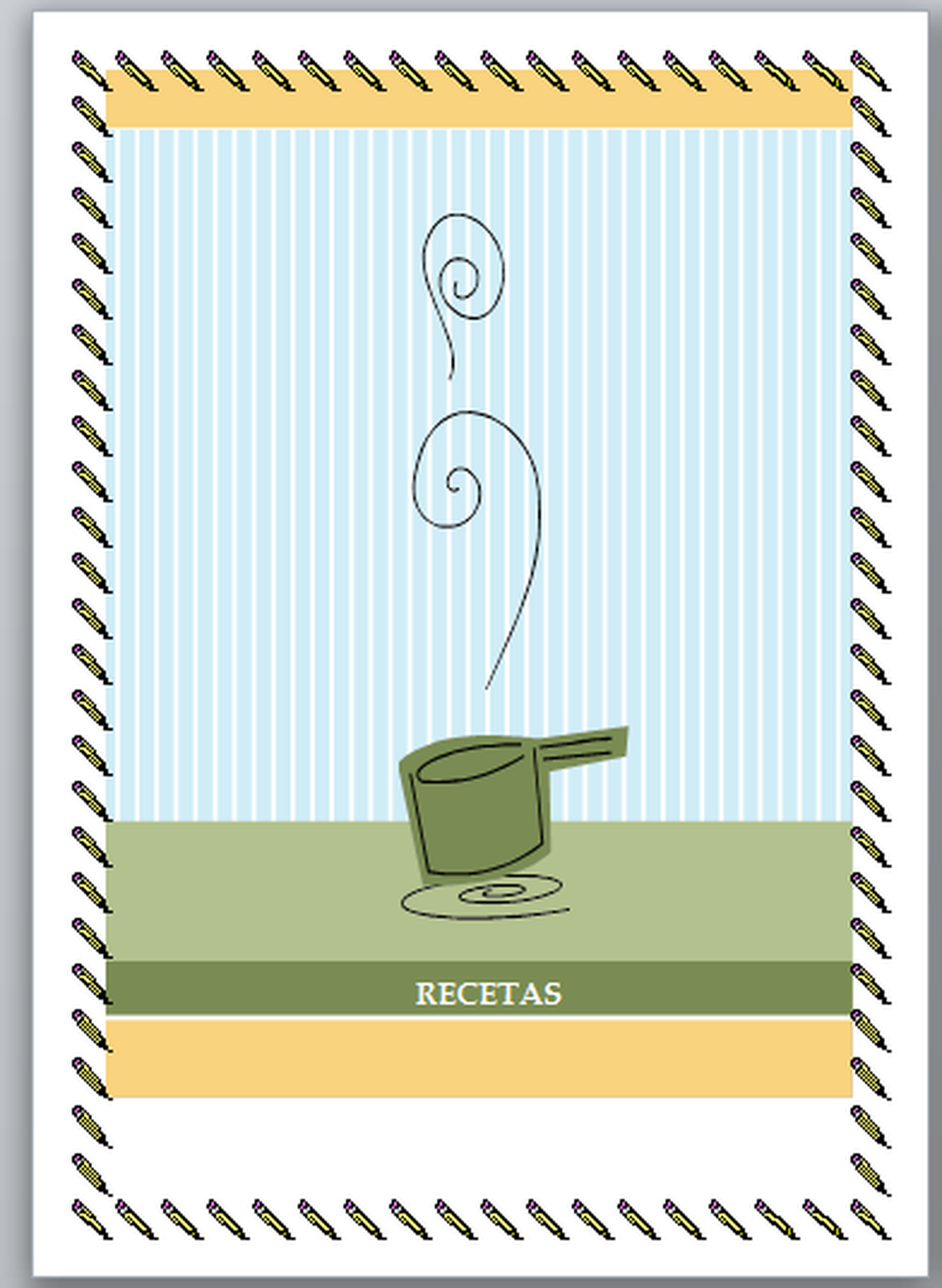
Localiza una imagen para crear tus propios bordes
A continuación, va a crear tu propio borde o marco. Debes asegurarte de que se trata de uno que tenga un aspecto similar a los que Word ya incluye, así que, para su creación, vas a emplear imágenes tipo Clip Art. Puedes acceder a ellas desde la ficha Insertar y el icono Imágenes predeterminadas. Luego, introduce estos criterios de búsqueda (también puedes probar con el término 'bordes' y similares). Continúa con un click en el botón Buscar.
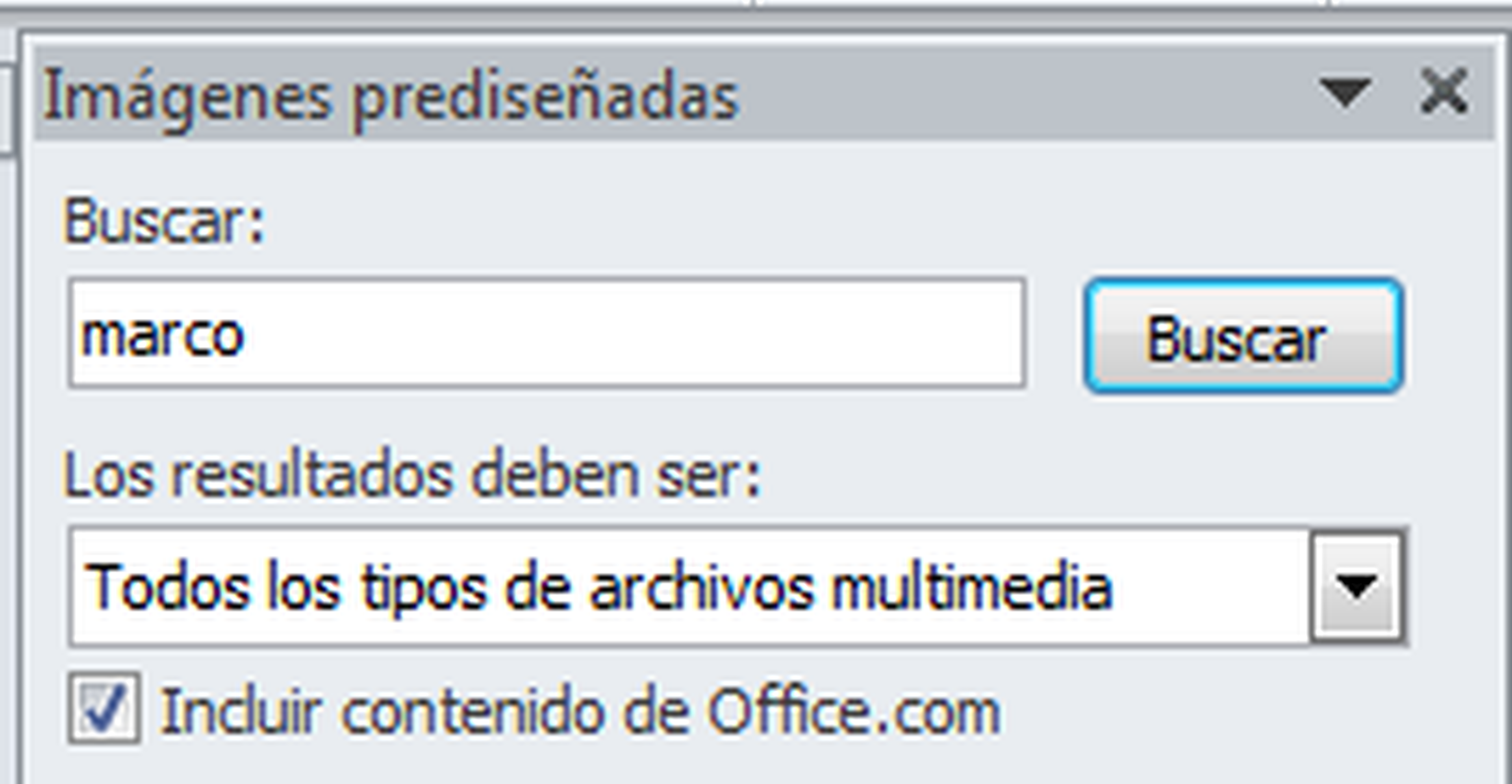
En unos instantes obtendrás una amplia variedad de ficheros Clip Art que puedes emplear como marco. Los que más te interesan son los que ya forman un borde completo aplicable a cualquier página.
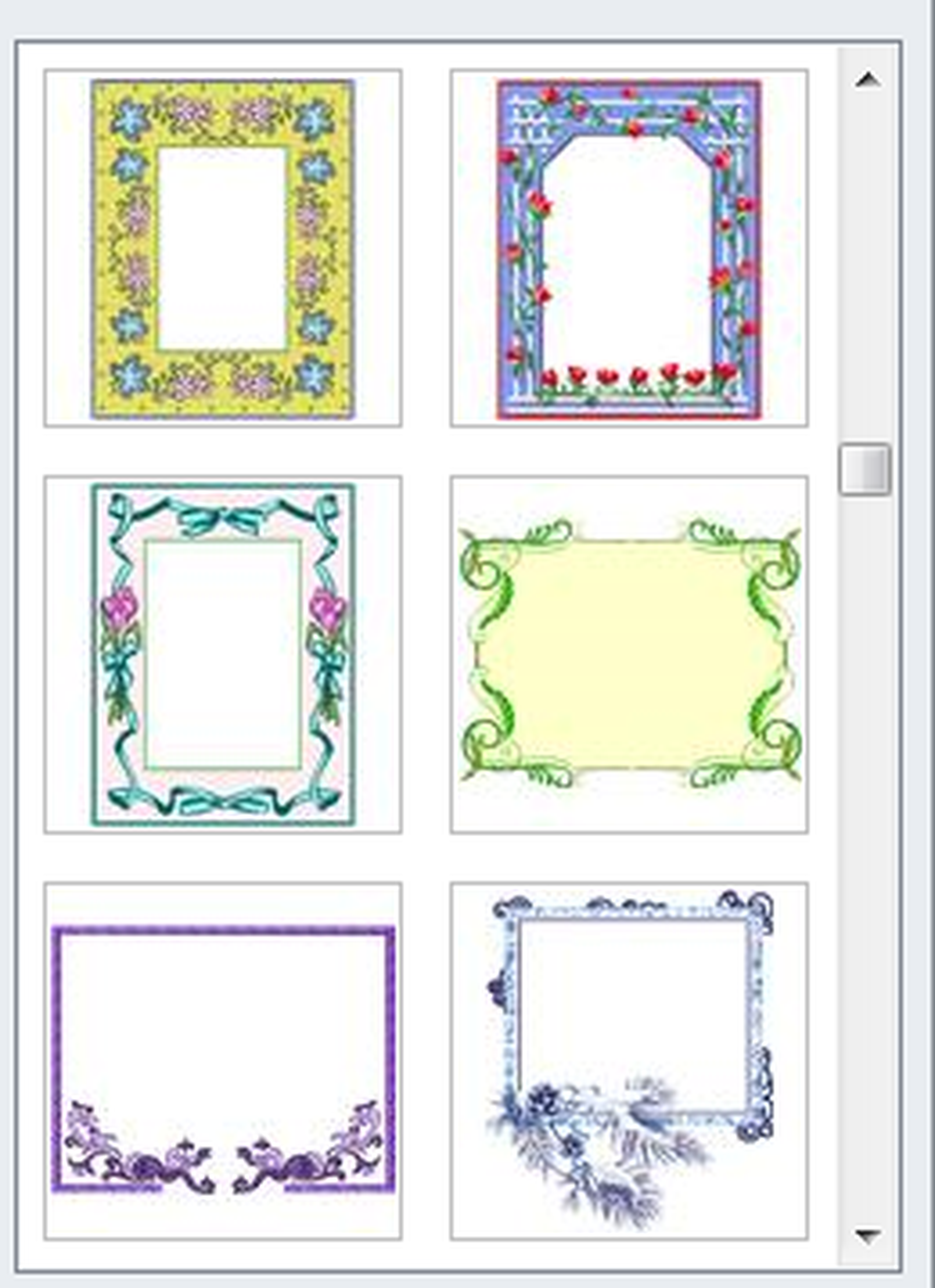
Sitúa el marco en el lugar adecuado de tu página
Sin embargo, antes de utilizar ningún borde, accede a la ficha Insertar y elige consecutivamente Encabezado y Editar encabezado. Las páginas de tu documento se verán ahora con un aspecto similar a este:
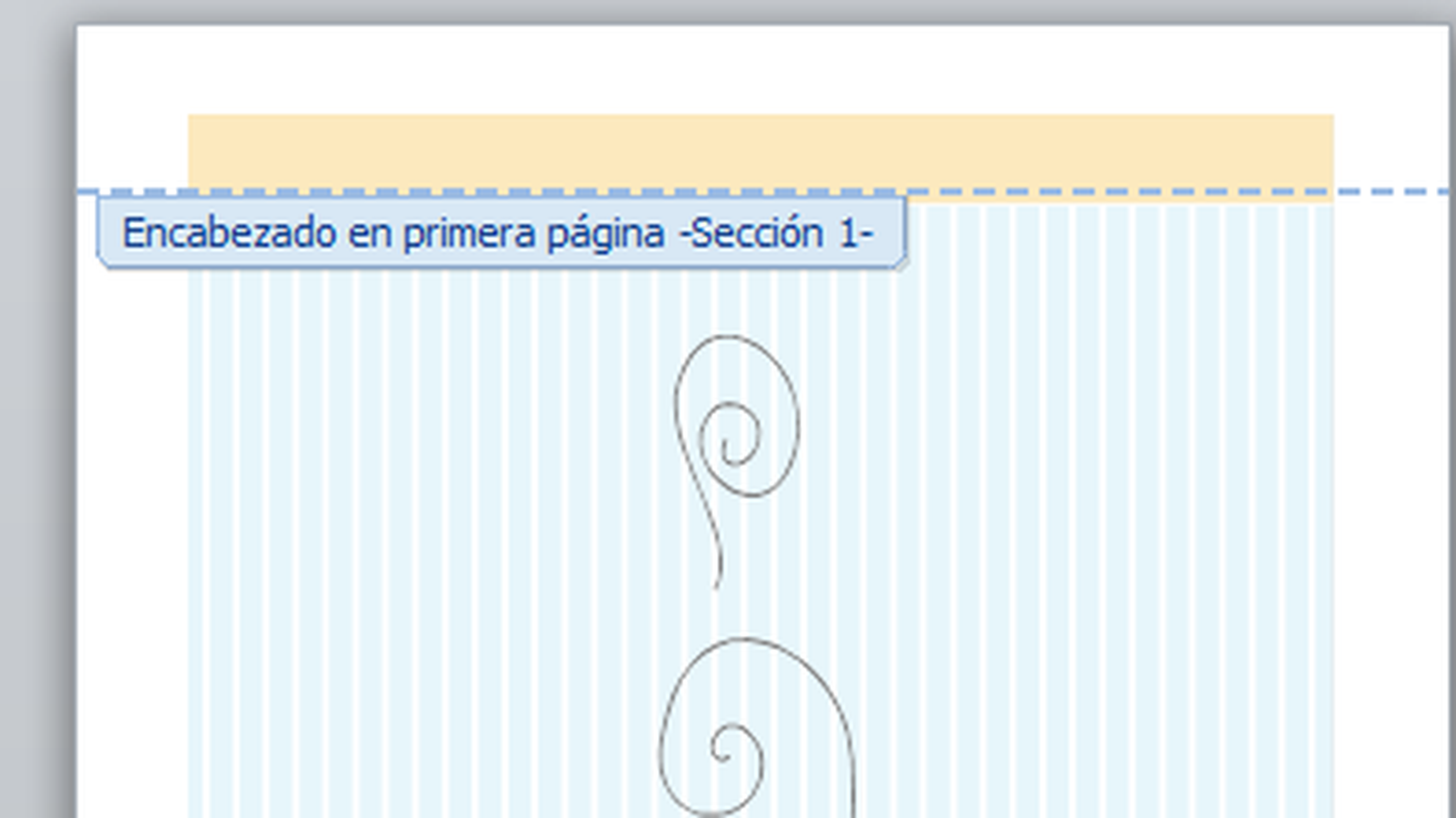
Elige entonces con un click ese marco que quieres utilizar como borde de tus páginas.
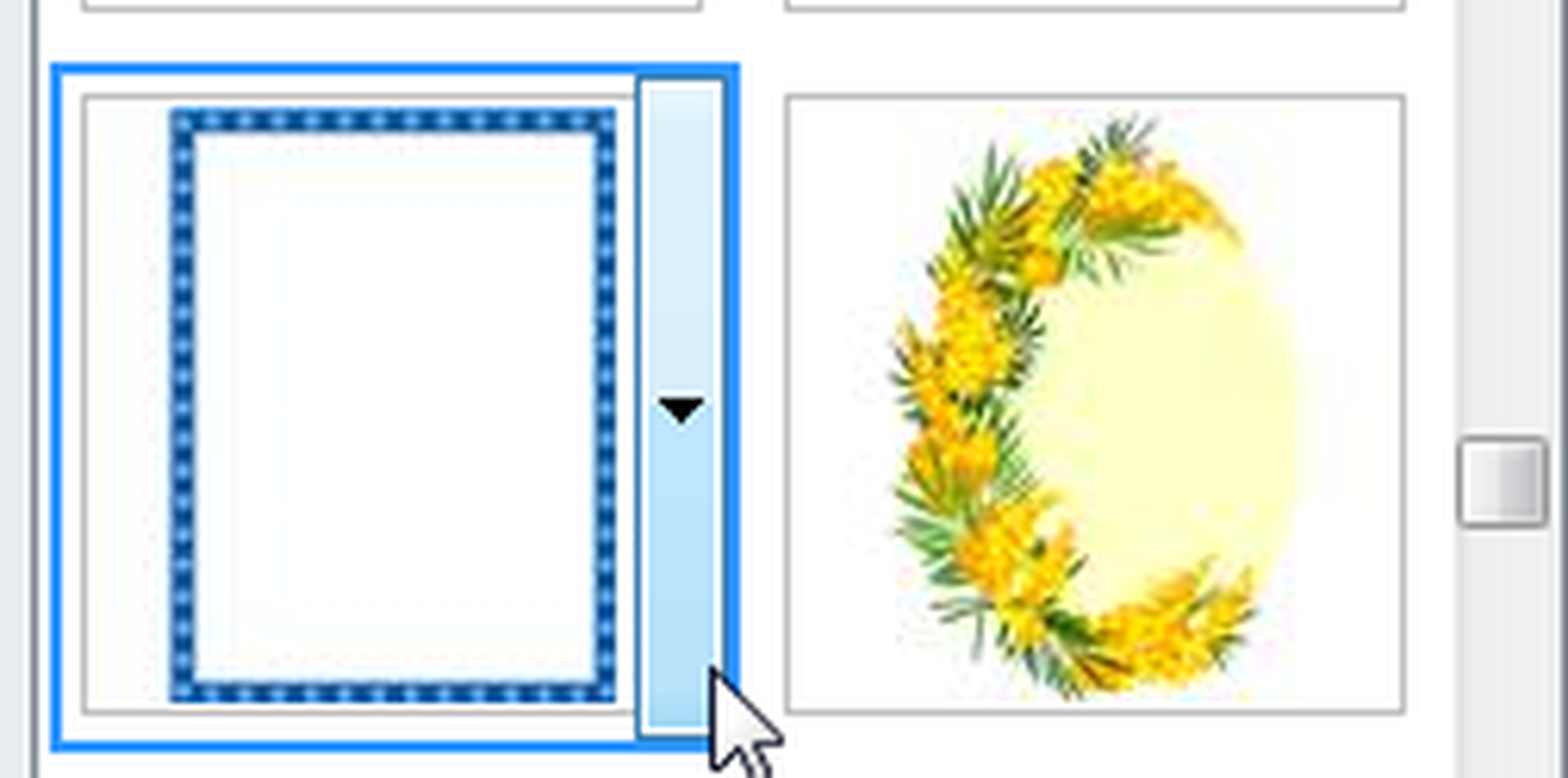
La imagen (el borde tipo Clip Art) habrá aparecido en la sección encabezado de tu documento. Aunque todo parece estar muy descolocado, no debes tener ningún problema. Para ponerlo en orden, pulsa primero con el botón derecho del ratón sobre cualquier parte del marco y elige Tamaño y posición, Ajuste del texto y Detrás del texto. Tras pulsar Aceptar, comprueba que ahora puedes pinchar y arrastrar el borde para colocarlo donde prefieras. Ademas, también puedes pinchar y arrastrar desde los tiradores que rodean a la imagen.
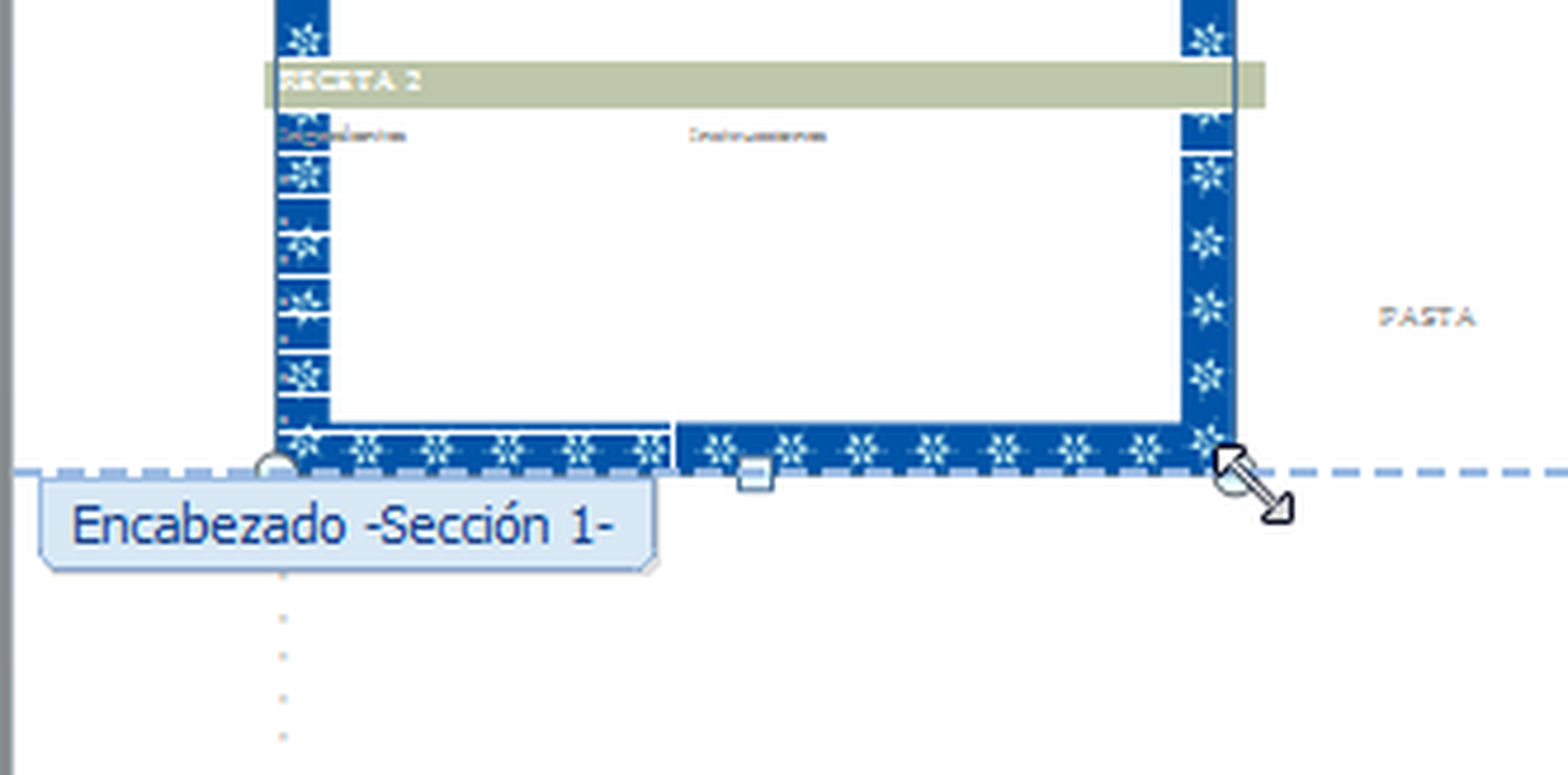
De este modo, podrás aplicarle un tamaño y una forma que la ajuste a las dimensiones de la página.
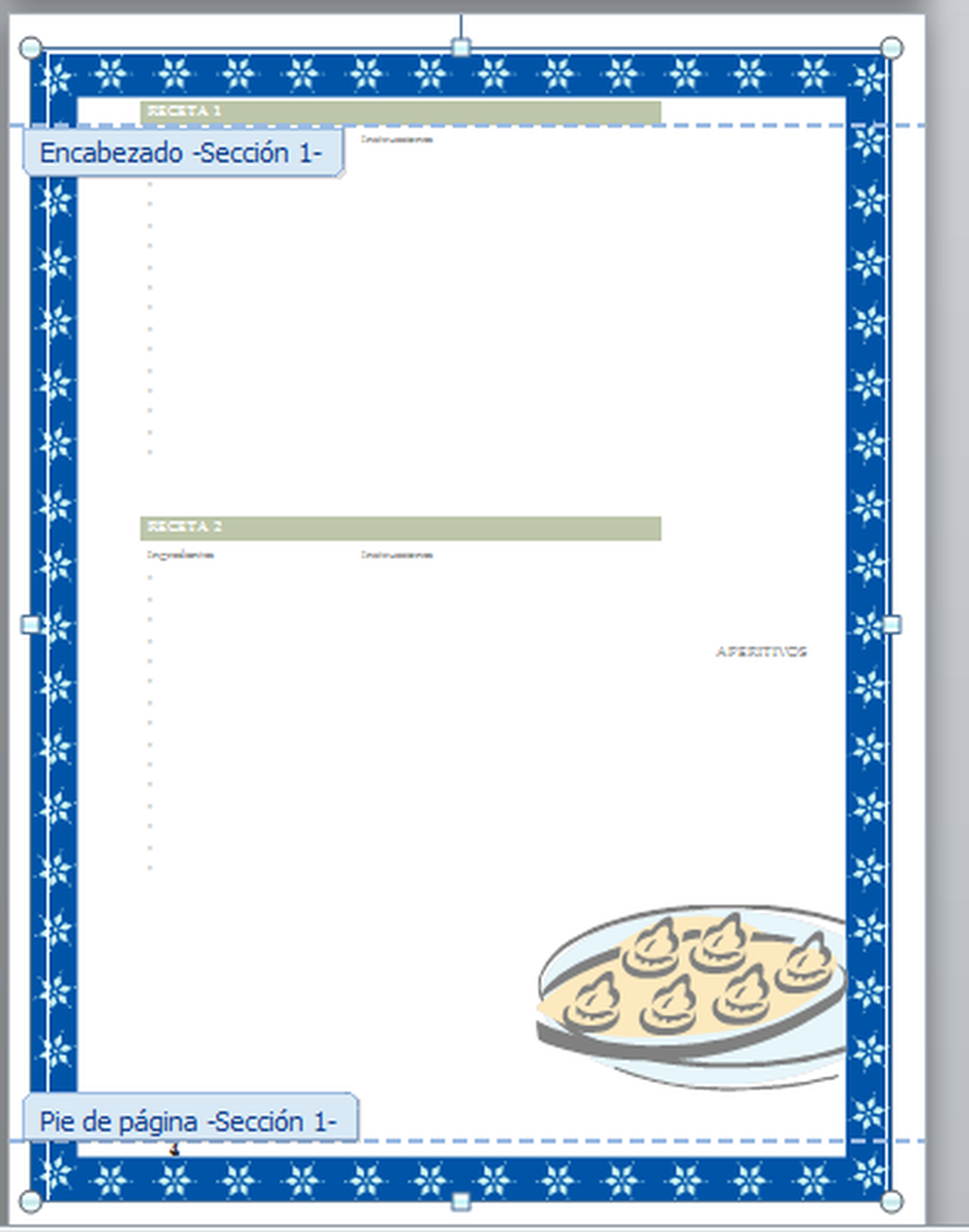
Cuando termines, pulsa en la ficha Herramienta para encabezado y pie de página y en el icono Cerrar encabezado y pie de página, y podrás apreciar el aspecto definitivo del bode de páginas que acabas de crear. Recuerda que cada nueva página que incluyas en tu documento incorporará de manera automática ese mismo borde.
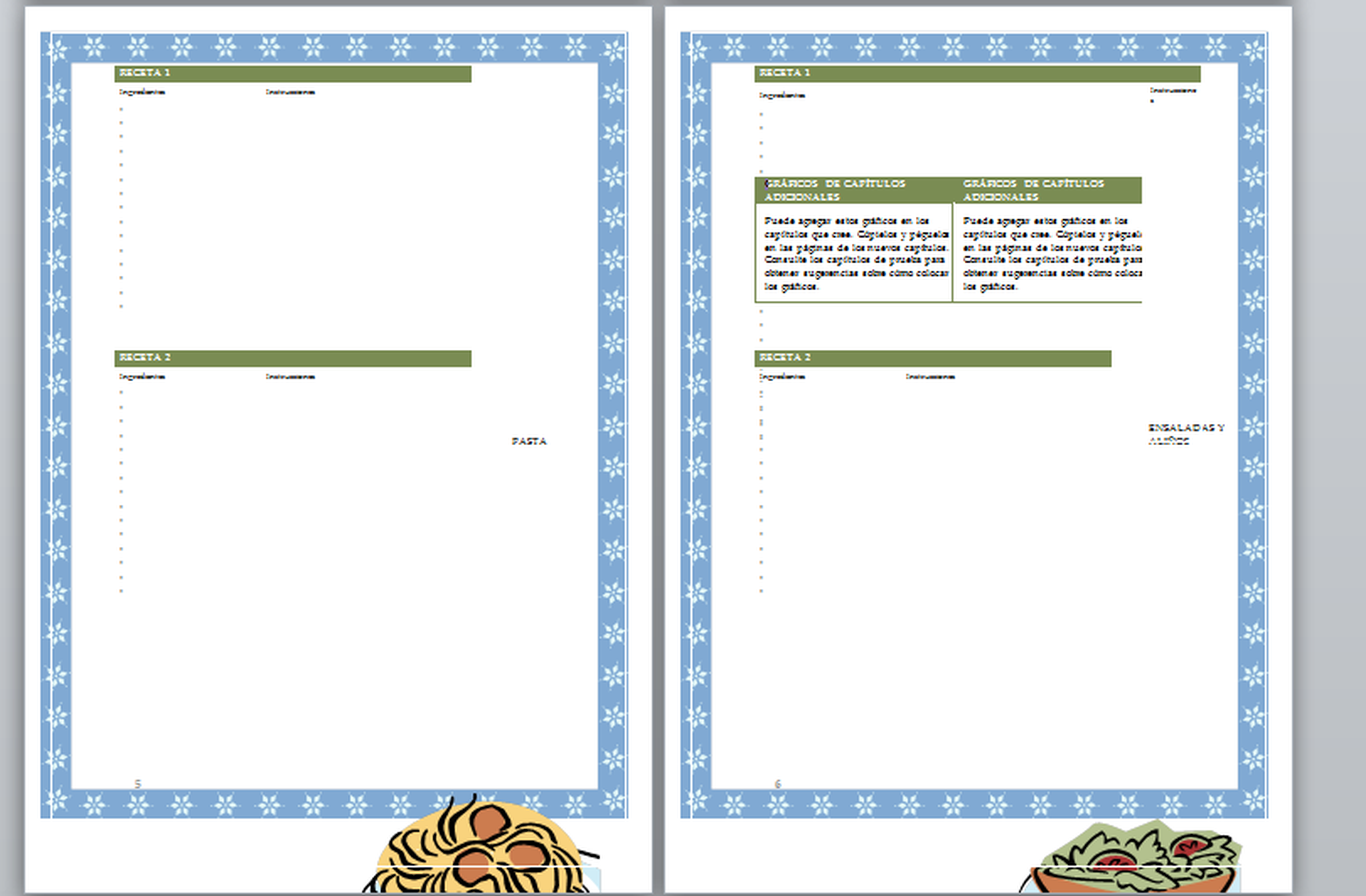
Descubre más sobre Fuencisla Mira, autor/a de este artículo.
Conoce cómo trabajamos en Computerhoy.
