Cómo bloquear las apps de fábrica de Android con Debloater

¿Qué es el Bloatware?
El bloatware, o software inflado, es un término que se emplea para denominar a todas esas aplicaciones, programas o módulos de código que los proveedores (fabricantes u operadoras de telefonía) instalan en los smartphones, tablets, ordenadores y demás dispositivos, sin que este aporte ningún beneficio para el usuario final.
Hasta el momento, la única posibilidad de librarte de ellas era rooteando tu smartphone o tablet Android, con el riesgo que ello conlleva ya que al hacerlo pierdes automáticamente la garantía del fabricante.
Por suerte para los usuarios de Android, unos desarrolladores han creado una aplicación para poder bloquear las aplicaciones de fábrica: Debloater.
Con este software podrás bloquear la ejecución de esas apps que no utilizas, pero que tampoco puedes desinstalar. Es decir, la app continúa estando presente en la memoria del dispositivo, pero no consumirá recursos ya que no podrá ejecutarse.
Descarga Debloater
Debloater es un programa para Windows que tendrás que instalar en tu ordenador y desde el que podrás configurar qué apps se mantienen activas en tu smartphone o tablet Android, y cuales quedan congeladas y desterradas al rincón más oscuro de la memoria de tu Android.
Existe una serie de pasos previos que tendrás que realizar para que Debloater pueda hacer su trabajo.
El primero de ellos será descargar e instalar el ejecutable de Debloater en tu PC. Puedes hacerlo desde su página web.
Activa la depuración USB en tu Android
Para bloquea el bloatware de tu Android, también necesitarás activar la depuración USB en tu Android.
Esta función se encuentra en el menú Opciones de desarrollador del menú Ajustes de tu Android. Si este menú no aparece entre los menús de Ajustes, será porque todavía no lo has desbloqueado. Hazlo accediendo al menú Información del teléfono, al final del menú Ajustes de tu Android.
Después, pulsa repetidamente sobre la entrada Número de compilación y, tras 7 pulsaciones, tu terminal te indicará que las opciones de desarrollador se han desbloqueado.
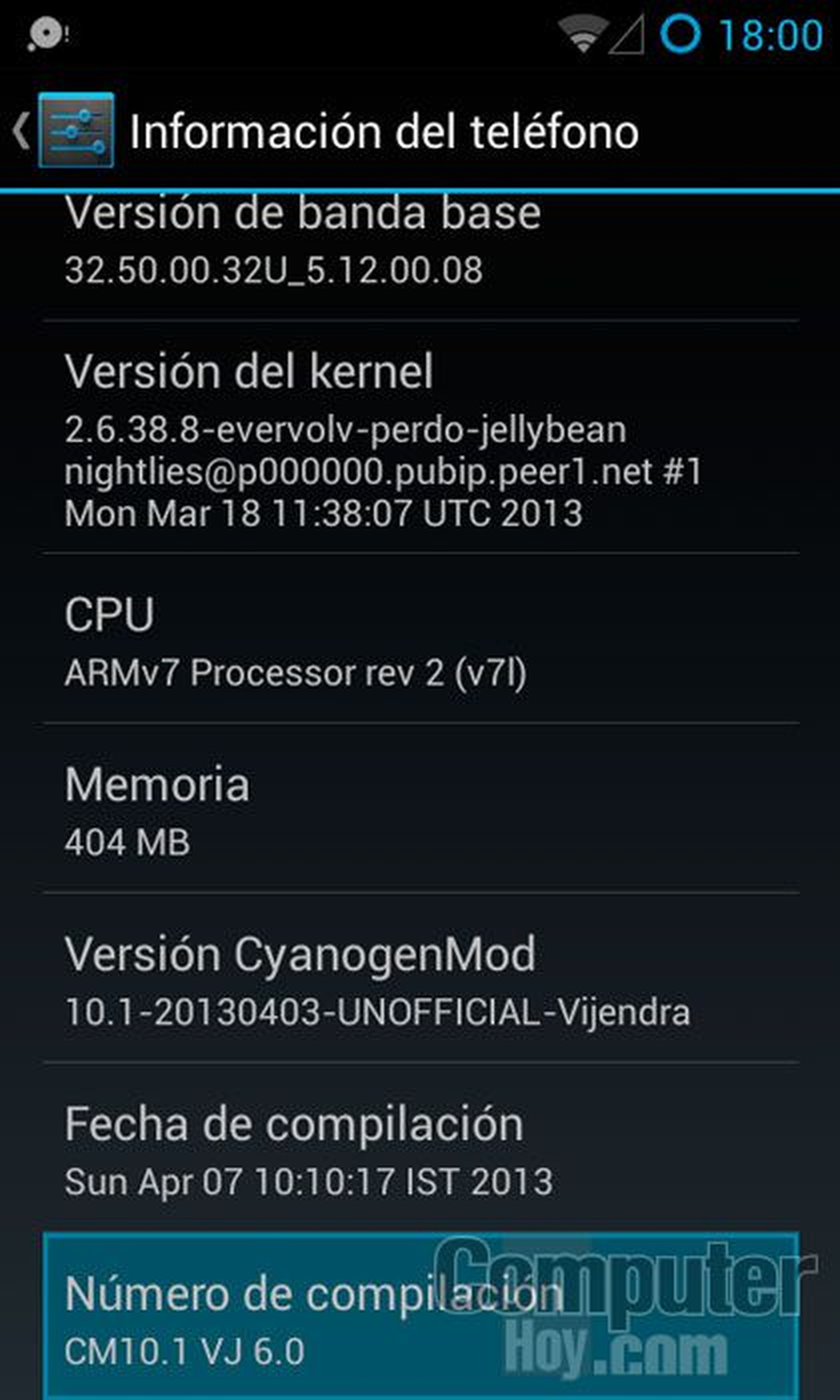
Ahora, vuelve atrás hasta el menú de Ajustes y justo encima de Información del teléfono habrá aparecido el nuevo menú de opciones de desarrollador.
Accede a este menú y en su interior encontrarás la opción Depuración USB. Activa la casilla y acepta la advertencia que se muestra.
Una vez hecho esto tu smartphone ya está listo para comenzar a bloquear el bloatware.
Conecta tu Android al PC
Una vez cumplidos los requisitos, y suponiendo que tienes instalados en tu PC los controladores necesarios para que tu PC reconozca a tu smartphone, ya puedes conectarlo al PC.
Una vez tu PC ha reconocido que tu smartphone se ha conectado, inicia Debloater.
Es muy probable que en tu smartphone se muestre un mensaje indicando que un ordenador va a conectar por primera vez con él utilizando las opciones de depuración USB. Acepta este cuadro para continuar.
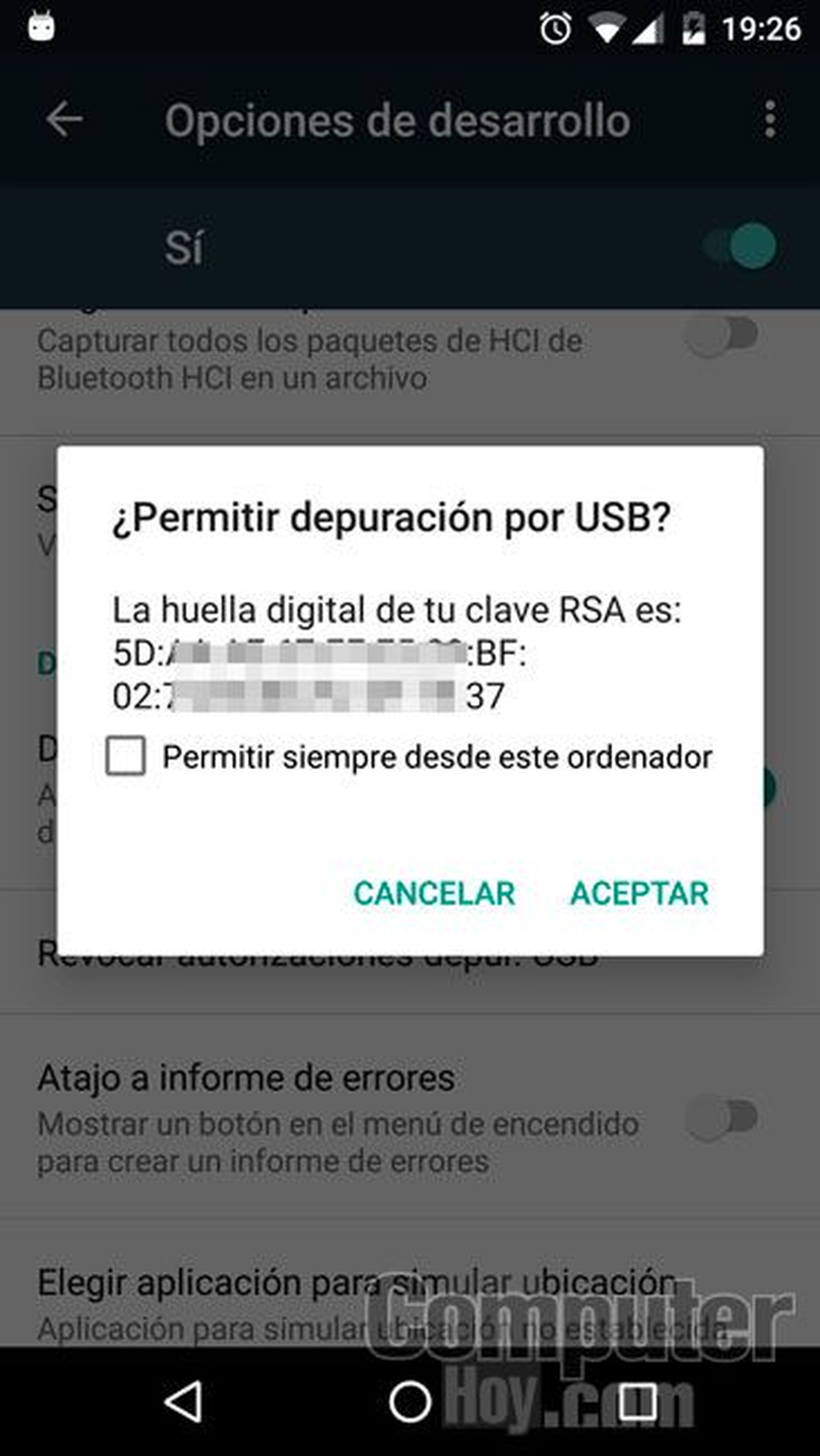
Ahora, en tu PC, Debloater detectará tu dispositivo y te mostrará una ventana de advertencia sobre su uso y es que, a pesar de que para usar Debloater no necesitas ser root, si bloqueas una app necesaria para el sistema, este se podría bloquear de forma que tu terminal no funcionaría correctamente.
Selecciona las apps para bloquearlas
Tras aceptar este cuadro, Debloater indicará el estado de tu smartphone en la parte inferior de su interfaz.
Pulsa sobre el botón Read Device Package para analizar tu smartphone y listar todas las apps instaladas en tu dispositivo.
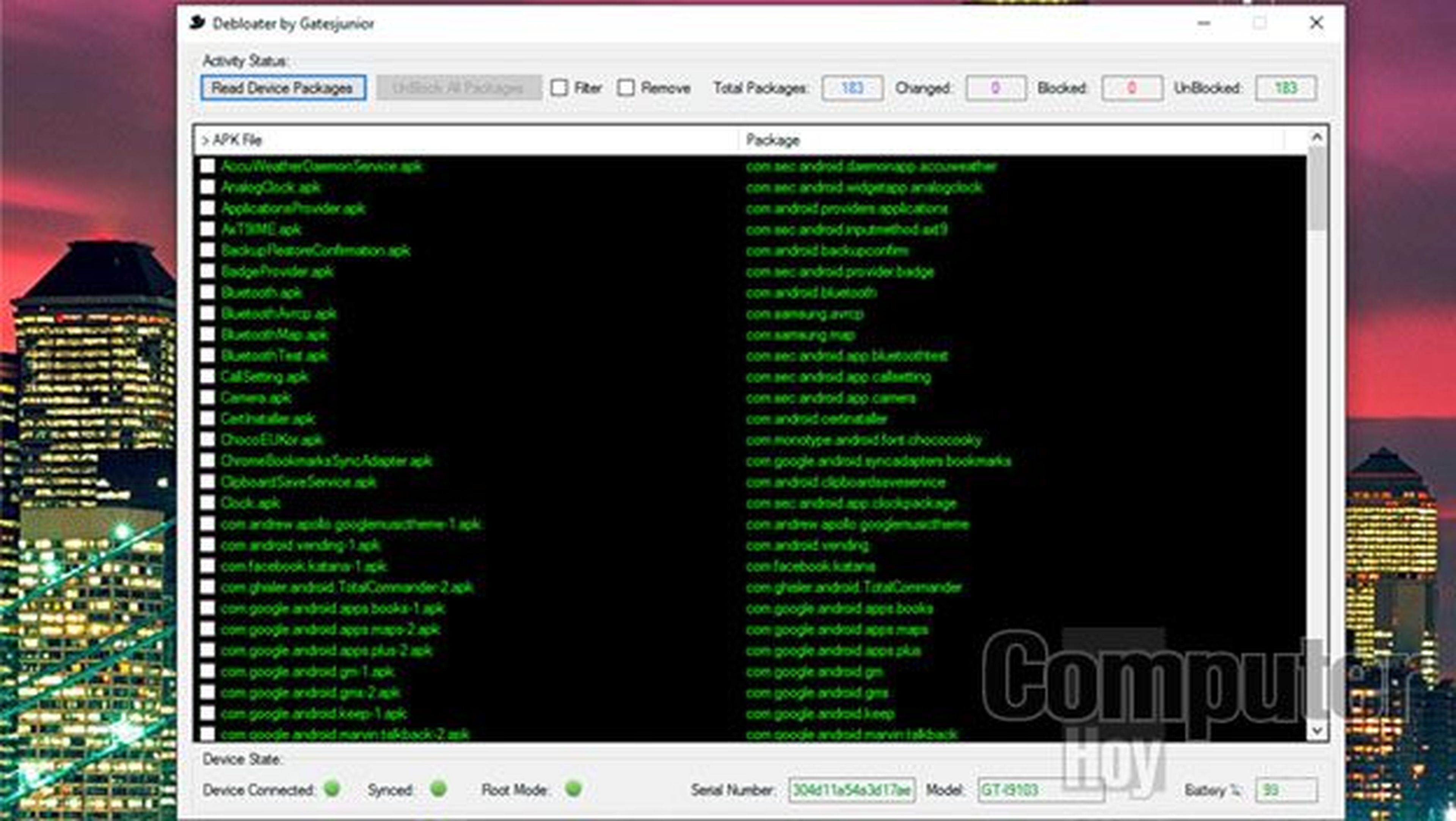
Una vez completado el análisis marca las apps que quieres bloquear.
Tal y como indicaba en el aviso al iniciar Debloater, debes estar muy seguro de que la app marcada es realmente la que quieres bloquear y no corresponde a una app del sistema.
Cuando hayas marcado las apps no deseadas, haz clic en el botón Apply para bloquearlas.
Tras unos segundos, las apps marcadas desaparecerán del cajón de aplicaciones de tu Android y, en la parte superior de la ventana de Debloater, se mostrará el número de apps que actualmente tienes bloqueadas.
Desbloquea apps con Debloater
Si quieres volver a activar alguna de las apps bloqueadas, vuelve a pulsar sobre el botón Read Device Package para refrescar la lista de apps instaladas, y desmarca las casillas de las apps que quieras desbloquear.
Si quieres desbloquearlas todas de golpe, también puedes utilizar el botón UnBlock all packages.
Observa que el cuadro Blocked de la parte superior muestra inmediatamente los cambios.
Haz clic sobre Apply para aplicar los cambios y desbloquear la app indicada, que volverá a aparecer en el cajón de aplicaciones de tu Android.
Conoce cómo trabajamos en ComputerHoy.
Etiquetas: bloquear
