Cómo editar PDFs e imágenes con Vista Previa de Mac

Las posibilidades de Vista Previa
Muchas veces tendemos a pensar que la edición de cierto tipo de contenidos, como imágenes y documentos PDF en Mac requiere de programas o aplicaciones costosas y complejas. Sin embargo, son muchos los usuarios que desconocen que la app nativa de Vista Previa proporciona funciones útiles y fáciles de aplicar para que puedas editar este tipo de archivos.
¿Necesitas hacer ajustes en un PDF? Añadir un cuadro de texto, destacar una parte del documento con un círculo, marcar las ideas más importantes del discurso con un color llamativo o añadir tu firma en un documento resulta realmente sencillo gracias al visor de tu Mac.
Además, también puedes editar imágenes de una manera rápida y sencilla, ajustar las dimensiones conservando la proporción o trabajar solamente con el área que te interesa utilizando las herramientas de selección.
Descubre cómo editar PDFs e imágenes con Vista Previa de Mac
Trabaja con PDFs en Vista Previa
Con la herramienta Vista previa puedes realizar una edición básica de documentos PDF, como destacar texto con marcadores, añadir formas y cuadros de texto, o insertar firmas.
Ajusta las opciones de visualización
Para comenzar a trabajar con el documento, abre el archivo en Vista previa y después pulsa en el icono Menú de visualización, situado en la esquina superior izquierda de la pantalla. Aquí encontrarás las opciones que te permiten seleccionar lo que quieres ver en el documento: sólo el contenido, las miniaturas de todas las páginas, tablas de contenido, resaltos y notas, marcadores y hoja de contactos.
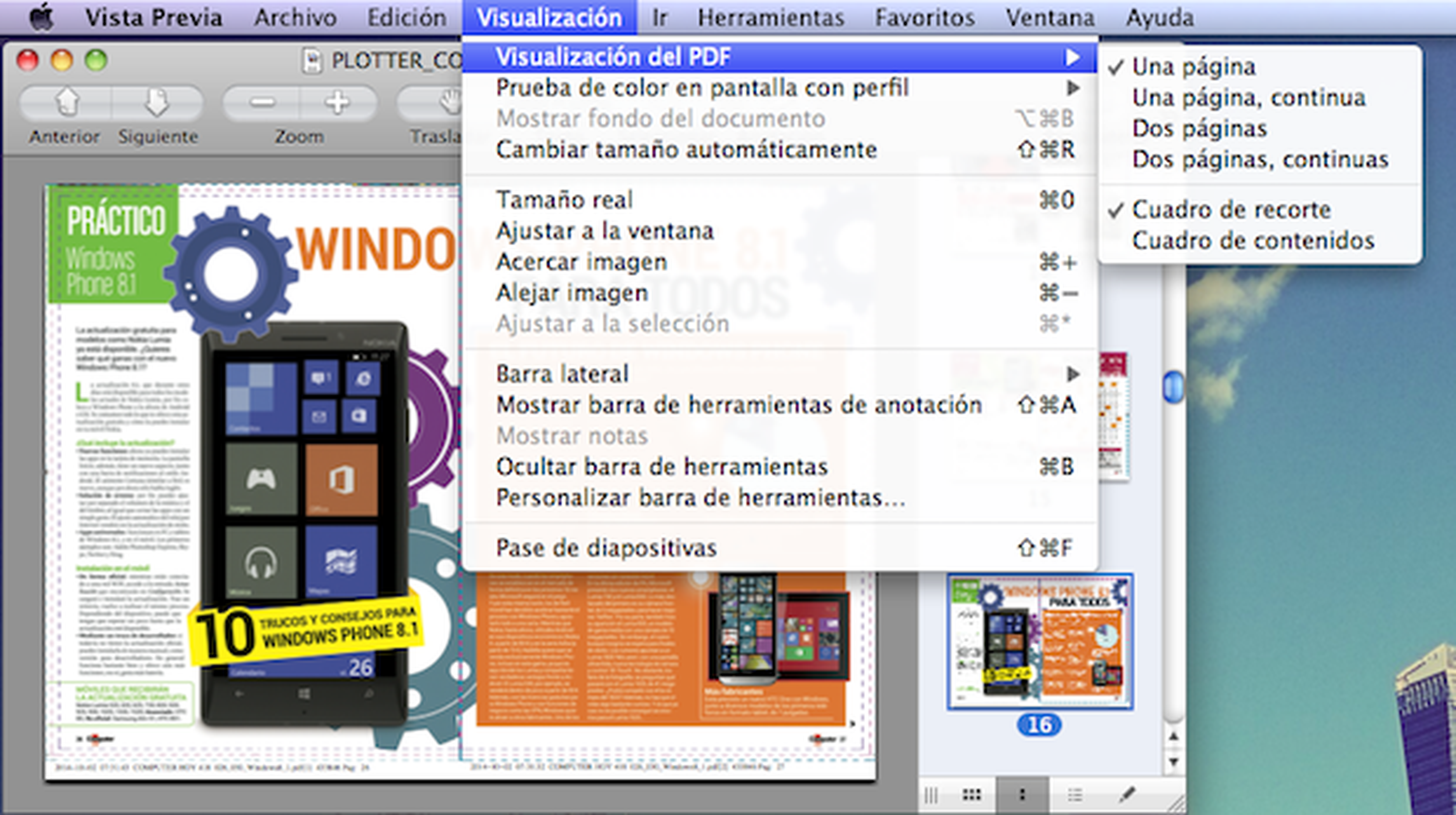
Además, también puedes configurar la visualización de las páginas, eligiendo si quieres que se muestren en desplazamiento continuo, una o dos páginas por pantalla.
Edita el documento
Vista previa te permite llevar a cabo algunas acciones para editar un documento PDF, como destacar el texto que quieras con distintos colores, introducir formas o añadir notas. Para destacar texto con un marcador, haz clic en la flecha del icono con forma de rotulador, selecciona el color que quieres aplicar y luego haz clic sobre el icono. A continuación, marca el texto que quieres destacar para colorearlo. Además, también tienes la posibilidad de subrayar y tachar texto mediante la misma herramienta.
Si necesitas añadir texto o formas al documento, haz clic en el icono Edición para acceder a la barra de herramientas. Pulsa en las opciones Rectángulo, Óvalo o Línea para insertar estas formas en la página arrastrando el puntero del ratón.
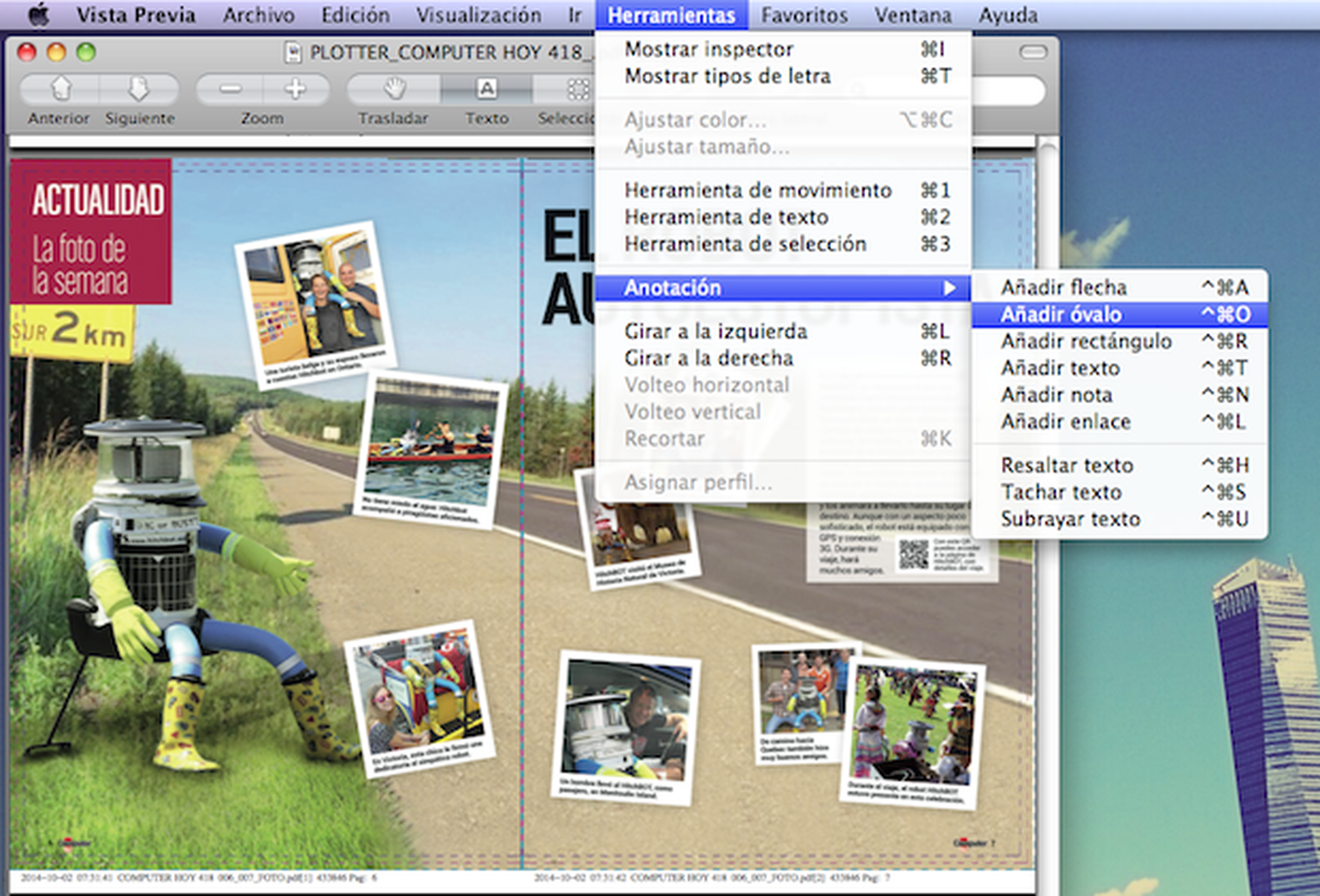
Para incluir texto, haz clic en el icono Herramientas de texto, selecciona una de las opciones disponibles, por ejemplo Bocadillo de pensamiento, y dibújalo en la página con el cursor del ratón. Por último, para añadir notas al documento, pulsa en la opción Nota, selecciona el color que quieres aplicarle y escribe el texto que te gustaría adjuntar.
Firma documentos
Otra de las funcionalidades que te ofrece la herramienta Vista previa de Mac para editar PDFs es la posibilidad de firmar tus documentos. Para ello, despliega la barra de herramientas de edición, haz clic en la opción Firma y luego selecciona Crear firma con iSight integrada. A continuación, firma con un bolígrafo negro en un papel blanco y sostenlo frente a la cámara integrada de tu Mac.
Una vez que el sistema recoja la firma, haz clic en Aceptar para que el programa la guarde, y luego insértala en la parte que prefieras del documento arrastrándola con el ratón.
Trabaja con imágenes en Vista Previa
Vista previa también te permite trabajar con imágenes en tu Mac. Aunque las herramientas no son muy avanzadas, puedes realizar ajustes básicos.
Ajusta los niveles y el tamaño
Para comenzar, abre una imagen en Vista previa. Para modificar la exposición, la saturación, el contraste, la temperatura, la nitidez o el tono de una foto, dirígete a Herramientas, Ajustar color. En el selector puedes llevar a cabo las modificaciones que quieras arrastrando el control deslizable del parámetro que quieres ajustar, y puedes realizar una edición automática pulsando en el botón Niveles automáticos.
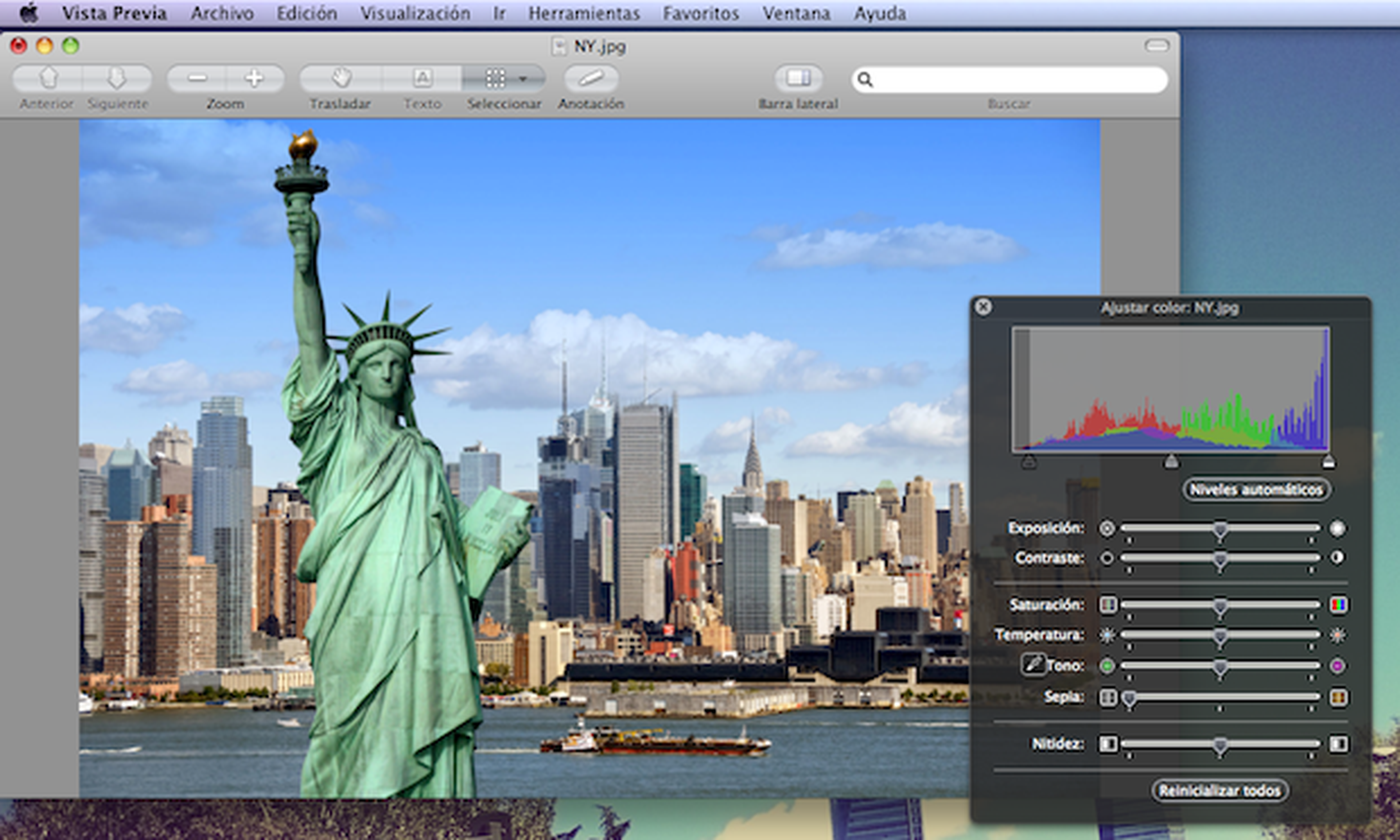
Modificar el tamaño de una foto es muy rápido y sencillo. Navega por el menúHerramientas,Ajustar tamañopara acceder a la ventana de dimensiones.
En el desplegableAjustar a8puedes seleccionar unas medidas predefinidas o, si lo prefieres, marca la opción
Personalizadopara introducir la anchura y altura manualmente, conservando la proporción original si marcas la casillaAjustar tamaño proporcionalmente9.
Herramientas selección
Si lo que necesitas es trabajar con una parte de la imágenes, tienes a tu disposición herramientas como la selección o Lasso inteligente.
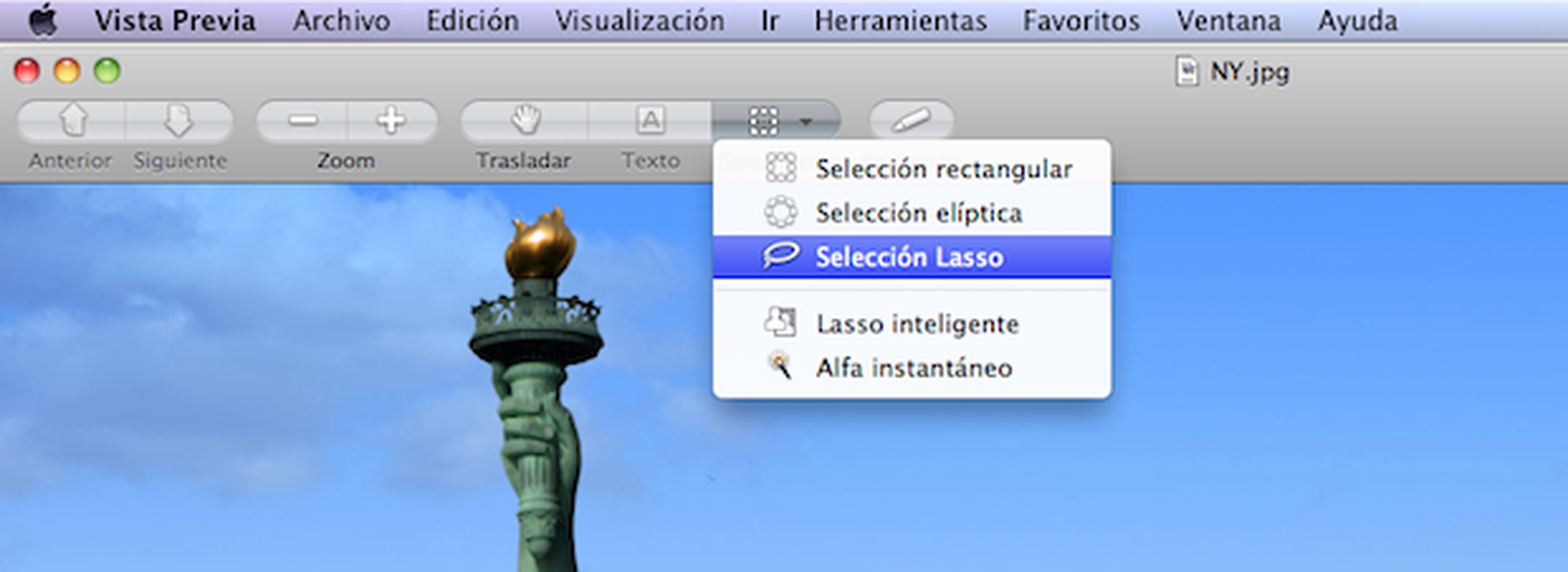
En primer lugar, dirígete a Visualización, Mostrar barra de herramientas del menú. Después, haz clic en el icono Herramientas de selección a y elige el tipo de selección que quieres utilizar (rectangular, elíptica o Lasso).
Con Lasso puedes hacer un silueteado manual, y Lasso inteligente te permite marcar un área para realizar una selección automática. Una vez que hayas hecho la selección, puedes copiarla o cortarla pulsando CMD+C o CMD+X, o invertir la selección para quedarte sólo con esa parte de la foto en el menú Edición, Invertir selección.
Conoce cómo trabajamos en ComputerHoy.
