Cómo grabar la pantalla de tu iPhone o iPad en iOS 11
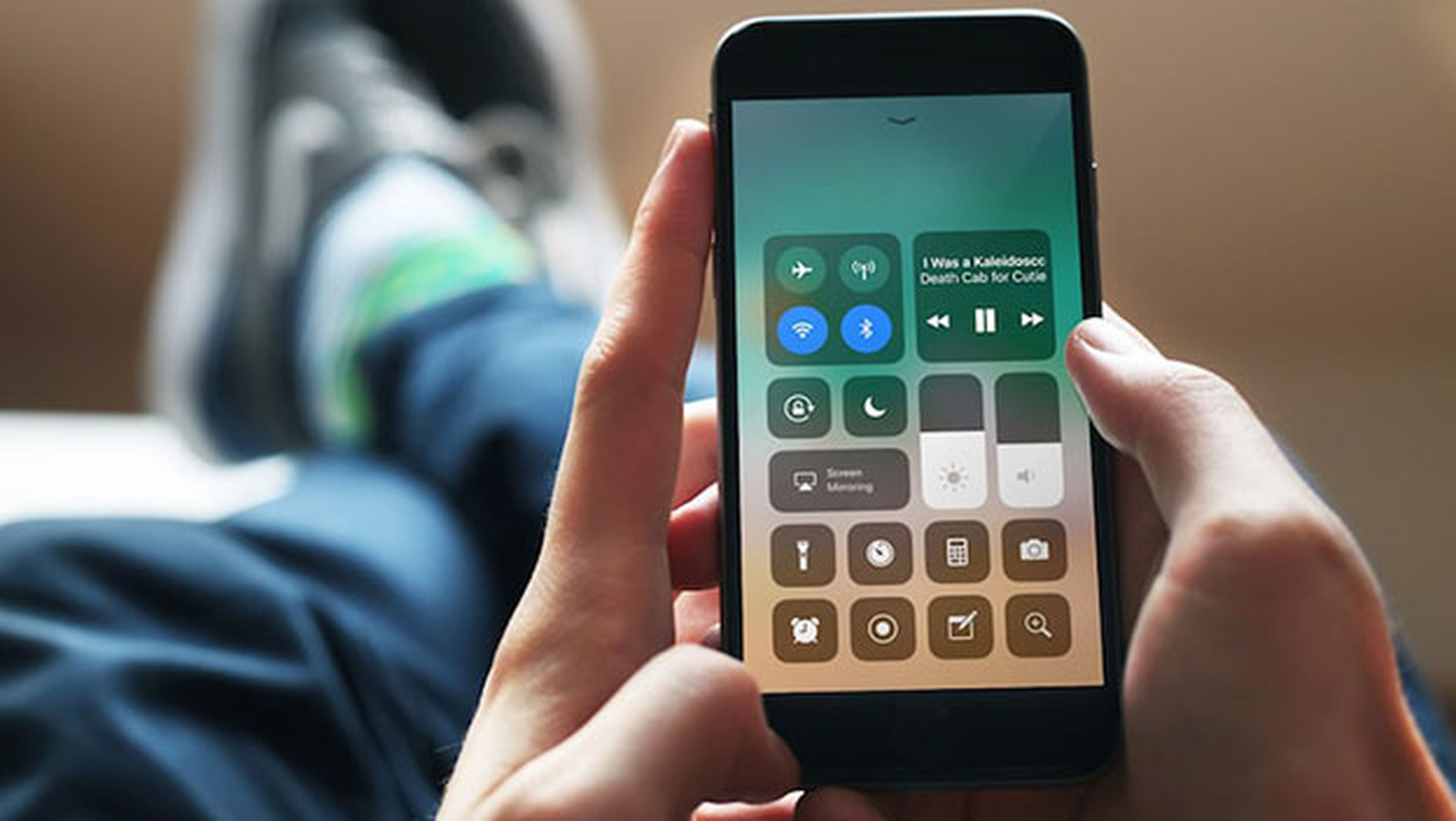
Activa la opción en el Centro de Control
Lo primero que tienes que hacer para grabar la pantalla de tu iPhone o iPad en iOS 11 es activar la opción en el Centro de Control para disponer del acceso directo a la nueva funcionalidad.
Para ello, entra en Ajustes > Centro de control, haz clic en la opción Personalizar controles, busca Grabación de pantalla en el apartado Más controles y presiona el botón + para que aparezca bajo el epígrafe Incluir.
Una vez hecho esto, el icono de grabación de pantalla aparecerá entre los accesos directos del Centro de Control.
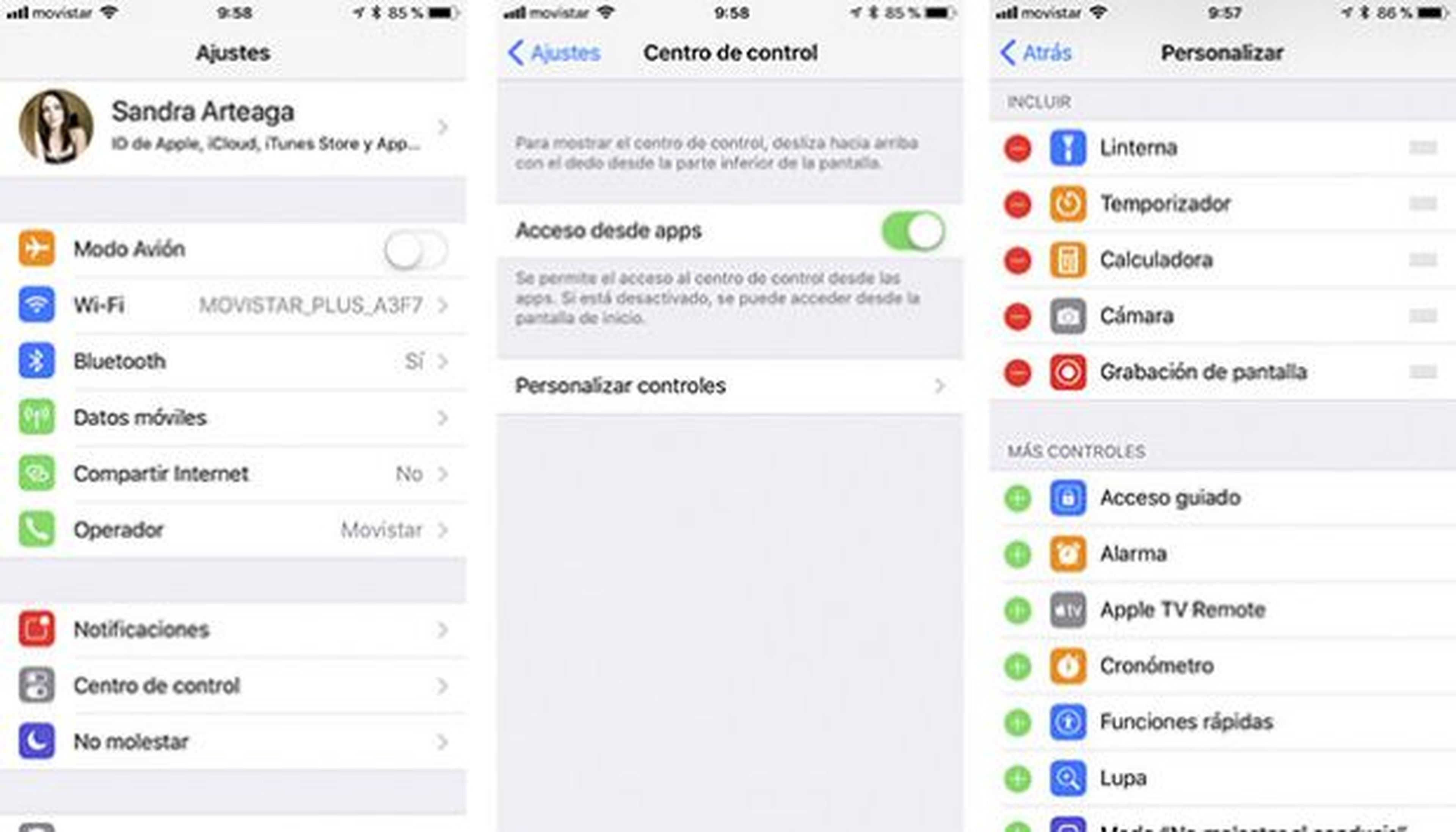
Graba la pantalla sin sonido
Ahora que ya tienes el acceso directo a la nueva función para grabar la pantalla en iOS 11, despliega el Centro de Control deslizando el dedo desde abajo hacia arriba y haz clic en el icono de la esquina inferior izquierda.
Después de una cuenta atrás, la grabación de pantalla dará comienzo. Por defecto, el vídeo se realizará sin sonido. Si te gustaría recoger el audio desde tu dispositivo, te contamos cómo hacerlo en el siguiente paso.
Mientras que la grabación esté activa, verás una línea roja en el borde superior de la pantalla. Cuando quieras finalizarla, toca la barra y pulsa en el botón Detener. Acto seguido aparecerá una notificación que te indica que el vídeo se ha guardado en el carrete.
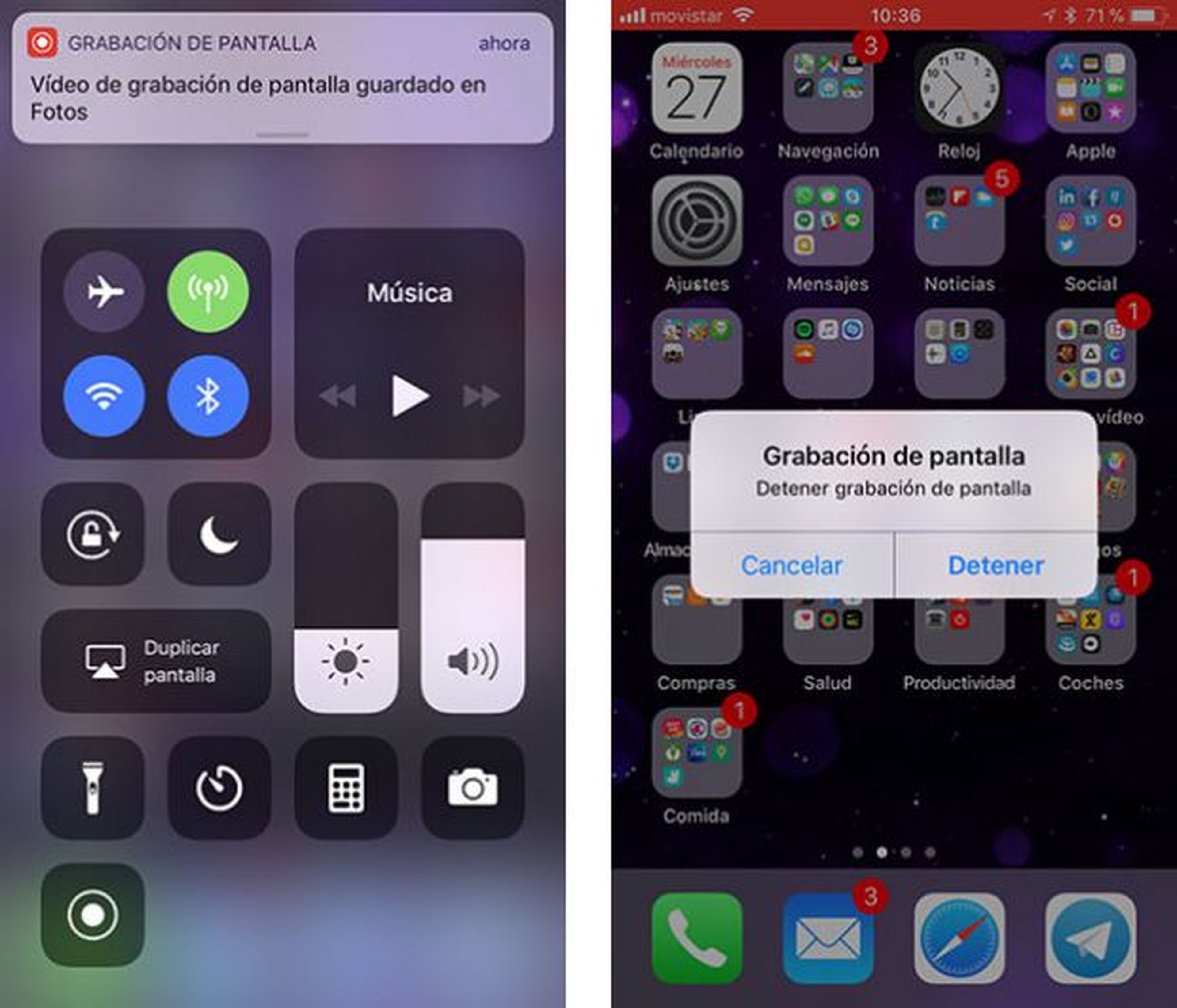
Graba con sonido
Es posible que quieras incluir el sonido captado por el micrófono de tu iPhone o iPad en la grabación de pantalla, por ejemplo para explicar el proceso para efectuar alguna acción concreta.
En ese caso, mantén presionado el icono de grabación en el Centro de Control hasta que aparezca la ventana que puedes ver más abajo. Aquí, haz clic sobre el botón del micrófono para activar el audio y luego en Grabación de pantalla. Cuando termines finaliza el vídeo como en el paso anterior.
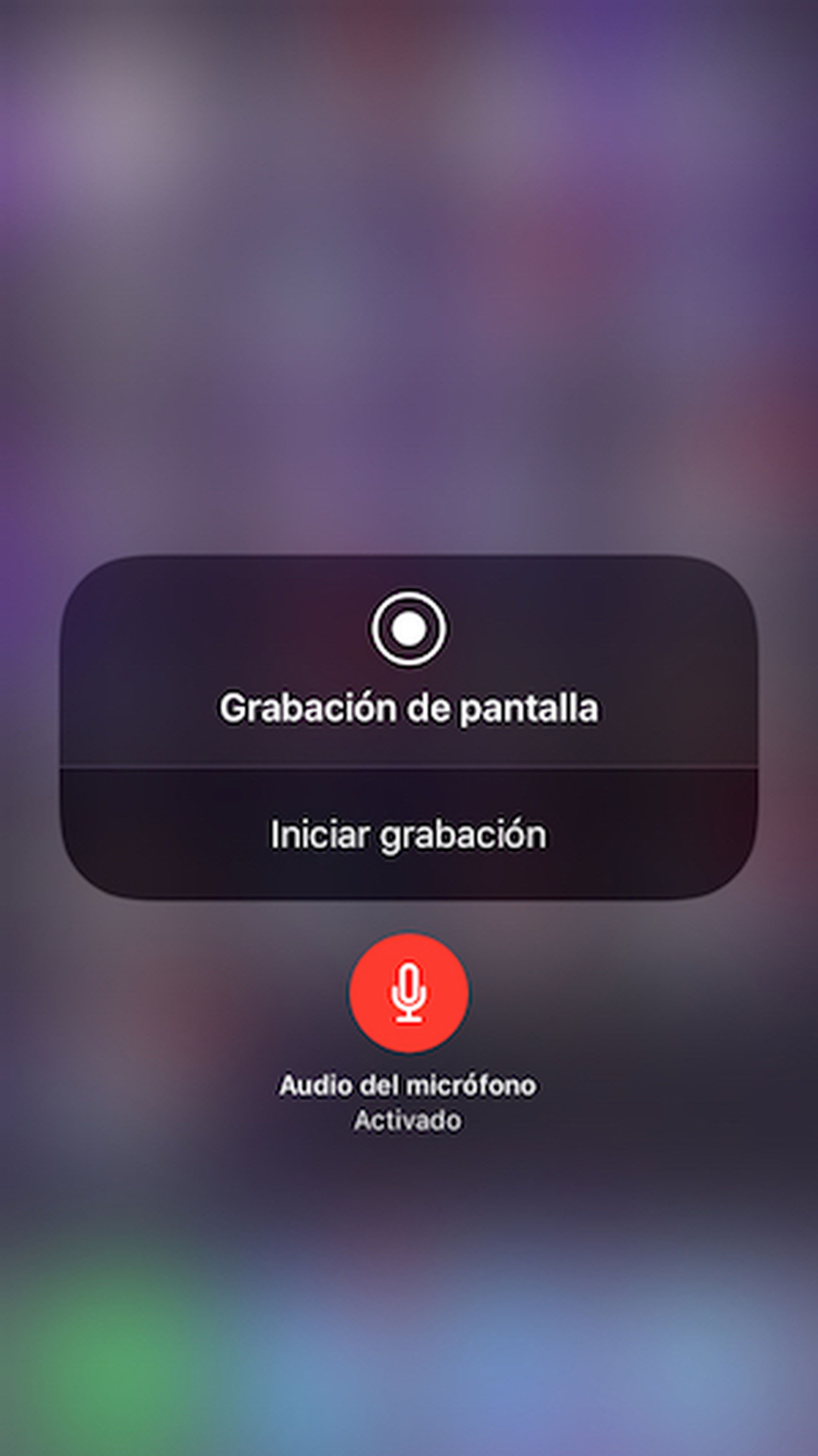
Edita la grabación
Tras detener la grabación de pantalla, encontrarás el vídeo guardado en tu carrete. Entra en Fotos > Vídeos, haz clic sobre el archivo y luego pulsa sobre el botón Editar. En esta ventana puedes acortar la duración del vídeo y seleccionar únicamente el fragmento que quieras mostrar.
Cuando termines, clica en el botón OK > Guardar como clip nuevo, y compáratelo con quien quieras por correo electrónico, mensajería instantánea o en las redes sociales desde el icono con forma de flecha.
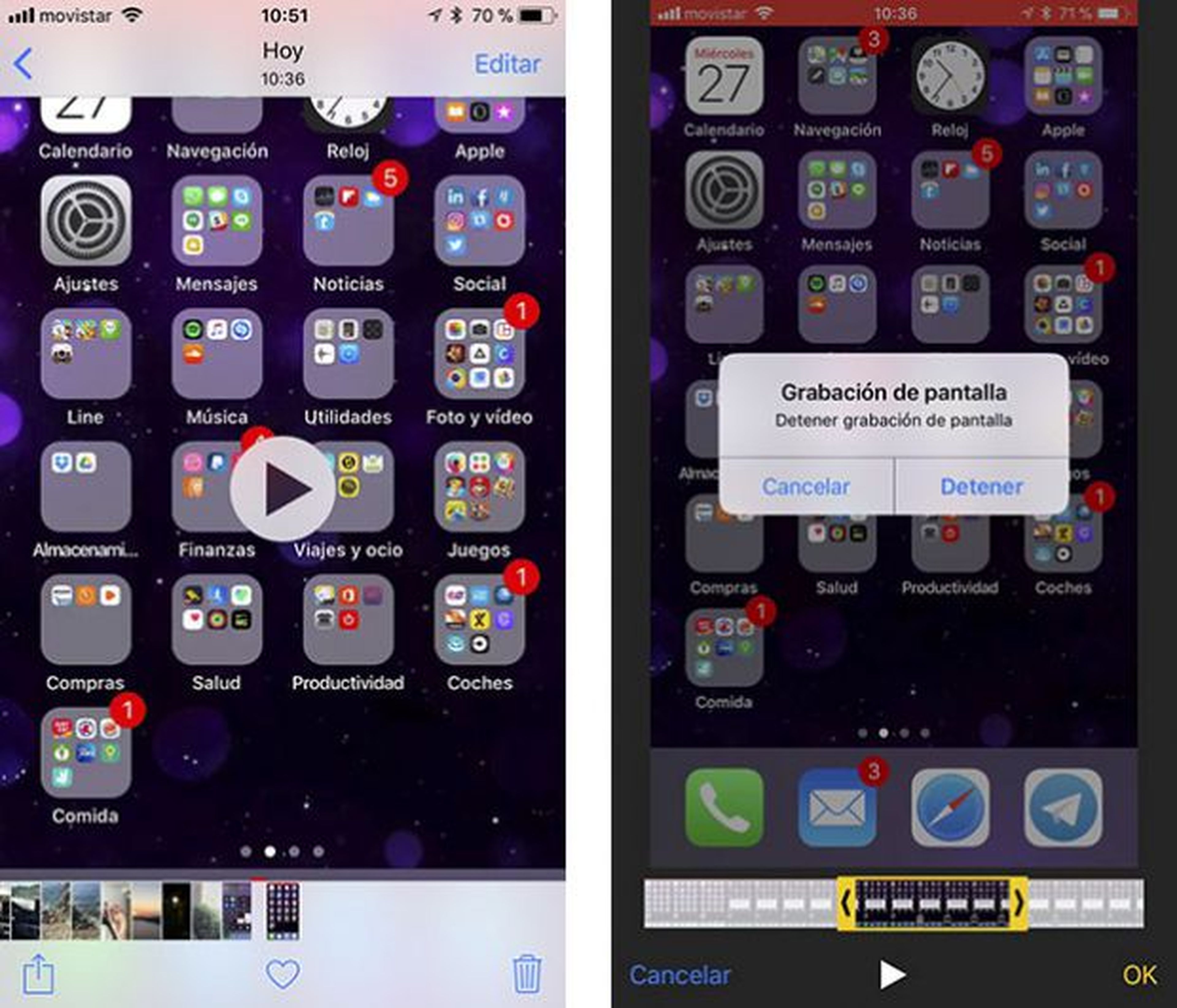
Conoce cómo trabajamos en ComputerHoy.
Etiquetas: iOS
