Cómo poner más iconos en el escritorio de tu móvil Android

Incluye el widget en el escritorio
Lo primero que debes hacer es descargar desde Google Play la app Muticon Widget. Una vez instalada, realiza directamente una pulsación larga en una zona libre del escritorio de tu dispositivo, hasta que se muestre un menú en pantalla. Elige entondes Widgets.

A continuación, escoge también el tamaño del widget que vas a incluir en esa zona del escritorio. La finalidad de esta app es ahorrar espacio así que, si por ejemplo escoges 1x1, lograrás que, donde habitualmente cabía un icono, lo hagan ahora cuatro.
Pulsa directamente en el tamaño que prefieras (en este caso 1x3) y se añadirá entonces el widget en el escritorio.
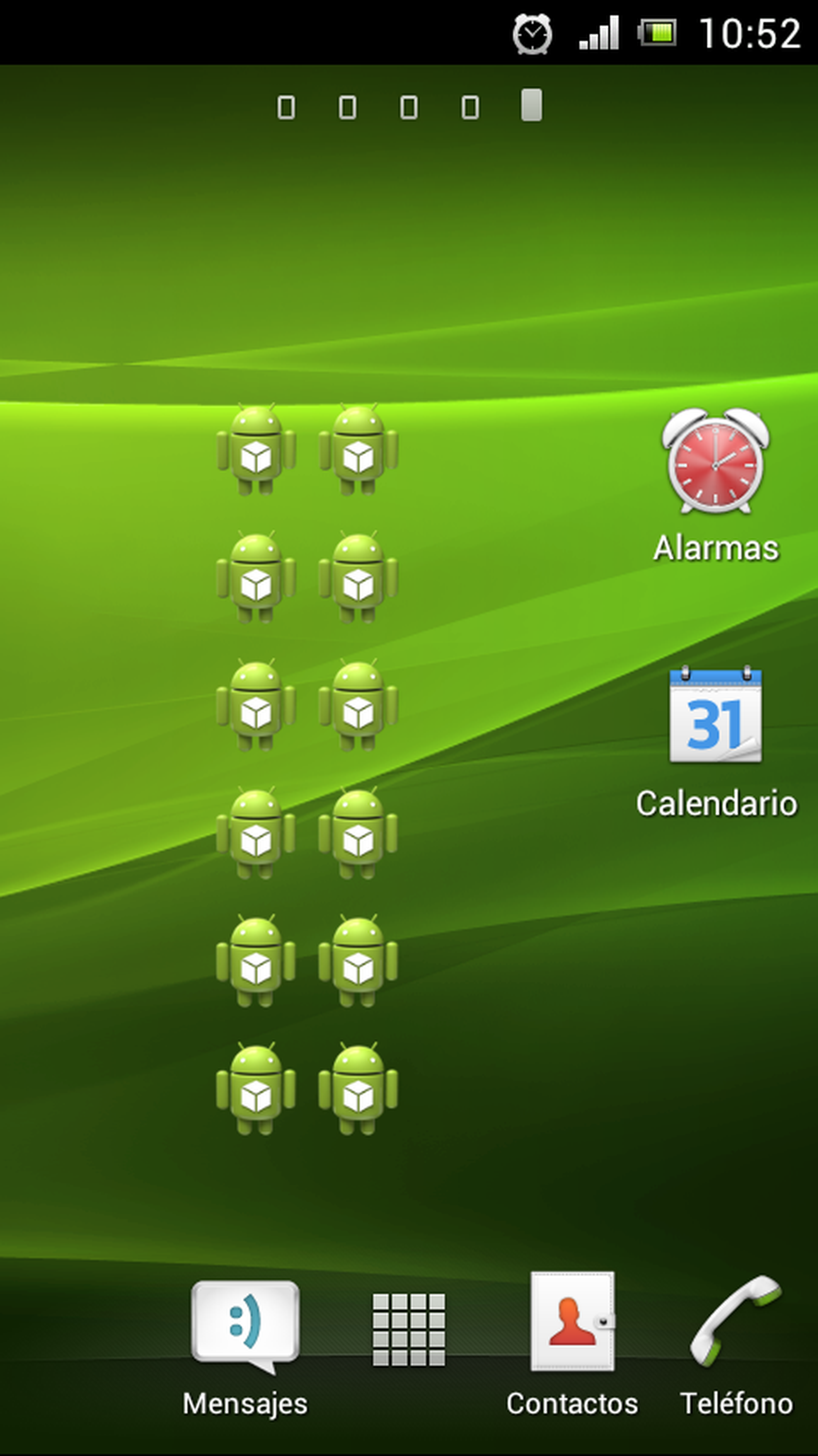
Configura los iconos del widget
Lo siguiente que debes hacer es configurar cada uno de los iconos que componen el widget, es decir, asociar a cada uno de ellos una aplicación o una función del dispositivo. Para ello, lo único que debes hacer es pulsar una vez sobre él y así obtendrás la pantalla de configuración.
Desde su parte superior tendrás la oportunidad de cambiar el número de iconos que aparecerán en el widget (filas y columnas). Desde la parte inferior, podrás determinar la app o función a incluir en cada uno de sus iconos.
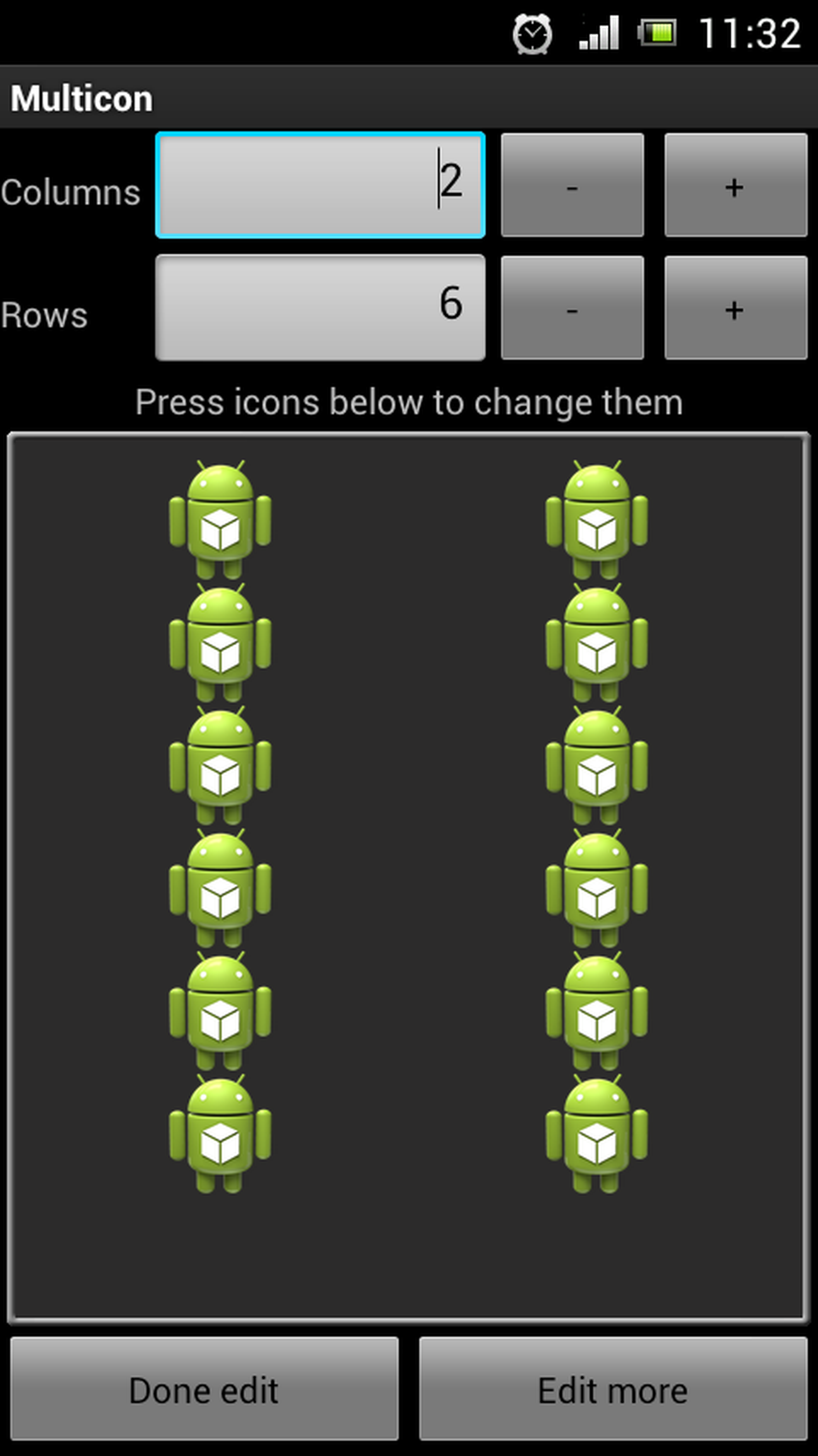
Por ejemplo, pulsa en el primer icono y accederás a otra pantalla con varias pestañas. Desde la denominada como Apps, podrás escoger, de entre todas las que tienes instaladas en tu teléfono, aquella aplicación que deseas asociar al primer icono del widget. Desde la ficha Shortcuts, puedes escoger una función concreta (por ejemplo, una opción de configuración del teléfono, un favorito de tu navegador, un contacto concreto de tu agenda…).
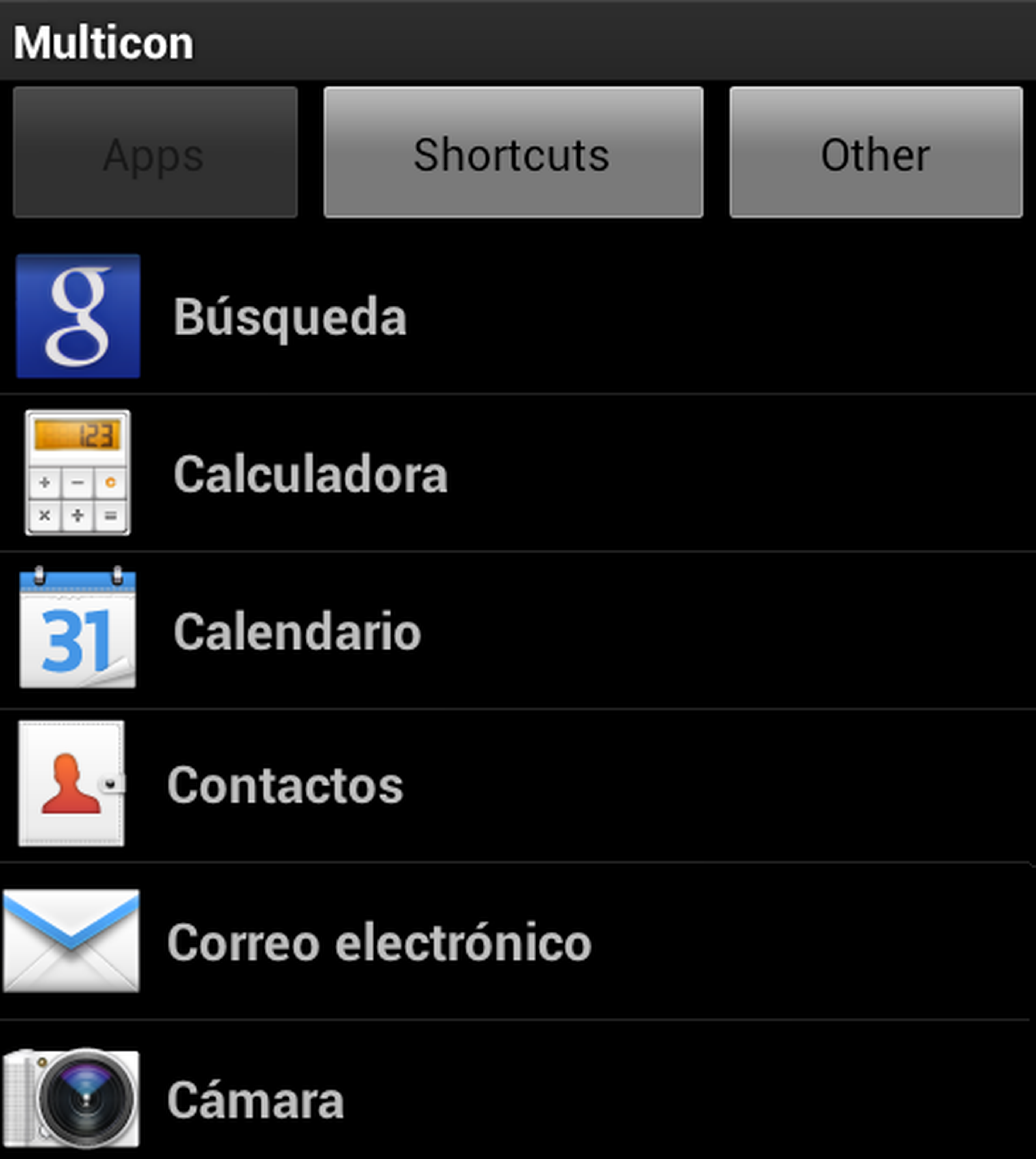
Elige la app o la función pulsando directamente sobre ella, y quedará asignada. En este caso concreto, al primer icono del widget Multicon Widget. Repite el proceso con el resto y, al acabar, pulsa sobre Done edit.
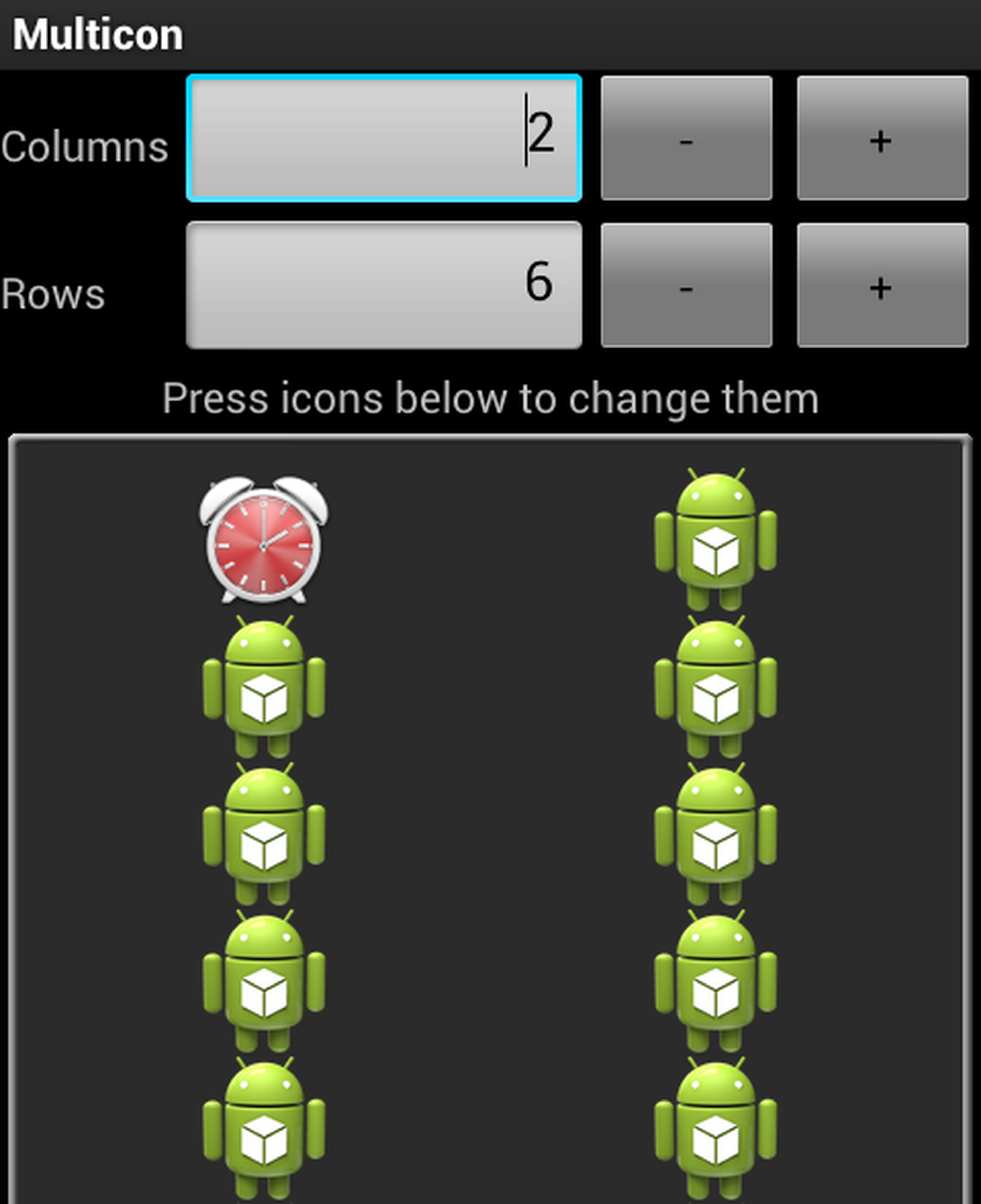
Verás entonces el resultado en el escritorio. Ahora, cada icono del widget tiene asociada una app o función del teléfono. Cómo ves, has conseguido ahorrar algo de espacio. Obviamente, para abrir cualquiera de esas aplicaciones, ahora podrías pulsar sobre su nuevo icono.
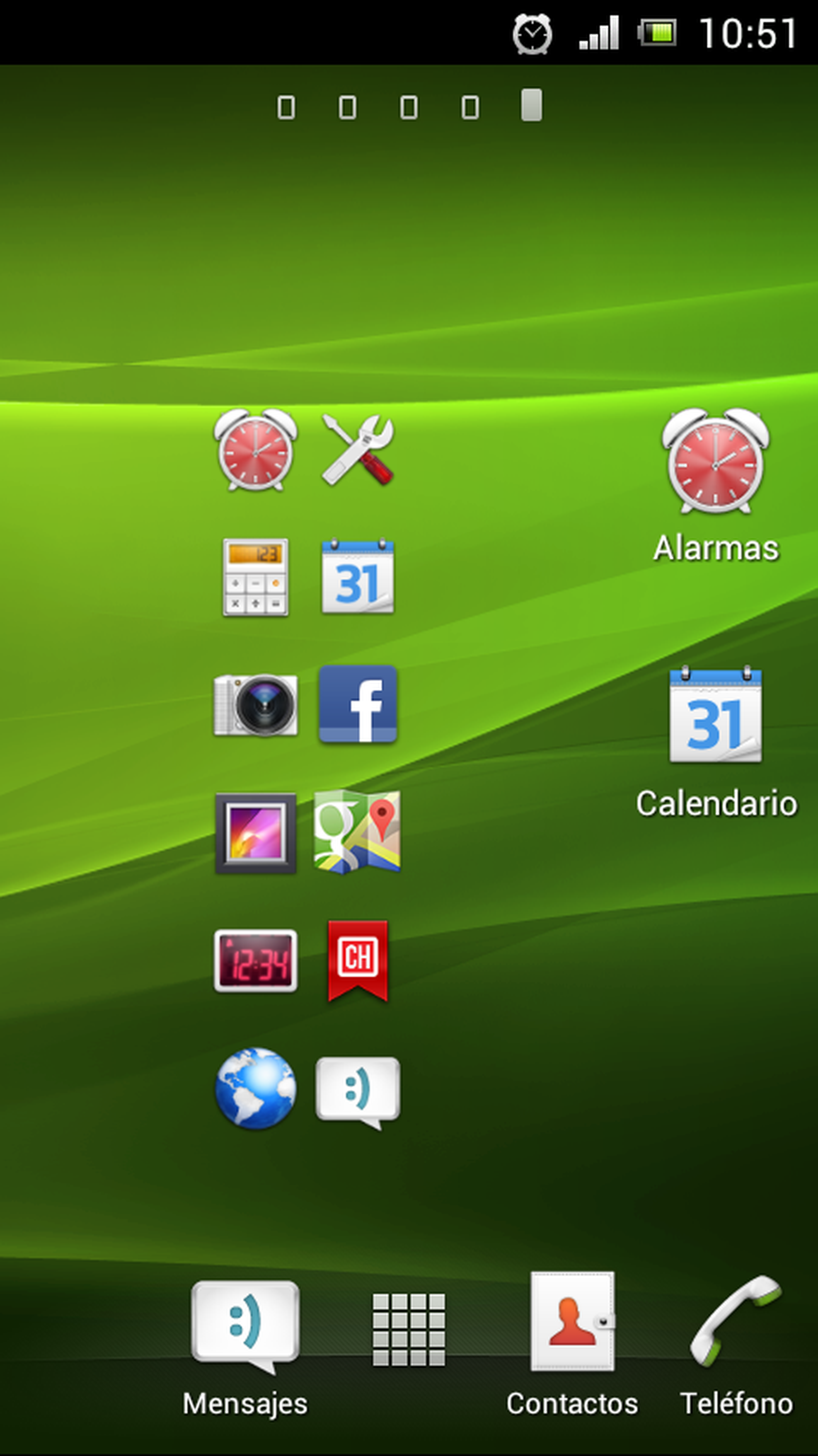
Otras opciones de configuración
Si ahora quisieras modificar el widget que ya tienes dispuesto en el escritorio, tendrías que pulsar primero sobre el icono que representa a la app Multicon Widget. Lo encontrarás en tu escritorio. Tras pulsar sobre él, hazlo también en el botón Edit widgets y, a continuación, presiona sobre tu widget (el que contiene todos los iconos personalizados).
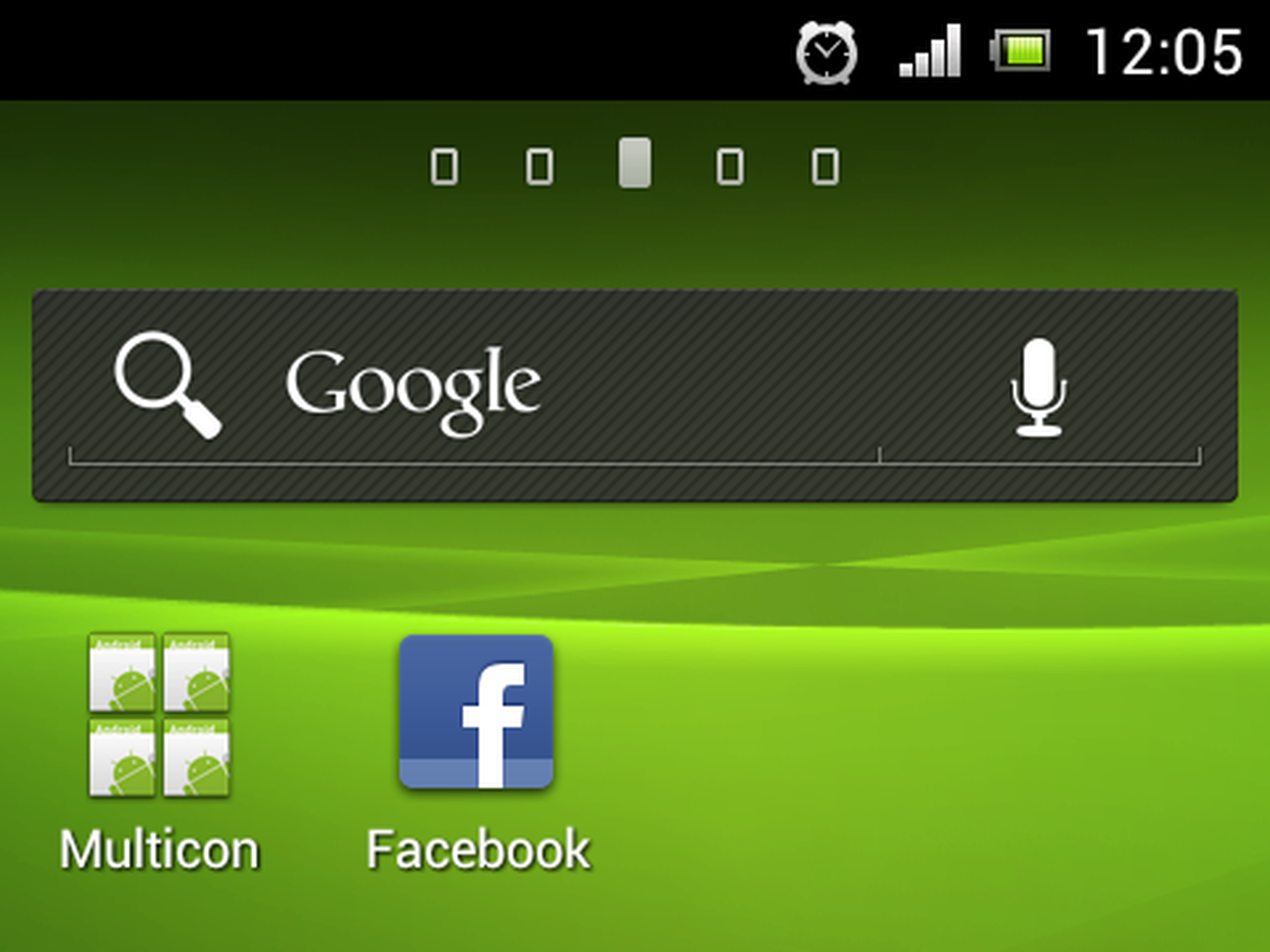
El widget mostrará ahora unas líneas rojas que indican que se encuentra en modo edición. Si pulsas ahora sobre él, volverás a la pantalla que te permite escoger y personalizar los iconos. Haz los cambios que consideres necesarios y, cuando termines, pulsa sobre Done edit.
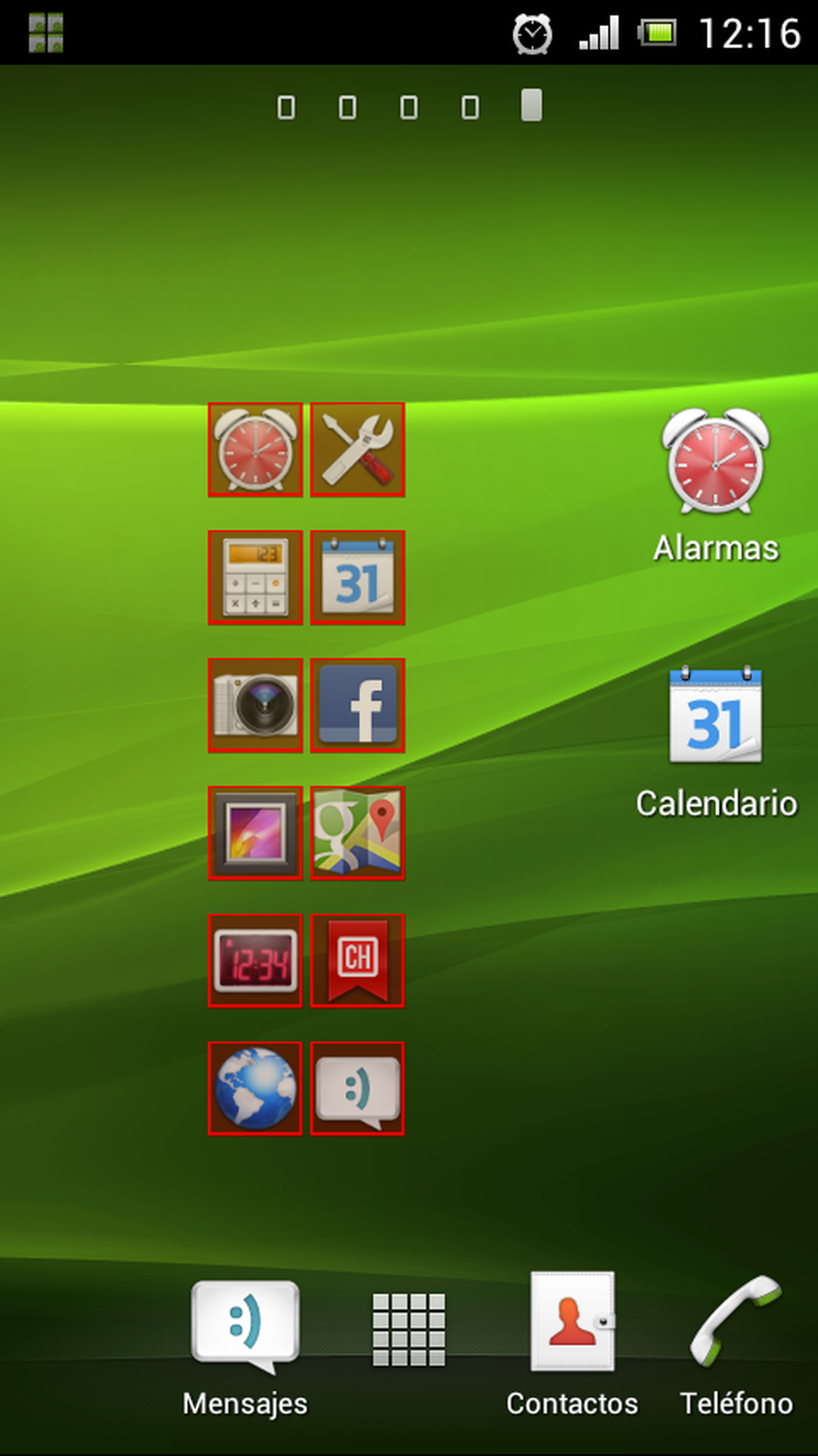
Juega con el tamaño de los widgets y de sus iconos, así podrás adaptarlos a tus necesidades concretas. Por ejemplo, puedes optar por un tamaño menor (menos iconos) del widget, para organizar tus iconos por categorías.
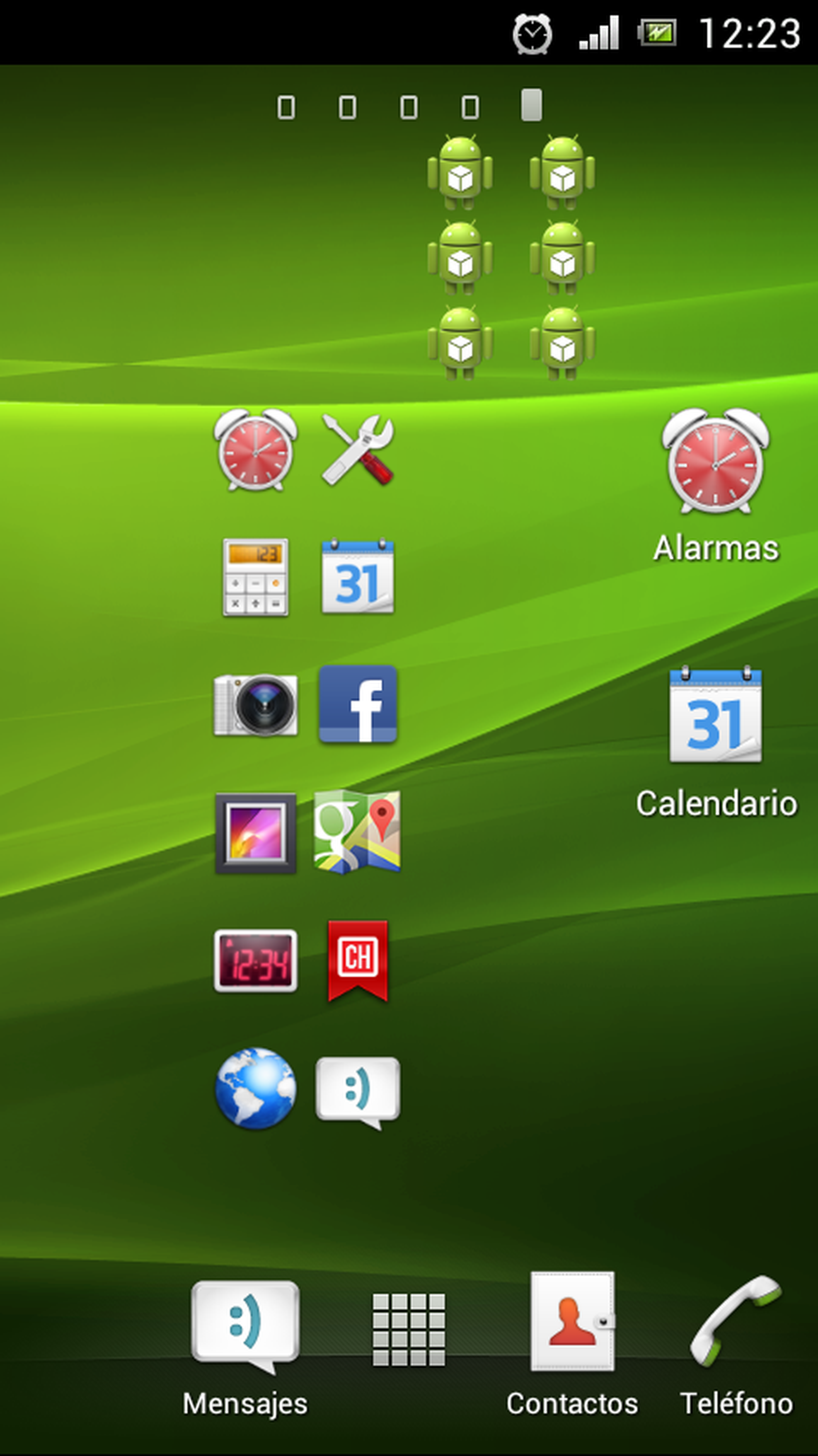
Conoce cómo trabajamos en ComputerHoy.
