9 trucos para optimizar el uso de tu PC con Windows

Crea tus propias Bibliotecas de Windows
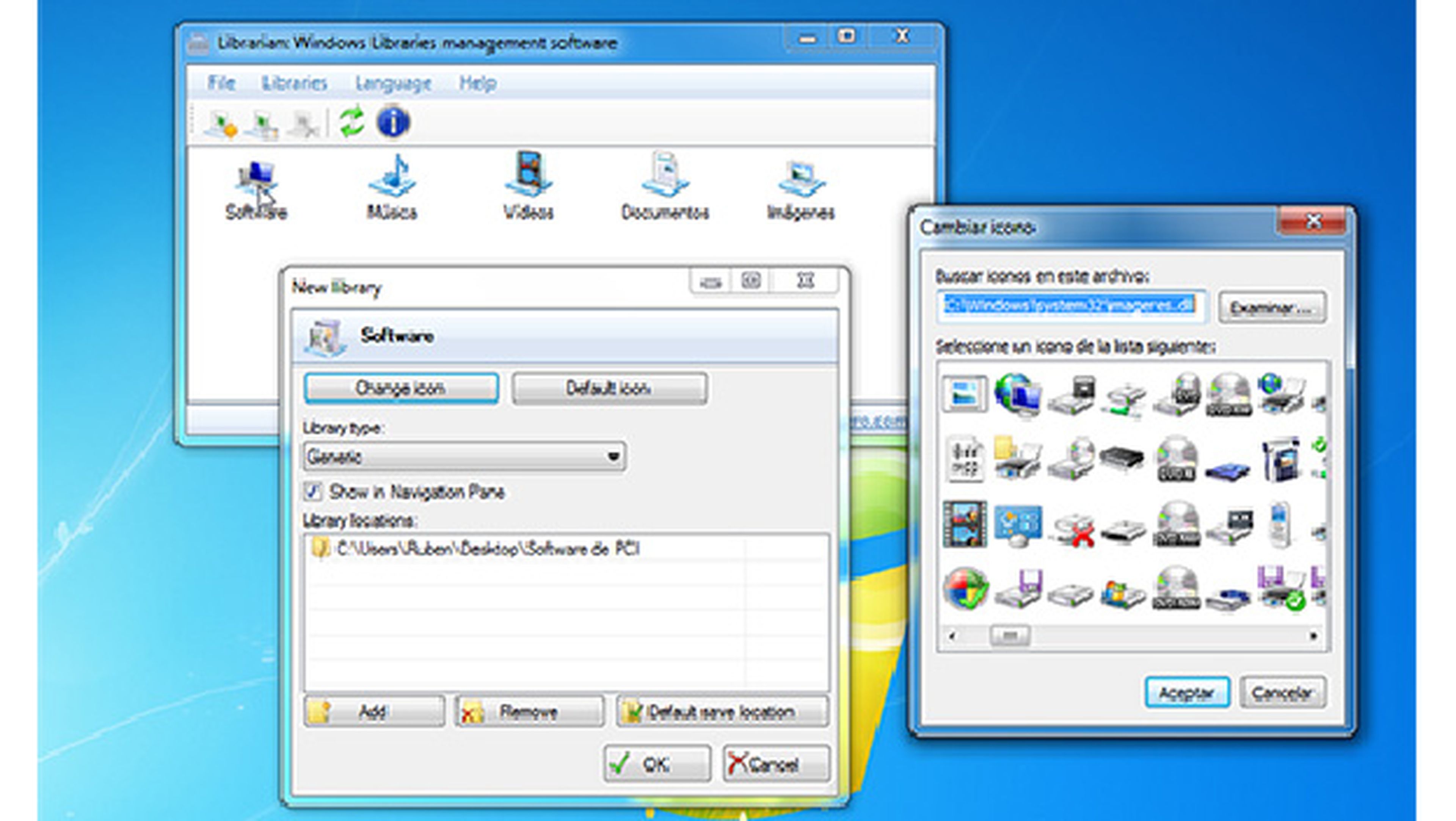
Antes de comenzar, si estás pensando que con este paso a paso conseguirás un mayor rendimiento en tu equipo, te adelantamos que ese no es el objetivo. El objetivo es conseguir que te resulte mucho más sencillo y productivo el uso de las funciones más comunes en la gestión de archivos de Windows.
Seguramente estás acostumbrado a ver los enlaces a las Bibliotecas de Windows en el panel lateral del Explorador de Windows, pero tal vez no lo aprovechas todo su potencial.
Las Bibliotecas de Windows están concebidas como una “Supercarpeta” que agrupa en un sólo lugar carpetas y archivos, que realmente están en diferentes ubicaciones de tu ordenador e incluso en unidades externas o de red.
Esto te permite acceder a archivos con contenido común, sin necesidad de tener este contenido en la misma ubicación. Configurando de forma adecuada estas carpetas ahorrarás tiempo en Windows buscando tus archivos.
La configuración de las Bibliotecas de Windows, aunque no resulta demasiado complicada, no es del todo intuitiva. Por suerte existe Librarian.
Este software ofrece una alternativa sencilla para configurar y gestionar las Bibliotecas de Windows. Basta con crear una nueva Biblioteca y añadir los archivos y carpetas que se mostrarán en ella.
Comienza por descargar Librarian desde su página web en tu equipo y extraer el contenido del archivo descargado. Librarian no requiere instalación. Simplemente accede a la carpeta adecuada para tu sistema operativo y haz doble clic sobre el archivo librarian.exe.
La interfaz de Librarian es muy sencilla y te muestra, desde el primer momento, las bibliotecas que ya tienes creadas. Comienza por crear una nueva biblioteca con los archivos que necesites.
Haz clic sobre el botón New library. A continuación, escribe un nombre identificativo para la biblioteca y pulsa sobre OK.
Haz clic sobre Change icon , para asignarle un icono que facilite su identificación. Puedes utilizar los que ya están integrados en Windows, los que se incluyen en el archivo que has descargado con Librarian, o tus propias imágenes personalizas con formato de archivo de icono (.ico).
Haz clic sobre el botón Examinar… para seleccionar la ubicación de tu icono. Selecciónalo y haz clic en Aceptar. A continuación, añade contenido a esta biblioteca.
Haz clic sobre Add y selecciona los archivos o carpetas que se mostrarán en esta biblioteca. Puedes añadir tantas como consideres necesarias. Cuando termines, haz clic sobre OK y la nueva biblioteca se añadirá al menú Bibliotecas del panel lateral del Explorador de Windows.
¡Ya estás un paso más cerca de optimizar el uso de tu Windows!
Elimina o modifica las Bibliotecas de Windows
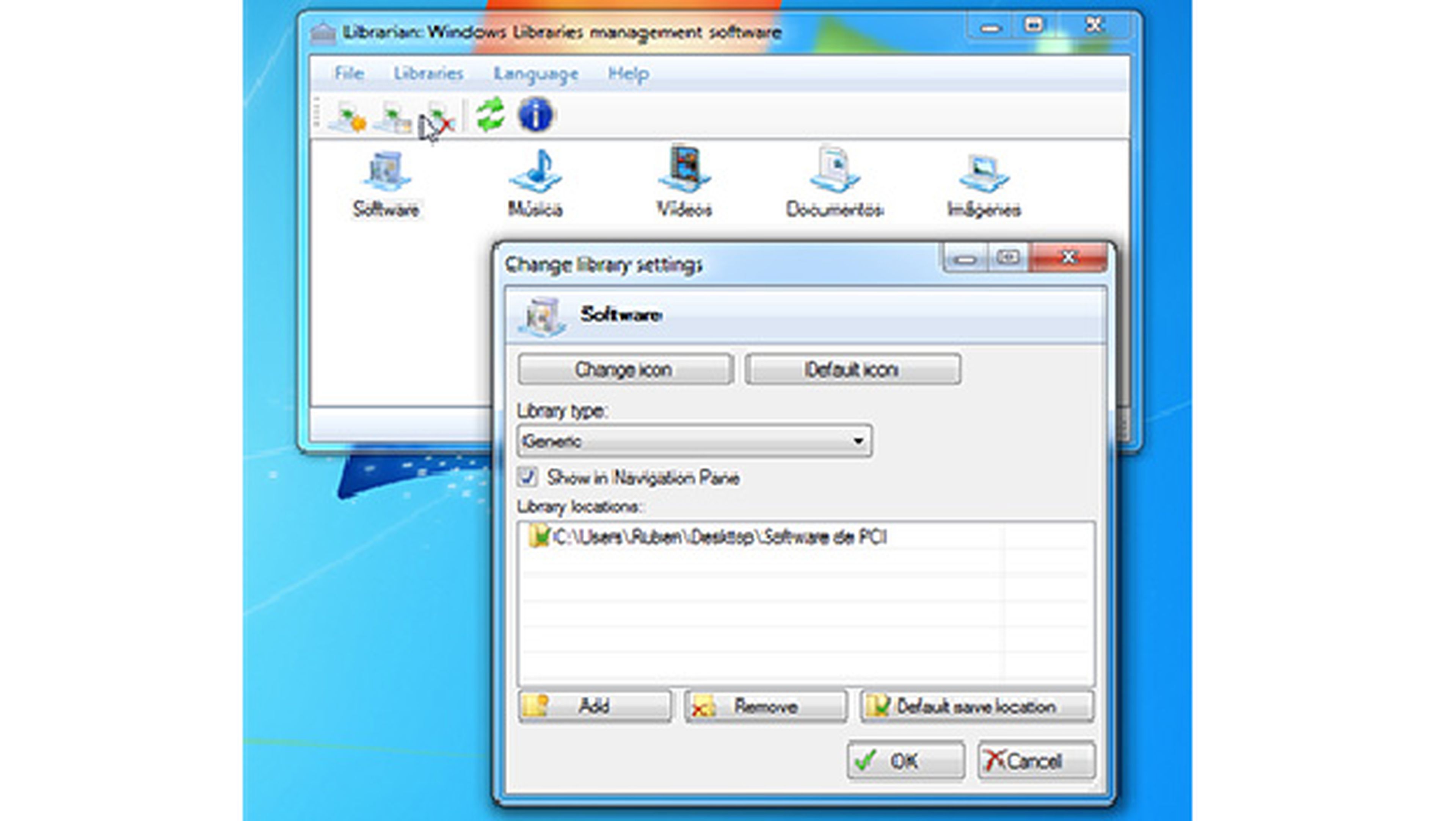
Además de crear nuevas Bibliotecas de Windows, puedes modificar el contenido que muestra cada una de las que ya existen o eliminar las bibliotecas que Windows tiene en origen.
Para hacerlo, vuelve a iniciar Librarian. A continuación, selecciona alguna de las bibliotecas que ya has creado anteriormente o alguna de las Bibliotecas de Windows. Ahora haz clic sobre el botón Change library settings. Después, por ejemplo, elimina las ubicaciones de los archivos que ya no quieres que se muestren en esa biblioteca. Selecciona una de las ubicaciones que ya no necesitas y haz clic sobre Remove. Esto no elimina dicha carpeta, simplemente dejará de mostrarse en esa biblioteca. También puedes añadir nuevas ubicaciones, tal y como te mostramos en el apartado anterior, así como cambiar su icono con Change icon. Por último, haz clic sobre OK para guardar los cambios realizados. Para eliminar una biblioteca completa, selecciónala y haz clic sobre Delete library.
El “Superbotón derecho” del ratón
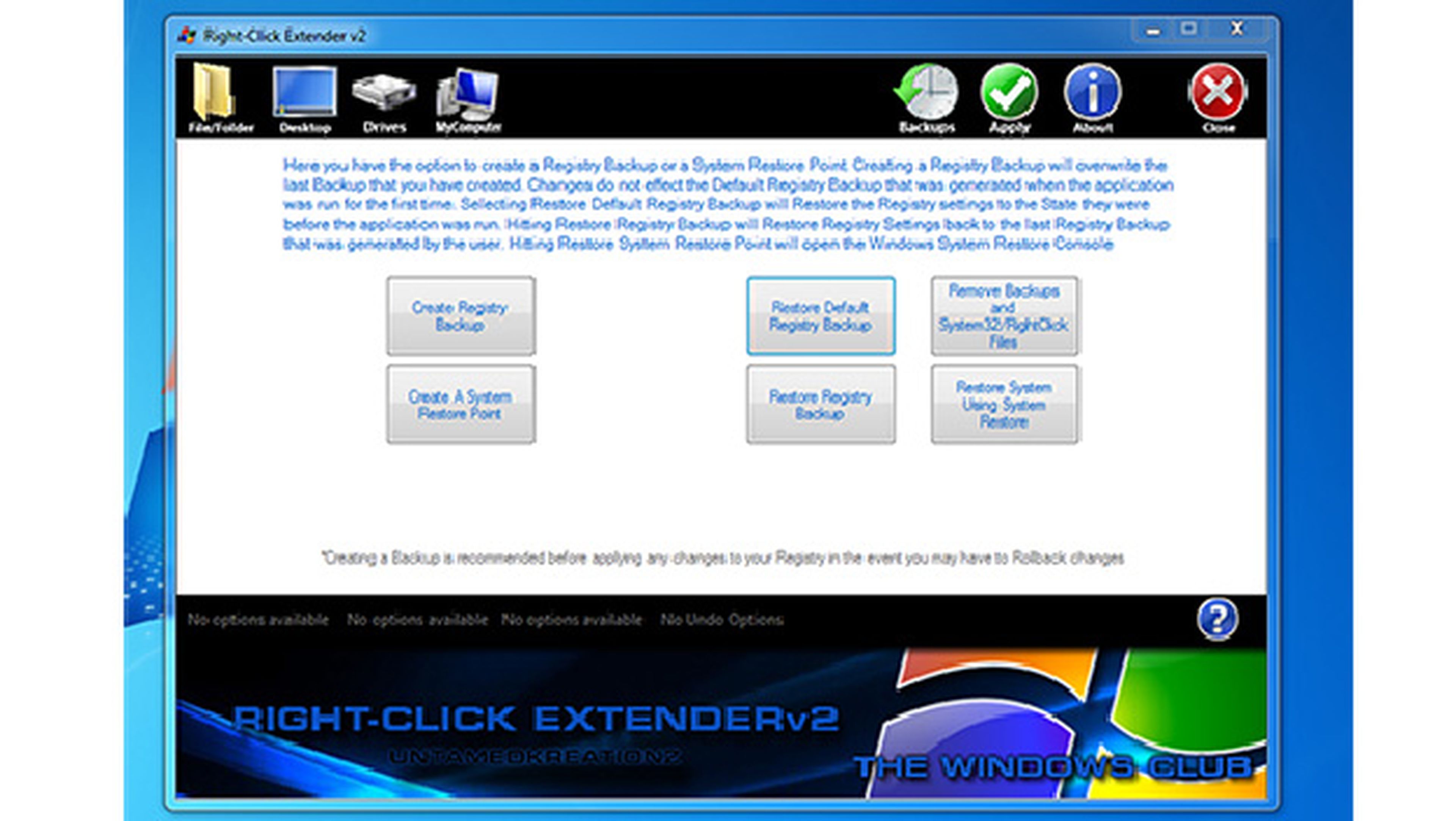
Al pulsar con el botón derecho del ratón sobre un archivo, se muestran una serie de opciones que varían en función del tipo de archivo seleccionado y el software que tengas instalado. Adaptar esa funcionalidad a tus necesidades puede ahorrarte un tiempo precioso. Será una pieza clave para optimizar el uso de tu Windows y evitarte muchos clics a la hora de gestionar tus archivos.
Para personalizar este menú a tu gusto, y de forma muy sencilla, puedes utilizar Right-Click Extender. Con este programa puedes personalizar las opciones que te mostrará el menú contextual, que aparece al hacer clic sobre un determinado archivo, unidad de disco o determinadas ubicaciones de tu sistema operativo. Puedes descargarlo desde su página web.
En primer lugar, para evitar posibles daños, es recomendable hacer una copia de seguridad del registro de Windows. De esa forma podrás volver atrás en cualquier momento y con toda seguridad. Para ello usa el botón Backups y haz clic sobre el botón Create Registry Backup. Estas copias de seguridad se guardan en la carpeta Backups, en la carpeta del programa, por si necesitas utilizarlas en algún momento.
Mejora la gestión de tus archivos
[paragraph_media:834621;1012a671-25a1-4106-9abc-27074cdda316]
Otro paso básico para conseguir optimizar el uso de tu Windows será añadir opciones personalizadas en este menú contextual.
Haz clic sobre el icono que representan los tipos de carpetas del sistema (Escritorio, Equipo, archivos o carpetas en general, etc.), y verás las distintas opciones disponibles para cada una de ellas. Por ejemplo, puedes crear una entrada específica en este menú contextual, para copiar o mover directamente los archivos a otra carpeta. Para hacerlo, haz clic en File/Folder. A continuación, marca las opciones Copy to y Move to. Después, haz clic sobre Apply.
¡Y con esa sencilla configuración ya habrás conseguido mejorar la gestión de tus archivos en Windows!
Apaga tu ordenador fácilmente
[paragraph_media:834622;fa4b575c-c16b-4251-b215-2126efc0d0e3]
Con Right-Click Extender, también puedes añadir accesos rápidos a determinados apartados o funciones de Windows que, en muchos casos, puede suponer navegar por diversos menús.
Un claro ejemplo de ello es el sistema de apagado, suspensión o bloqueo de Windows 8. Para realizar estas tareas en Windows 8, debes acceder a la Charm Bar, hacer clic en Configuración, pulsar sobre Iniciar/Apagar y, finalmente, elegir alguna de las opciones de apagado, hibernación o suspensión. Es decir, 4 pasos para hacer algo que sólo te llevaría un clic con cada uno de los botones de tu ratón.
Para conseguirlo, haz clic sobre la opción Desktop, para que se muestren las opciones disponibles para esa ubicación. Después, marca las opciones de apagado que desees añadir al menú. A continuación, para evitar pulsaciones accidentales en alguna de estas acciones, establece que sólo se muestren mientras mantienes pulsada la tecla Mayúsculas a la vez que haces clic sobre el Escritorio. Ahora, confirma las nuevas opciones. Haz clic sobre Apply para aplicar los cambios.
Puedes comprobar que, al hacer clic, con el botón derecho del ratón, sobre cualquier espacio vacío del Escritorio no se muestran estas opciones. En cambio, si lo haces mientras mantienes pulsada la tecla Mayúsculas, sí aparecen estas opciones, que te permiten apagar tu equipo de forma rápida y sencilla.
Instala un dock en tu escritorio
[paragraph_media:834623;01208f47-2dc0-4215-ace9-c6a3849ab16f]
Seguramente, tienes en tu Escritorio varios accesos directos a los programas que utilizas frecuentemente. Sin embargo, eso contribuye a que el escritorio se masifique de iconos, provocando cierta confusión o sensación de caos. Lo mismo sucede con la barra de tareas.
Una solución para mantener organizado tu escritorio, a la vez que mantienes accesibles aquellos programas y carpetas que más utilizas, son los Docks. Estos elementos consisten en una barra que alberga accesos directos a programas y carpetas. Estos "lanzadores" son muy utilizados en sistemas como Mac OS X o Linux, pero no están implementados en Windows. ¡Al menos no hasta ahora!
Existen varios docks para Windows, pero en este caso nos hemos decantado por RocketDock. En primer lugar, descarga el programa desde su página web e instálalo en tu equipo. Cuando termine la instalación, inícialo para comenzar a personalizarlo.
Observa que el dock aparece en el borde superior de la pantalla. Ahora, haz clic sobre el icono Dock settings para acceder a las opciones de configuración del dock. Comienza por traducir la interfaz para que te resulte más sencilla su configuración. Despliega la lista de idiomas en Language y selecciona el adecuado. Después, haz clic en OK para confirmar el cambio de idioma.
Configura el aspecto y posición del dock
[paragraph_media:834624;93242556-548b-4b7f-8e14-466c99ec4c2f]
Tras cambiar el idioma, vuelve a acceder al cuadro de configuración de RocketDock, tal y como hiciste en el apartado anterior. En el apartado General, marca la opción Iniciar con Windows, para así tenerlo siempre accesible al iniciar el sistema. A continuación, accede al apartado Posición y, en la sección Posición en pantalla, selecciona en qué posición de la pantalla se situará el dock. En origen se sitúa en la parte superior, pero tal vez te resulte más cómodo tenerla en el borde derecho de la pantalla. En la sección Nivel del Dock, elige la opción Siempre encima. En el apartado Configuración, marca la opción Ocultar automáticamente. De esa forma, los iconos no ocuparán espacio visual en la pantalla, pero al situar el puntero del ratón en el borde adecuado, aparecerá el dock y podrás acceder a los programas y carpetas que tengas en él. En este cuadro también podrás configurar el aspecto visual del dock. Cuando termines, haz clic sobre Aceptar.
Ahora ya no sólo habrás optimizado el uso de tu Windows, además le darás un nuevo aire a su estética.
Accede rápidamente a tus programas
[paragraph_media:834625;20775406-3e4d-4e89-9af2-1c80765fc2b2]
Ahora que ya has configurado el aspecto de RocketDock, es el momento de añadir el acceso a tus programas y carpetas más frecuentes.
Para crear un acceso a una carpeta, haz clic, con el botón derecho del ratón, sobre el dock y elige Añadir elemento y, a continuación, haz clic sobre Carpeta. Después, busca en tu sistema la carpeta que deseas añadir al dock y pulsa sobre Aceptar. Para añadir un acceso directo a un programa, haz clic, con el botón derecho del ratón sobre el dock y elige la entrada Añadir elemento y haz clic en Elemento vacío. Después, haz clic con el botón derecho del ratón sobre el nuevo icono que se ha creado y elige la entrada Opciones del icono. En el cuadro que aparece, escribe el nombre del programa, y busca el archivo ejecutable del programa que iniciará. Este archivo lo encontrarás, como norma general, en la carpeta Archivos de Programa de tu Windows. A continuación, asígnale un icono. RocketDock soporta iconos con formato de imagen ICO y PNG, por lo que podrás crear tus propios iconos, o descargar cientos de ellos desde la página web de RocketDock. Después, sólo tendrás que guardarlos en la carpeta Icons que encontrarás en la carpeta de instalación de RocketDock. Acto seguido, los tendrás disponibles en su correspondiente apartado. Cuando termines, haz clic en Aceptar. También puedes optar por arrastrar hasta el dock un acceso directo ya existente en el Escritorio. Elimina los elementos que ya no utilices con la opción Eliminar elemento. De esa forma, siempre tendrás los elementos que más utilices a tan sólo un clic de distancia.
Inicio rápido de los iconos de la barra de tareas
Tal vez pienses que no importa el orden en que tienes anclados tus programas en la Barra de tareas de Windows. En realidad, a cada programa que tengas anclado en la barra de tareas se le asigna un número para que puedas iniciarlo rápidamente desde el teclado.
Ésta combinación consiste, en pulsar la tecla Windows simultáneamente con el número de orden en que esté situado el acceso en la barra. Siendo el más cercano al botón Inicio el 1, el siguiente el 2 y sucesivos. Para iniciar el tercer icono a la derecha del botón Inicio, pulsa la combinación de teclas Windows+3 y se abrirá el programa situado en esa posición.
Conoce cómo trabajamos en ComputerHoy.
Etiquetas: Sistemas operativosOptimización
