Cambiar el color de las carpetas en Windows
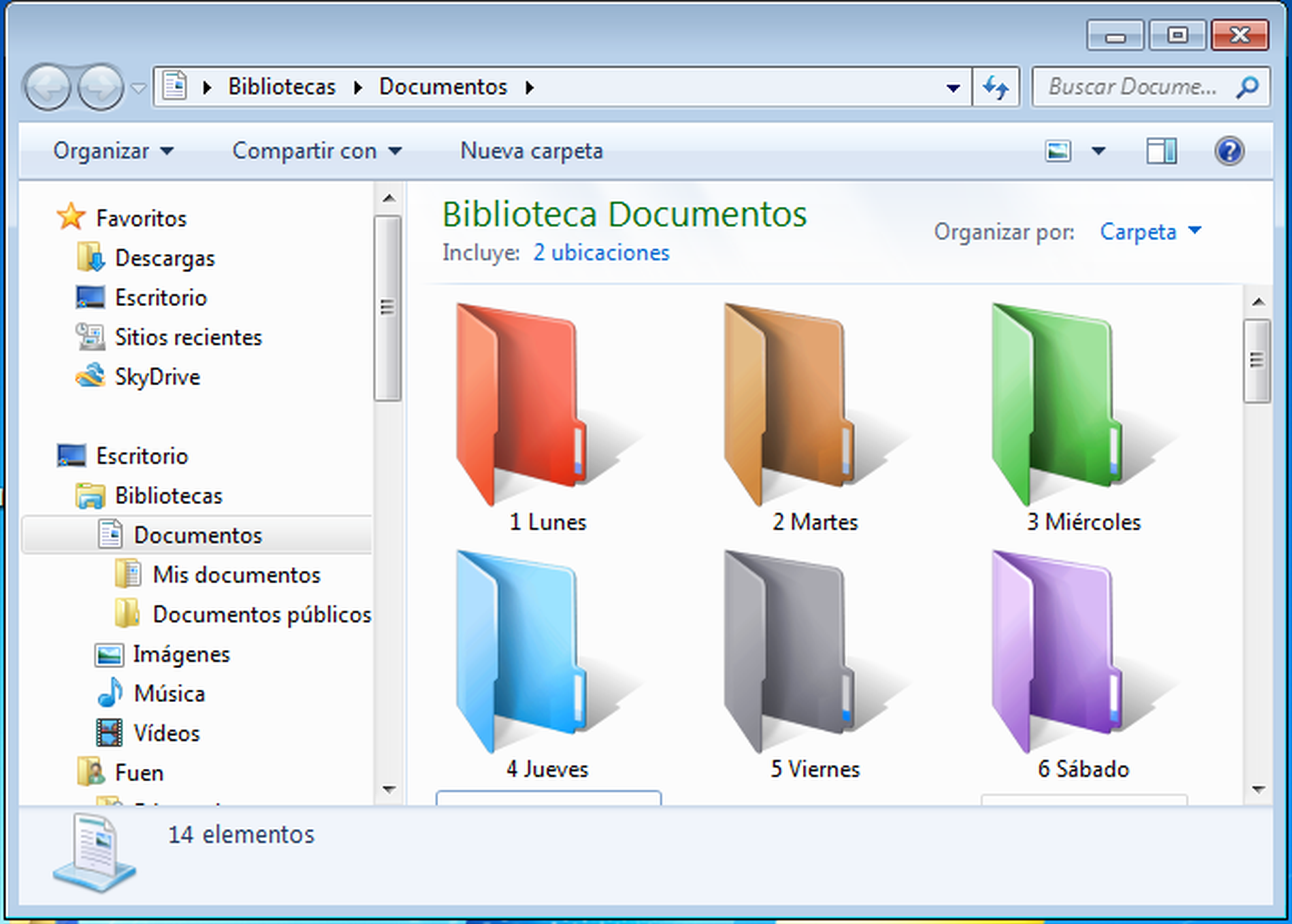
Descarga, instala y accede a Folder Marker
Si deseas darle al icono de tus carpetas un toque especial, puedes optar por emplear el programa Folder Marker, para cambiar su tonalidad o su icono fácilmente. Esto te resultará también útil para, por ejemplo, destacar del resto una o varias carpetas determinadas o para, de un simple vistazo, hacerte una idea de cuál es su contenido.
Puedes descargarte una versión gratuita de este programa desde la página web del producto, empleando para ello el enlace correspondiente. Obtendrás así un archivo ejecutable sobre el que podrás hacer doble click. Se mostrará entonces la pantalla principal del asistente de instalación. Sigue todos los pasos que te proponga para poder llevar a cabo la instalación de Folder Marker.
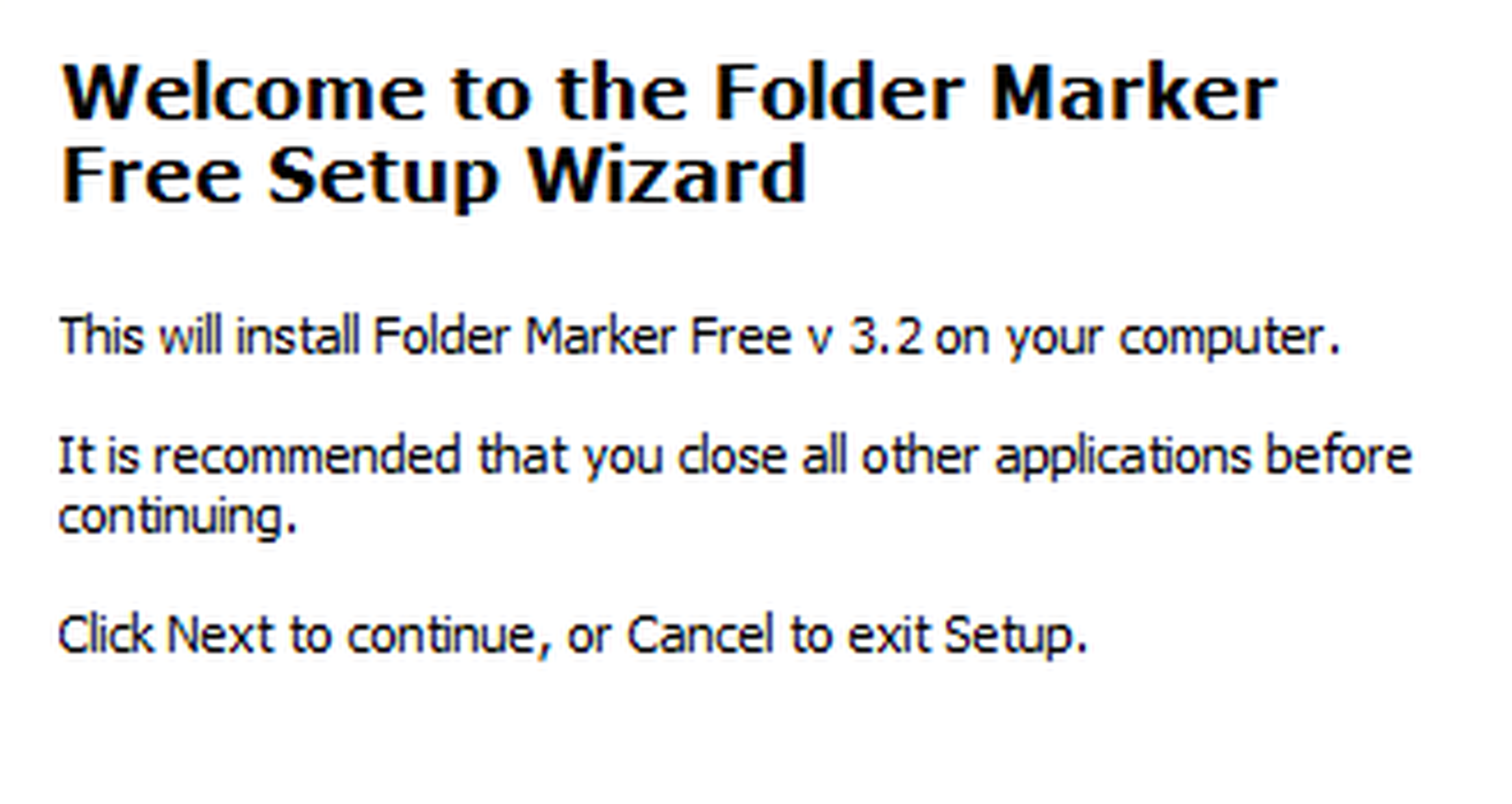
Cuando concluya el proceso, podrás empezar a utilizar Folder Marker. Para ello, sólo tienes que hacer doble click sobre el icono que aparece disponible en el escritorio de Windows.

Acabas de acceder al programa, así que tendrás su ventana principal en pantalla.
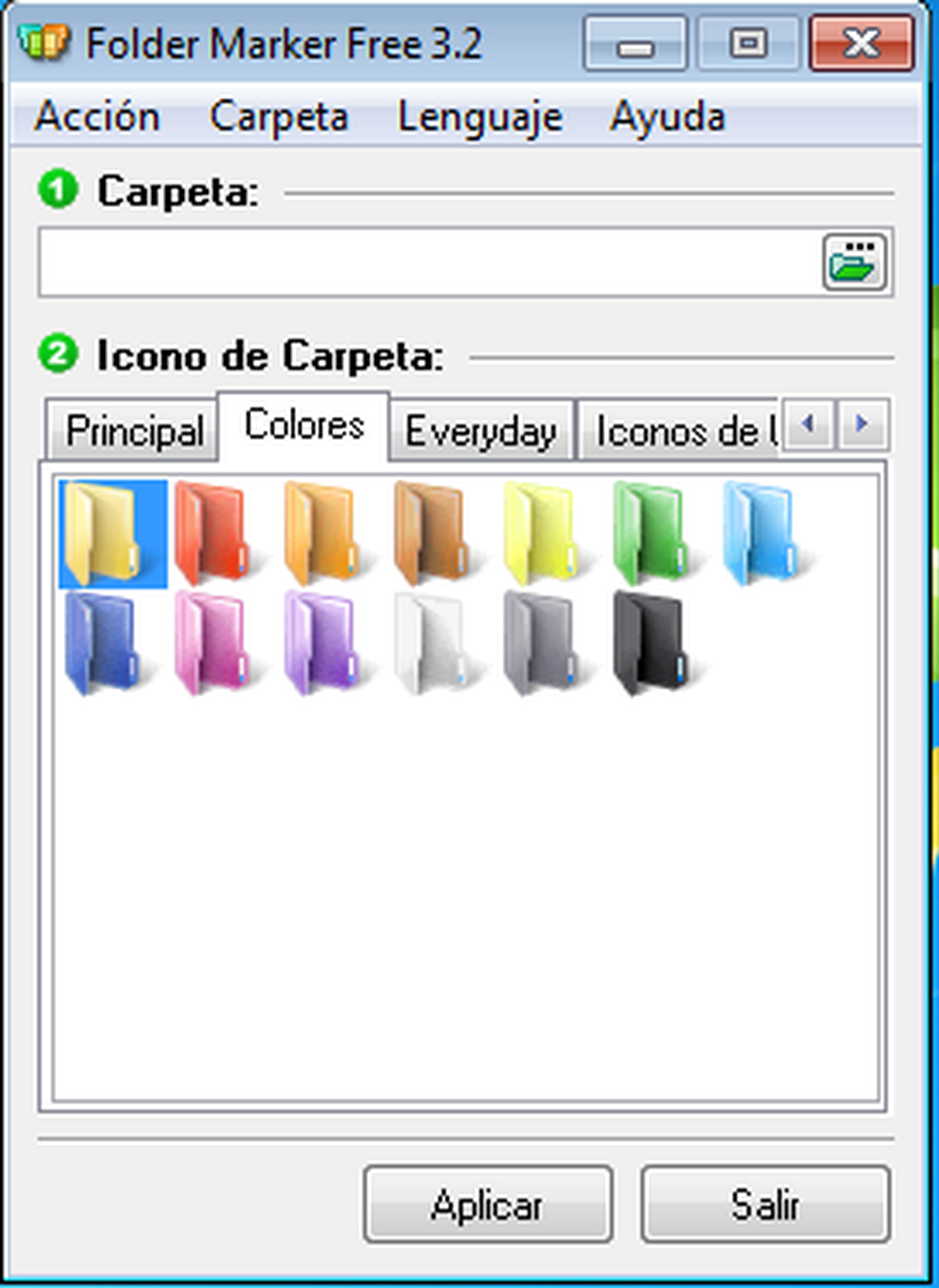
Cambia el color de algunas carpetas
Para probar la aplicación, deberás indicar desde esta misma ventana cuál es la primera carpeta cuyo icono deseas cambiar. Para ello, haz click en el icono de la pequeña carpeta verde que aparece en el primer apartado.
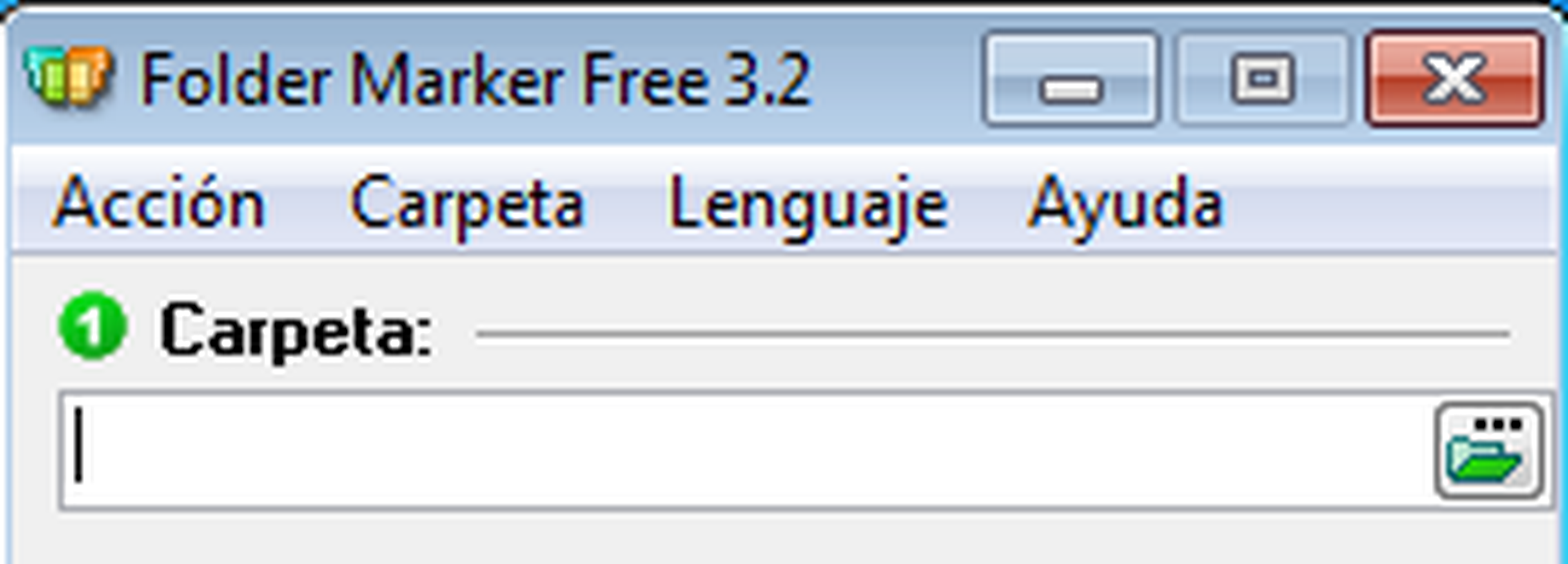
A continuación, en la nueva ventana que se mostrará, tendrás que seleccionar con un click la carpeta en cuestión, para después pulsar una vez el botón Aceptar. Seguidamente, desde la parte inferior de la ventana principal de la aplicación, escoge el icono que quieres aplicarle a la carpeta que acabas de seleccionar, en este caso corresponde a un cambio de color.

Continúa con un click sobre el botón Aplicar y verás el cambio en la propia carpeta que, en este caso concreto, se encuentra situada en el escritorio de Windows.
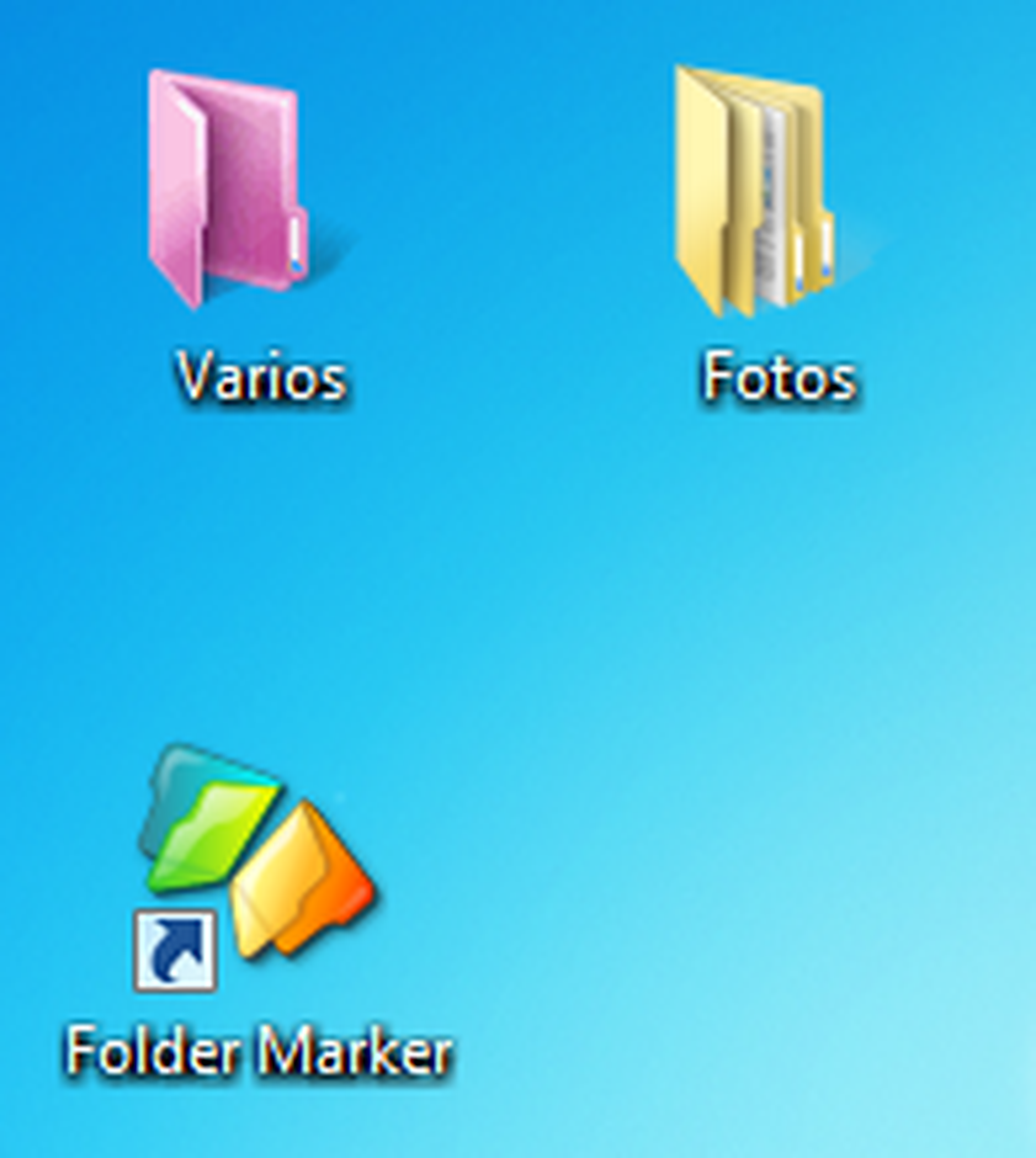
No obstante, si localizas esta misma carpeta desde el explorador de Windows, mostrará también el cambio.
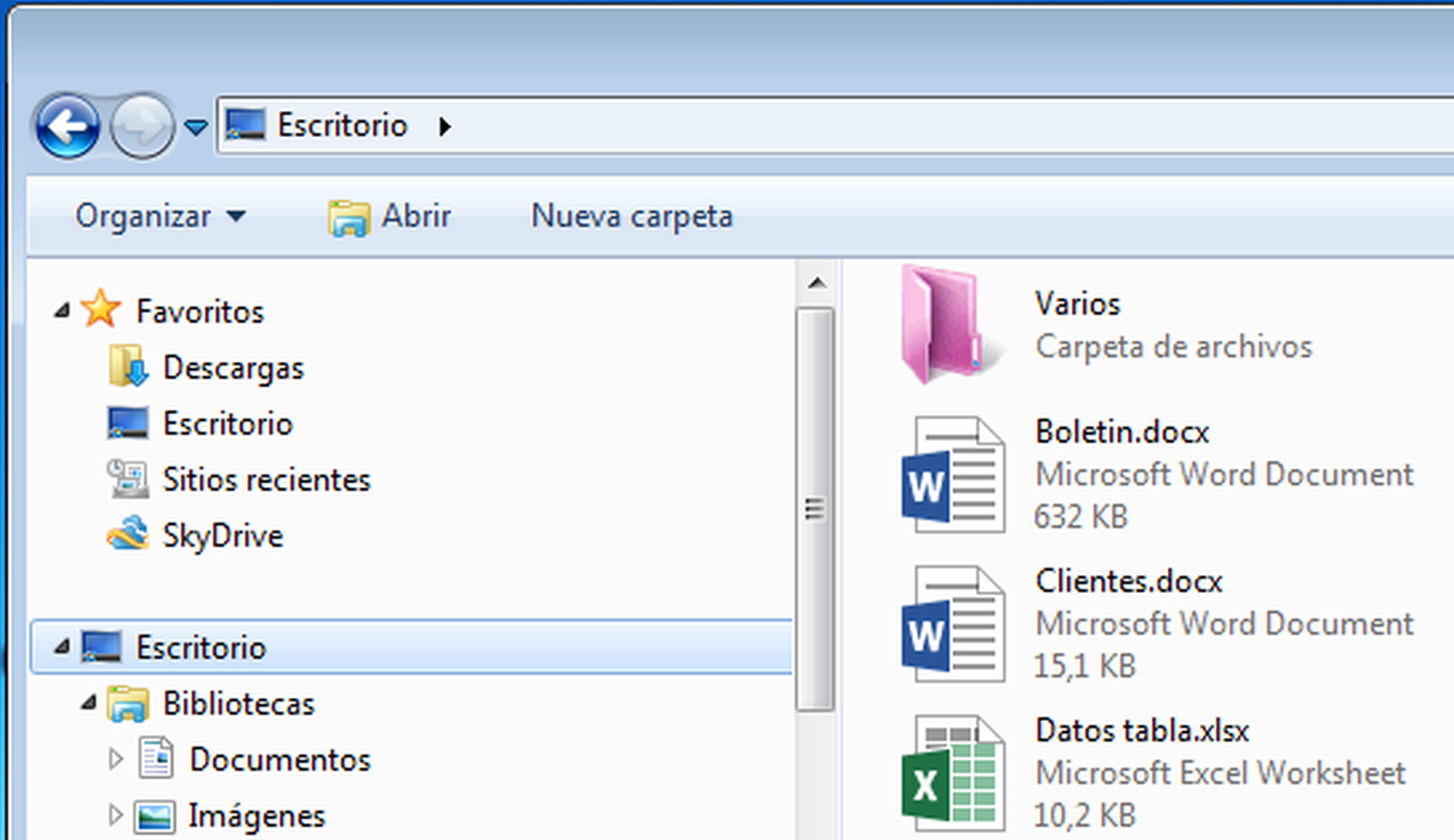
Cambiar el icono de la carpeta
Pero todavía existen más posibilidades. Si quieres ir más allá de un simple cambio de color, accede a la ficha Principal y decántate por otro de los iconos que se te proponen. de forma parecida, en la pestaña Everyday encontrarás más iconos.
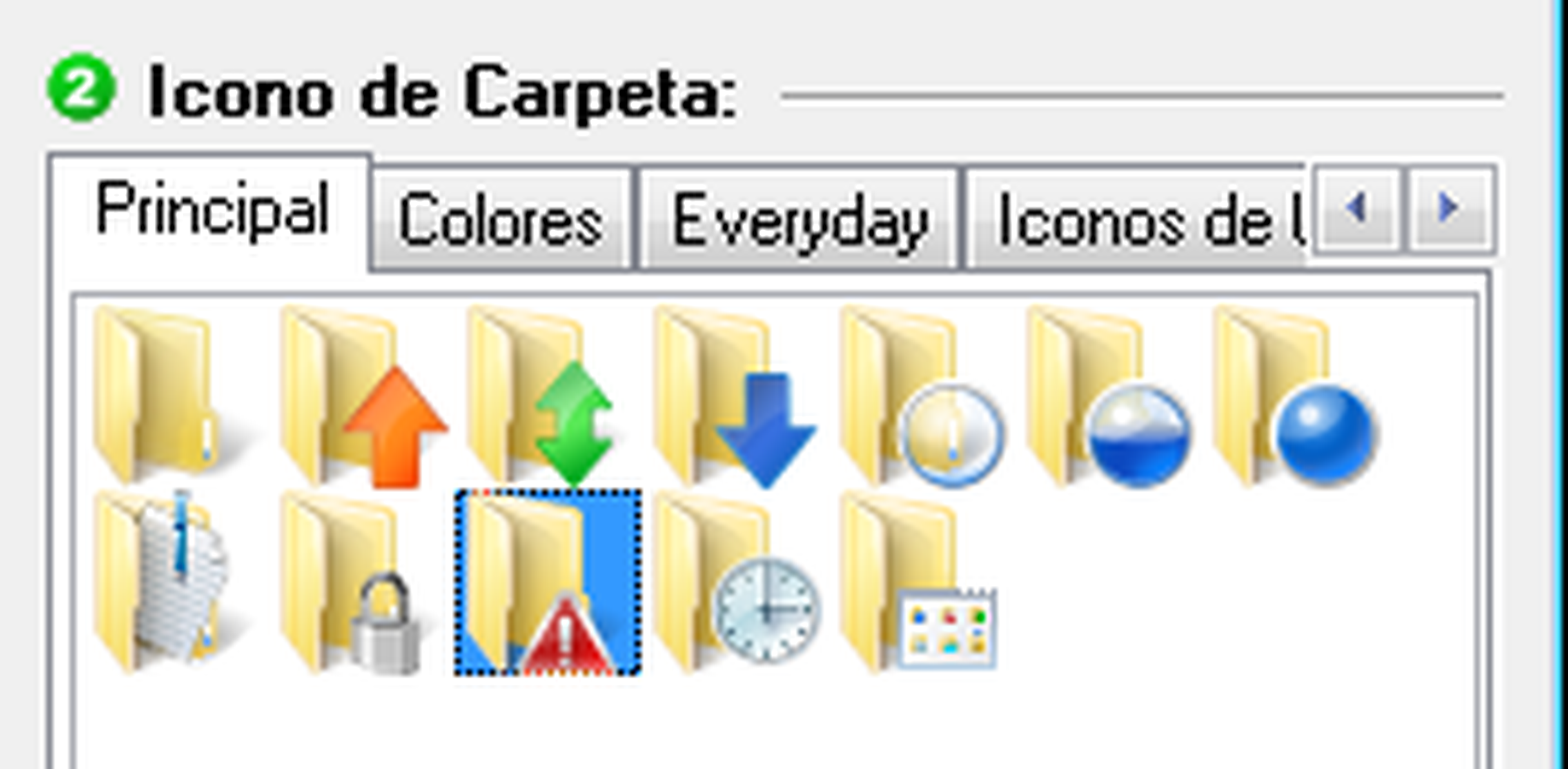
Tras pulsar Aplicar, la carpeta que hayas escogido se verá con un aspecto renovado y mucho más gráfico que antes.
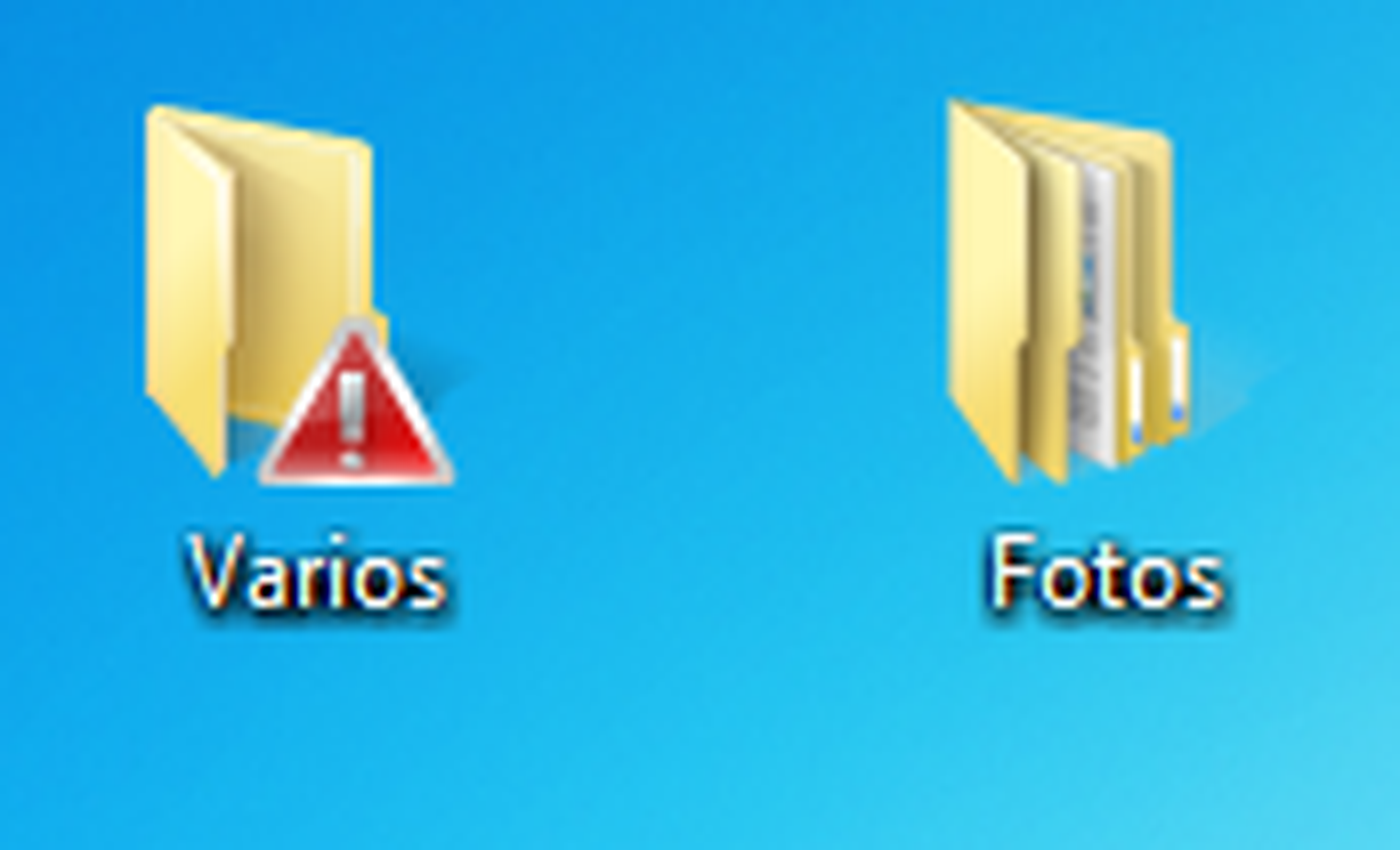
Conoce cómo trabajamos en ComputerHoy.
Etiquetas: Trucos Windows
