Cómo actualizar a OS X Mavericks gratis
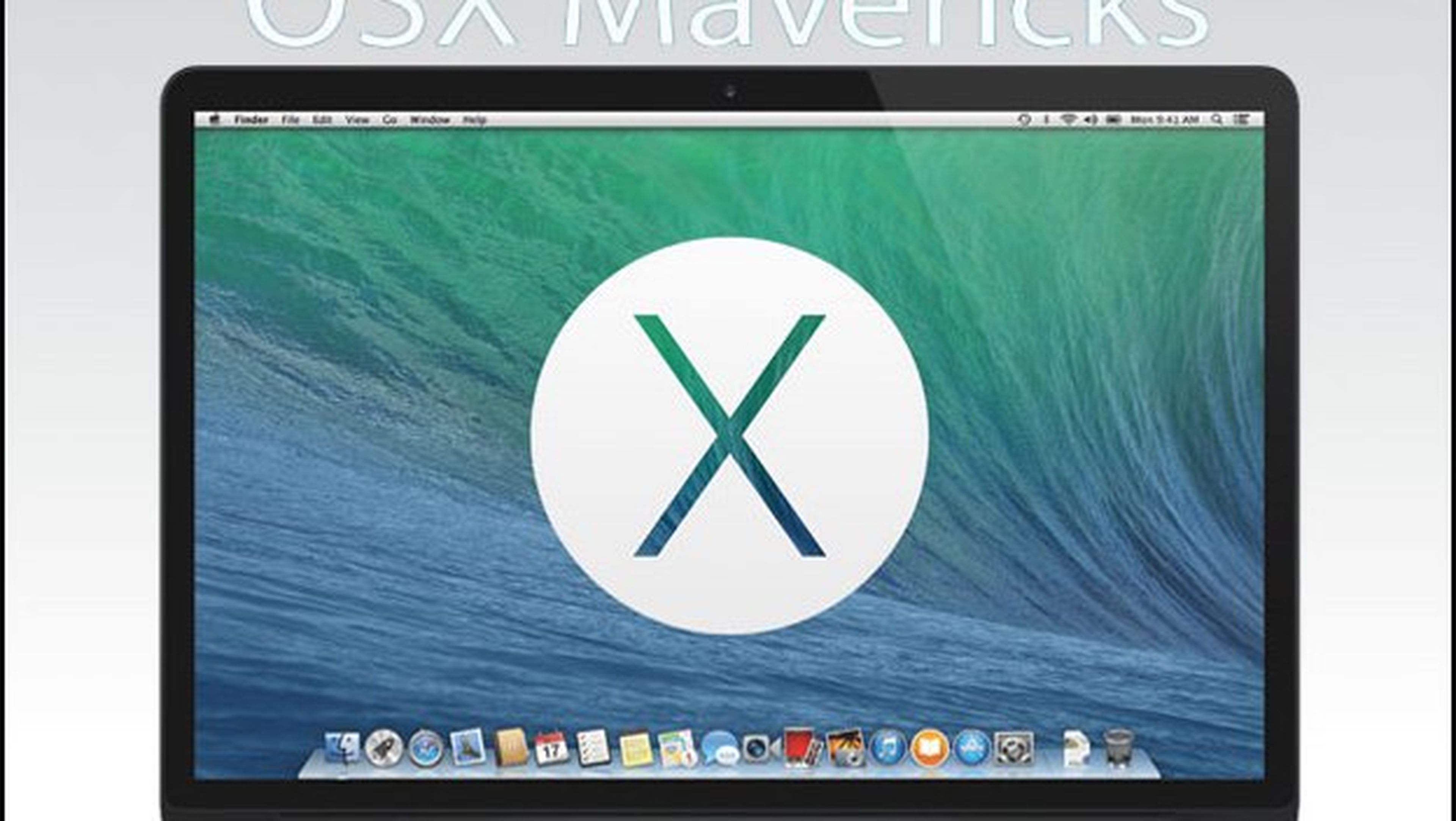
Comprueba la compatibilidad
Antes de proceder a la instalación de Mavericks, comprueba que tu Mac es compatible con el nuevo sistema operativo. Para ello, entra en esta página, dirígete al apartado 1. Comprueba las especificaciones de tu Mac y pulsa en el enlace + Ver los modelos de Mac compatibles.
Después, ve al menú de Apple y selecciona la opción Acerca de este Mac para ver tu sistema operativo y su versión. Asegúrate de que se encuentra en la lista compatible para llevar a cabo la actualización.
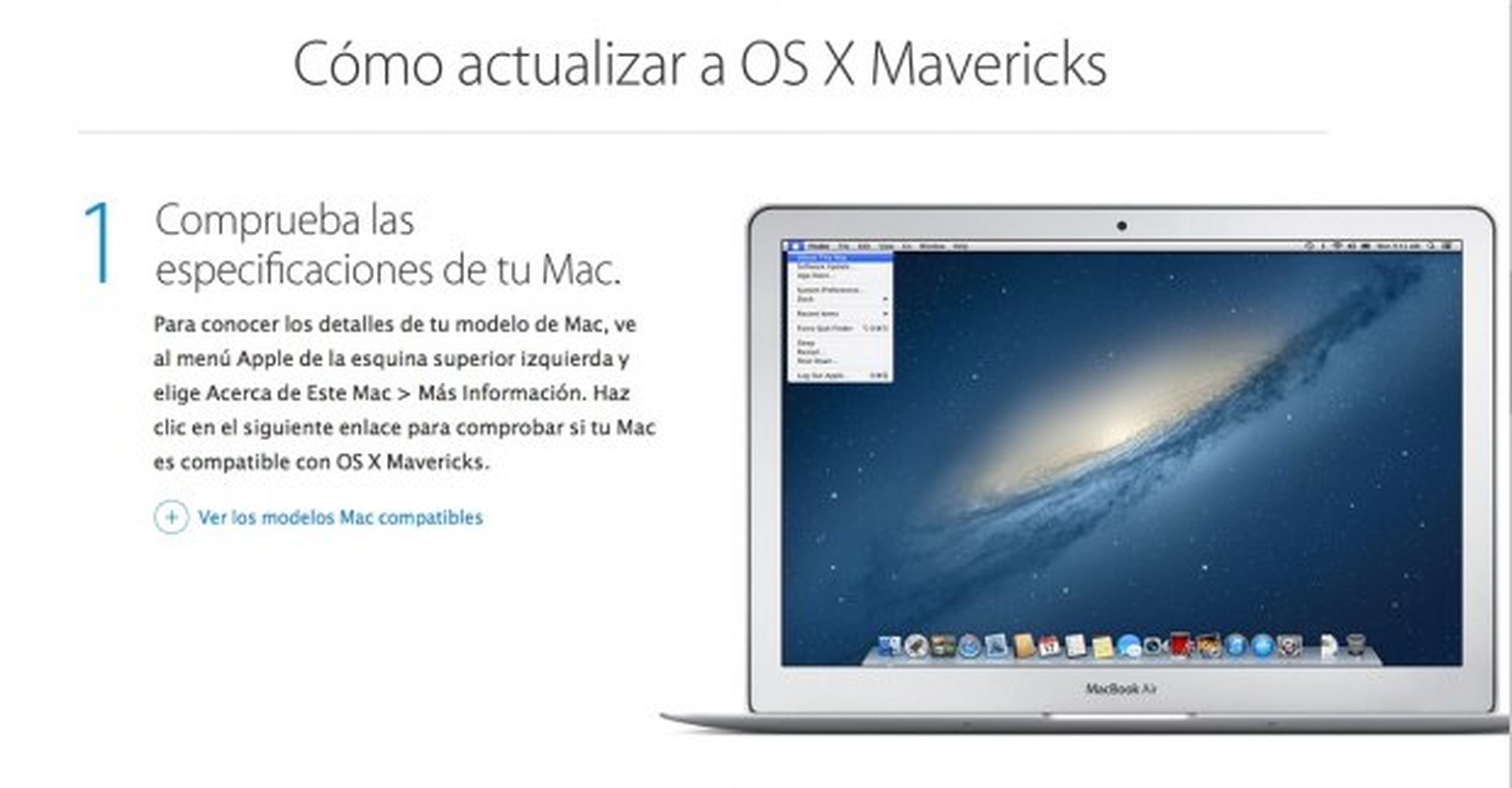
Actualiza el software de tu Mac
Antes de instalar Mavericks en tu equipo, es recomendable que actualices a la última versión del software actual para que dispongas de la versión más moderna y evites posibles problemas de incompatibilidad.
Para ello, dirígete a Preferencias del sistema, Sistema, Actualización de software y pulsa en el botón Buscar ahora de la pestaña Búsquedas programadas para ver si hay actualizaciones disponibles.
En caso afirmativo, haz clic en el botón Instalar ahora y espera a que concluya el proceso.
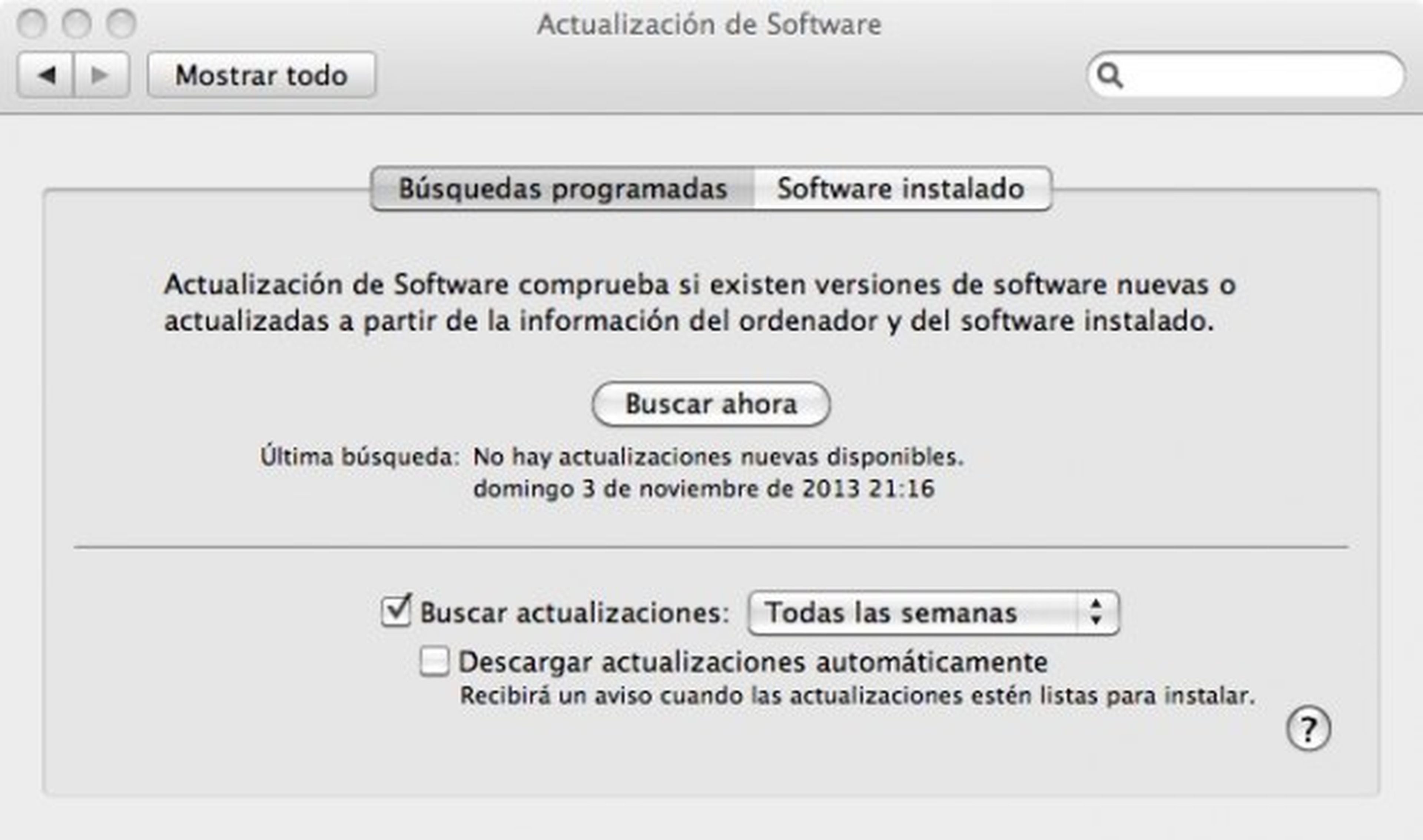
Haz una copia en Time Machine
Ya se sabe que es mejor prevenir que curar. Para poder recuperar la información y el acceso a tu equipo en caso de que falle la actualización, te aconsejamos que realices una copia de seguridad en Time Machine.
Para ello, dirígete a Preferencias del sistema, Sistema, Time Machine y marca Sí en el deslizable para activarlo.
A continuación, pulsa en el botón Seleccionar disco de copia de seguridad para elegir la unidad en la que quieres guardar la copia y haz clic en el botón Usar para copia de seguridad para llevar a cabo el backup.
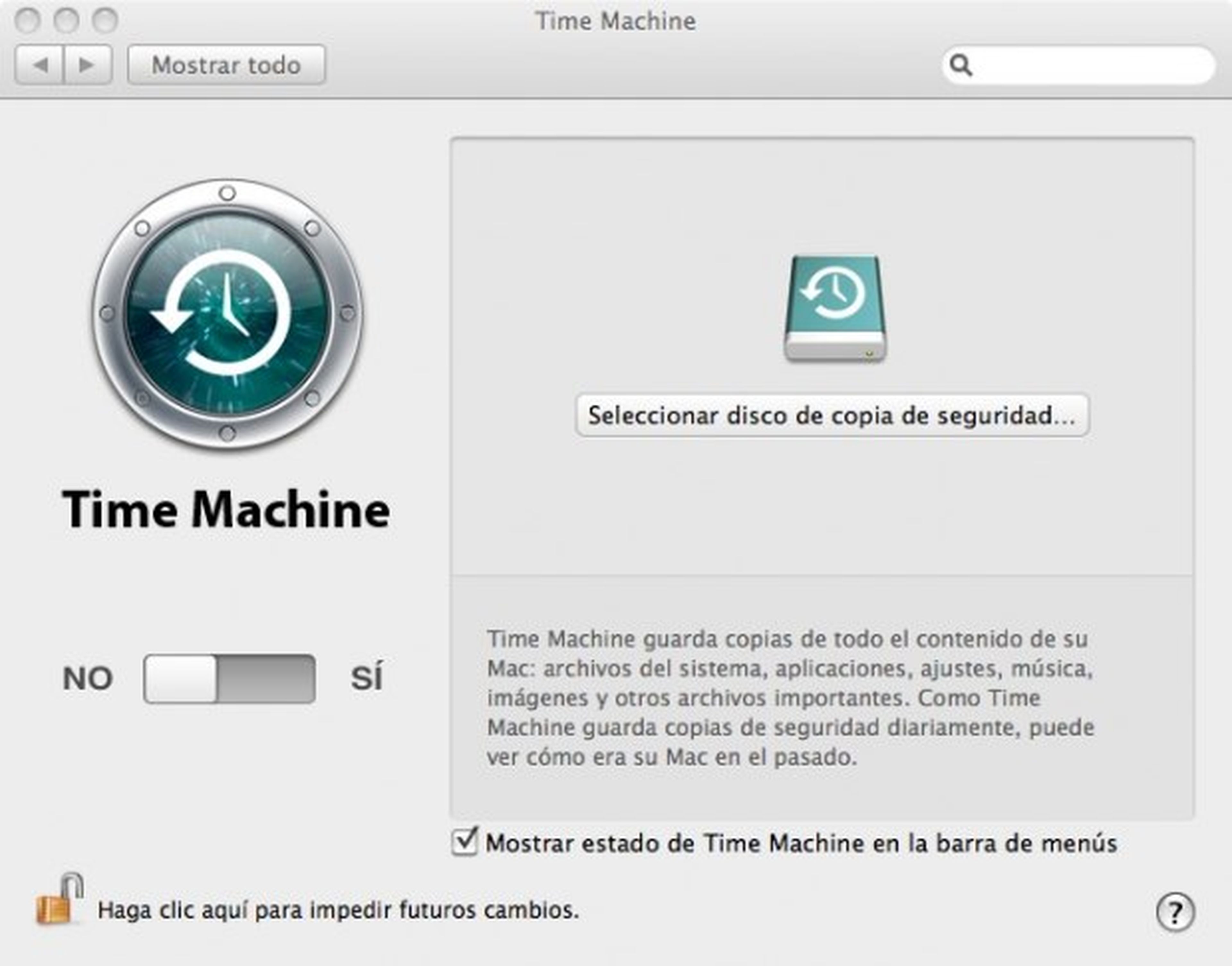
Descarga el sistema operativo
Para descargar OS X Mavericks, entra en esta página y pulsa en el botón View in Mac App Store para abrir el proveedor de aplicaciones.
A continuación, haz clic en el botón Gratis, Instalar app, situado en la cabecera. Después, valida la descarga iniciando la sesión con tus credenciales de iCloud y espera hasta que el proceso finalice.
Puedes seguir el progreso de la descarga a través del icono que se muestra en el dock. Ten paciencia porque la operación tarda unos minutos.
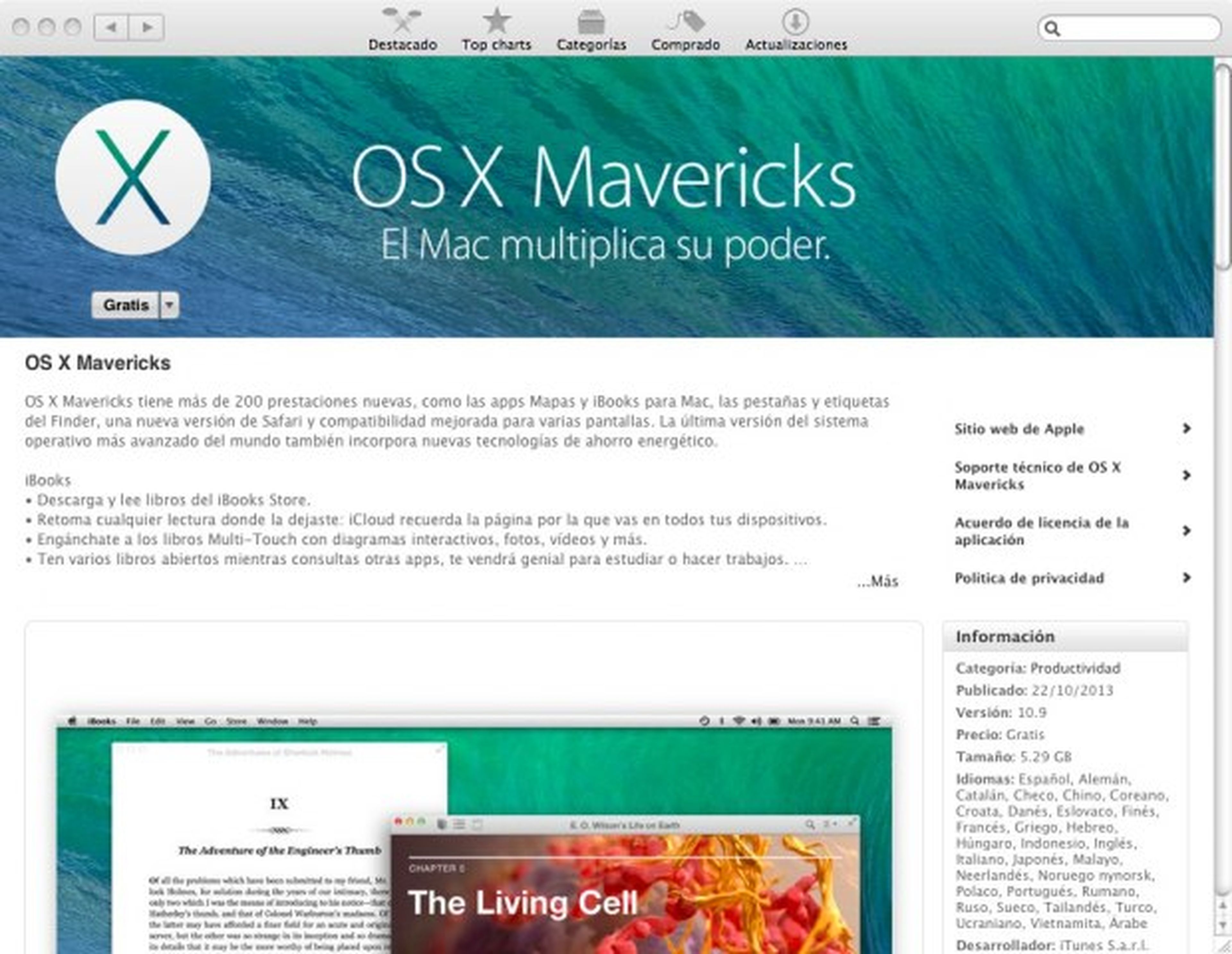
Actualiza a OS X Mavericks
Cuando la descarga concluya, aparecerá la ventana del asistente de instalación de Mavericks. Haz clic en el botón Continuar y acepta los términos y condiciones legales para comenzar.
Después, selecciona el disco para la instalación y pulsa en el botón Instalar para iniciar el proceso, y después de un par de minutos de preparación el ordenador se reiniciará automáticamente. Si el equipo es portátil, asegúrate de tenerlo a una fuente de alimentación para evitar errores durante el proceso, que puede demorarse unos 45 minutos.
Cuando finalice, el ordenador se reiniciará. Introduce tus claves de iCloud cuando vuelva a arrancar para vincular tu cuenta y accede al nuevo sistema operativo.
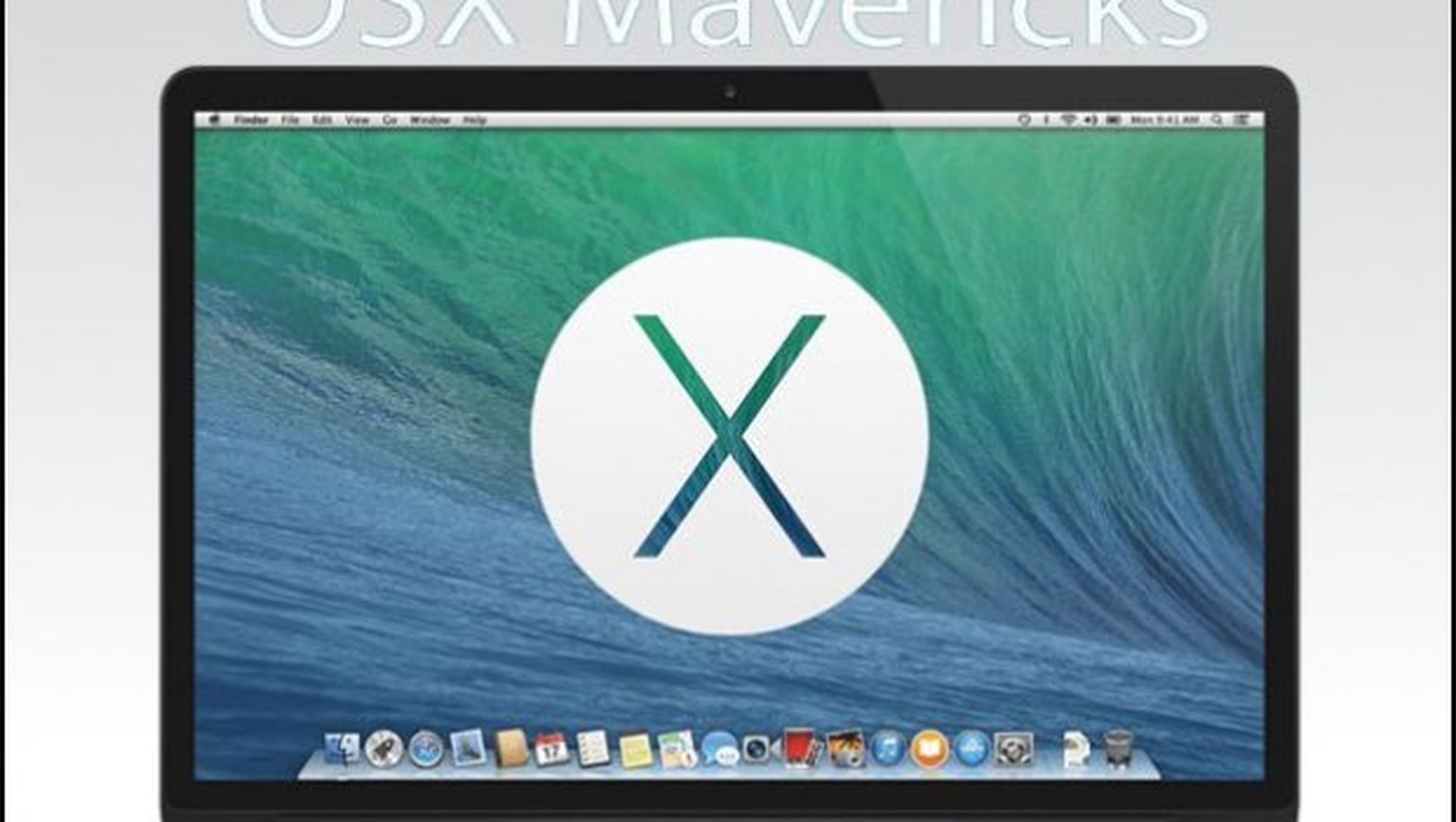
Configura la actualización automática
Para comprobar si hay actualizaciones de las aplicaciones para Mavericks y configurar la actualización automática en el futuro, dirígete a Preferencias del sistema, App Store. Después, marca la casilla Buscar actualizaciones automáticamente y las opciones dependientes que te interesen, como puedes ver en la imagen.
Tienes la posibilidad de activar la descarga en segundo plano, la instalación automática de apps y la instalación de archivos de sistema y actualizaciones de seguridad.
Si hay actualizaciones disponibles de tus aplicaciones para el nuevo sistema operativo puedes verlas pulsando en el botón Mostrar actualizaciones e instalarlas haciendo clic en el botón Actualizar.
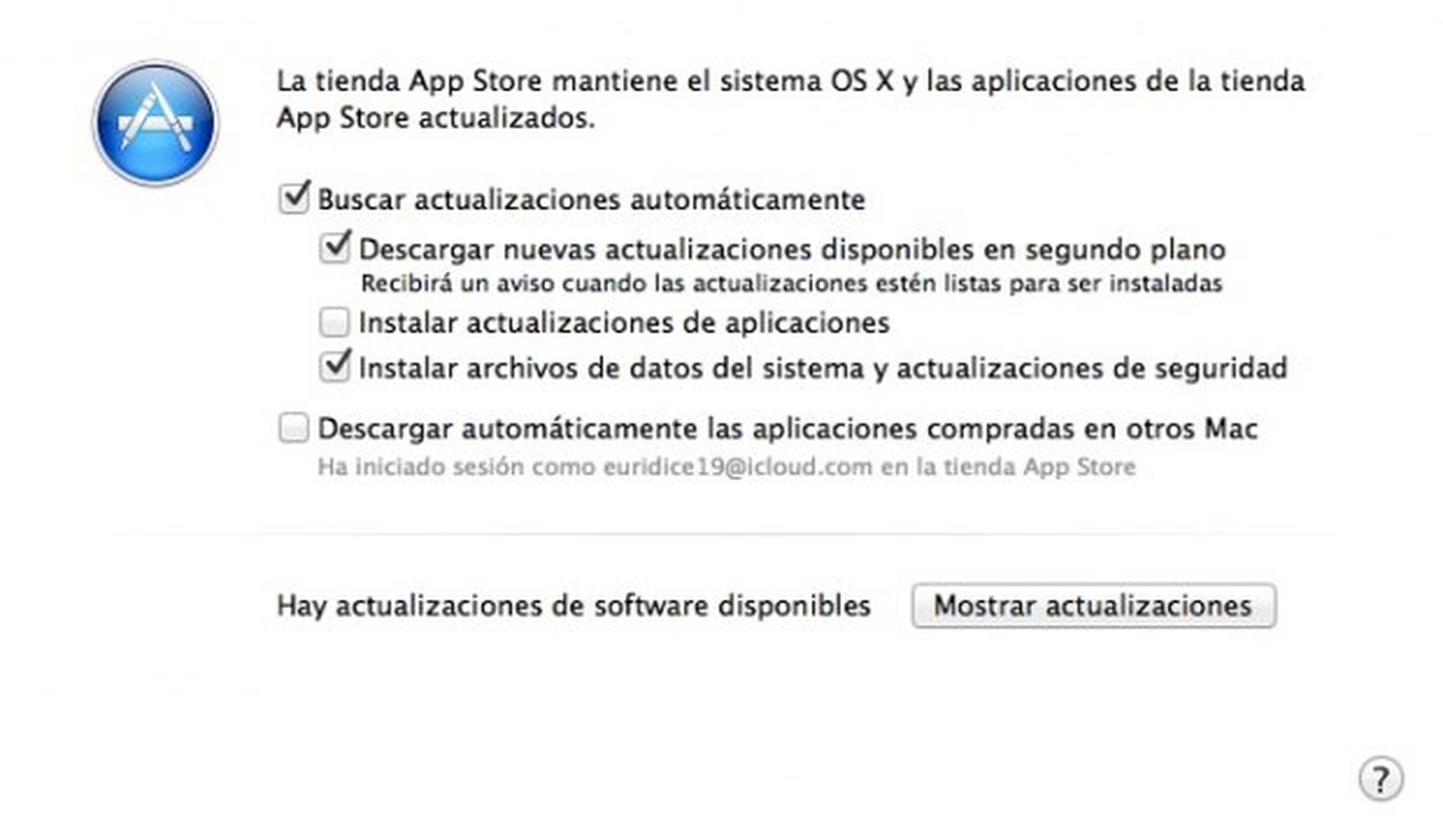
Configura iCloud
Mavericks te permite configurar tu cuenta de iCloud en tu ordenador para sincronizar tus e-mails, contactos, calendarios, recordatorios y notas. En Preferencias del sistema, iCloud puedes activar las opciones que te interese, así como activar la nueva función Llavero, mediante la que puedes almacenar las contraseñas que emplees en diferentes servicios.
Para activar el llavero, marca la casilla y pulsa en Abrir “Seguridad y privacidad” para configurar una contraseña de desbloqueo de la pantalla. Después, introduce tu clave de iCloud y crea el código de seguridad siguiendo las instrucciones del asistente.
Luego, escribe tu número de teléfono para verificar tu identidad a través de SMS y concluye la configuración.
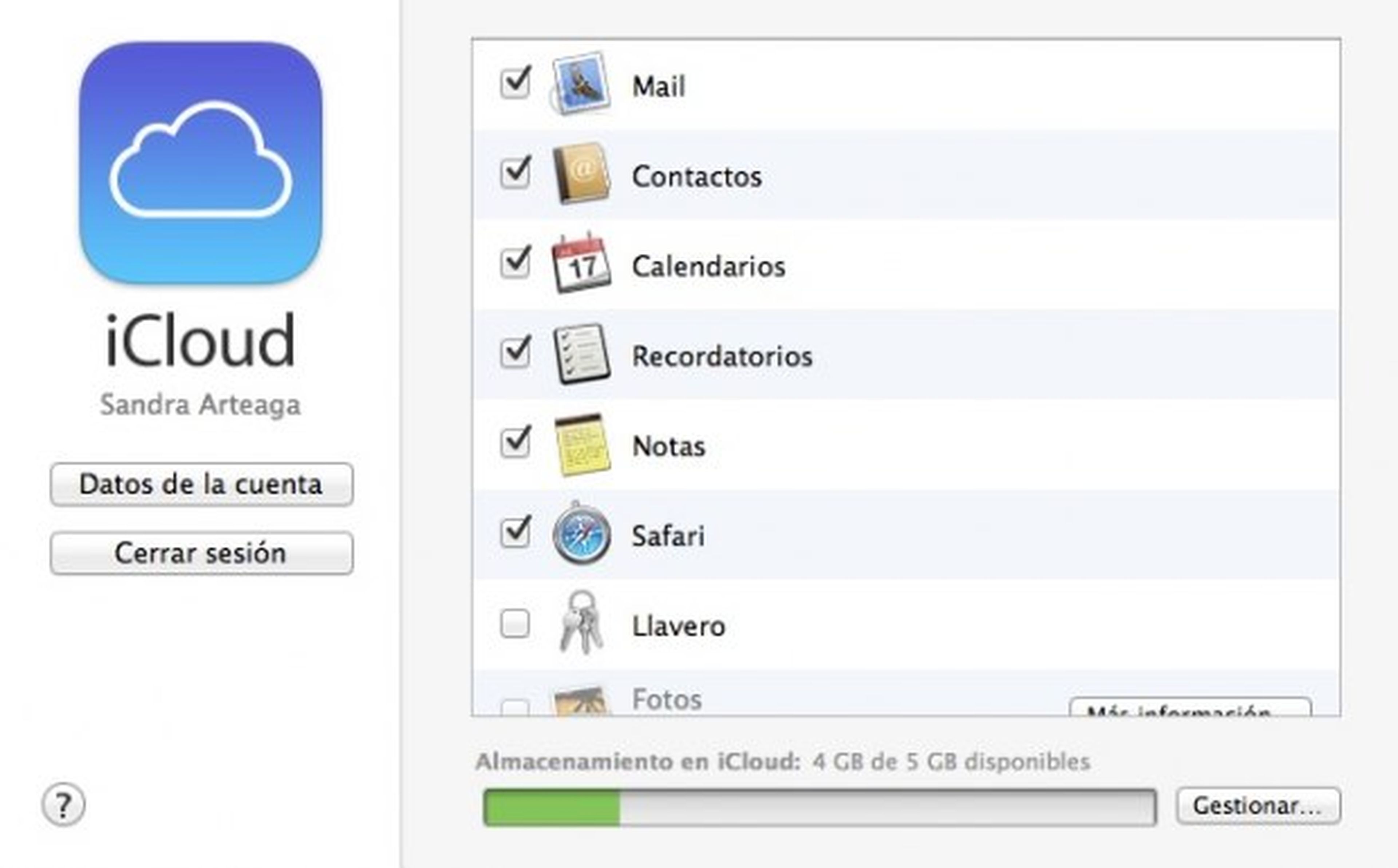
Configura el trackpad
Las funciones del trackpad se han actualizado en Mavericks y hay gestos diferentes. Para configurar las opciones, dirígete a Preferencias, Trackpad.
En la pestaña Desplazamiento y zoom puedes desmarcar la casilla Dirección del desplazamiento: Natural si quieres volver a la dirección de desplazamiento con dos dedos habitual, y en la pestaña Más gestos puedes ver y activar o desactivar las opciones adicionales, como pasar de página durante la navegación deslizando dos dedos, cambiar la vista entre aplicaciones en pantalla completa o desplegar el centro de notificaciones arrastrando dos dedos, entre otras posibilidades.
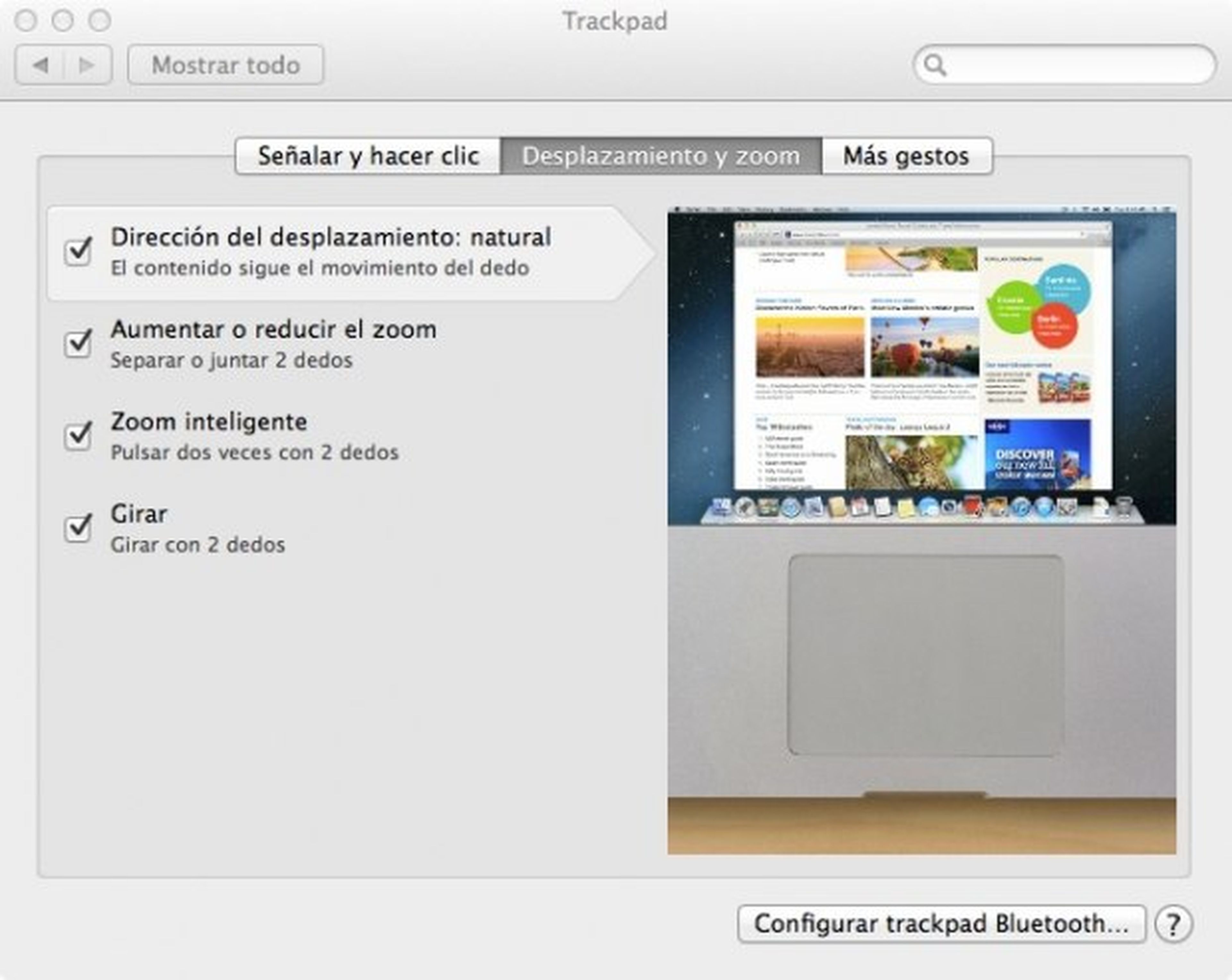
Conoce cómo trabajamos en ComputerHoy.
Etiquetas: Mac
