Cómo cambiar el orden en los puntos de un gráfico de Excel
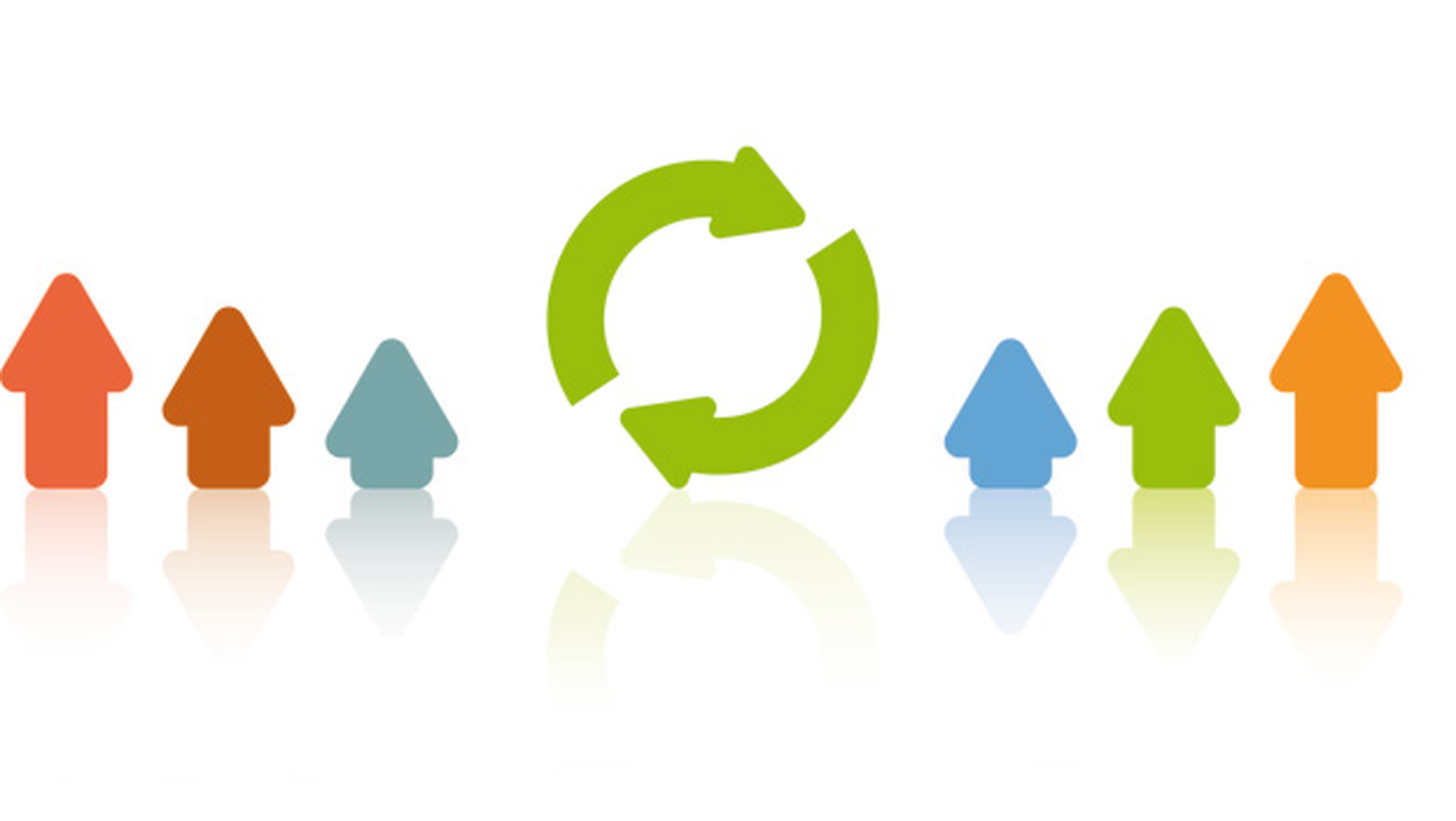
Datos de origen y gráfico inicial
Los puntos (barras, columnas...) de un gráfico aparecerán en él en el mismo orden en que se encuentran en la hoja de cálculo (en el rango de datos origen). Sin embargo, si deseas cambiar este orden, es decir, invertirlo, no será necesario que cambies primero su distribución en la hoja de cálculo, sólo debes variar las opciones de configuración del gráfico en cuestión.
Obviamente, lo primero que tendrás que hacer es crear el gráfico en Excel, por ejemplo uno de columnas. Para ello, partiendo de unos determinados datos que ya tenemos escritos en nuestras celdas. Cada uno de los puntos del gráfico (cada barra) representa un valor (fila) de la hoja de cálculo y aparecerá en el mismo orden en que se muestra en la hoja. En este caso, son varios meses y su orden inicial (de enero a junio) vamos a cambiarlo para que sea de junio a enero.
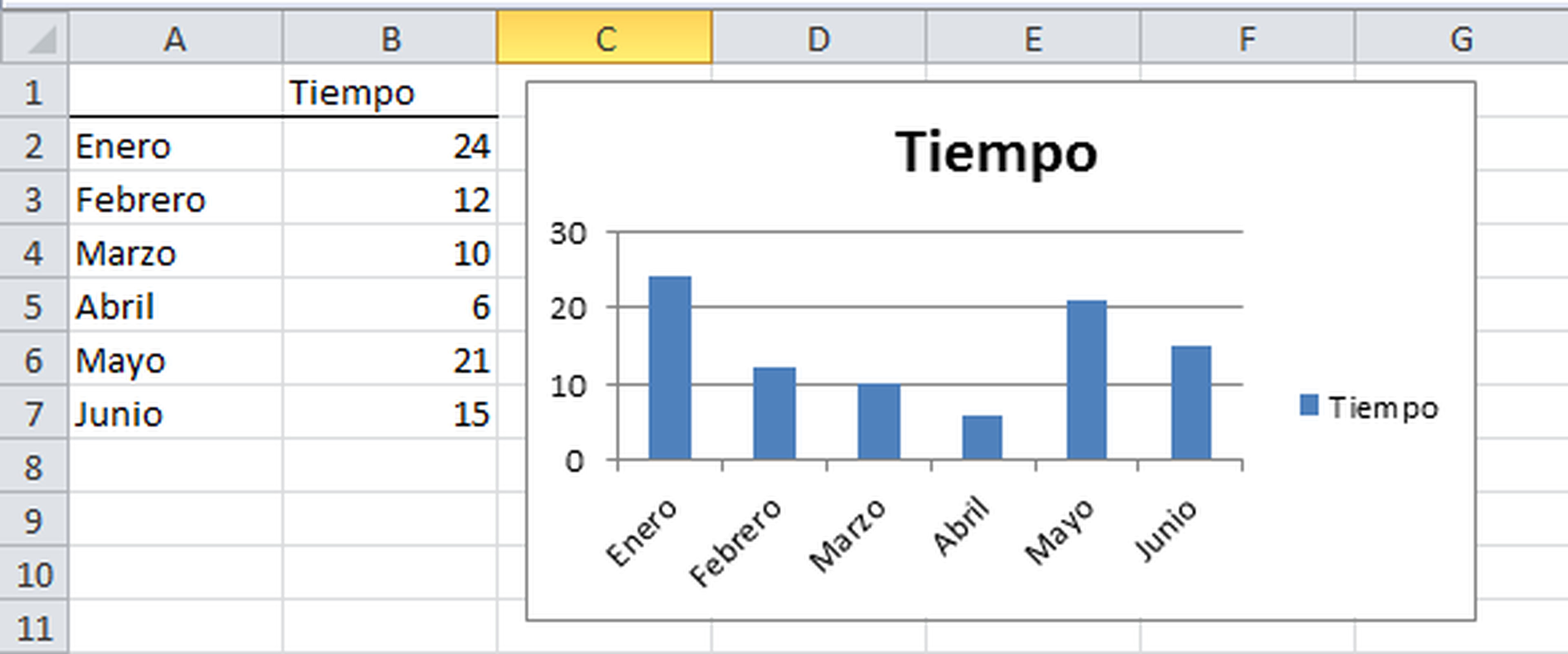
Cambiar la configuración del eje de datos
Como te hemos dicho, para invertir el orden de los puntos en un gráfico de Excel, debes cambiar la configuración del eje en el que se encuentran. Así que, desde tu hoja de cálculo Excel, haz ahora doble click directamente sobre eje X (el horizontal).
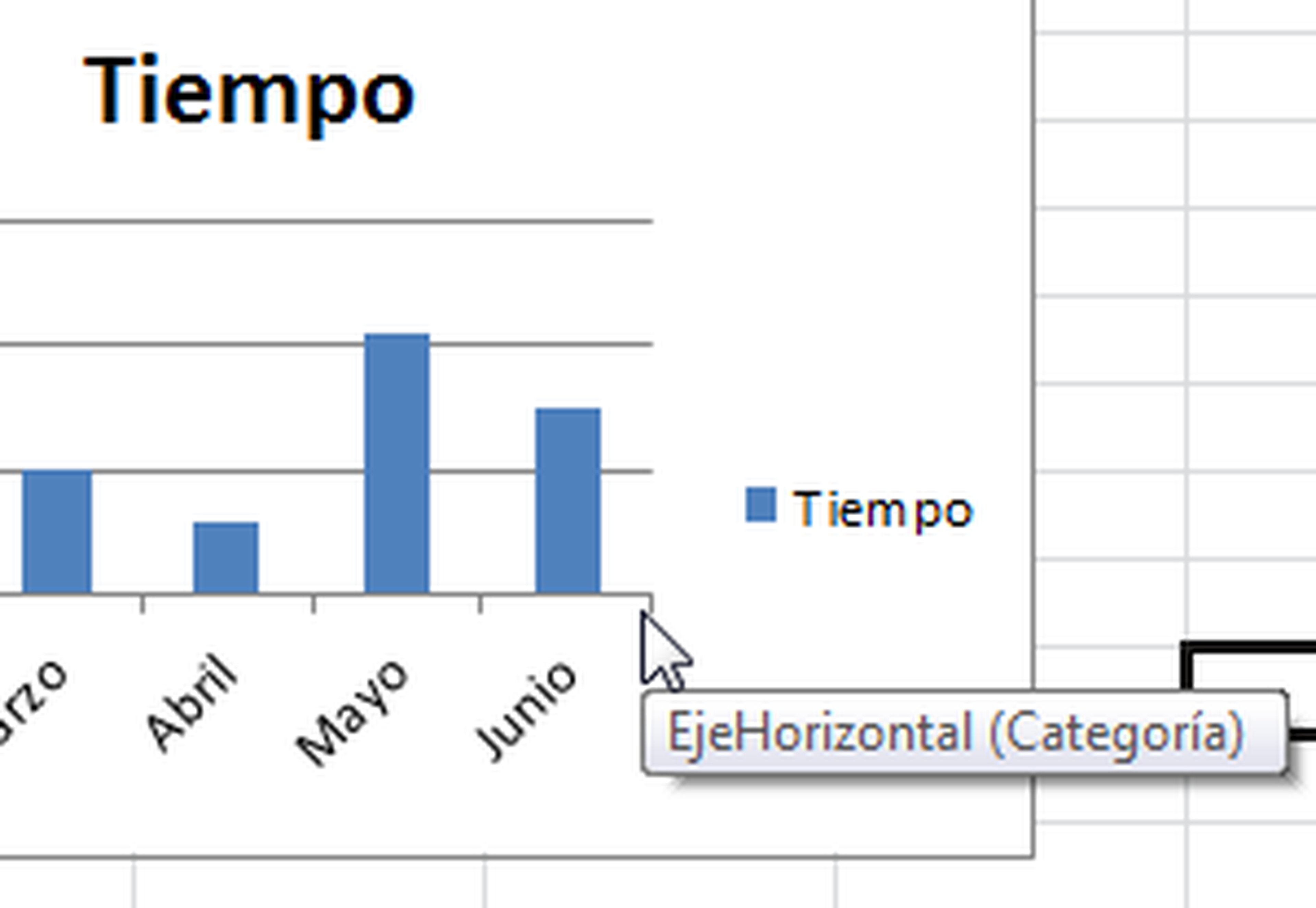
Se mostrará entonces una nueva ventana en pantalla. Desde su apartado Opciones del eje, activa las casillas denominadas como Categorías en orden inverso y En la categoría máxima.
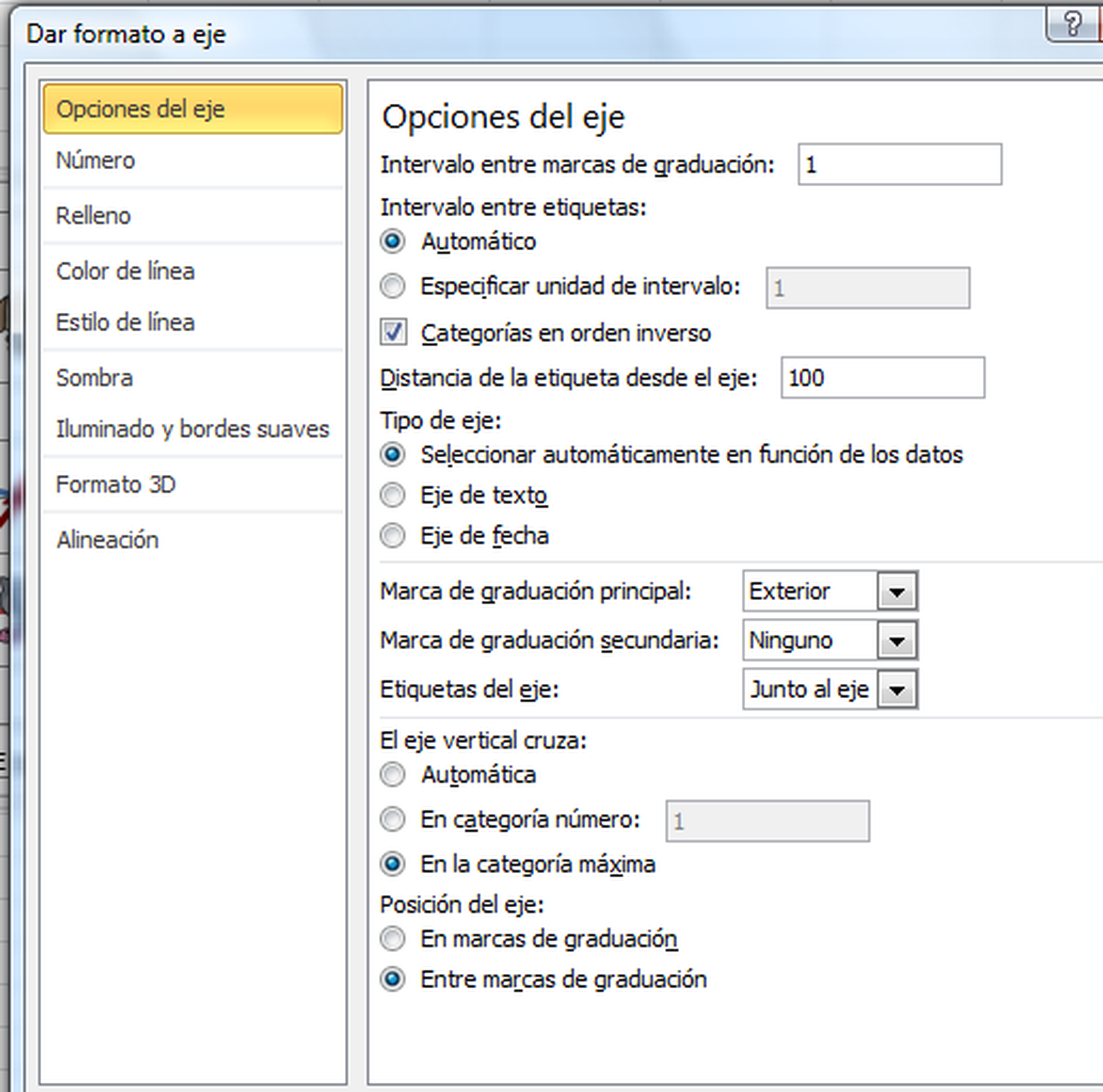
Lo siguiente que debes hacer es pulsar una vez sobre el botón Cerrar y podrás ver el cambio en el valores (columnas) del propio gráfico de Excel.
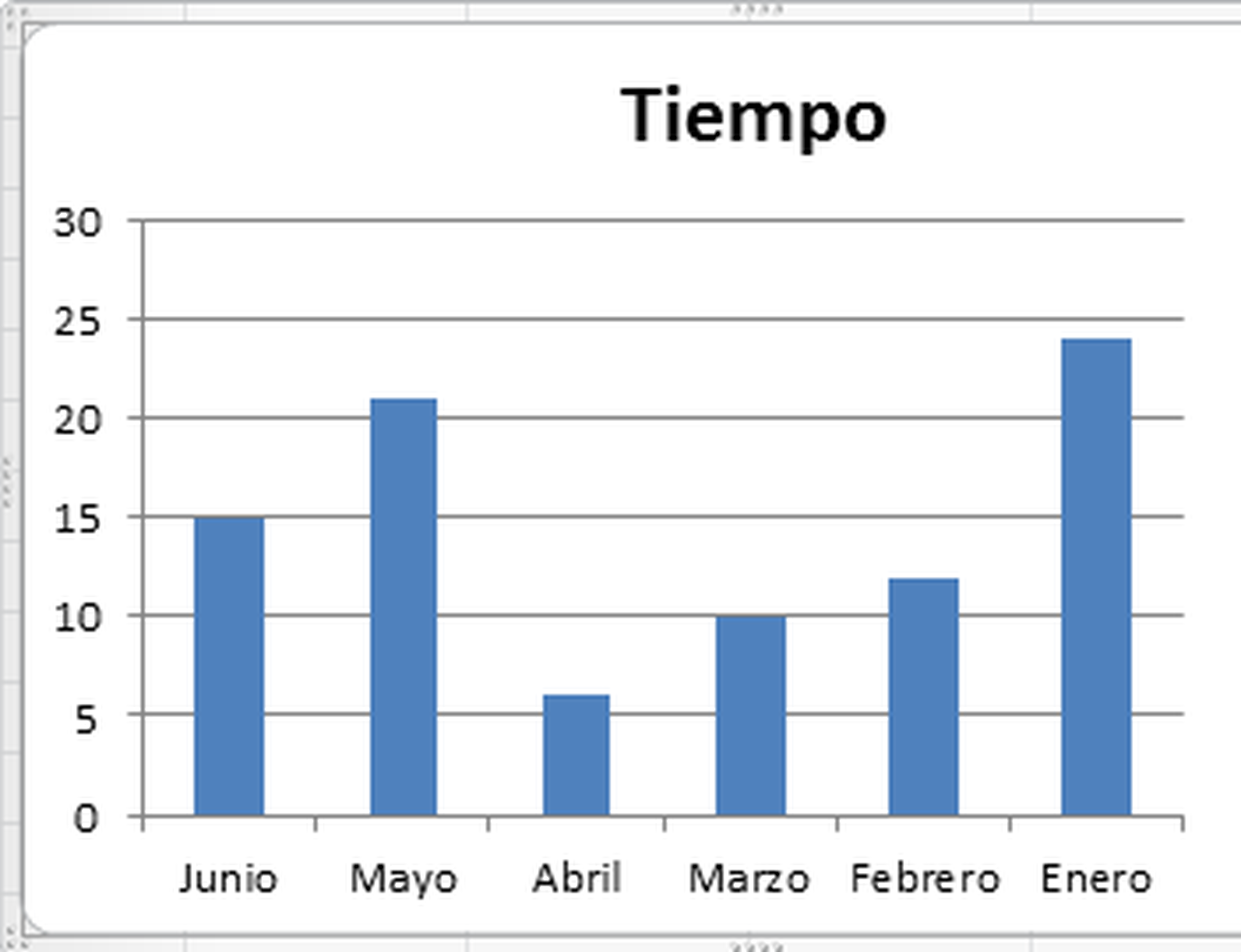
Ten en cuenta que si el tipo de gráfico fuese de barras (en lugar de columna), en el paso de este artículo práctico tendrías que hacer doble click sobre el eje Y (vertical).
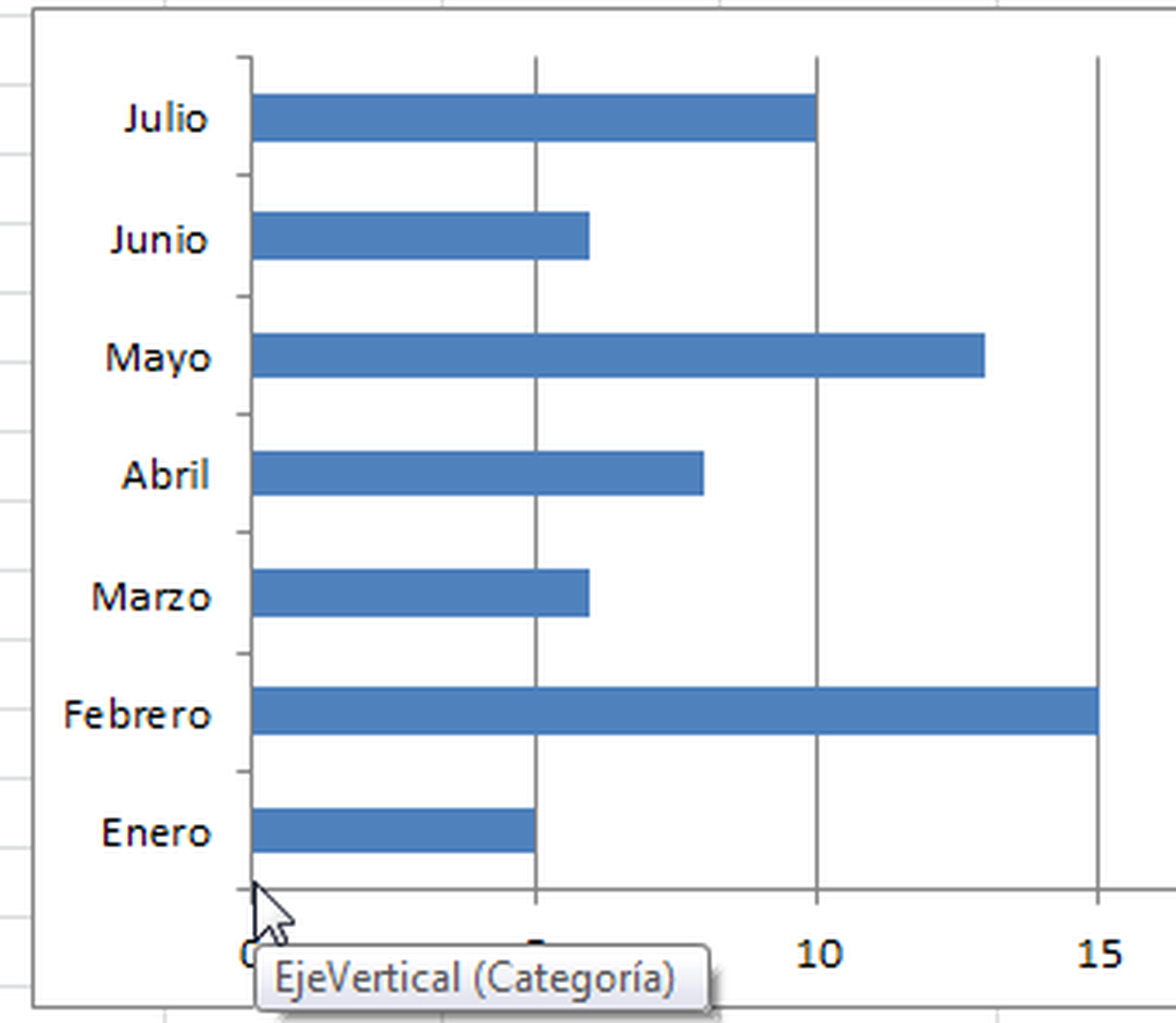
Conoce cómo trabajamos en ComputerHoy.
Etiquetas: Microsoft ExcelGráficos, Microsoft Office
