Cómo descargar e instalar Windows 10 Technical Preview
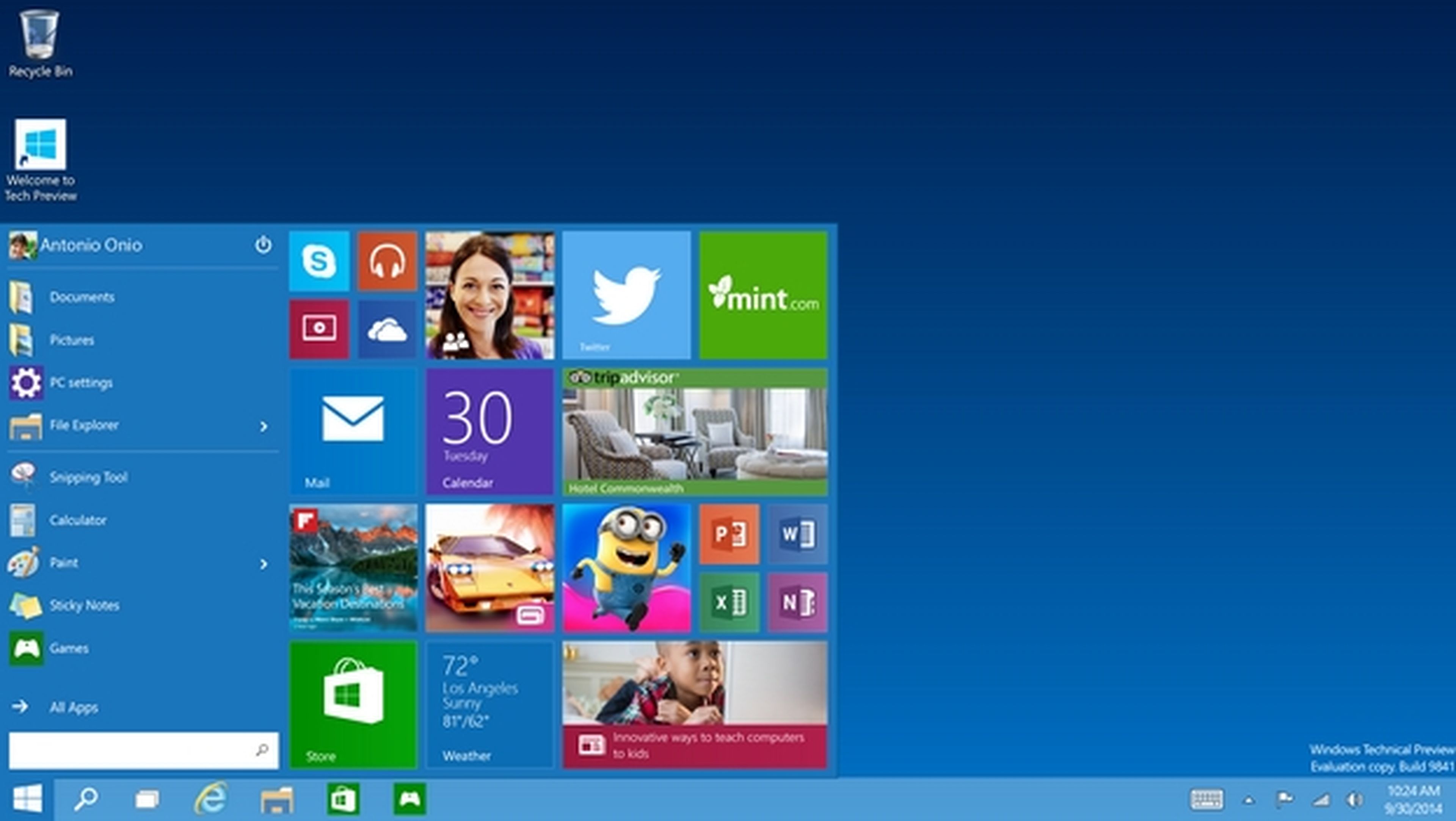
Precauciones y advertencias
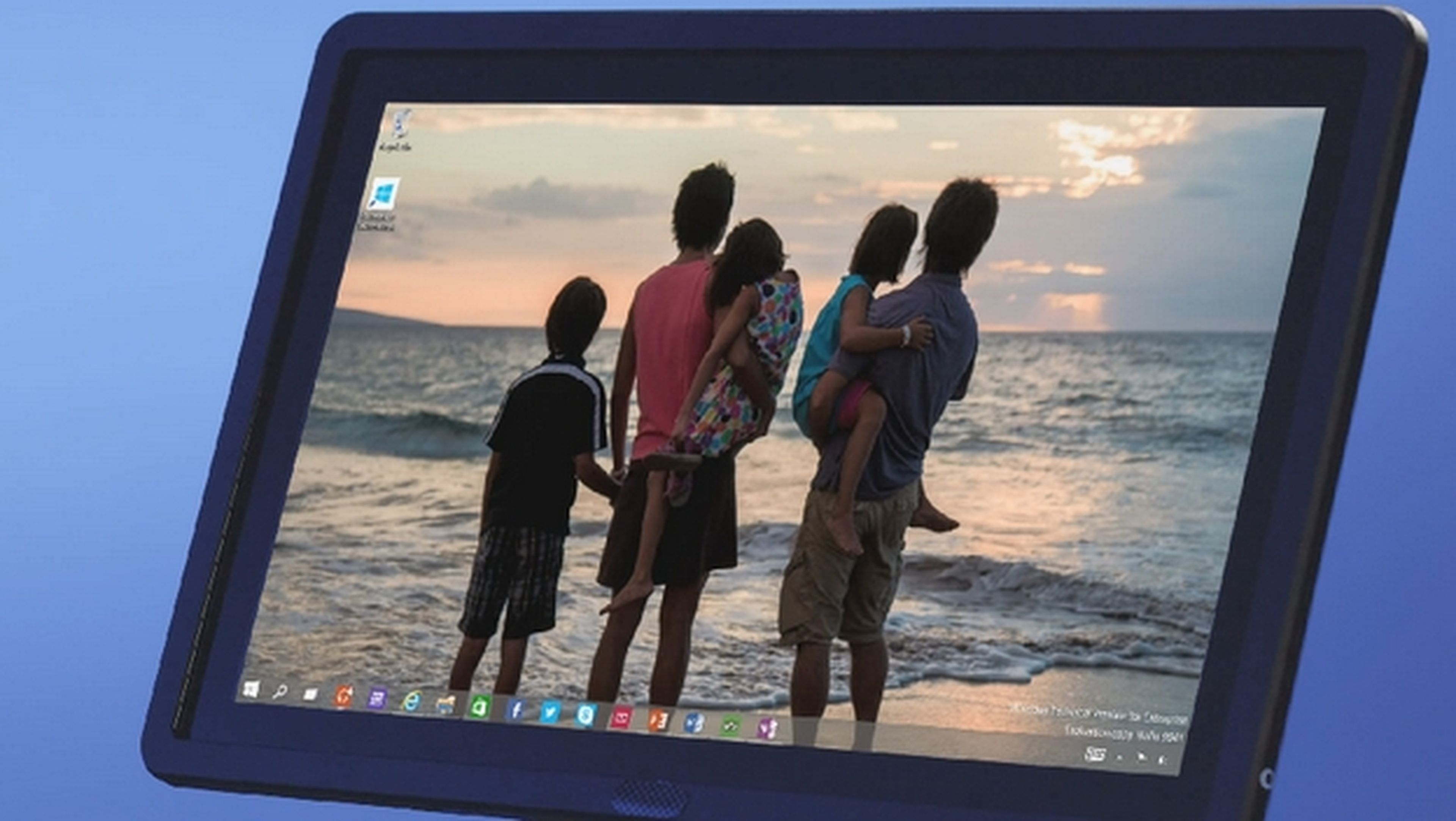
Windows 10 Technical Preview es una beta bastante temprana del sistema. Es posible que algunas herramientas no funcionen correctamente en tu equipo, o que algunos programas que uses dejen de funcionar.
Una vez instalada no puedes desinstalarla (salvo que vuelvas a una copia de seguridad de tu anterior sistema), así que debes estar seguro de por qué la instalas.
Microsoft aconseja revisar estos puntos;
- Instala Windows 10 Technical Preview si quieres probar nuevo software que está en desarrollo y deseas compartir tu opinión con los demás
- No te importar recibir continuas actualizaciones y cambios en la interfaz de uso
- Sabes cómo hacer copias de seguridad de tus datos, formatear el disco duro, instalar un sistema operativo desde cero o reinstalar el antiguo, si es necesario
- Sabes lo que es un fichero ISO y cómo utilizarlo
- No lo vas a instalar en tu ordenador de uso diario
Si aceptas estas premisas, estás preparado para usar Windows 10 Technical Preview.
Requisitos mínimos
Estos son los requisitos mínimos para poder usar Windows 10 Technical Preview en tu ordenador:
- Procesador con 1 GHz o superior
- 1 GB de RAM (versión 32-bit) o 2 GB (64-bit)
- 16 GB de espacio en el disco duro
- Tarjeta gráfica compatible Microsoft DirectX 9 con drivers WDDM certificados por Microsoft
- Un cuenta de Microsoft y acceso a Internet
Son bastante bajos, así que la mayoría de los usuarios podrán utilizarlo.
¿Qué tengo que reinstalar?
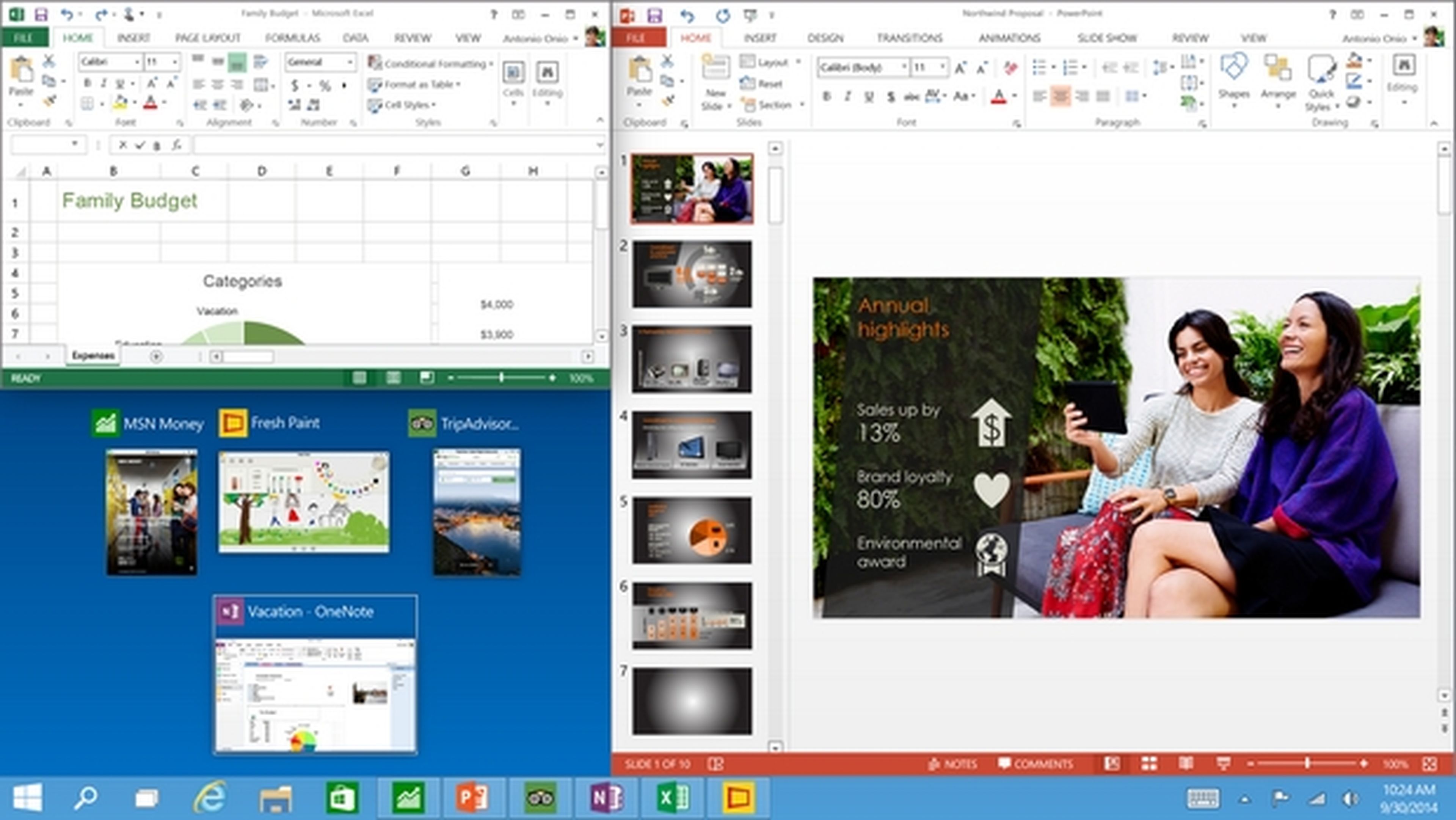
Según la versión de Windows desde la que partas para instalar Windows 10 Technical Preview, podrás conservar más o menos contenido. El resto tendrás que volver a instalarlo cuando termine la instalación.
| Versión de Windows desde la que instalas | Datos que conservas tras la instalación de Windows 10 |
|---|---|
| Windows 8 o Windows 8.1 | Configuración de Windows, ficheros personales, la mayoría de programas y apps |
| Windows 8 RT o Windows 8.1 RT | Windows 10 Technical Preview aún no funciona en estos sistemas |
| Windows 7 | Configuración de Windows, ficheros personales, la mayoría de programas |
| Windows Vista | No conservas nada. Debes arrancar desde el disco de instalación e instalar Windows 10 desde cero |
Descarga el fichero ISO
Windows 10 Technical Preview se distribuye en forma de fichero ISO que debes instalar en un DVD grabable o una memoria USB.
Existen dos versiones, de 32 o 64 bits. Si no sabes cuál necesitas, haz lo siguiente:
- Activa el Explorador de Archivos de tu sistema operativo actual y pulsa con el botón derecho en Mi Equipo o Este Equipo. Elige Propiedades. Aquí verás si tu Windows actual es de 32 o 64 bits.
- También puedes ver este dato si accedes desde el Panel de Control, Sistema y Seguridad, y Sistema
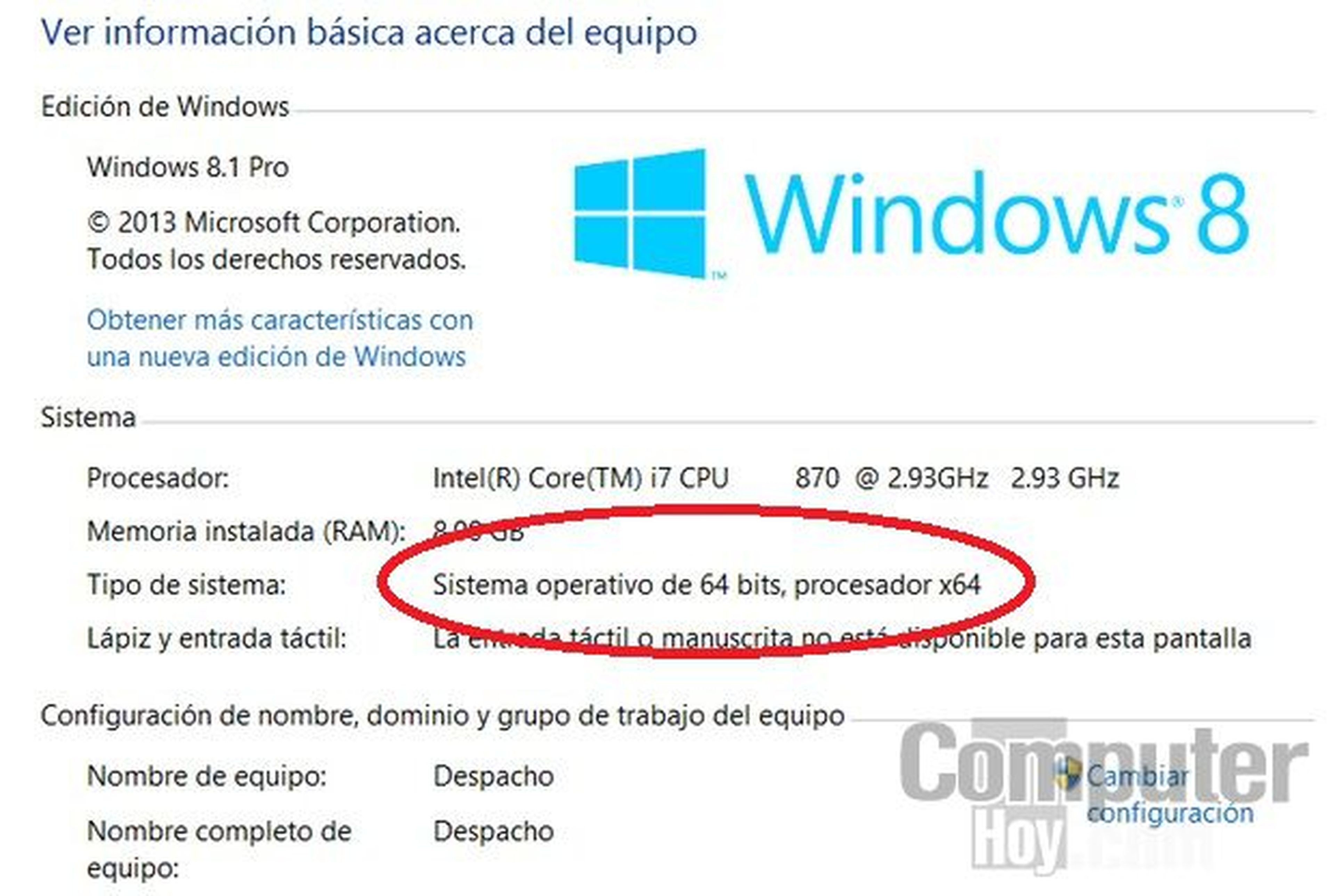
Accede a la web de descarga de Windows 10 Technical Preview. Elige la versión de 32 o 64 bits, en función del idioma. Aunque está disponible en inglés, portugués o chino, aún no está en español.
Ten en cuenta que el fichero ocupa entre 3 y 4 GB, así que paciencia.
Graba la ISO en un DVD grabable o una unidad USB
Mientras descargas Windows 10 Technical Preview, apunta la clave que te pedirán durante la instalación. La tienes en la propia página de de descarga:

Ahora debes descomprimir el fichero ISO en un DVD grabable o una memoria USB. Existen muchos programas que hacen eso. Casi todos aquellos que graban datos en disco, desde Nero a ISOBuster.
Aunque lo más cómodo es usar la herramienta Windows 7 USB/DVD Download Tool de la propia Microsoft, que funciona con otros ISOs distintos a Windows 7, como el que nos ocupa.
Con cualquiera de estos programas o similares, simplemente tendrás que seleccionar el fichero ISO descargado, y creará las carpetas correctas en un DVD grabable o una memoria USB.
Copia de seguridad e instalación
Antes de empezar, haz una copia de seguridad completa de tus datos.
Conviene que crees una Unidad USB de recuperación, por si algo falla. Aquí tienes instrucciones para crear una en Windows 8.
Ya sólo queda meter el DVD o USB con Windows 10 Technical Preview en el ordenador y comenzar la instalación, siguiendo las instrucciones en pantalla.
¡Buena suerte!
Conoce cómo trabajamos en ComputerHoy.
Etiquetas: MicrosoftWindows 10
