Cómo incluir imágenes en los comentarios de Excel

Incluir los comentarios en la hoja de cálculo
Abre Microsoft Excel y, desde esta aplicación, accede al libro de trabajo que vas a utilizar. También puedes optar por crear uno nuevo.
Seguidamente, debes incluir el comentario o los comentarios en las celdas correspondientes. Para ello, nosotros partimos de una hoja de cálculo con información previa.
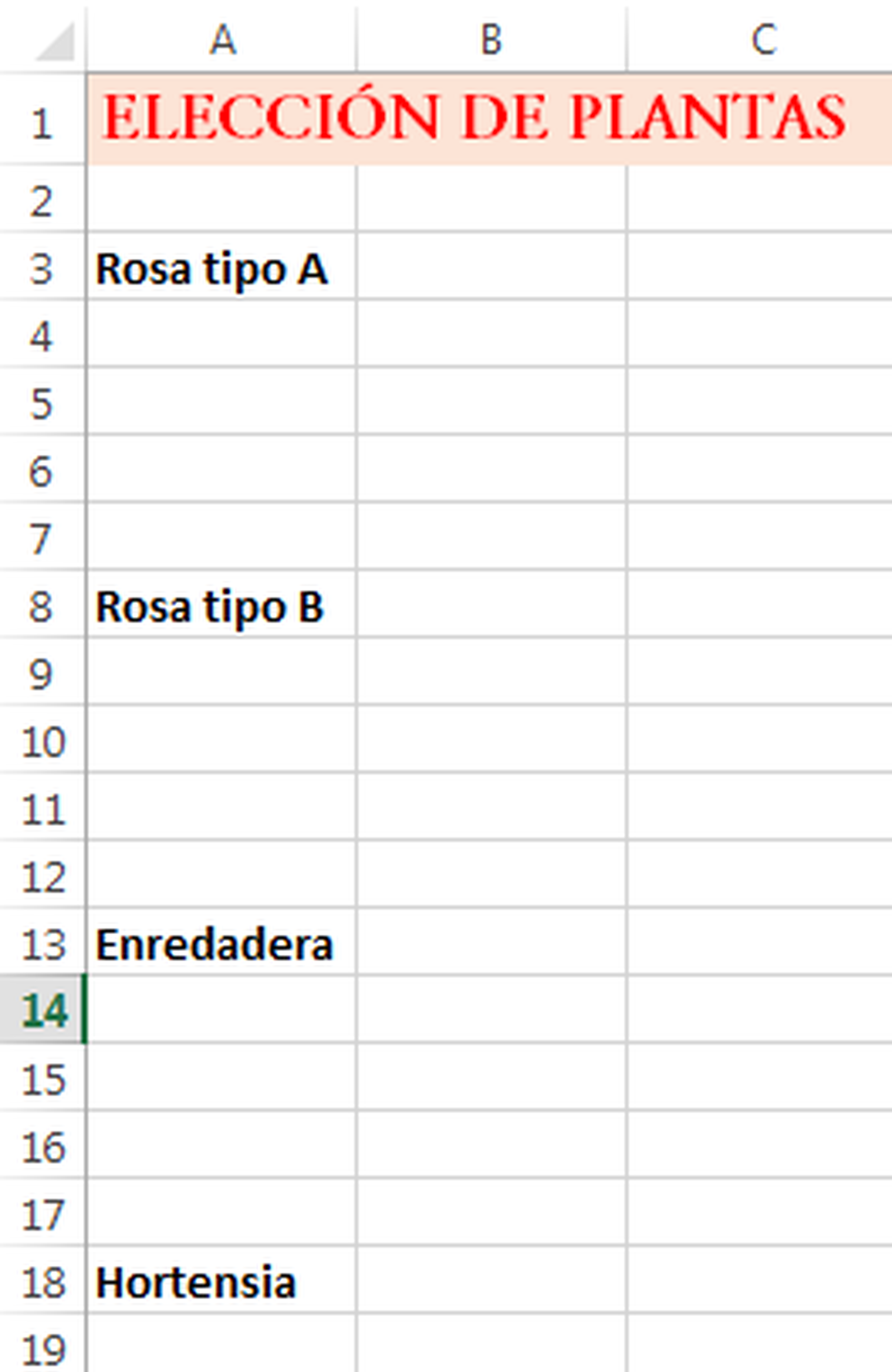
Luego, sólo es cuestión de seleccionar la celda en la que vas a insertar el primer comentario y pulsar sobre ella con el botón derecho del ratón, para escoger la entrada Insertar comentario. Obtendrás un nuevo comentario ya en pantalla, asociado a esa celda en la que estabas situado.
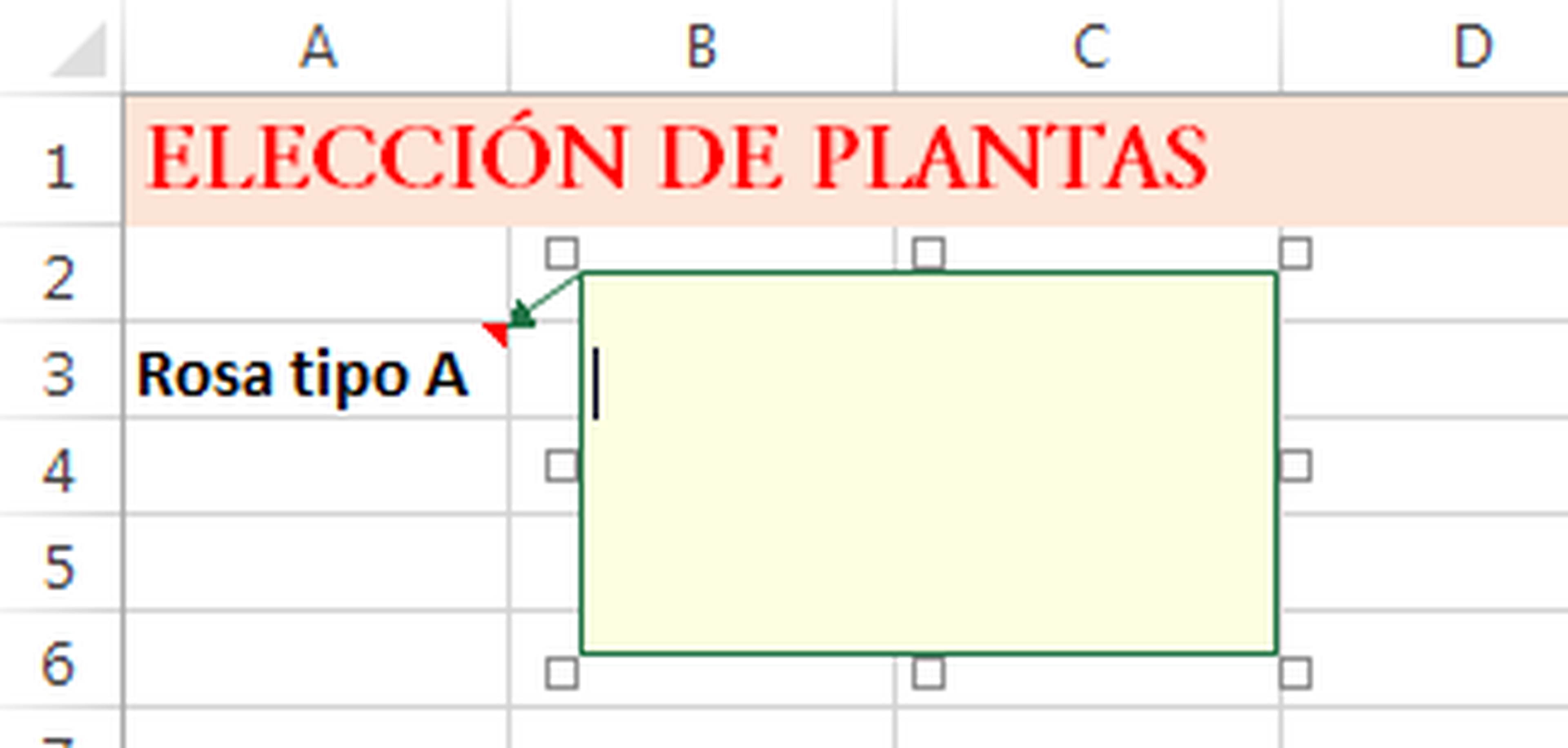
Ahora podrías teclear directamente el contenido de ese comentario que, habitualmente, se trata de una explicación extra relativa a esa celda. Sin embargo, como ya te hemos dicho, lo que vas a hacer es incluir en él una imagen. Lo harás partiendo de uno de tus ficheros gráficos. Excel aceptar multitu de formatos, como son Tif, Gif, Jpg o Png.
Incluye una imagen en tu primer comentario
Para lograr la inserción de la imagen en tu comentario, pulsa con el botón derecho del ratón justo sobre el borde del mismo (sobre cualquier parte de la línea rectangular). A continuación, en el menú contextual que aparecerá, elige la entrada Formato del comentario, activa la pestaña Colores y líneas y despliega la lista correspondiente al color de relleno, para desde ella seleccionar el valor Efectos de relleno.
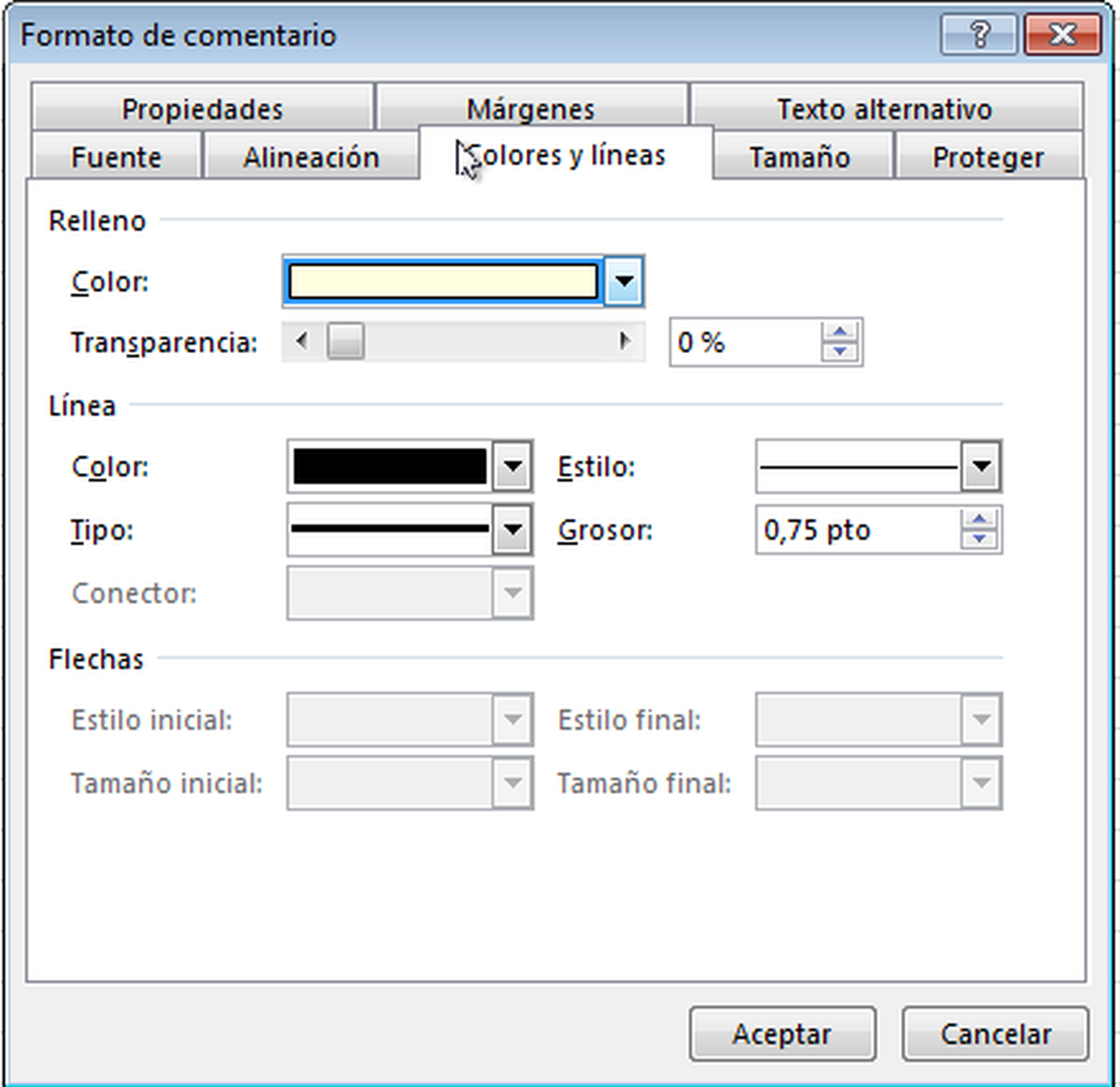
Continúa con clicks en la ficha Imagen y en el botón Seleccionar imagen. Ahora, dependiendo de cual sea tu versión de Office, el proceso puede variar un poco. Si utilizas una versión anterior a la 2013, deberás seleccionar directamente, en tu disco, la imagen que deseas incluir en el comentario. Si utilizas Excel 2013, pincha primero en Desde un archivo y, seguidamente, continúa con ese proceso de selección del archivo gráfico. Continúa con un click en el botón Insertar.
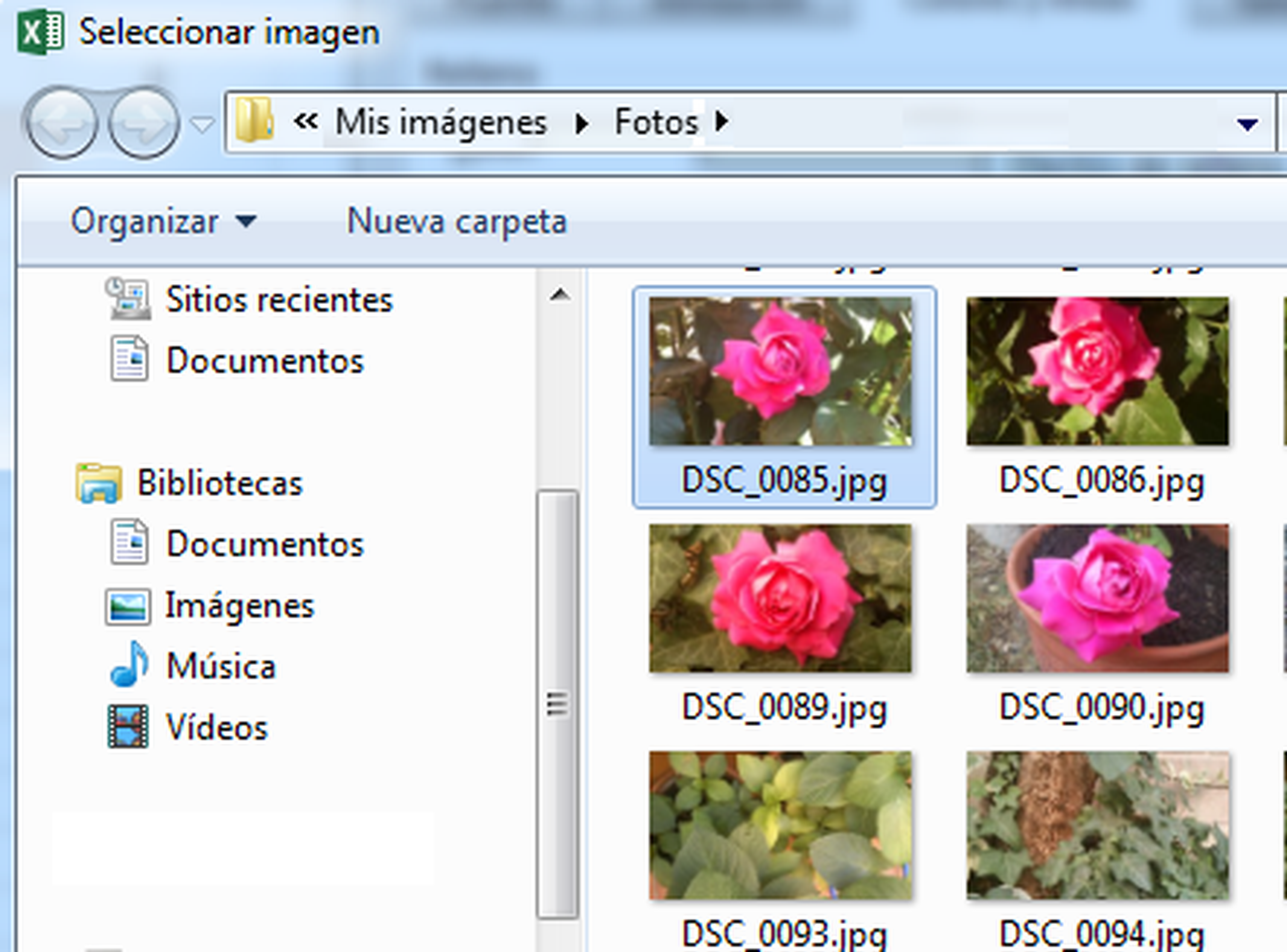
Asegúrate entonces de que está seleccionada la casilla Girar efecto de relleno con la forma y pulsa consecutivamente Aceptar y Aceptar.

En unos instantes, volverás a tu hoja de cálculo en Excel y podrás ver el efecto final en tu comentario. Ahora su contenido se refleja con imágenes, en lugar de con texto.

Repite el proceso con otras celdas y con sus comentarios adjuntos. Podrías obtener una hoja plagada de comentarios tan explicativos como estos:
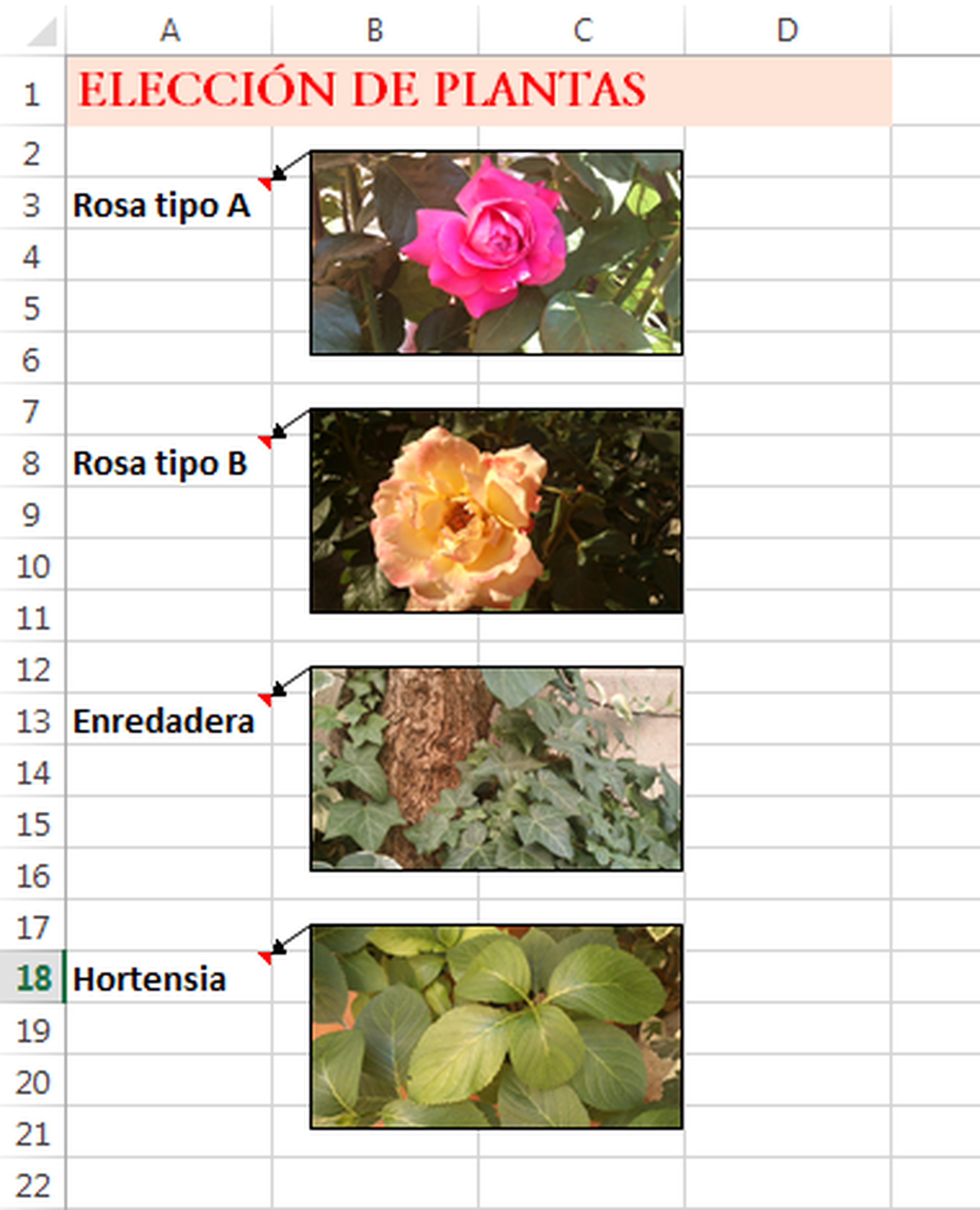
Combina texto con imágenes en los comentarios
Si lo deseas, puedes crear comentarios aún más ilustrativos, que combinen texto e imágenes. Estas quedarán como fondo y escribirás sobre ella. Sin embargo, para que el texto sea legible, es recomendable que ajustes su opacidad. Esto es algo que puedes lograr desde Excel fácilmente. Para lograrlo, repite todo lo explicado en los pasos anteriores pero, una vez elegida la imagen del comentario y tras pulsar una vez sobre Aceptar, tendrás que escoger un nivel mayor de transparencia.
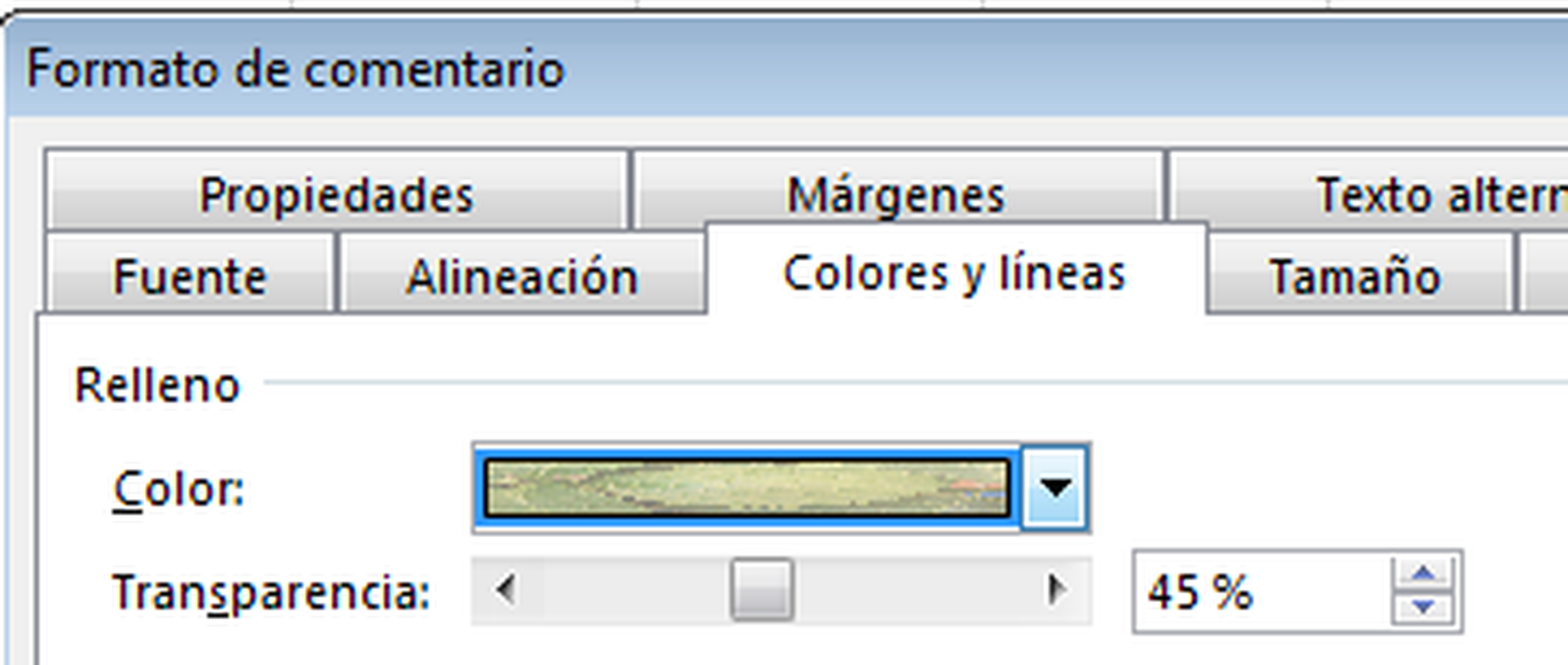
Continúa con un click en Aceptar y, nuevamente, la imagen quedará incluida en el comentario. Escribe directamente en él. Esta vez, imagen y texto compartirán espacio, para una descripción mucho más clara.
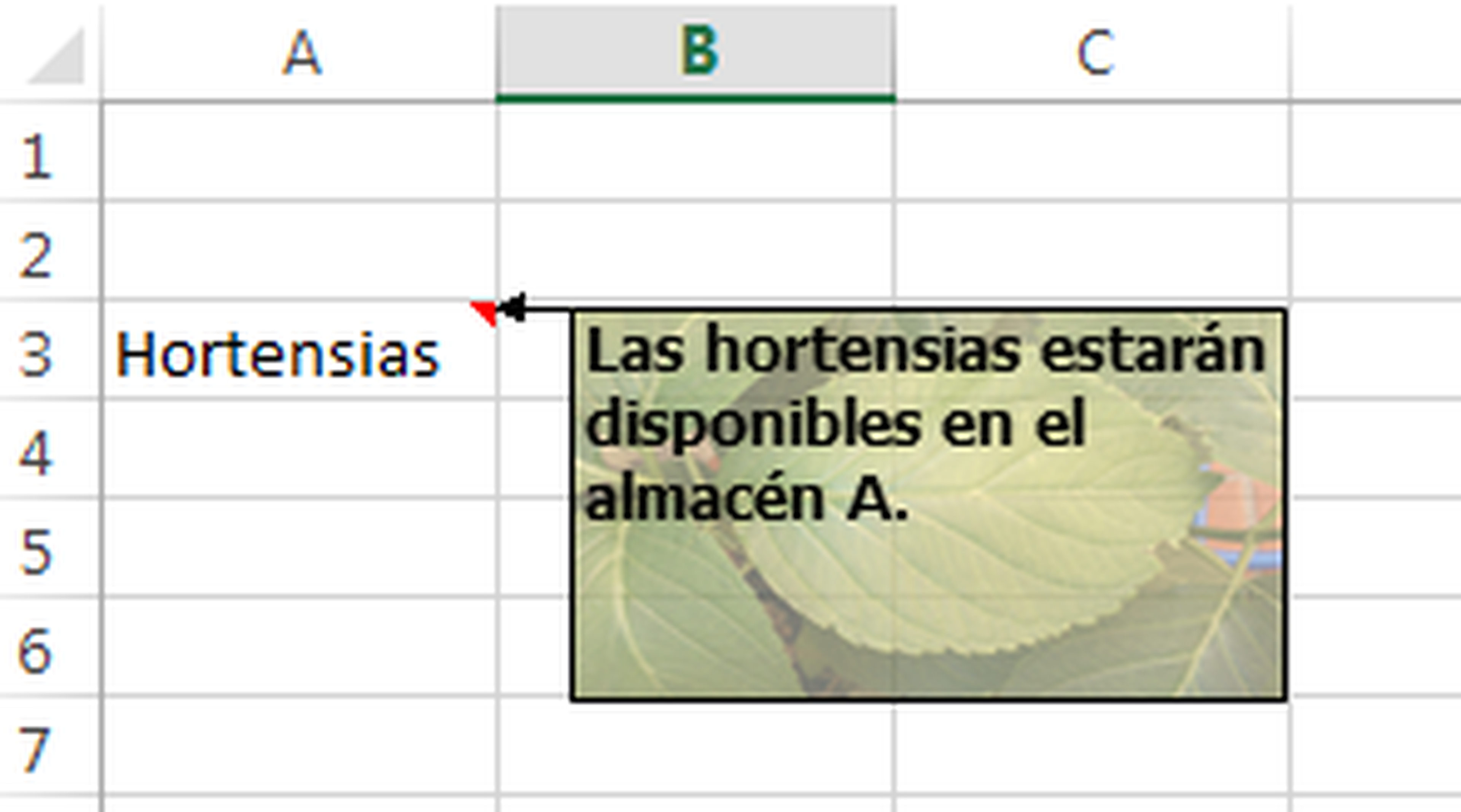
Conoce cómo trabajamos en ComputerHoy.
Etiquetas: TrucosMicrosoft Excel
