Cómo recuperar archivos borrados en Windows 10

La Ley de Murphy nos dice que necesitaremos urgentemente un fichero que hayamos borrado un segundo antes. Pero tal vez nos encontremos con que no hay manera de recuperarlo. En ese caso no te desanimes, vamos a enseñarte cómo hacerlo.
Por suerte, los desarrolladores de software son especialmente sensibles a las leyes inmutables de la mala suerte, y por eso han creado herramientas de emergencia que nos permiten protegernos de ella.
Recuperar archivos borrados en Windows 10 es relativamente sencillo, porque existen muchos métodos para conseguirlo. Incluso este sistema operativo incorpora de serie herramientas de restauración. Más complicado es recuperarlos completos, especialmente si ha pasado tiempo desde su borrado.
Vamos a mostrarte varios métodos para recuperar ficheros eliminados en Windows 10. El primero es la herramienta de recuperar versiones anteriores de ficheros de Windows 10. También usaremos el conocido programa gratuito Recuva y un software profesional como es Disk Drill.
Utiliza la herramienta de recuperación de Windows 10
Resulta que has borrado un archivo que ahora necesitas. ¿Has mirado a ver si está en la papelera? Suena a frase de madre sabia, pero a veces funciona... Especialmente si no acostumbras a vaciar la papelera de Windows.
Si no está ahí, llega el momento de usar la herramienta de recuperación de Windows 10. No solo sirve para encontrar archivos borrados, sino que también puedes recuperar versiones anteriores de un fichero que has modificado. Por ejemplo, si has alterado un documento y no te gusta como ha quedado, ahora puedes volver a una versión anterior.
Desde el icono Equipo del escritorio de Windows, o bien utilizando el Explorador de Archivos, entra en la carpeta en donde estaba el fichero que quieres recuperar. Haz clic con el botón derecho del ratón en un espacio en blanco de la carpeta o en el fichero que quieres volver a una versión anterior. Selecciona la orden Propiedades, y toca en la solapa Versiones Anteriores:
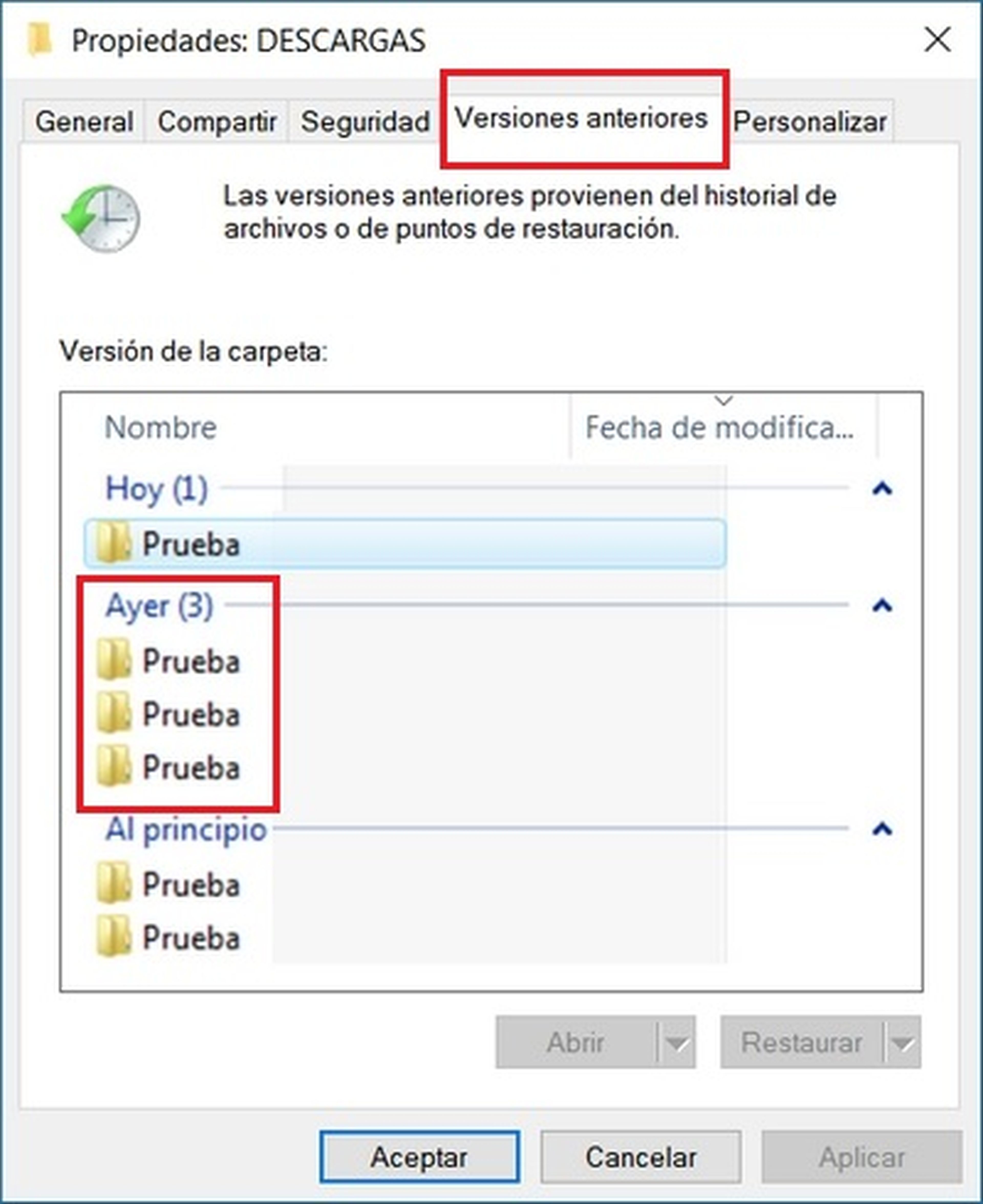
En la ventana verás las versiones anteriores del archivo o la carpeta que has seleccionado. Si es una carpeta, entra en ella y ahí encontrarás los ficheros borrados que habías perdido. Ojo porque si restauras uno, se borrará la versión actual de ese fichero o carpeta, si existe...
Ten en cuenta que este sistema para recuperar archivos borrados en Windows 10 sólo funciona si has hecho copias de seguridad frecuentes, o tienes creados puntos de restauración, y los ficheros o carpetas que quieres resucitar están dentro de esas copias.
Si no obtienes resultados, es el momento de utilizar un programa especializado.
Recupera ficheros borrados con Recuva
Existen muchos programas especializados en recuperar archivos borrados en Windows 10, tanto gratuitos como de pago. Recuva es uno de los más utilizados. Si lo hemos elegido es porque es gratuito, está en español, se actualiza constantemente, y ha sido bien valorado por los expertos. Recuva emplea algoritmos militares de recuperación de datos, soporta los nuevos formatos de disco, y realiza análisis profundos que permiten extraer archivos que fueron borrados hace meses, o se han sobrescrito. También recupera archivos de discos formateados o dañados. Y funciona con tarjetas SD y pendrives.
Descarga Recuva de su web oficial e instálalo. El programa arranca con un asistente, pero para aprender a usarlo es mejor cancelarlo. Vamos a hacer búsquedas personalizadas.
Toca en el botón Options de la ventana principal y en Languages, busca Español. Así tendrás el programa en nuestro idioma.
Su uso es muy sencillo. Simplemente tienes que elegir la unidad que quieres escanear en el menú deslizante de la parte superior, y pulsar el botón Escanear. Recuva intentará recuperar archivos eliminados en toda la unidad. Si solo necesitas un archivo o carpeta en concreto, puedes escribir su nombre (o parte de él) en la casilla con el icono de lupa:
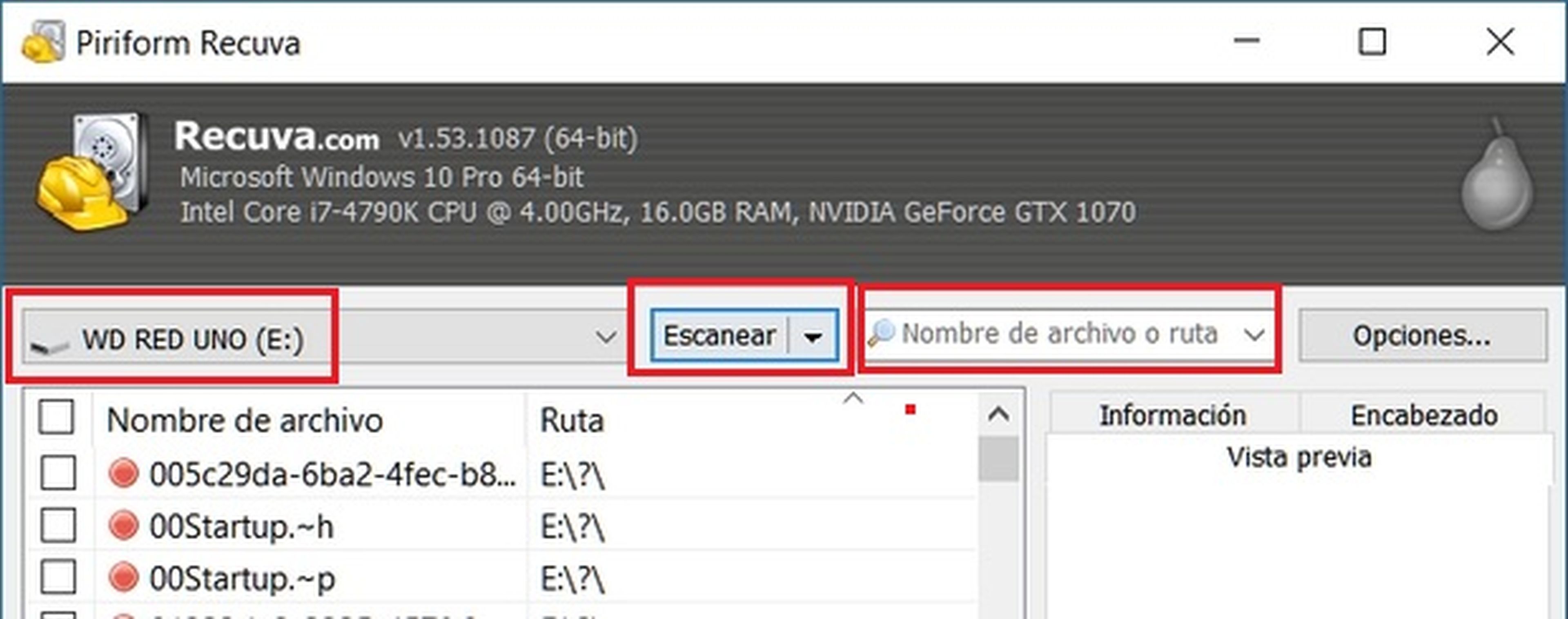
Al cabo de unos segundos aparecerá la lista de ficheros eliminados encontrados. Tendrán nombres aleatorios porque este es un dato que raras veces se conserva, pero lo importante es el contenido. Un botón rojo, naranja o verde indica lo dañado que está el fichero. Los verdes los podrás recuperar casi por completo. El resto, sólo parcialmente. Pero puede ser suficiente si se trata de un texto o una foto:
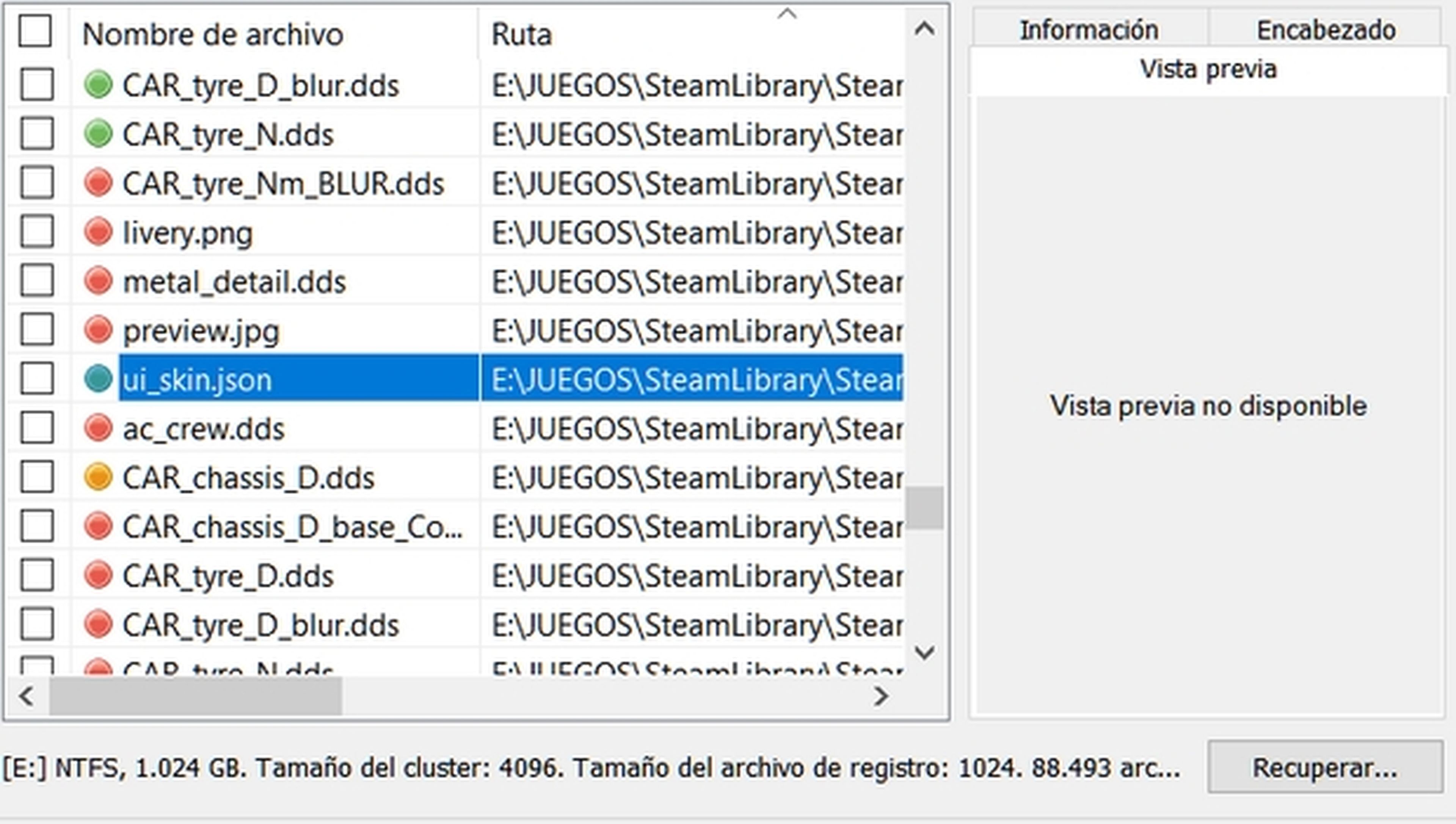
Si pinchas en un fichero, es posible que puedas ver lo que contiene en la ventana Vista Previa, a la derecha.
Marca los ficheros que quieras salvar y pulsa Recuperar. Después elige la ubicación donde los quieres guardar, deja que Recuva haga su trabajo, y examina los archivos para comprobar si se han podido salvar.
Escaneo profundo
Quizá con el escaneo rápido no hayas obtenido los resultados que buscas. Es necesario hacer un escaneo profundo. Para ello pulsa el botón Opciones y pon una marca en Escaneo profundo.
Si deseas recuperar archivos dañados en lugar de borrados (por ejemplo, si has eliminado una partición o el disco o el pendrive dan errores de lectura), marca la casilla Escanear para buscar archivos no borrados.
En caso de que hayas borrado los ficheros con la opción de eliminarlos definitivamente, marca también Mostrar archivos borrados de forma segura.
Pulsa Aceptar y regresa a la ventana principal. Vuelve a hacer un escaneo, y ahora será profundo. Ten en cuenta que tardará mucho más, incluso varias horas. Cuando haya terminado, repite el proceso de recuperación.
El éxito no está garantizado, pero con un poco de suerte podrás recuperar los ficheros borrados en Windows 10. Si quieres saber más sobre Recuva, echa un vistazo a este vídeo:
Usa un software profesional
Si has llegado hasta aquí y no has conseguido tu objetivo, queda la opción de utilizar un software profesional de recuperación, como Disk Drill. Dispone de una versión gratuita en español con la que podrás recuperar hasta 1 GB de datos.
El punto fuerte de Disk Drill es que es muy sencillo de utilizar. Desde la ventana principal de la aplicación tienes acceso a todas las funciones de recuperación de datos borrados y puedes seleccionar de qué unidad recuperar archivos.
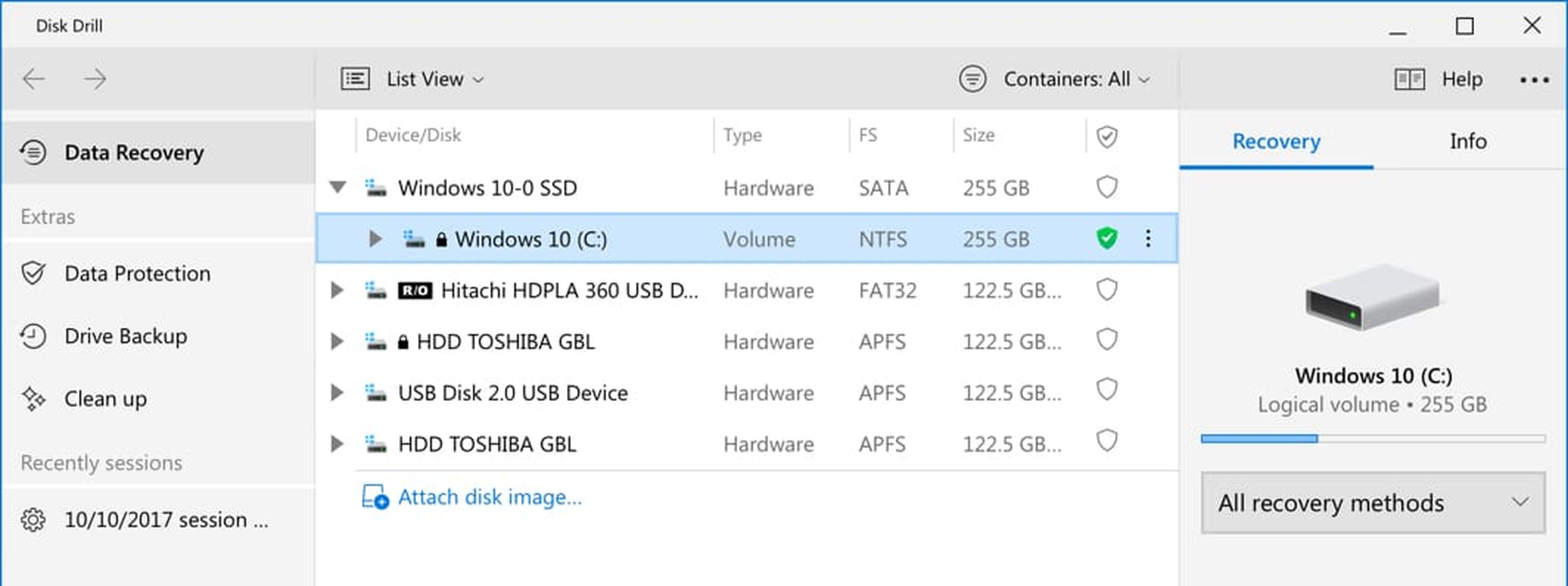
Después tienes que pulsar para escanee que archivos se han eliminado o perdido. Al momento detectará todos los que han sufrido este cambio, siempre ordenados para que no tengas ningún problema a la hora de encontrarlos.
Cuando encuentres cuál es el archivo, o los archivos, a recuperar, simplemente tienes que marcarlo y señalar en qué carpeta lo quieres restaurar.
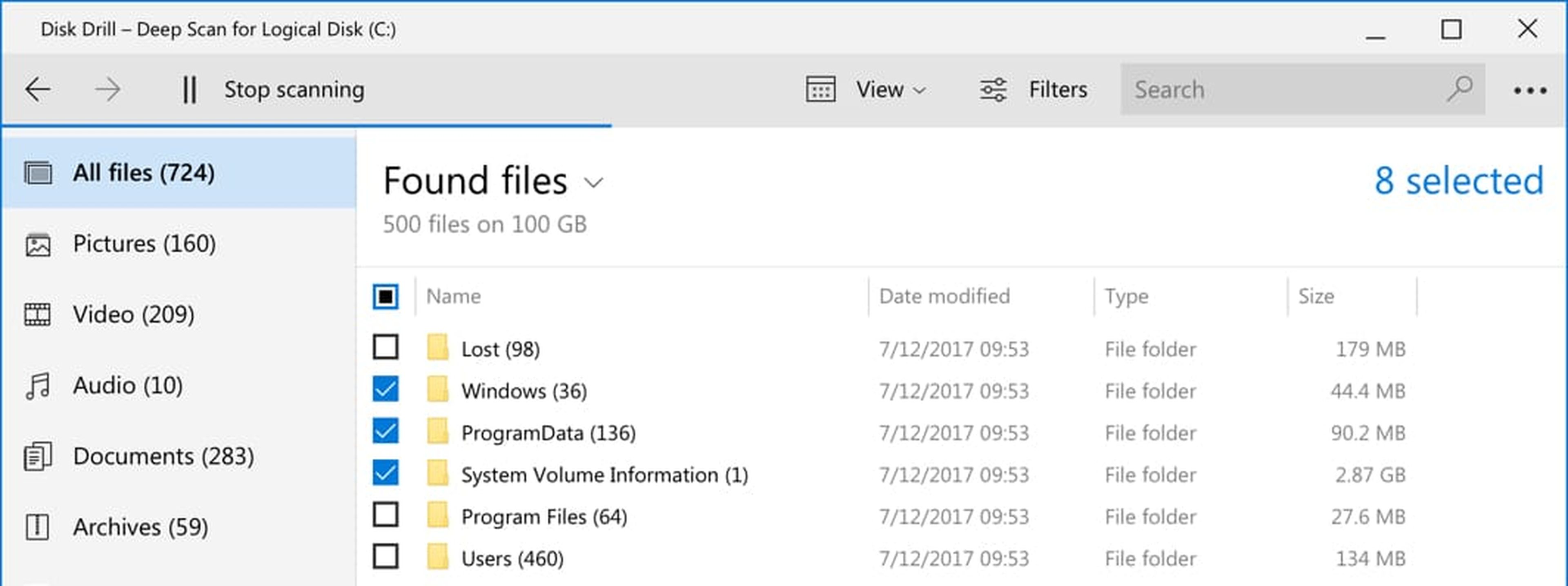
Las principales ventajas de Disk Drill están en su rapidez, sencillez de uso y que es un programa que no se pierde en otras funciones, cumple con su objetivo principal: recuperar archivos borrados de Windows 10.
Conoce cómo trabajamos en ComputerHoy.
Etiquetas: MicrosoftWindows 10, sync



