Cómo recuperar el Menú de Inicio y Escritorio en Windows 8
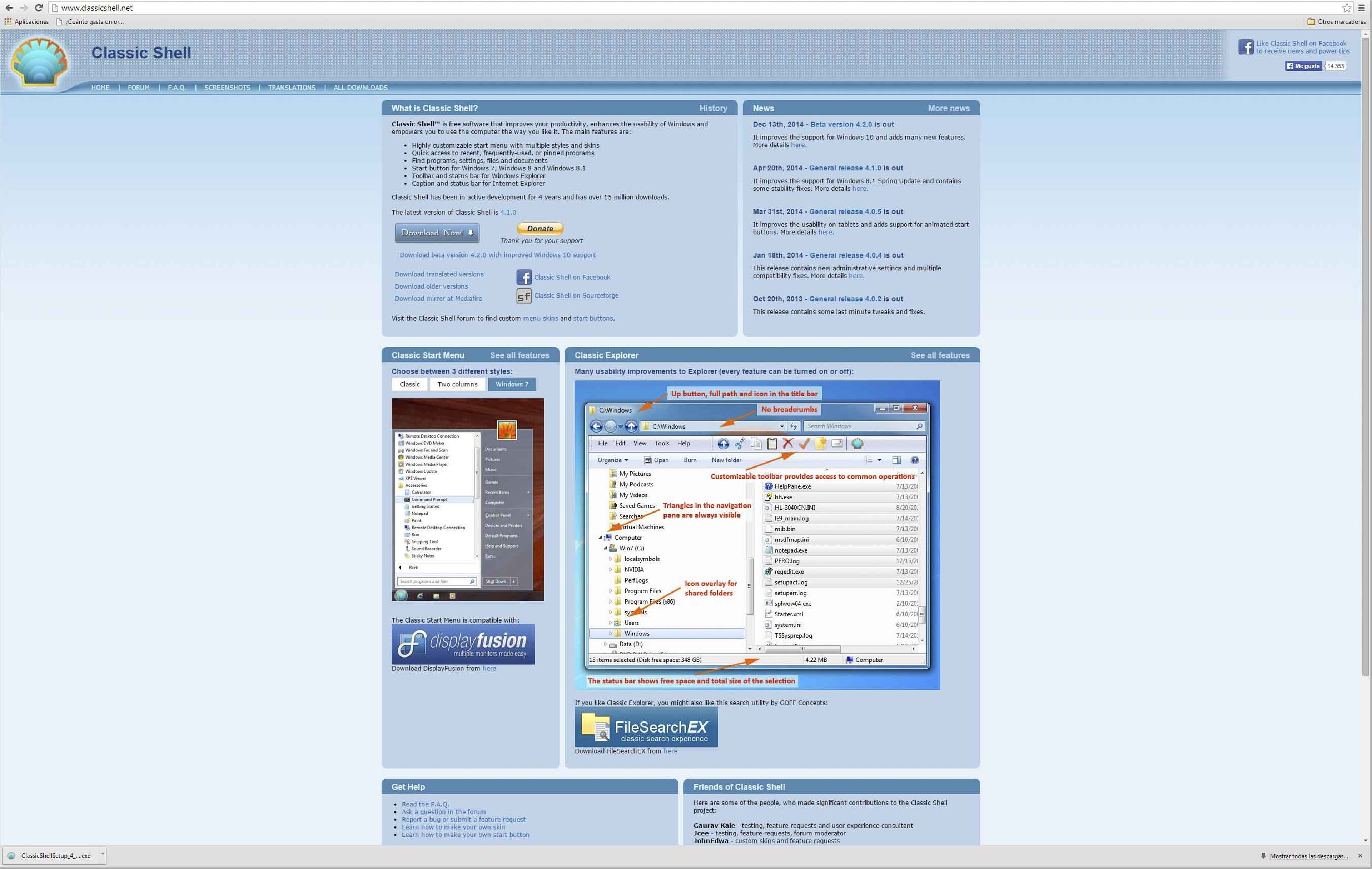
Descarga Classic Shell
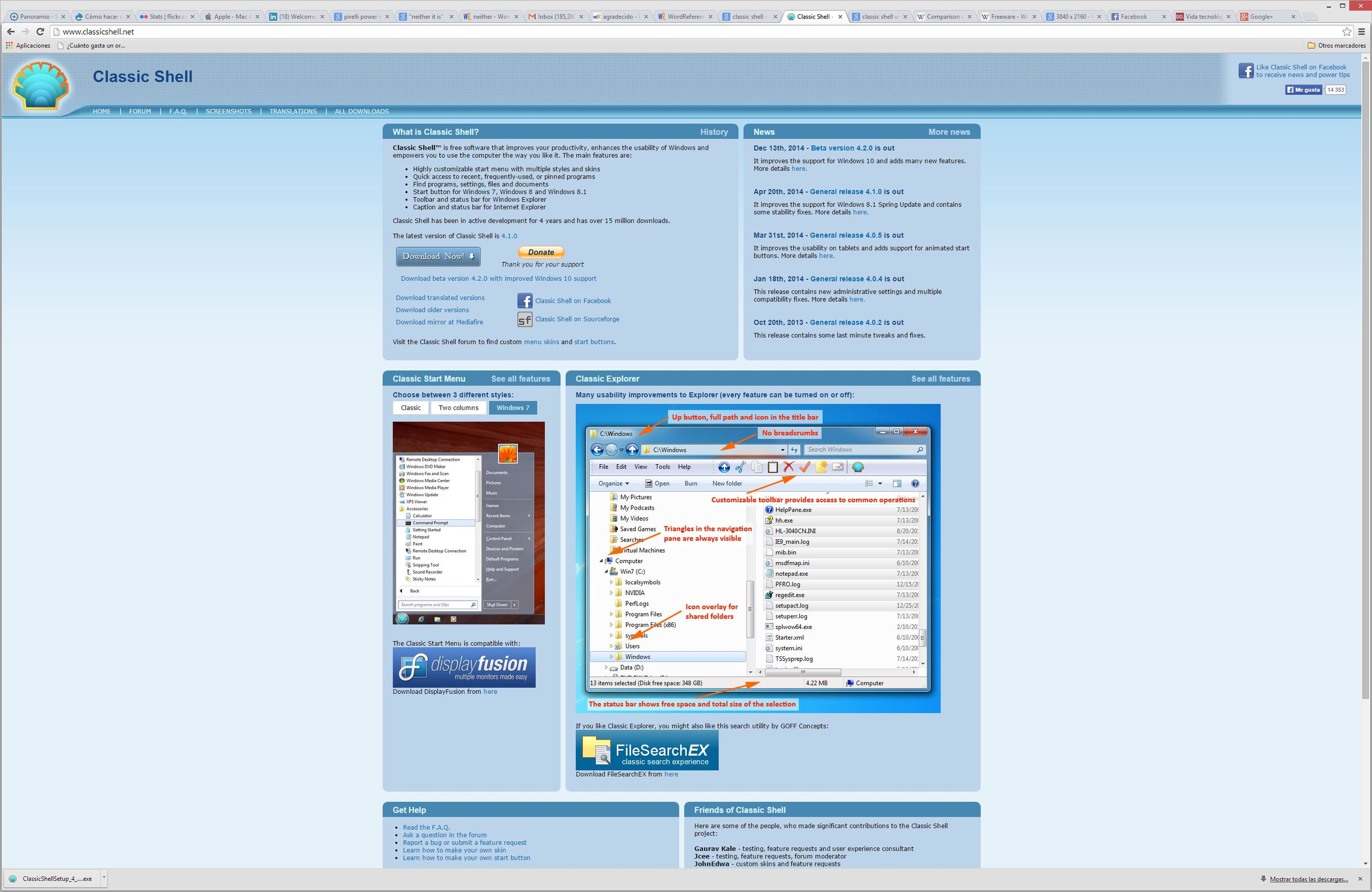
Lo primero que tienes que hacer para poder acceder a Menú de Inicio clásico y al Escritorio en Windows 8 en tu ordenador es descargar Classic Shell.
En la página web de Classic Shell encontrarás el enlace de descarga de la aplicación en la propia página principal. "Download Now" es el punto de descarga principal, aunque también tienes un enlace para la versión beta justo en la parte inferior del botón, con optimizaciones para Windows 10.
Hemos probado la versión beta en Windows 8.1 y funciona perfectamente, aunque si eres reacio a usar versiones en fase de desarrollo, la versión estable es suficiente.
La versión actuial es la 4.1, aunque existe una versión 4.2 beta específica para Windows 10 que también funciona con Windows 8.
Instala Classic Shell
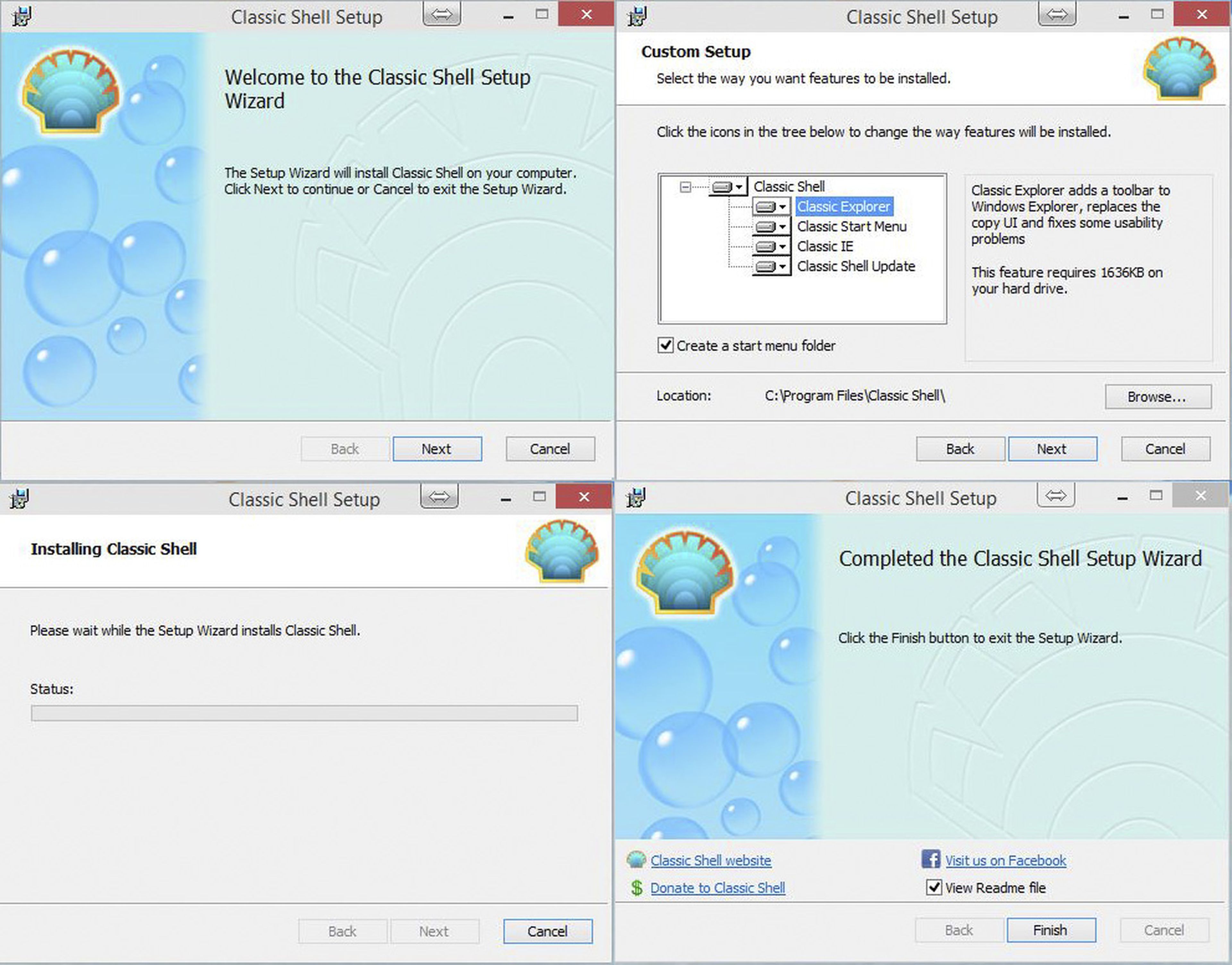
Una vez descargado el programa, el proceso de instalación es el habitual en programas de Windows.
En un momento dado se podrá elegir qué características se istalarán en el equipo. El plug-in para Internet Explorer o ciertas funcionalidades clásicas para el Explorador de Archivos propias de versiones anteriores de Windows están entre ellas. Y pos supuesto el Menú de Inicio clásico.
Una vez llegados al final del proceso podremos cerrar la ventana, y de paso leer (o no) el habitual documento Readme. Puedes pensar que no ha sucedido nada realmente, pues aparentemente todo sigue como antes de la instalación. No hay ningún cambio que se haya hecho notar.
El nuevo Menú de Inicio
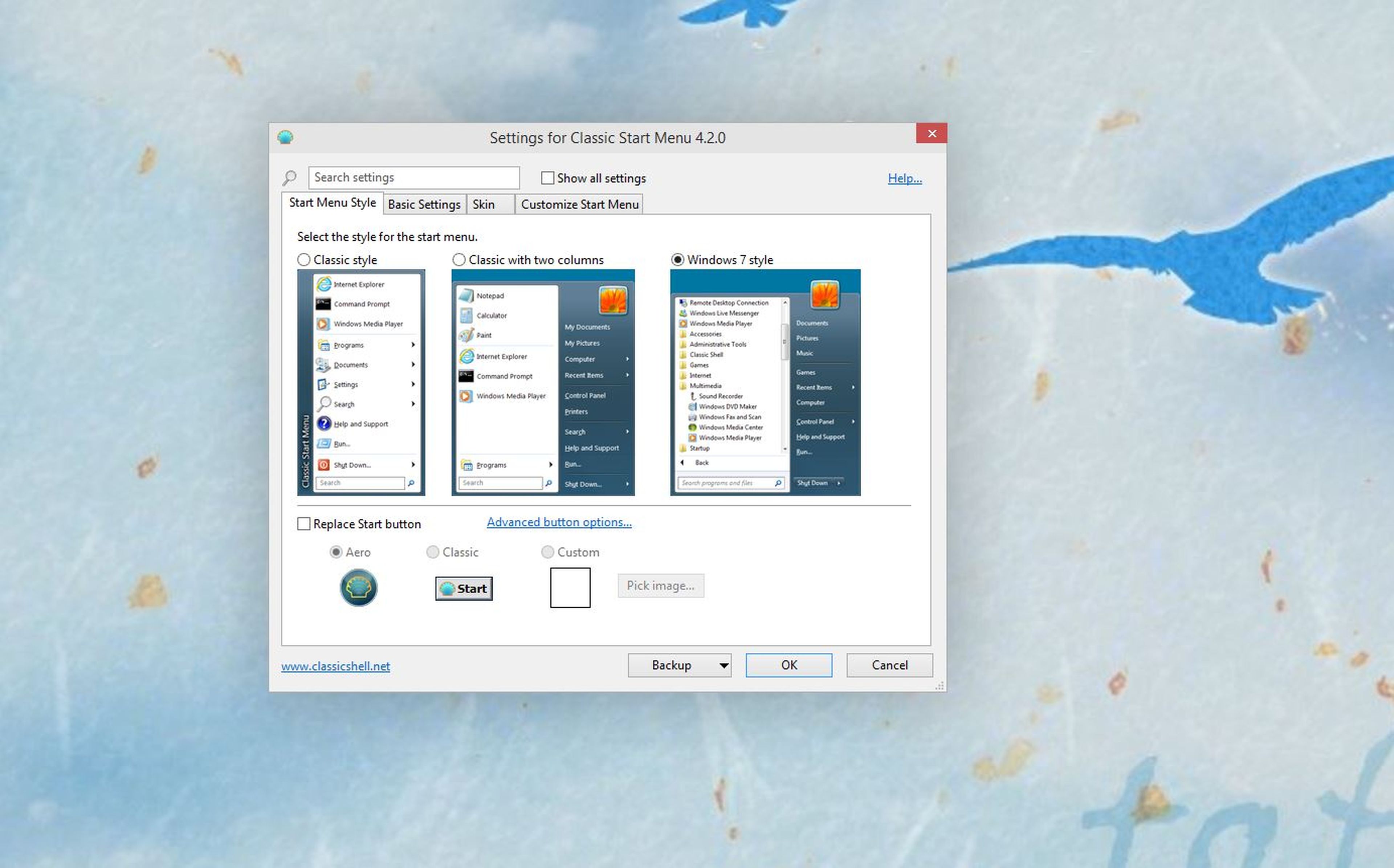
Tras la instalación del programa, al hacer clic sobre el clásico Menú de Inicio, encontrarás que se abre una ventana que indica que realmente sí ha pasado algo.
De toparnos con la la "Modern UI" de Windows 8, o el pseudo menú de inicio de Windows 8.1, pasamos a encontramos con una experiencia clásica.
De primeras tenemos que elegir qué estilo queremos para el menú, ya sea clásico, clásico con dos columnas o de tipo Windows 7.
Por desgracia, las opciones de configuración y ajustes del programa están en Inglés, aunque el menú propiamente dicho sí cuenta con traducción al idioma español seleccionable en la pestaña Language de la pantalla de ajustes.
Usando el menú de inicio
[paragraph_media:856142;5ace916c-9970-459b-b09d-f0da88bf2455]
Una vez configuradas las opciones básicas del nuevo menú de inicio, cada vez que hagamos clic en el icono del menú de inicio de Windows se activará el nuevo con el aspecto que hayamos elegido (clásico, Windows 7 o clásico de dos columnas).
En caso de que queramos usar el menú del sistema solo tendremos que pulsar la tecla Shift al tiempo que hacemos clic con el ratón.
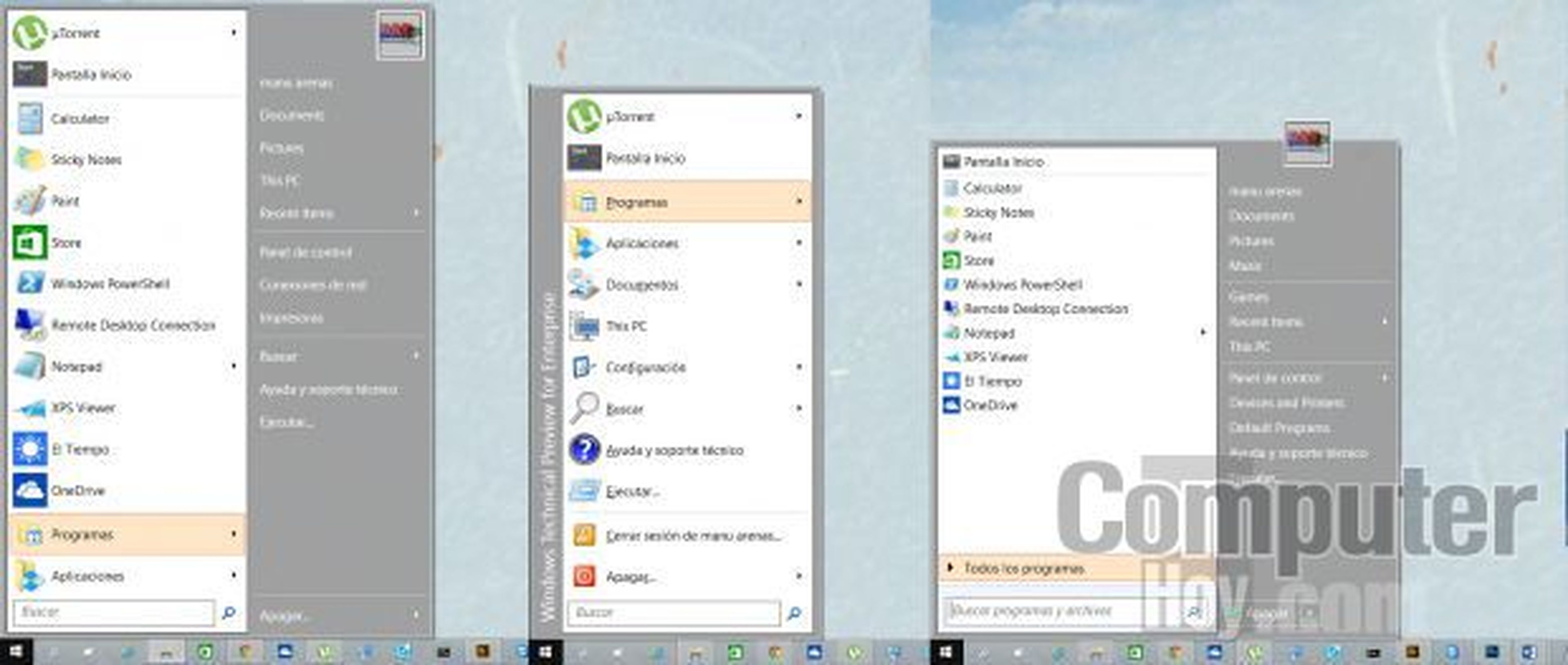
Existen muchos parámetros configurables en Classic Shell. Pero para sustituir de un modo funcional y esencial al menú de inicio de Windows 8 y Windows 8.1 es suficiente con seguir estos pasos.
Configuración de Classic Shell
[paragraph_media:856143;06233f0c-1bba-4a68-8cd0-d1368d5fa925]
Para acceder al menú de configuración una vez se ha instalado el programa, solo tines que hacer clic con el botón derecho del ratón (o el que tengas configurado como secundario si eres zurdo) para activar el menú contextual.
Este menú está en castellano si has configurado el idioma español, pero el menú de ajustes propiamente dicho está en inglés. En este menú encontrarás todo tipo de opciones para personalizar el comportamiento del programa.
De las más interesantes está la relacionada con iniciar el sistema en el Escritorio en vez de en la Nueva Interfaz de Windows optimizada para sistemas táctiles. Microsoft indica específicamente que no se la denomine Metro, pero en la práctica es el nombre de batalla para ella.
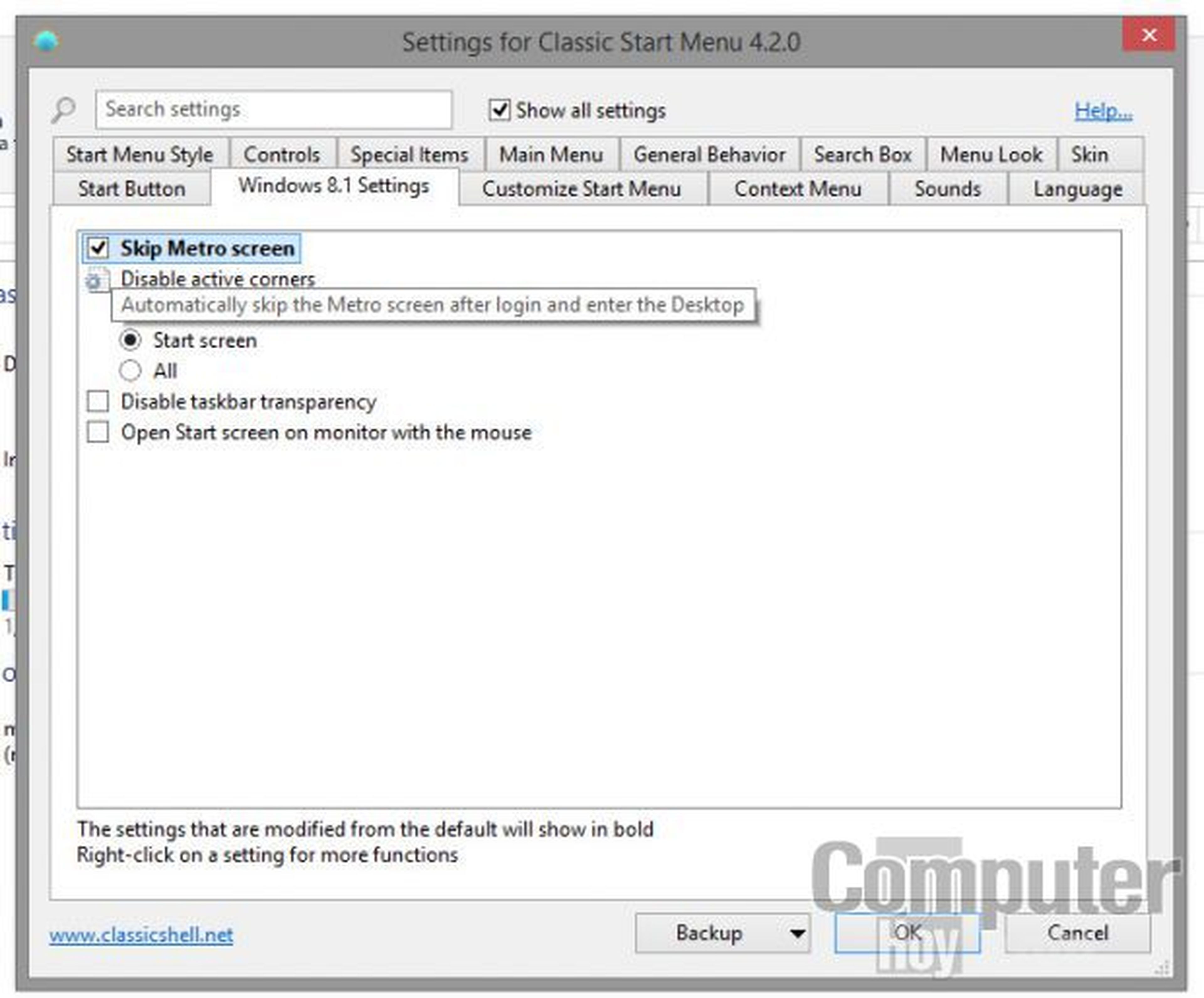
Classic Shell identifica el sistema operativo y adapta sus parámetros al mismo. Así, en Windows 10 no hace falta eludir Metro, ya que el escritorio vuelve a recuperar el protagonismo perdido.
Para salir de Classic Shell, en este mismo menú contextual está la opción Salir, que devolverá el menú de inicio la funcionalidad original especificada por el sistema operativo.
Conoce cómo trabajamos en ComputerHoy.
Etiquetas: Windows 8
