El cursor, al final de los cuadros de texto en Access
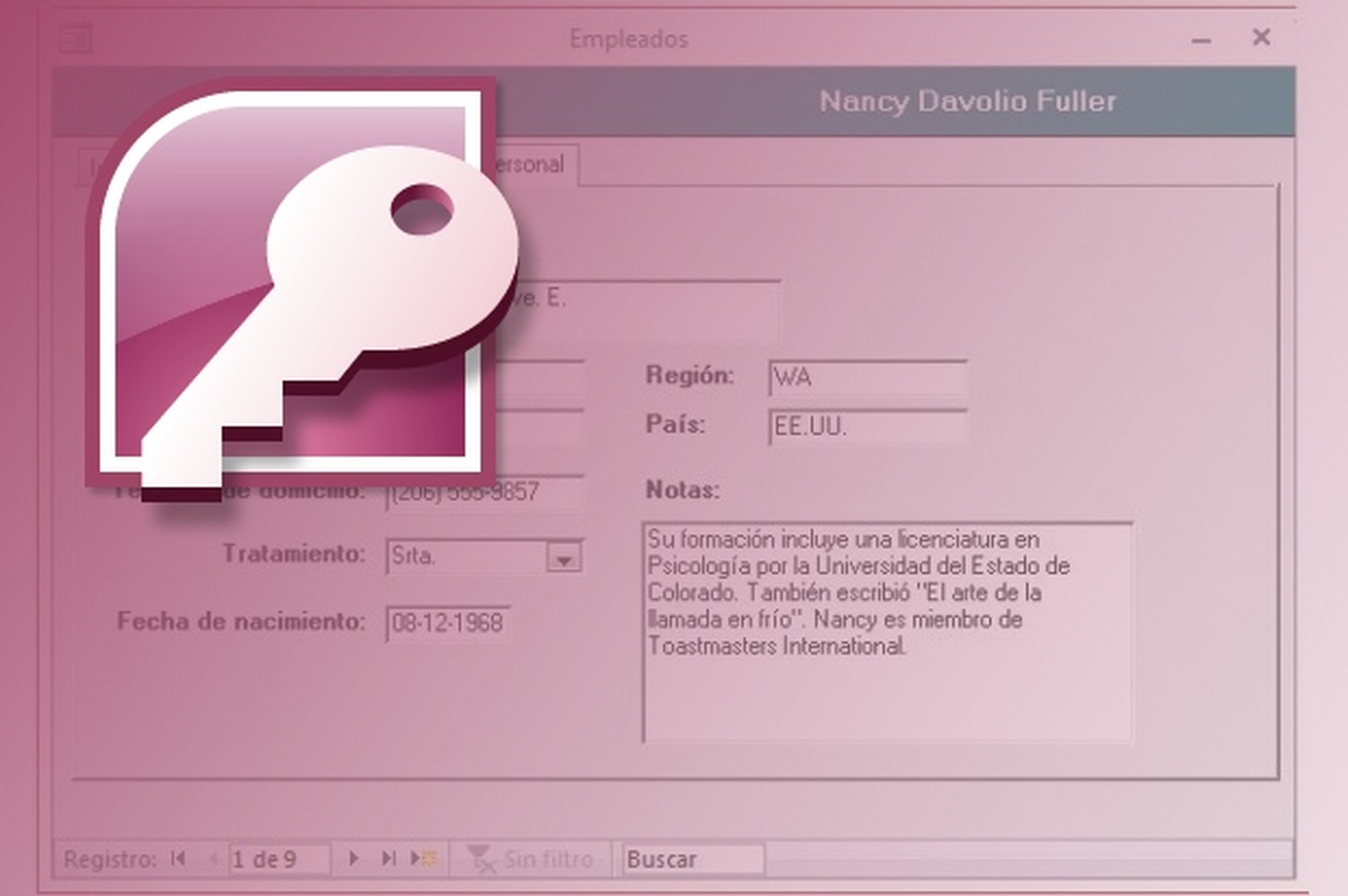
Accede a la base de datos y al formulario
Como te hemos dicho, si desde un formulario de Access presionas el tabulador, irás recorriendo, uno a uno, todos los controles que contenga ese formulario. Sin embargo, al llevar a cabo esta acción, además de desplazarte al control siguiente (habitualmente un cuadro de texto), logras además seleccionar todo su contenido, es decir, todo lo que en él haya escrito.Esto en ocasiones te resultará útil, pero quizá tú seas de los que prefiere situar el cursor al final de lo que ya esté escrito, para así poder introducir algo más a continuación. En este caso vamos a lograrlo mediante una sencilla instrucción de código VBA, así que comienza abriendo la base de datos en la que vas a trabajar y, desde su pantalla principal, selecciona el formulario en cuestión. Nosotros empleamos la base de datos Neptuno, que se incluye como ejemplo, tras instalar Microsoft Access.
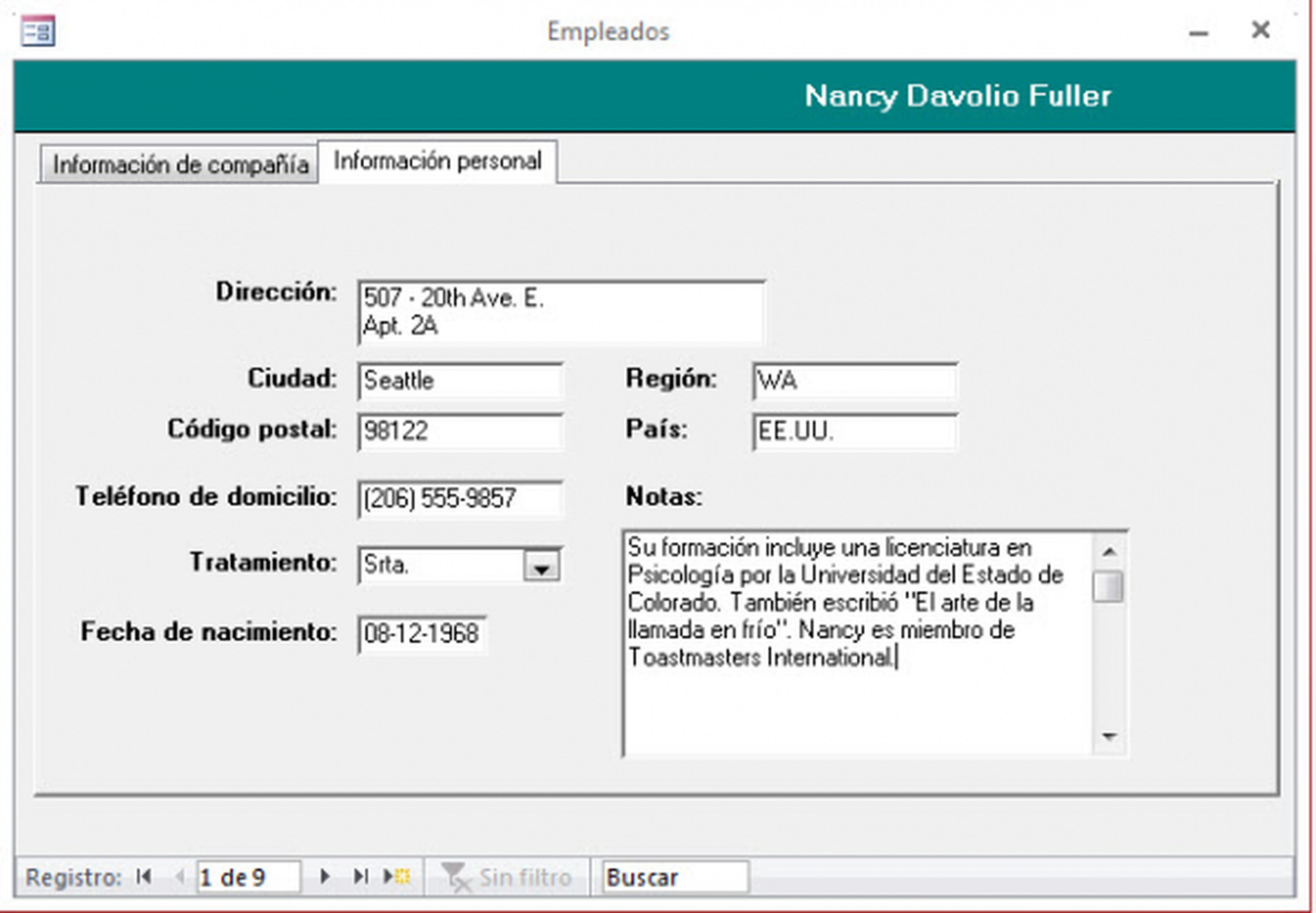
El campo que vamos a programar es el último del del formulario, se llama Notas y es de tipo Memo con información extensa sobre cada empleado. Antes de nada, puedes hacer la prueba, recorre cada uno de los controles (cuadros de texto) presionando directamente la tecla tabulador. Comprobarás que cada vez que el cursor pasa a un nuevo control, el contenido de este quede completamente seleccionado.
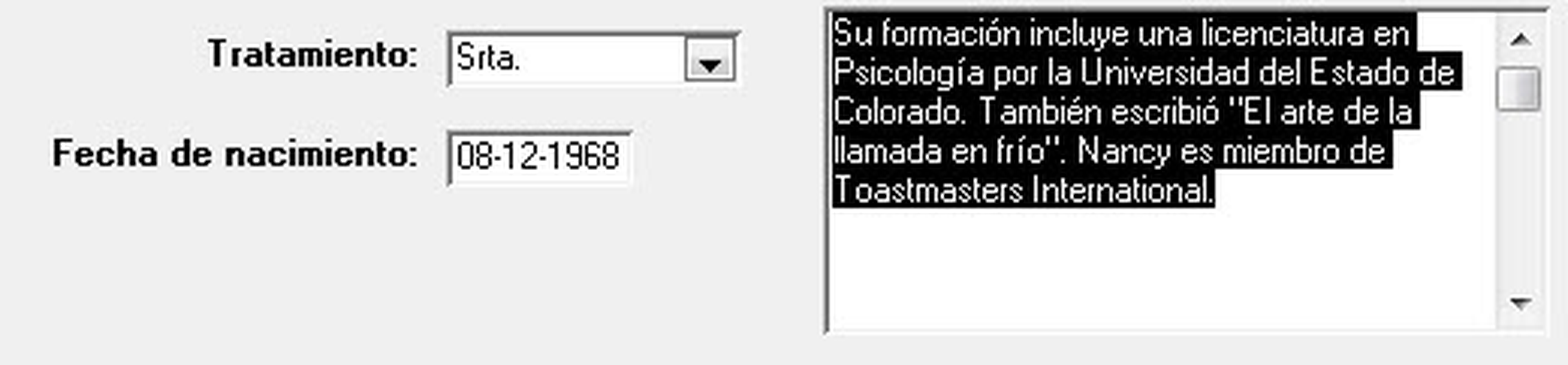
Ventana de diseño del formulario
Para cambiar este comportamiento, debes acceder primero a la ventana de diseño del formulario con un simple click.
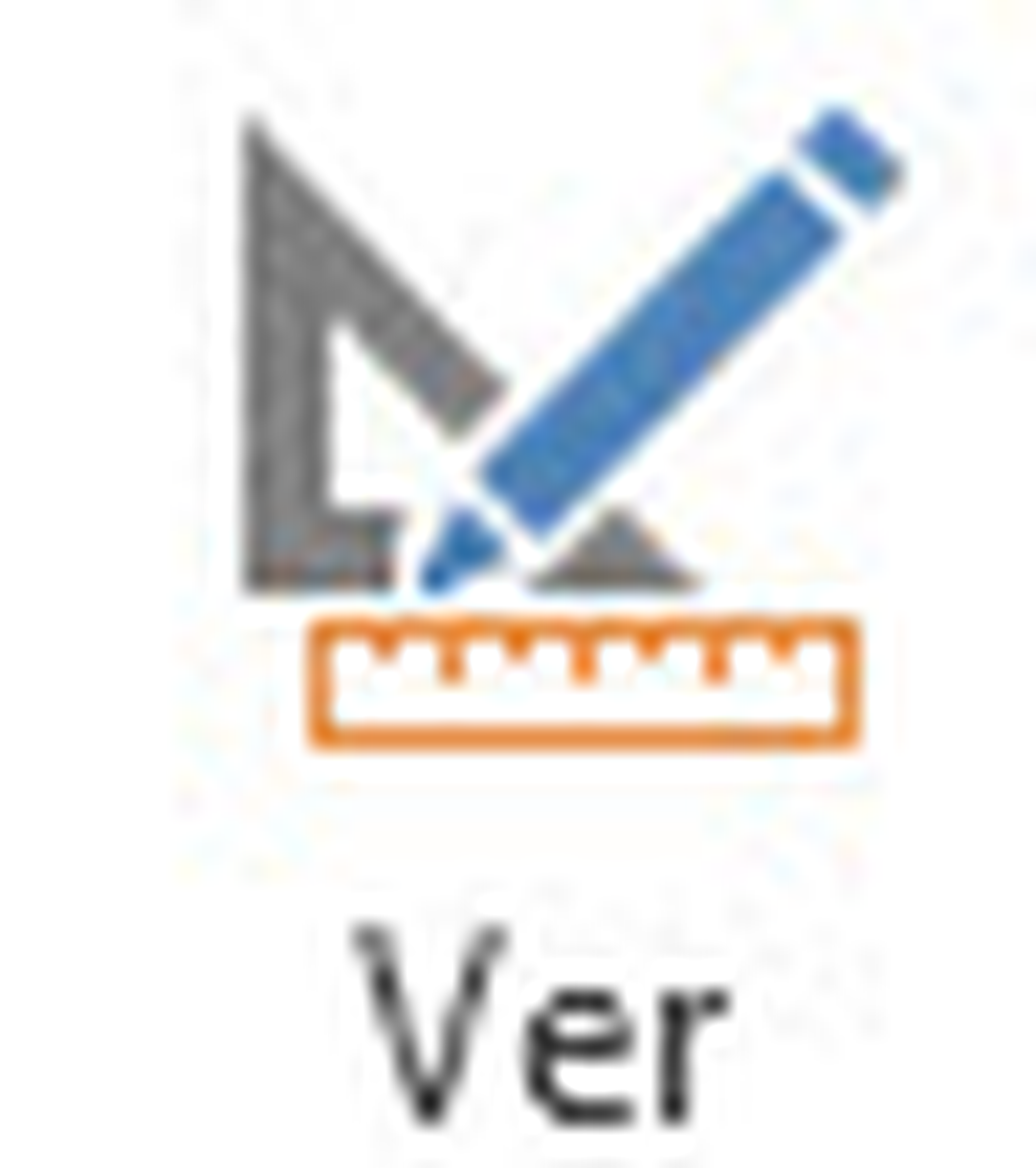
Ya desde ella, haz doble justo sobre el borde de aquel cuadro de texto cuyo comportamiento deseas personalizar (el denominado como Notas), y obtendrás una ventana de propiedades. En ella activa la pestaña Eventos, sitúa el cursor en la propiedad Al entrar y pincha en el pequeño icono con tres puntos que verá a su derecha.
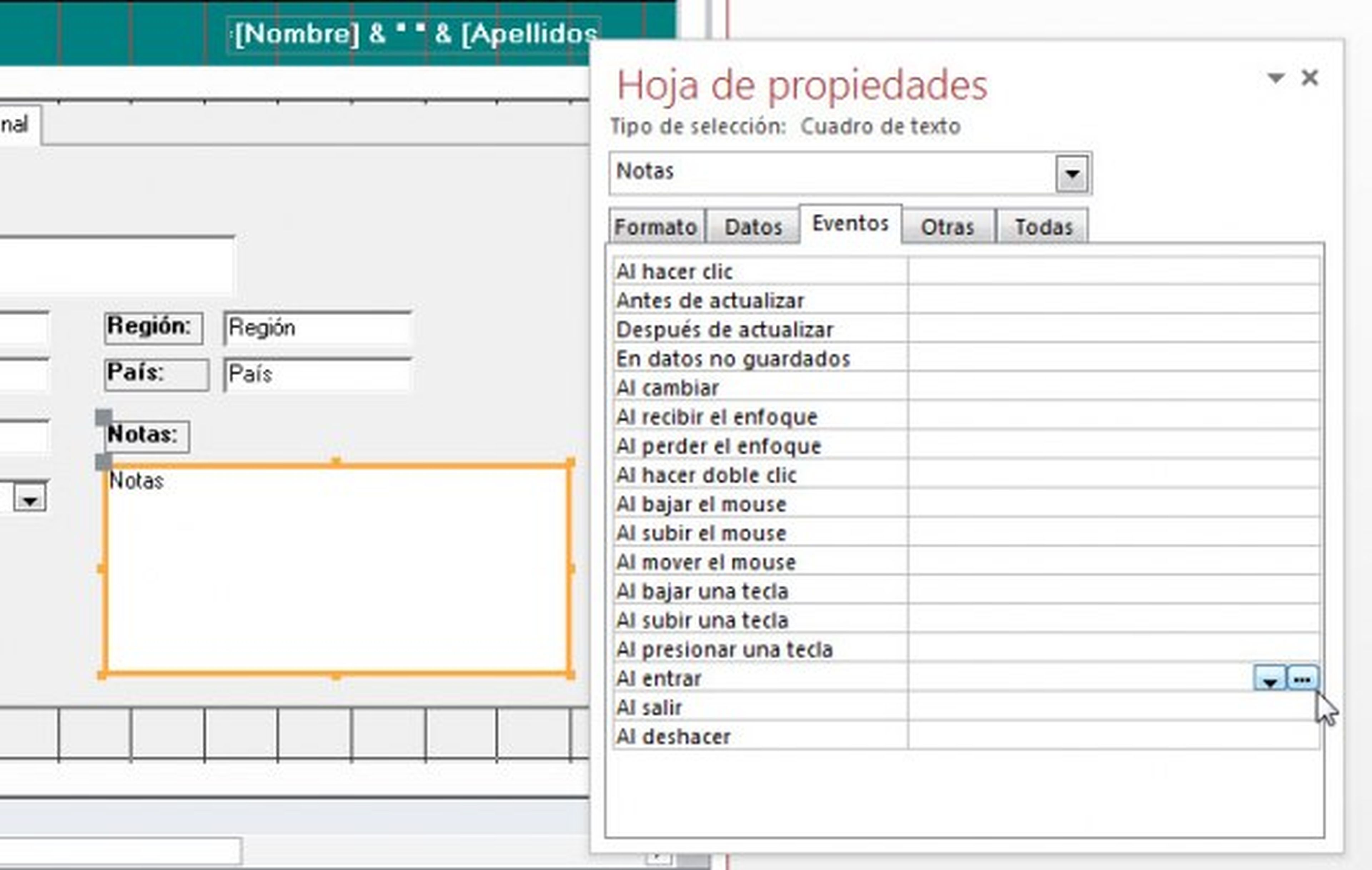
Por último, escoge la entrada Generador de código y se abrirá entonces la ventana del Editor de Visual Basic.
Introduce el código VBA necesario
A continuación, justo desde donde ha quedado situado el cursor, deberás introducir una línea de código VBA. De las tres líneas que te indicamos, es la segunda, la que aparece justo en medio.
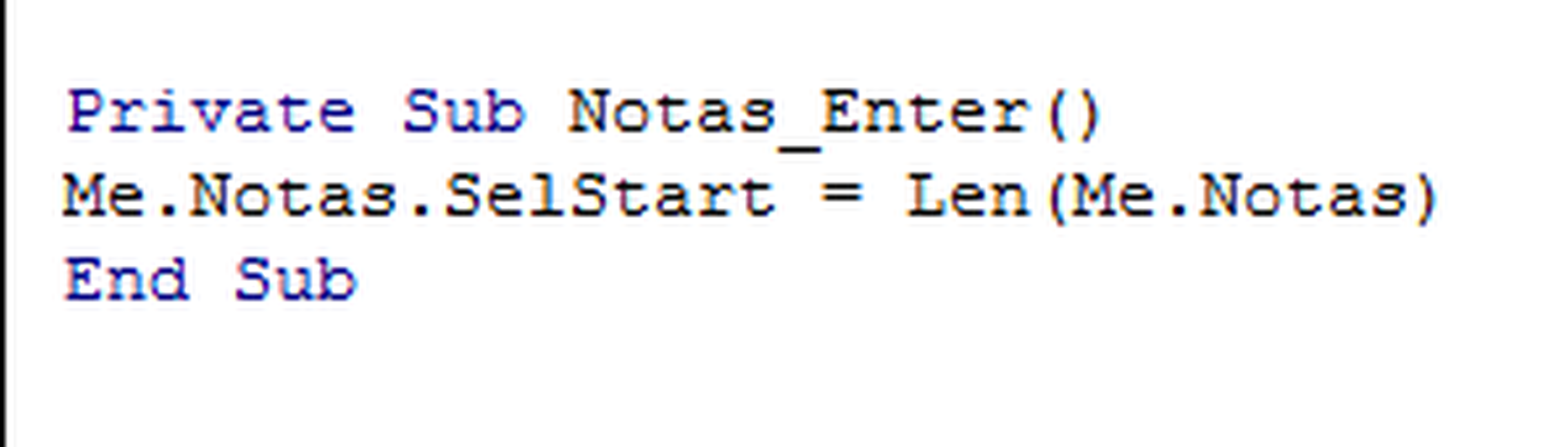
Presta atención al nombre del campo (Notas) que aparece escrito dos veces y que deberá coincidir con el del campo que estás personalizando. Si en un momento dado no lo recordases, puedes localizarlo en la primera de las líneas, ya que Access lo inserta automáticamente justo después de la palabra Sub.
Comprueba como se comporta el cuadro de texto
El código VBA ya está escrito y todo está ya preparado para que compruebes su funcionamiento. Para ello, cierra la ventana del editor de Visual Basic, y de forma parecida, cierra también la ventana de propiedades que aún se mantiene abierta. Por último, deberás pinchar sobre el botón que te da acceso a la vista Formulario.

Como verás, el contenido del primer cuadro de texto aparecerá ya seleccionado. Para pasar al siguiente, recuerda que sólo debes presionar la tecla tabulador y, además de desplazarte hasta él, el contenido del siguiente cuadro de texto quedará también seleccionado.
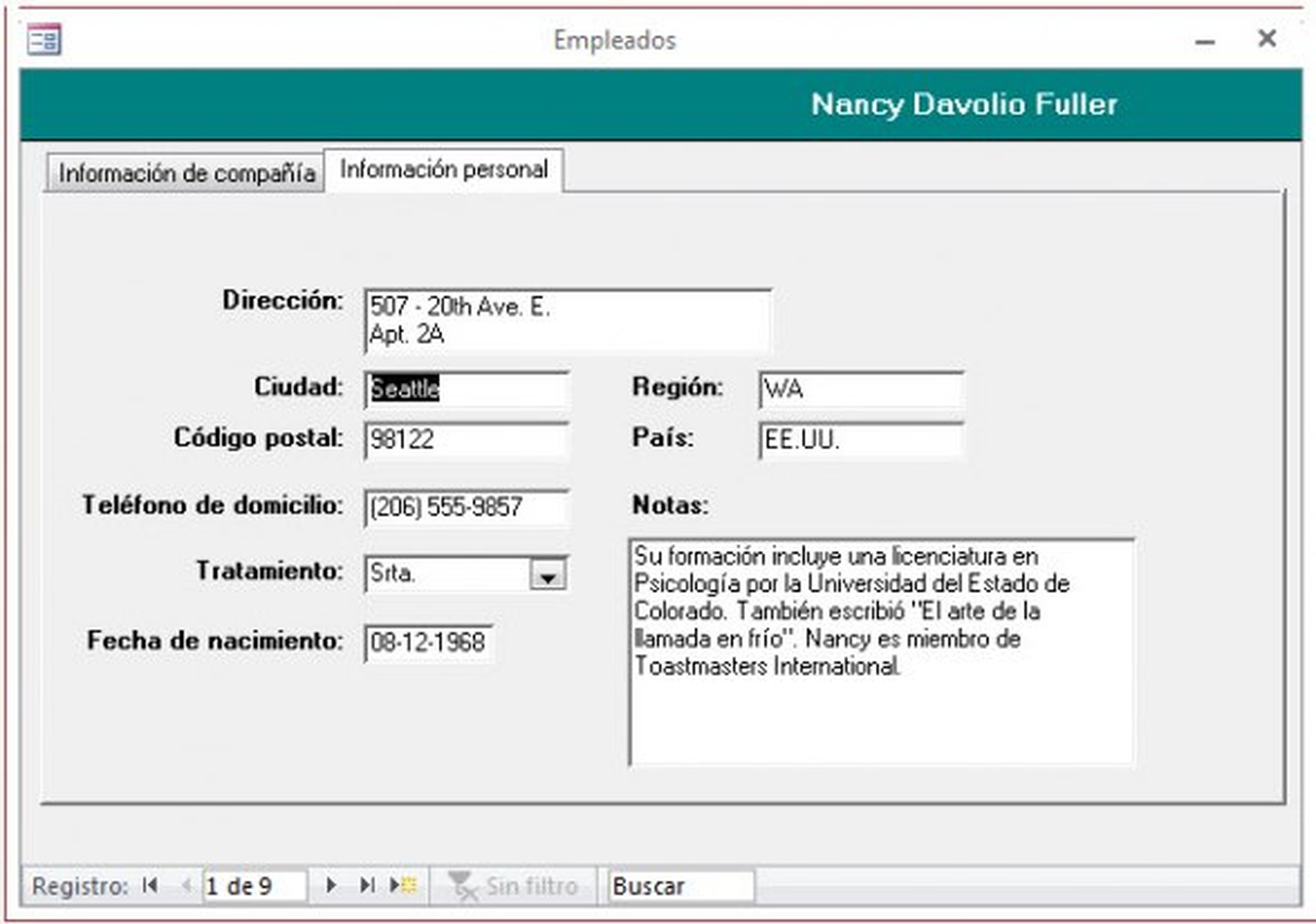
Continúa pulsado la misma tecla, hasta que llegues al último campo del formulario (el que hemos configurado). Comprobarás que te desplazarás hasta él, pero su contenido no quedará seleccionado, sino que el cursor se situará al final de que lo que tenga escrito.

Conoce cómo trabajamos en ComputerHoy.
Etiquetas: office
