Excel: Viñetas en tus celdas

Acceder al editor símbolos de Excel
Para conseguir reproducir este efecto de listas con viñetas, vas a recurrir a la creación de un formato personalizado. Además, requieres la ayuda del editor de símbolos de Excel así que, desde cualquier celda en blanco de cualquier libro de trabajo pincha primero en Insertar y Símbolo.
A continuación, selecciona un tipo de fuente habitual, como puede ser la denominada Arial y, desde la lista de símbolos de la parte inferior, escoge aquel que deseas emplear como viñeta. En nuestro caso pinchamos en el penúltimo recuadro, el que está coloreado en negro.
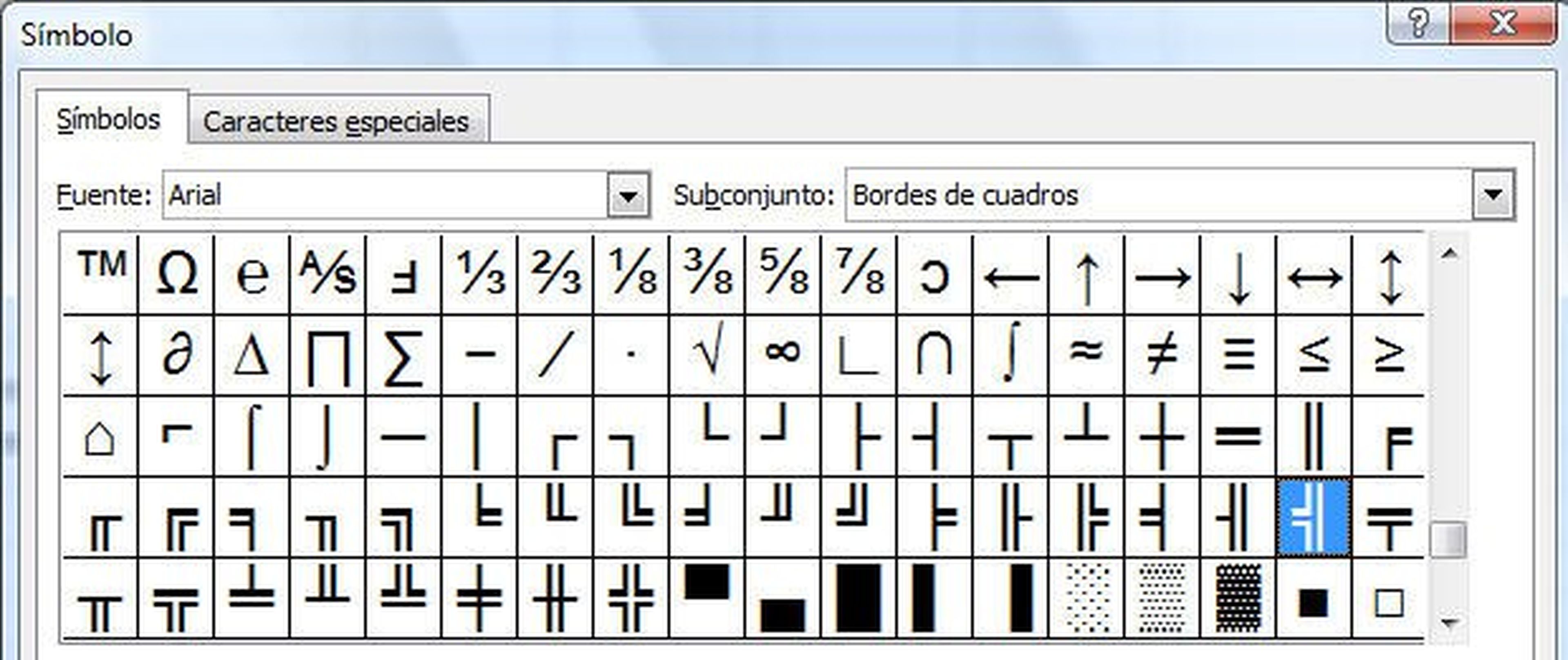
Luego pulsa los botones Insertar y Cerrar. Verás algo así en tu hoja de cálculo:
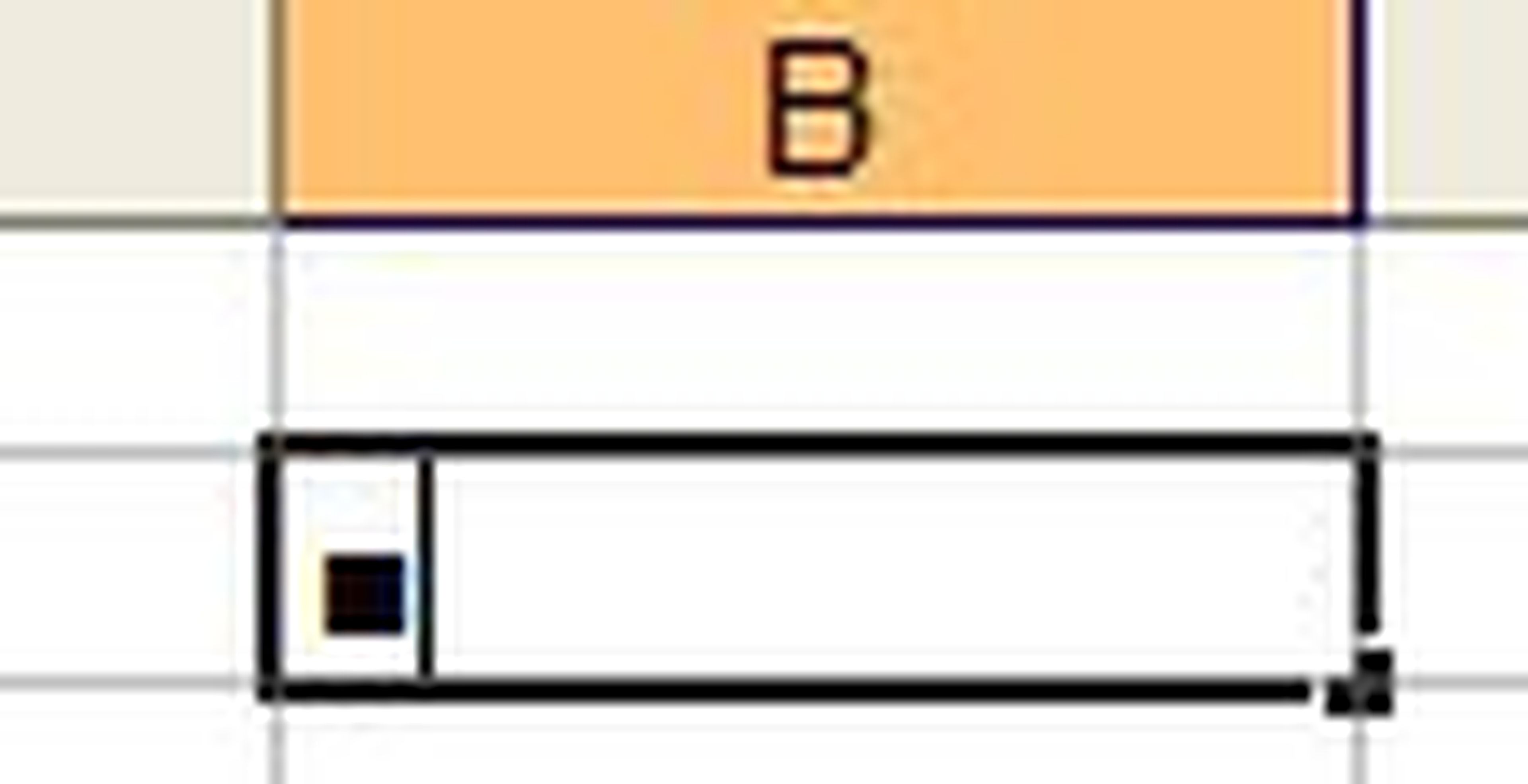
Crear el formato personalizado
Con la selección actual, presiona entonces las teclas Mayúsc+Flecha izquierda, para así seleccionar el símbolo que acabas de introducir (quedará marcada toda la celda). Luego presiona Ctrl+C y, seguidamente, también la tecla Intro.
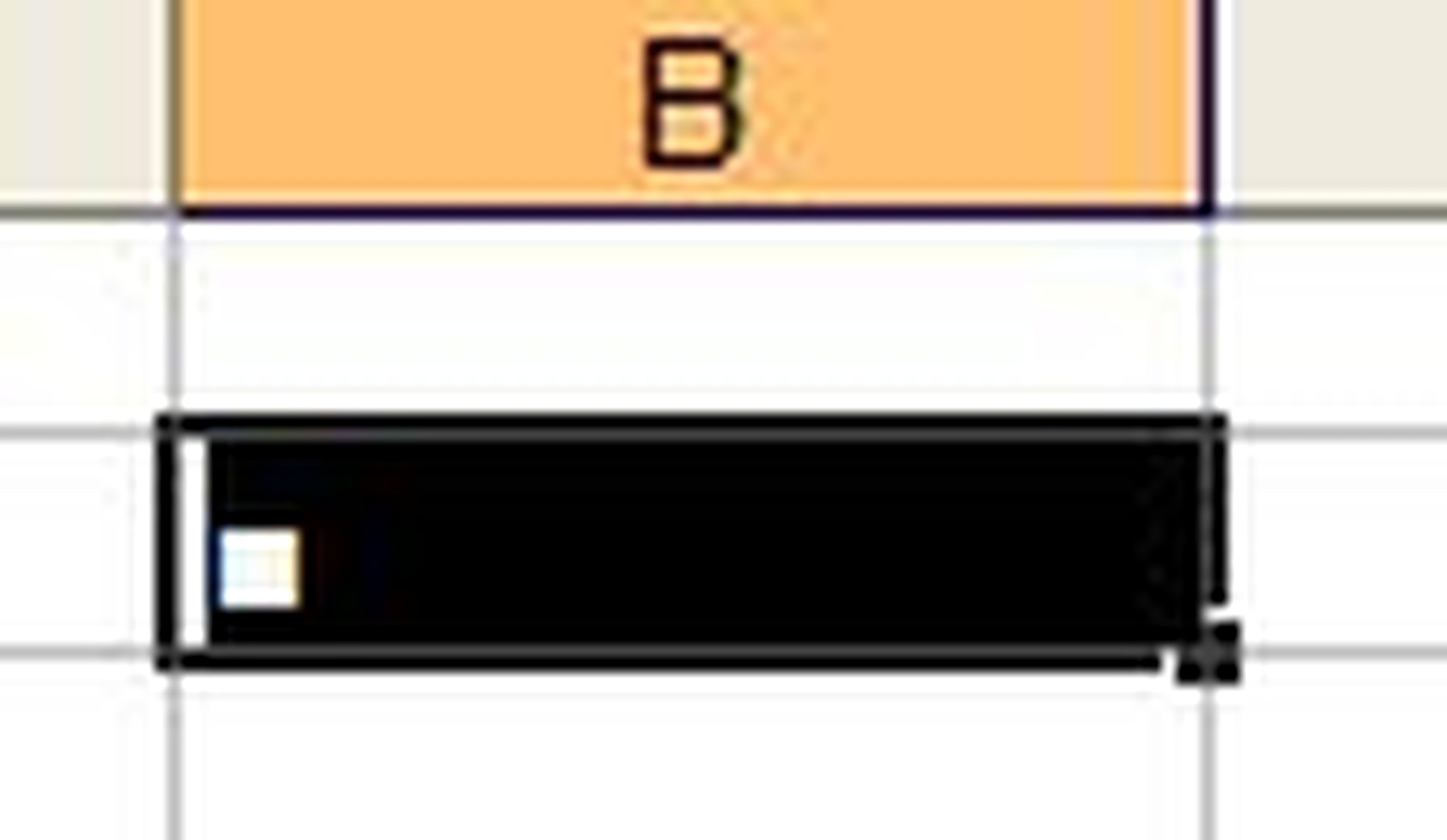
Ahora debes acceder al cuadro de diálogo que te permite crear formatos personalizados. Para ello, presiona directamente Ctrl+1. Luego escoge la pestaña Númeroy también la entrada Personalizada de la parte inferior.

Sitúa entonces el cursor en el recuadro de la derecha, denominado como Tipo. Presiona seguidamente desde él la combinación de teclas Ctrl+V, presiona también dos veces la barra espaciadora y luego las teclas Alt Gr+2. Acaba de crear un formato personalizado que representará a una viñeta. Termina con un click en Aceptar y en la tecla Supr.
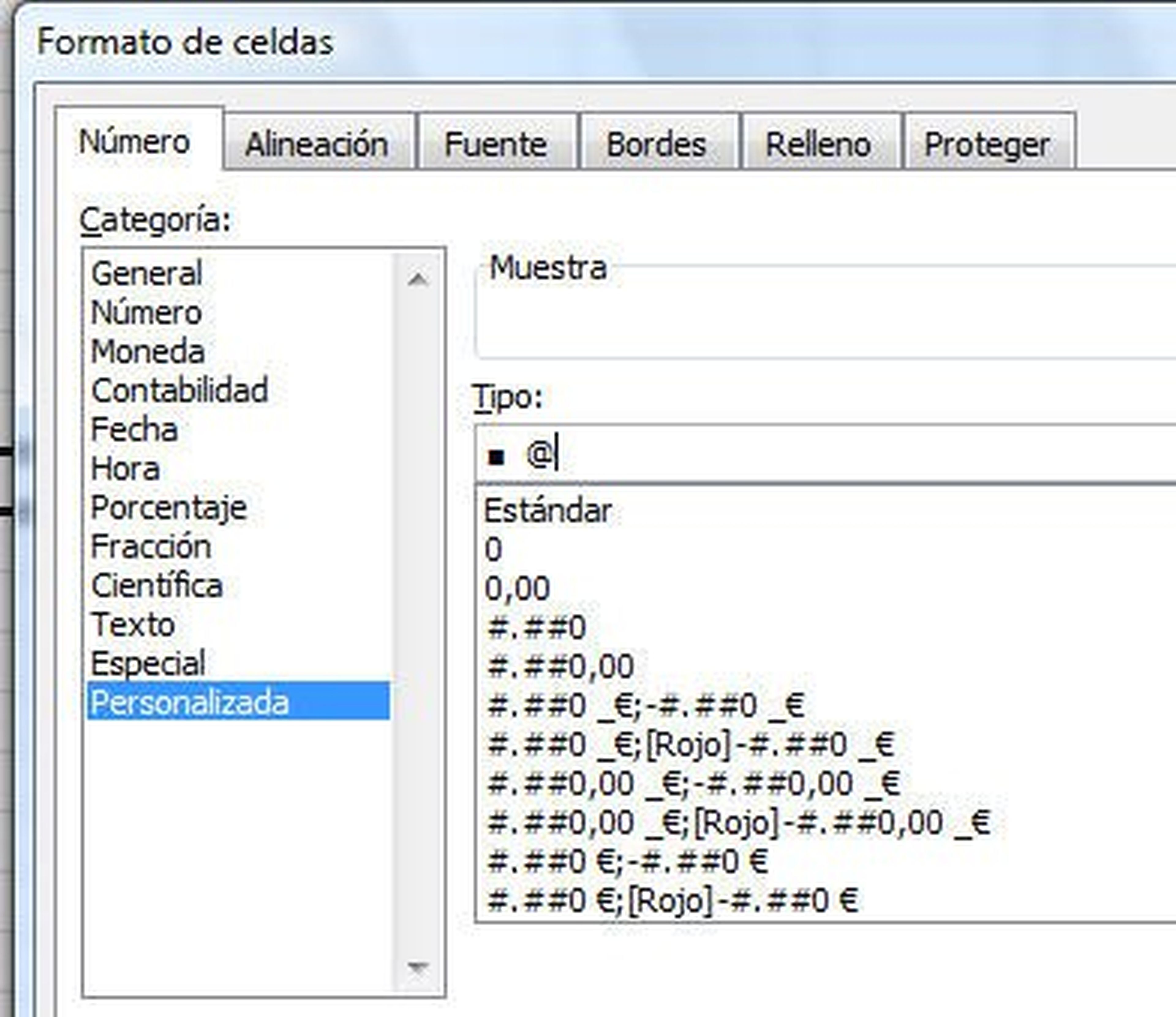
Utliza el formato personalizado para crear listas de viñetas
Selecciona ahora el rango de celdas en las que vas a incluir una lista con viñetas. En este caso se trata de toda la columna B, así que deberás pinchar en su encabezado, para así seleccionar todas sus celdas.

Después, para aplicarle el formato recién creado, presiona de nuevo las teclas Ctrl+1, selecciona la ficha Número, la categoría Personalizada y, por último, dicho formato (lo hallarás al final de la lista). Pulsa Aceptar.
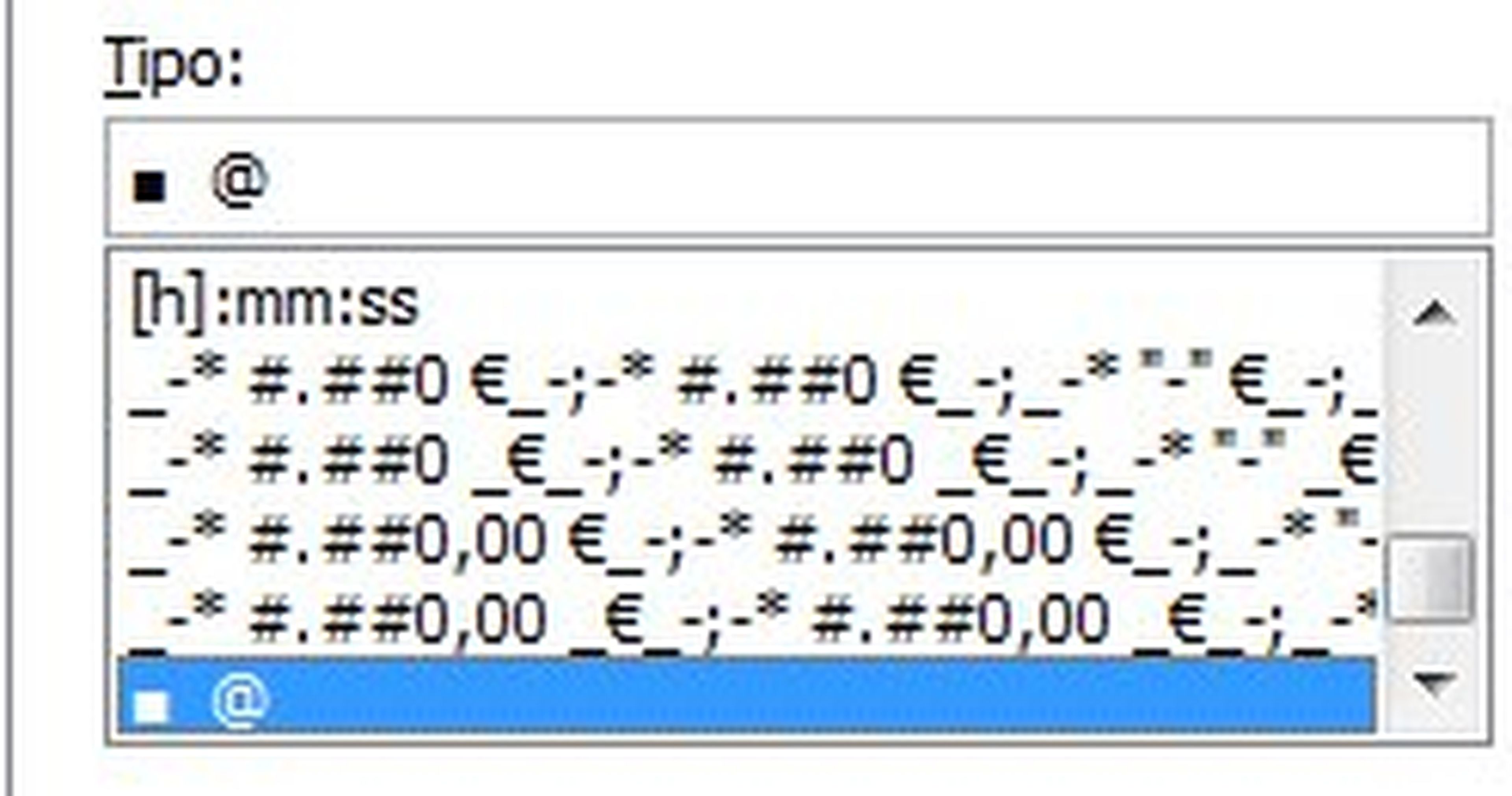
Las celdas de la segunda columna se mostrarán intactas, sin cambio alguno. Para comprobar su nueva función como viñetas, sitúate en una de sus celdas y teclea el primer elemento de la lista, en nuestro ejemplo la palabra Enero. Tras pulsar Intro, aparecerá la primera viñeta.
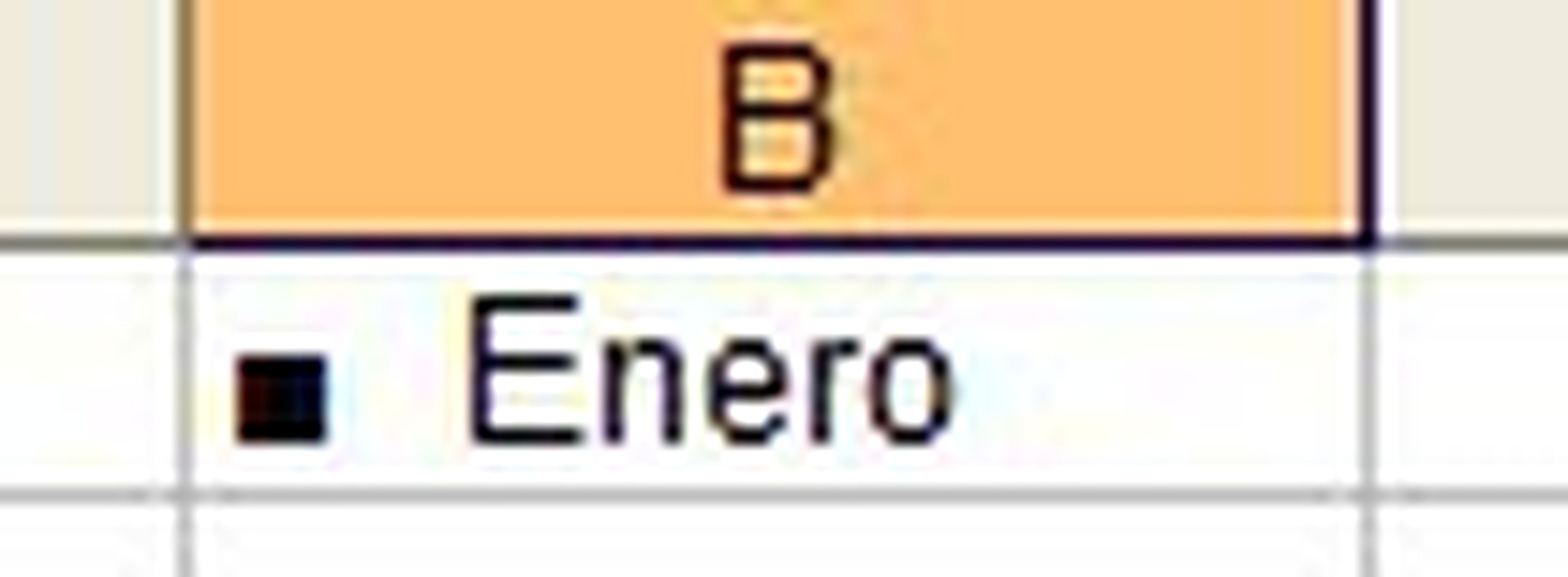
Continúa introduciendo datos y el efecto se repetirá de manera automática, y lo mismo ocurrirá en cualquier celda de esa columna B. Prueba con otros tipos de letra y con otros símblolor para obtener otras viñetas. Aquí te damos varios ejemplo.
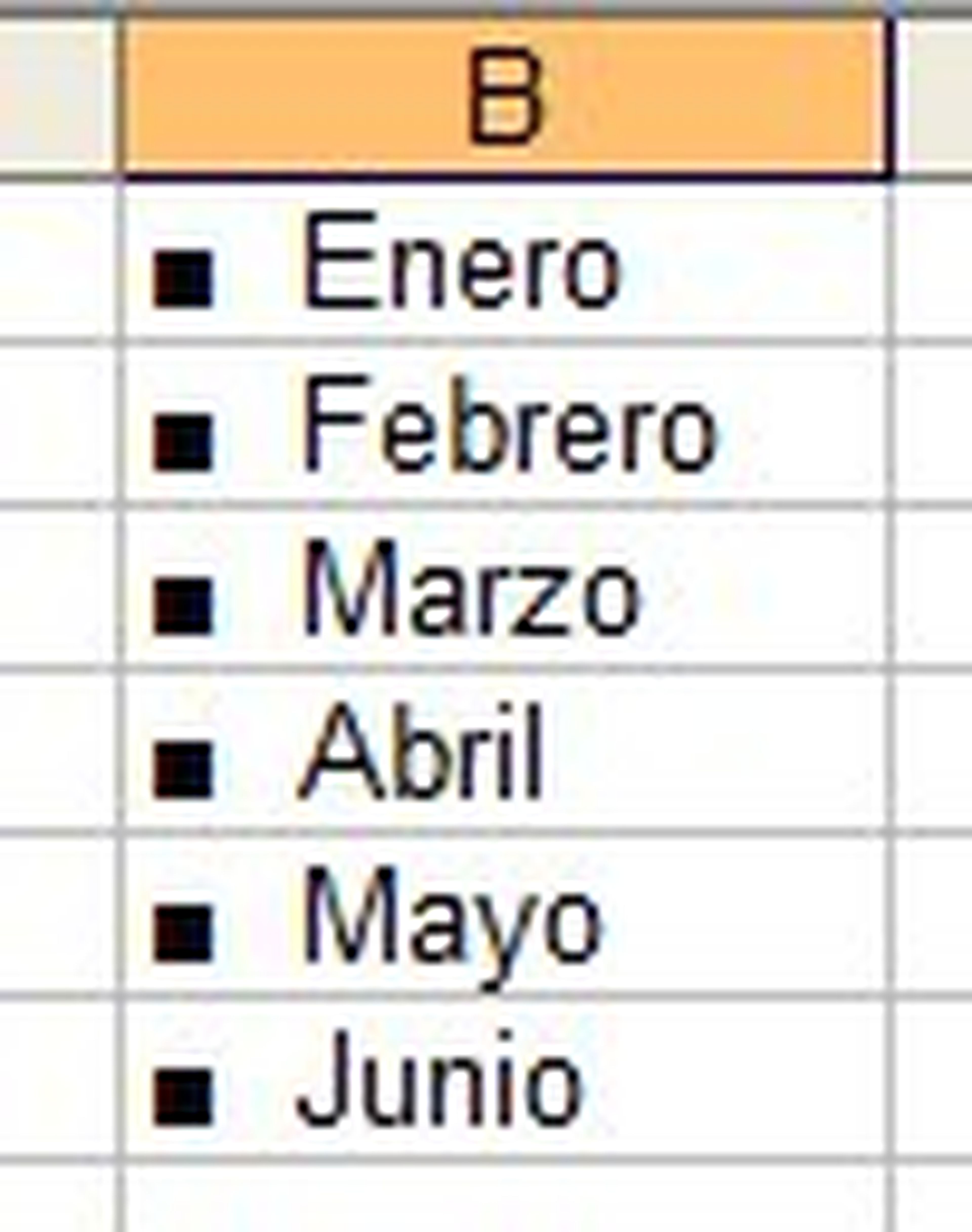
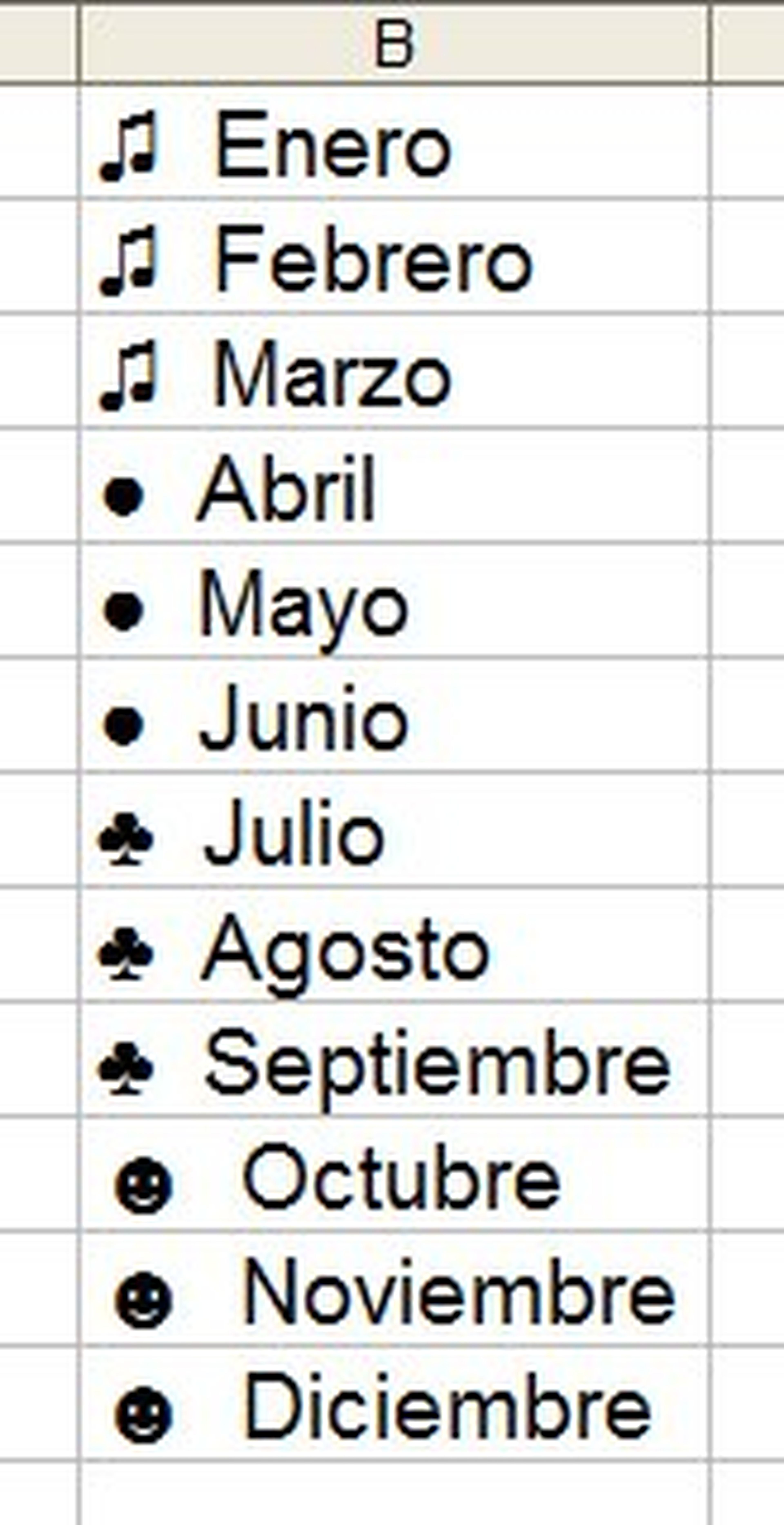
Conoce cómo trabajamos en ComputerHoy.
Etiquetas: TrucosMicrosoft Excel, Microsoft Office
