Organiza automáticamente tus archivos y fotos con DropIt

Crea un nuevo perfil en DropIt
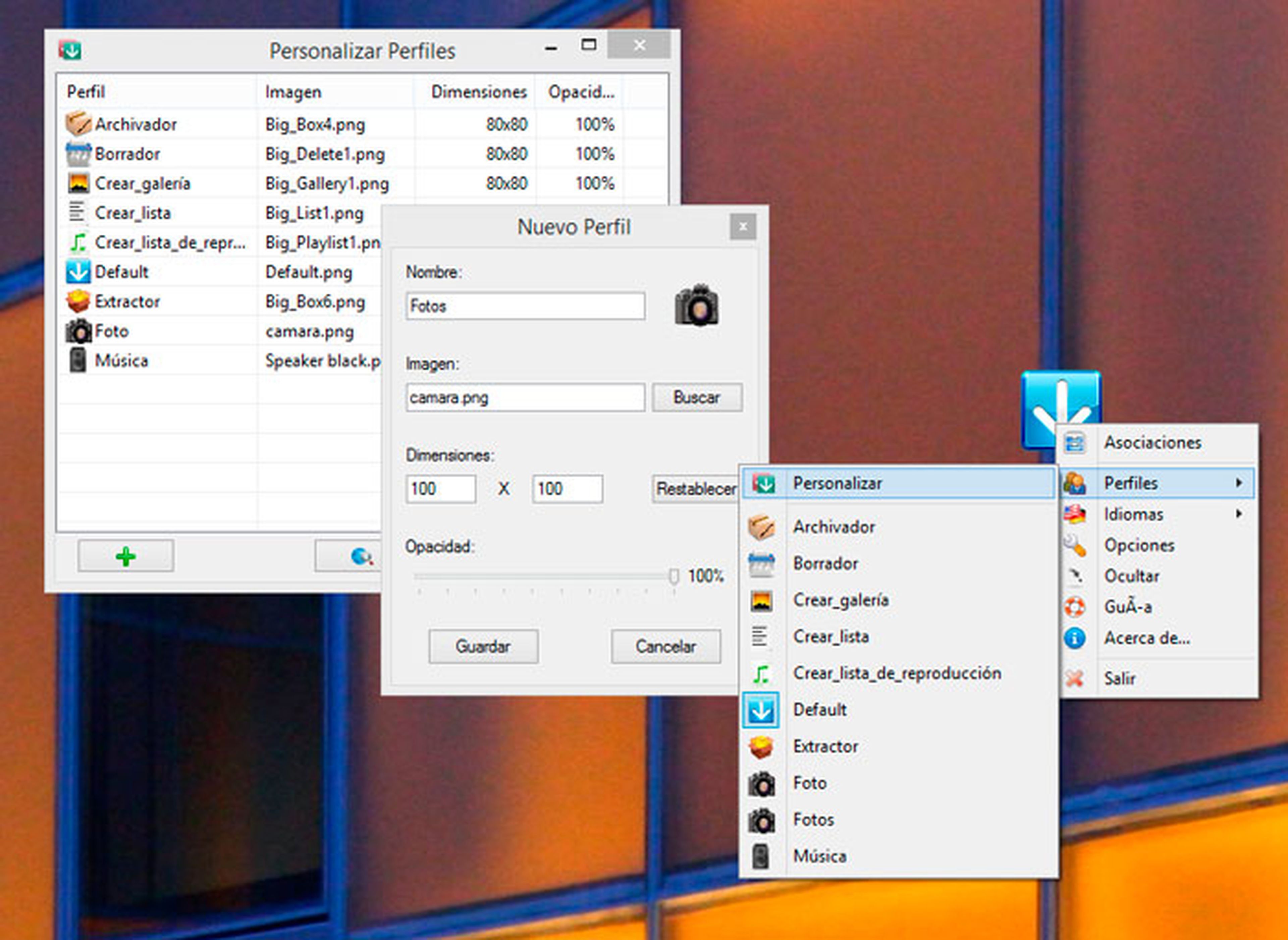
A la hora de organizar tus fotos y archivos DropIt se presenta como una de las mejores herramientas para ello. Se compone de dos elementos principales: los perfiles y las reglas.
Un perfil puede utilizar varias reglas, que le permitirán realizar distintas acciones dependiendo del tipo de archivo que deba gestionar. Por lo tanto, será lo primero que configurarás.
Antes de nada, descarga DropIt desde su página web. Dispones de una versión instalable y de otra portable que no precisa instalación. Te recomendamos que utilices la versión portable.
Inicia DropIt y, para tu sorpresa, lo único que aparece es un icono azul con una flecha. Ese icono es DropIt.
Haz clic, con el botón derecho del ratón, sobre él y elige la opción Perfiles.
En origen ya existen varios perfiles creados y con reglas asignadas pero, curiosamente, no existe ninguno para gestionar fotografías. Por lo tanto, puedes crear tu propio perfil personalizado.
Haz clic sobre la opción Personalizar. En el cuadro de perfiles, pulsa sobre Nuevo. Después, asigna un nombre al nuevo perfil y pulsa sobre Buscar para añadirle un nuevo icono. Puedes elegir alguno de los existentes o utilizar uno creado por ti mismo. También podrás personalizar el tamaño del icono y su opacidad.
Cuando termines, pulsa en Guardar y se añadirá a la lista.
Añade tus propias reglas
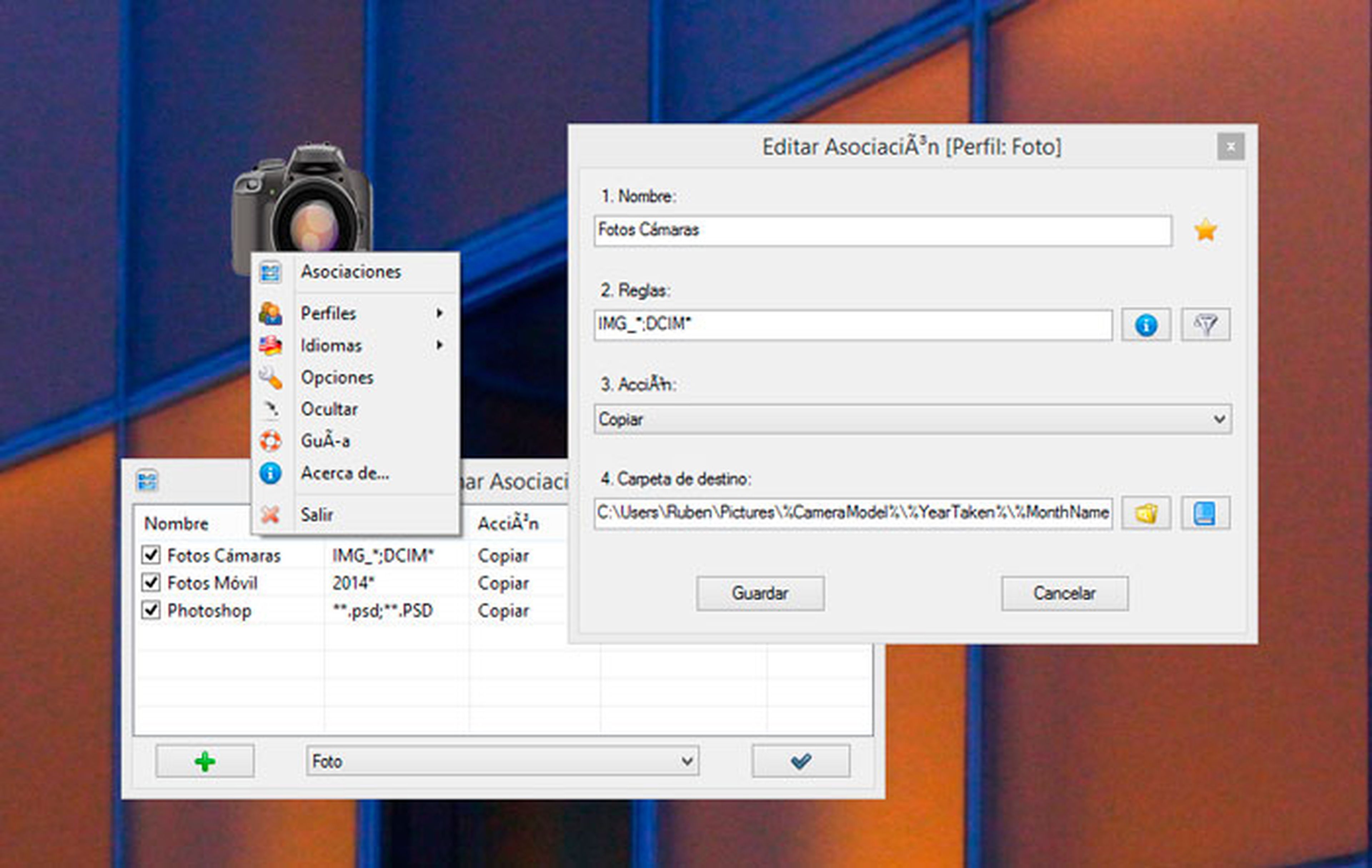
Tras crear el nuevo perfil de DropIt, añade algunas reglas para gestionar este tipo de archivos.
Por ejemplo, crea una regla para organizar automáticamente tus fotos, basándose en la cámara que ha realizado la captura. Algo especialmente útil cuando usas cámaras réflex y compactas.
Las 10 mejores cámaras réflex para principiantes por menos de 500 euros
Haz clic, con el botón derecho del ratón, sobre DropIt y accede al apartado Perfiles para elegir el nuevo perfil que has creado.
A continuación, vuelve a hace clic con el botón derecho del ratón y elige Asociaciones. Después, pulsa sobre el botón Nuevo para crear una nueva regla asociada a este perfil.
En el cuadro de configuración, escribe un nombre para la regla. En el cuadro Reglas, introduce los elementos que gestionará esta regla. En este caso, no diferenciará entre formatos de archivos, reconocerá el prefijo que usan las cámaras para nombrar sus archivos, seguido por un asterisco.
Algunas cámaras utilizan el prefijo IMG_xxxx.jpg, otras utilizan DSCxxxx.jpg, etc. Por lo que el apartado Reglas quedará algo similar a IMG_* o DSC*.
Si tienes cámaras con prefijos diferentes, introduce cada uno de ellos separados por un punto y coma. Después, despliega la lista de Acción y elige si quieres Mover o Copiar la foto a la carpeta de destino.
Organiza tus fotos
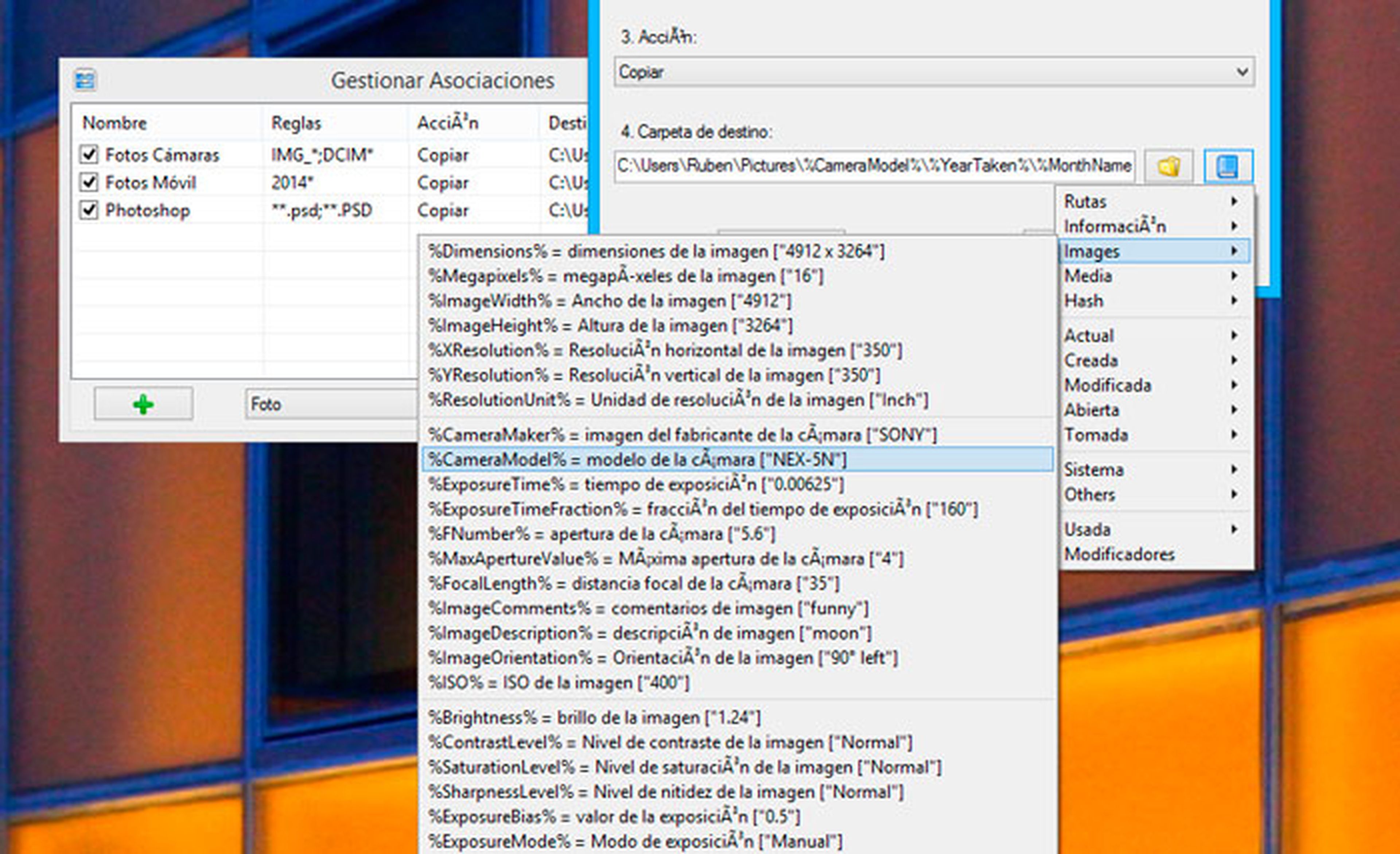
Ahora, establece cómo organizar tus fotos en la carpeta de destino.
Haz clic sobre Buscar, para establecer dónde se guardarán las fotos. Por ejemplo, en la carpeta Imágenes.
A continuación de esta ruta, inserta una barra inversa “\” (no la confundas con la barra “/”) y haz clic en Abreviaturas.
Elige la opción Images. Acto seguido se despliegan todas las opciones disponibles para diferenciar unas imágenes de otras.
Comienza por diferenciarlas por la cámara que hizo la foto. Haz clic sobre %CameraModel%= modelo de cámara. Vuelve a introducir una barra invertida a continuación del nuevo parámetro y vuelve a acceder al menú Abreviaturas. En esta ocasión, elige la entrada Tomada. En este menú se muestran las opciones para clasificarlas por la fecha en que fueron tomadas las fotos.
Haz clic sobre %YearTaken%=Año de la toma de la fotografía. Introduce de nuevo la barra inversa junto al nuevo parámetro y repite la operación, pero ahora elige la opción %MonthNameTaken% =Mes de la toma de la fotografía.
Con esta configuración, cuando añadas una foto con los prefijos de las cámaras especificados en el nombre, se analizarán sus metadatos y, en la carpeta Imágenes, se crearán carpetas separadas para cada cámara. Dentro de esas carpetas, se crearán nuevas carpetas para organizarlas por el año y mes que fueron tomadas. Y todo eso, sin que tu tengas que hacer nada más que arrastrar las fotos hasta el icono de DropIt.
Cuando termines de introducir los parámetros de clasificación, haz clic en Guardar y la regla se añadirá al perfil.
Realiza una prueba arrastrando varias fotos sobre el icono de DropIt y comprueba que efectivamente se ordenan como deben.
Un DropIt para cada función
[paragraph_media:849428;f33c7b81-99e0-4ed7-8db9-93611498e7f9]
Te hemos mostrado un pequeño ejemplo de lo útil que puede llegar a ser DropIt para organizar automáticamente tus fotos. Pero si además lo configuras de forma adecuada, podrás exprimir todo su potencial.
Configurando DropIt de forma adecuada podrás tener siempre a mano los distintos perfiles y sus reglas, sin necesidad de llenar la pantalla de iconos. Para conseguirlo, haz clic, con el botón derecho del ratón, sobre DropIt y accede a Opciones.
Ahora, en la pestaña Principal, marca la casilla Ocultar automáticamente la imagen de destino a la izquierda de la pantalla. A continuación, haz clic sobre la pestaña Varios y marca las opciones Comenzar DropIt al iniciar el sistema y Permitir múltiples instancias. Cuando termines, pulsa en Aceptar.
Suponemos que hiciste caso a nuestra recomendación y estás usando la versión portable de DropIt.
Inicia varias veces DropIt desde su ejecutable y observa cómo los iconos de DropIt se van alineando y ocultando en el lateral izquierdo de tu pantalla. Si te acercas a ellos con el puntero del ratón, se desplazan para que puedas usarlos. Asigna a cada uno de ellos un perfil diferente y podrás disfrutar de las virtudes de DropIt, sin ocupar espacio visual en el escritorio.
Sincronización, backup y mil usos más
DropIt es una de esas aplicaciones que en apariencia sólo sirven para organizar automáticamente tus archivos, pero cuando profundizas en sus funciones, descubres su gran versatilidad.
Gracias a sus funciones de monitorización de carpetas, podrás sincronizar archivos entre dos discos o crear copias de seguridad automáticas de tus archivos importantes.
El secreto está en echarle un poco de imaginación y creatividad a las funciones de DropIti que has aprendido a utilizar.
Conoce cómo trabajamos en ComputerHoy.
