Primeros pasos con Joomla 3: Instalación y conceptos básicos

Inicia el instalador
Antes de nada, si estás trabajando en local (esto es, con el servidor web instalado en tu ordenador), abre el panel de control de XAMPP y asegúrate de que Apache y MySQL están ejecutándose. Cuando lo tengas, abre el navegador e ingresa la dirección http:// localhost/joomla o, en el caso de tener conflictos con Skype en Windows 8, http:// localhost:8080/joomla. Deberías llegar a una pantalla similar a la siguiente.
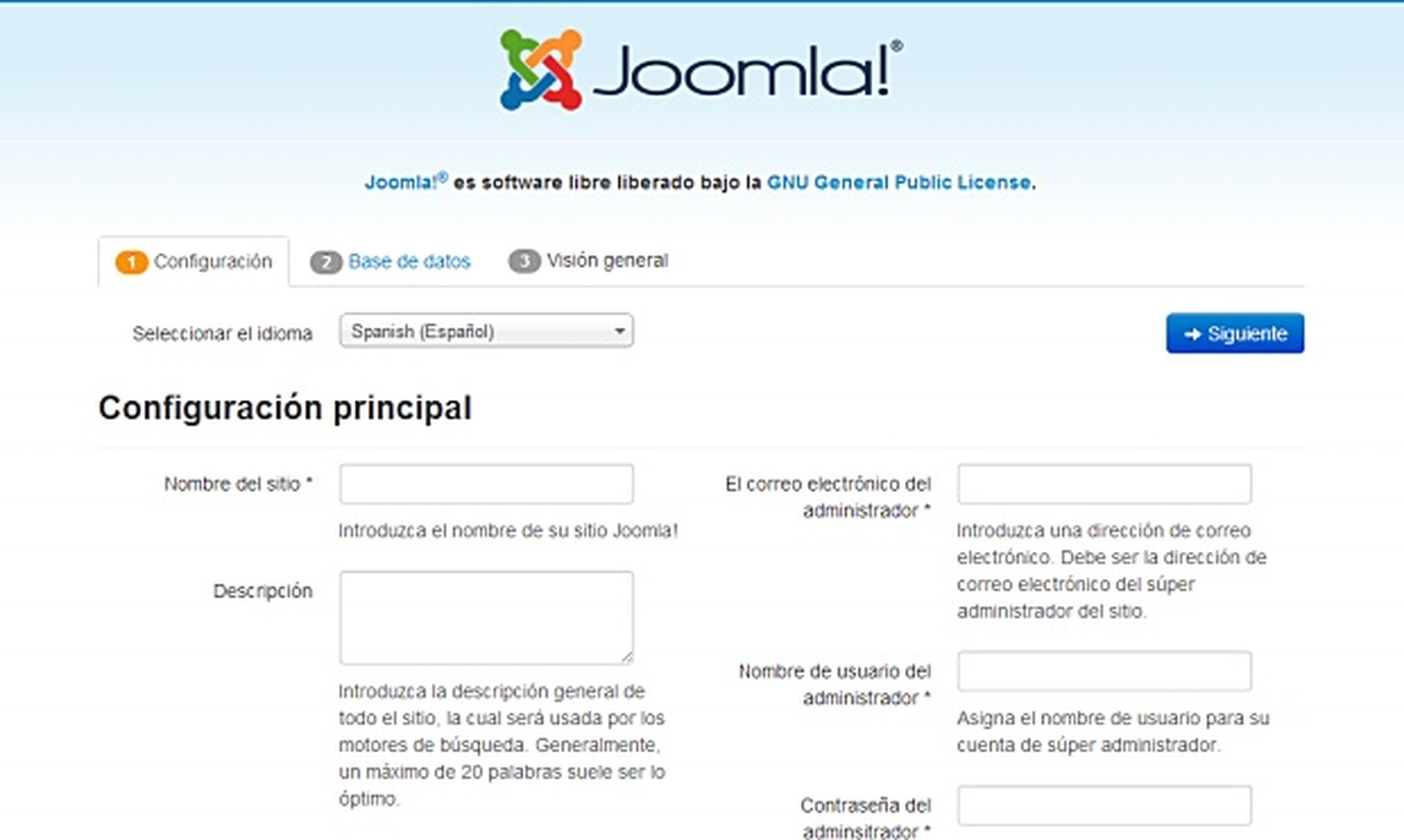
Rellena el formulario con los datos solicitados por el asistente y, en el caso de la contraseña, escoge una con mayúsculas, minúsculas, números y símbolos. Recuerda bien cuáles son los datos del administrador y, cuando estés listo, presiona en Siguiente.
Atención. Si tu versión de PHP pertenece a la rama 5.5, tras pulsar en Siguiente, aparecerá una barra de progreso azul pero no pasará nada más. Para continuar con la instalación, tendrás que hacer un pequeño cambio en el fichero C:\xampp\htdocs\joomla\libraries\joomla\filter\input.php, tal y como se indica en esta página. Sólo hay que sustituir la línea sombreada en rojo por la sombreada en verde. Guarda los cambios, recarga la página del instalador y todo debería funcionar correctamente.
¿Quieres el máximo de rendimiento para tu proyecto? Esta es la solución
Configura la base de datos
En este paso hay que indicarle a Joomla cómo conectarse con la base de datos, pero antes hay que crear una. Abre una nueva pestaña, ve a http://localhost/phpmyadmin y, en la pestaña Bases de datos, escribe joomla y presiona en Crear.
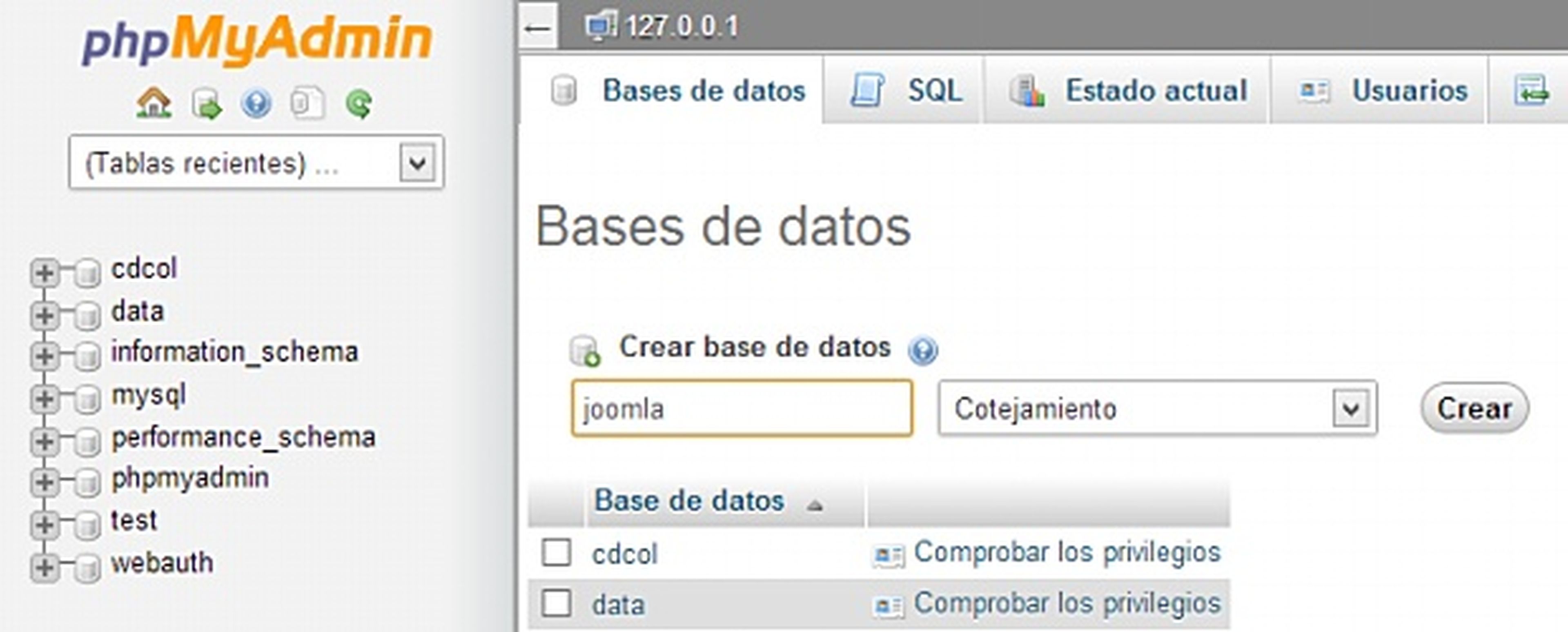
De vuelta en el instalador de Joomla, introduce estos datos en el formulario y presiona en Siguiente.
- Tipo de base de datos: mysqli
- Hospedaje: localhost
- Usuario: root
- Contraseña: <en blanco>
- Base de datos: joomla
- Prefijo de las tablas: <no modificar>
- Proceso para una base de datos antigua: Respaldar
Concluye la instalación
En este último paso podrás optar por instalar artículos, menús y demás elementos de ejemplo en la página. Está en inglés, pero servirán para ilustrar cómo funciona Joomla por dentro. Por tanto, pincha en Datos de ejemplo tipo blog y, a continuación, revisa que los datos de la parte inferior son correctos. Cuando estés listo, presiona en Instalar y deja que el asistente se encargue del resto.
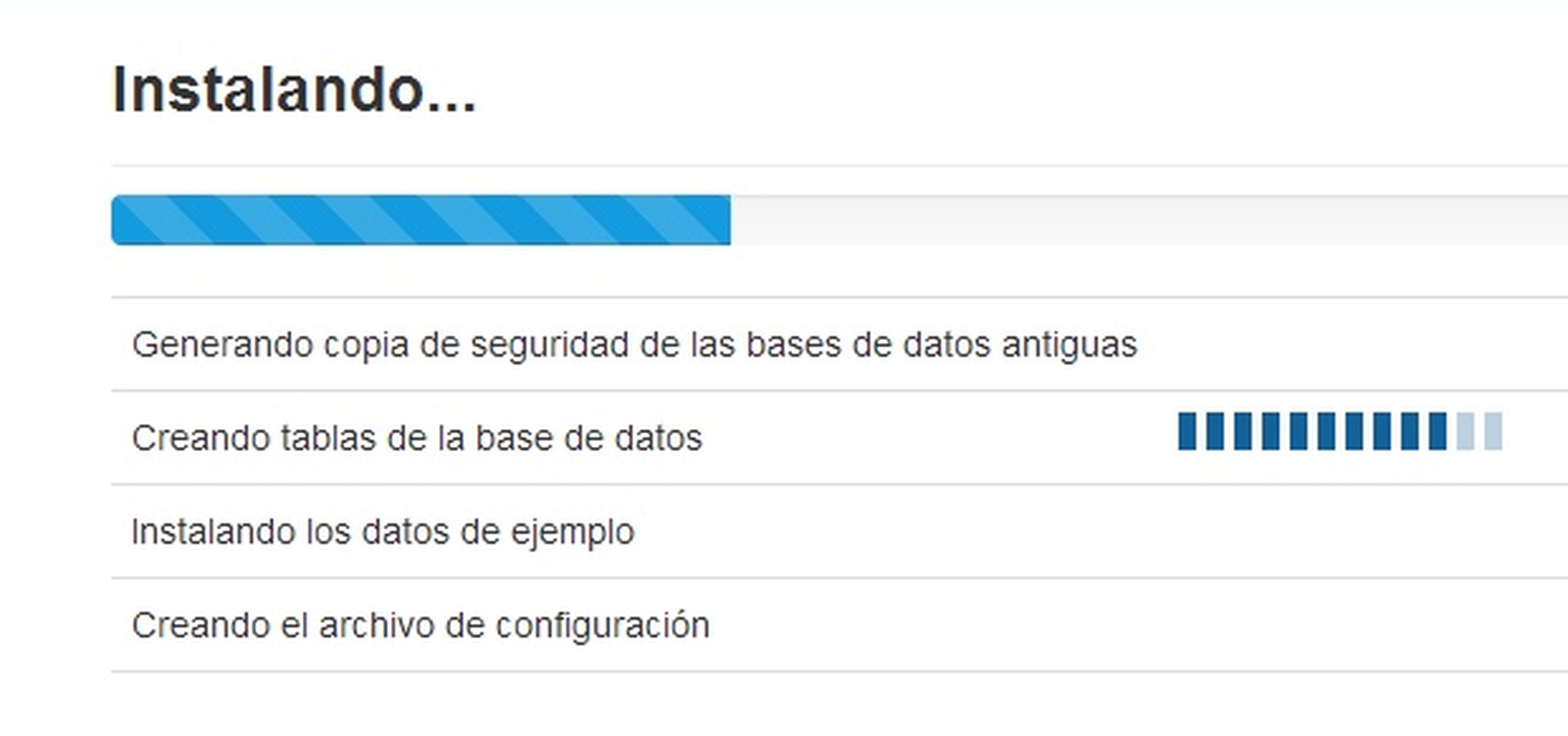
Frontend vs Backend
Cuando acabe, pulsa en Eliminar carpeta de instalación. Si pinchas en el botón Sitio, accederás a la parte pública de la web, lo que los visitantes verán cuando accedan a tu página. Es lo que se conoce como frontend.
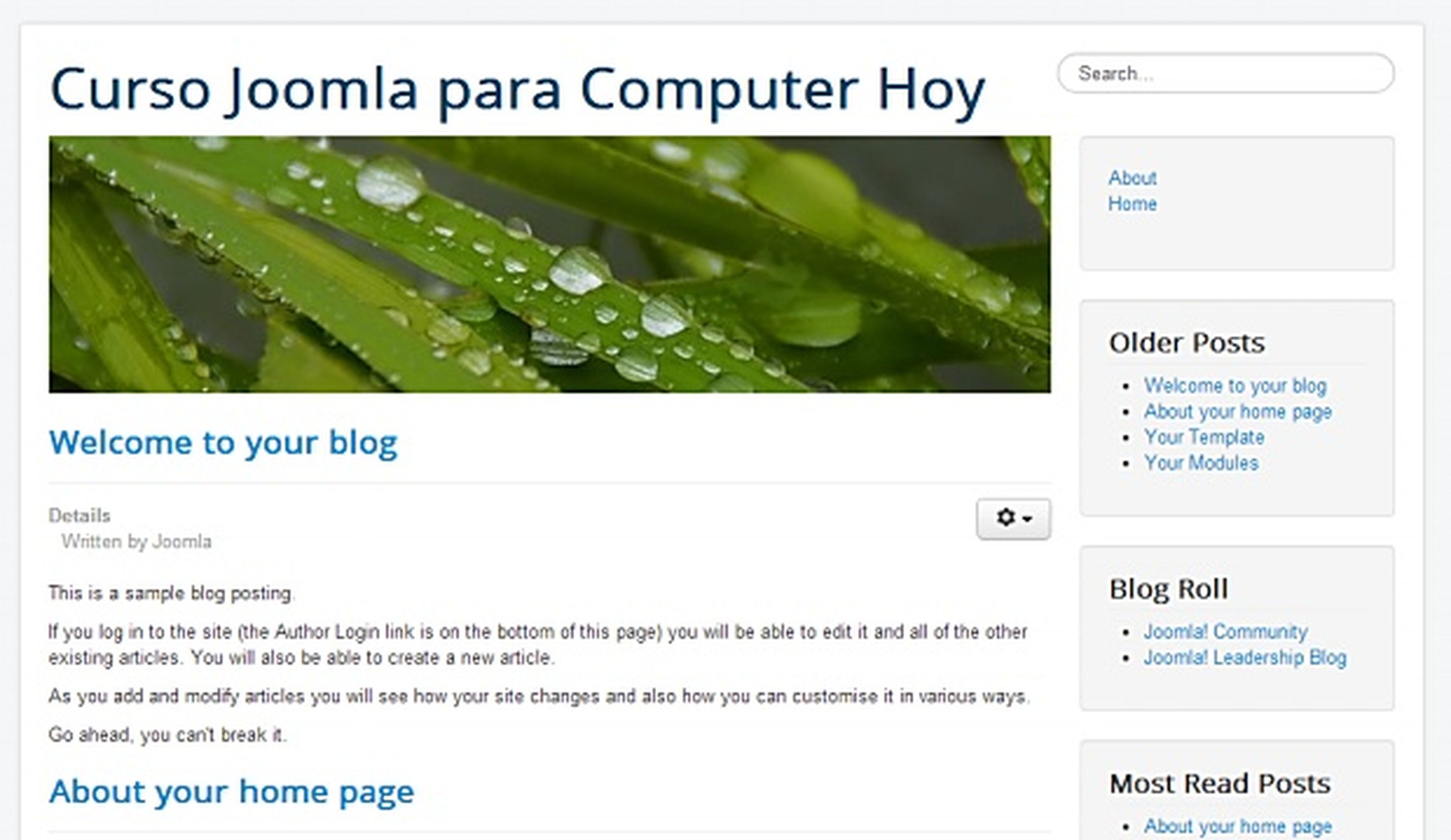
Por otro lado, si presionas sobre Administración, accederás al panel de control desde el que se gestiona todo el funcionamiento de Joomla. Desde ahí crearás nuevos artículos, reorganizarás los menús, instalarás nuevos componentes para, por ejemplo, incluir una galería de fotos en tu web, etc. En inglés, a esta parte de la web se le conoce como backend y, lógicamente, sólo está disponible para los administradores, por lo que está protegido por contraseña.
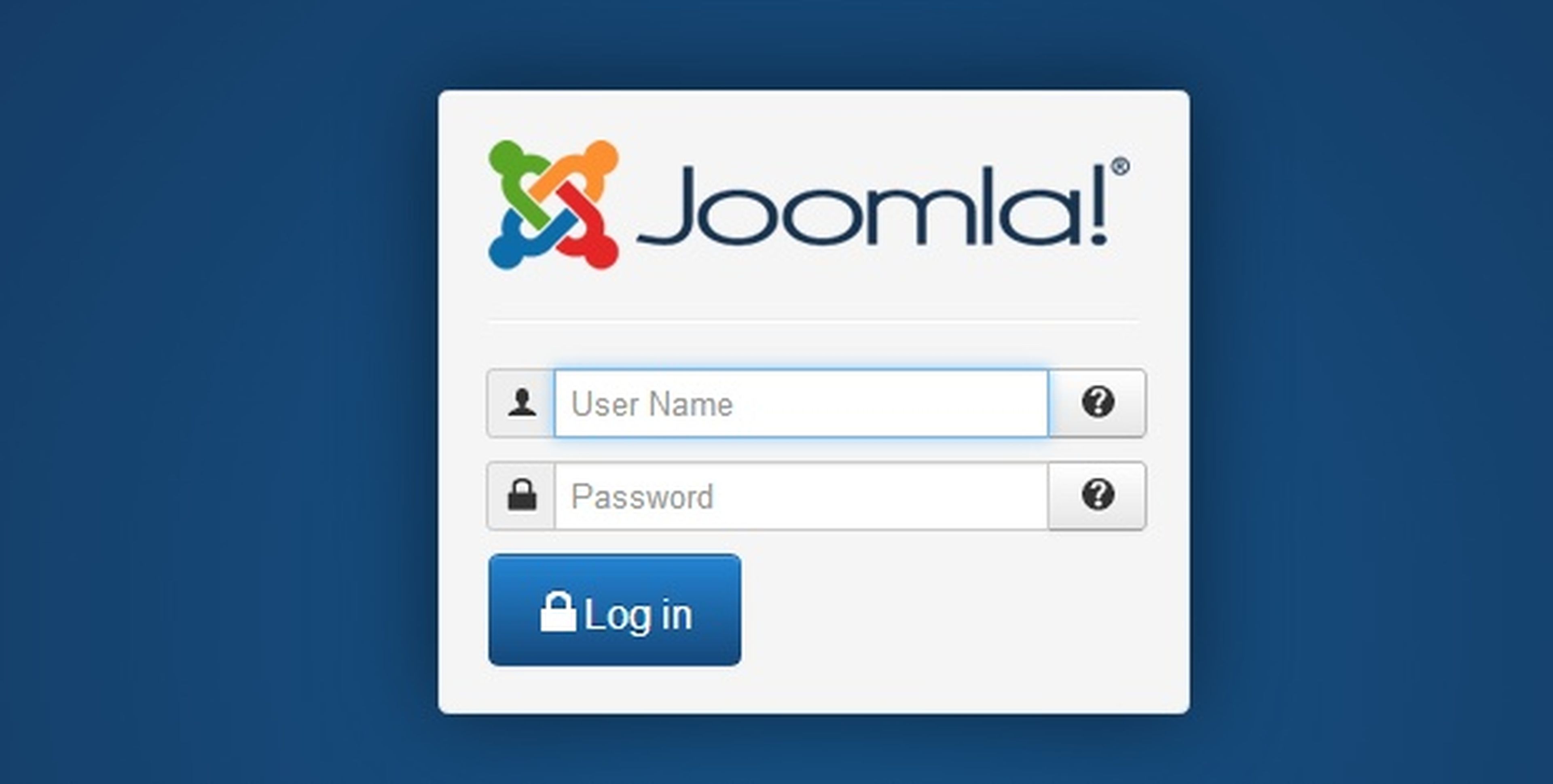
<lista del curso>
Conoce cómo trabajamos en ComputerHoy.
Etiquetas: cmsdiseño web, 1&1
