Qué es y cómo funciona la tienda de aplicaciones Windows 8
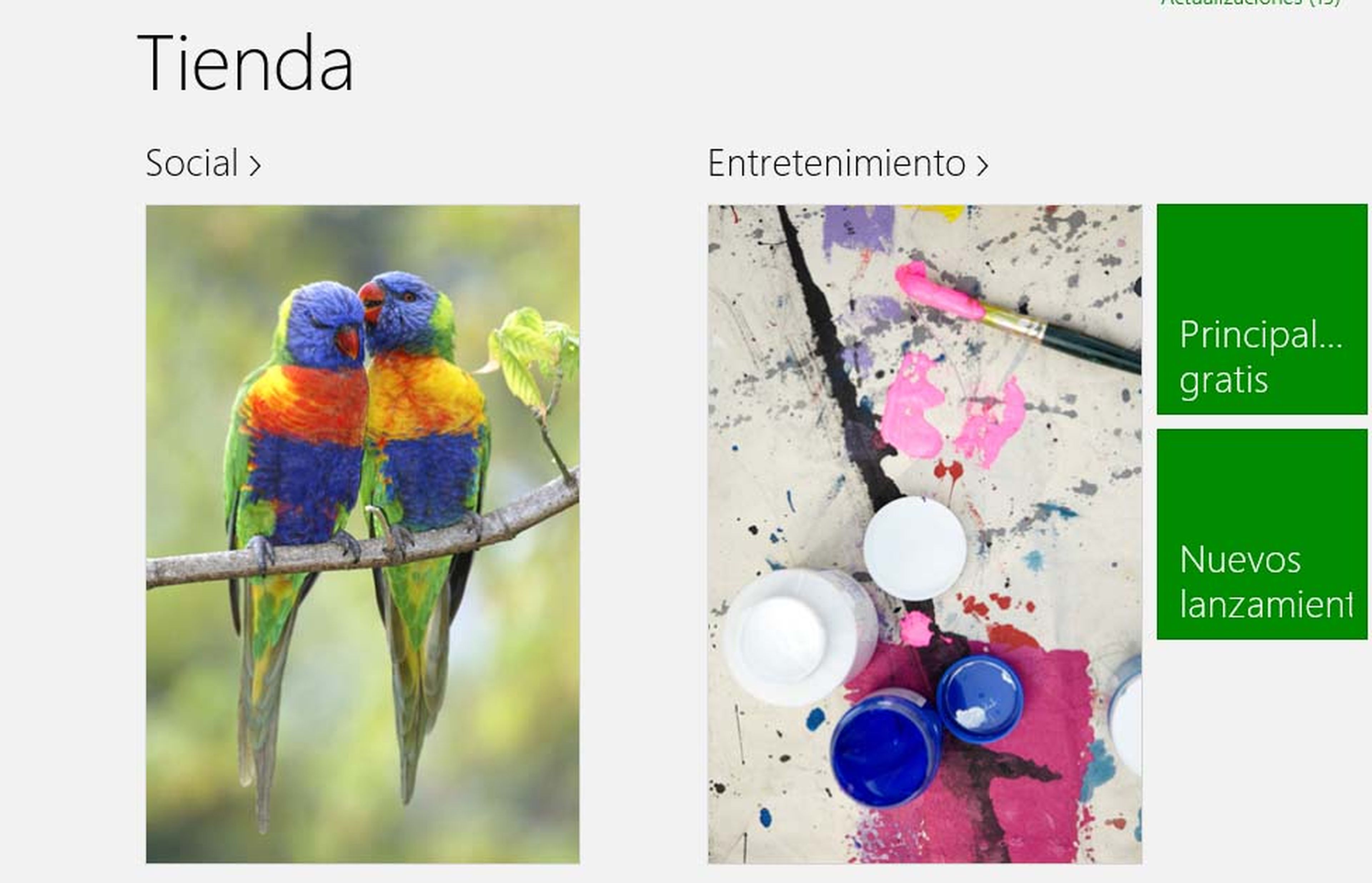
Acceso a la Tienda de Windows 8
Para empezar, tras iniciar tu equipo, inicia sesión en Windows 8 en una cuenta Microsoft. Obviamente, para que puedas acceder a la Tienda, tendrás que estar conectado a también a Internet.
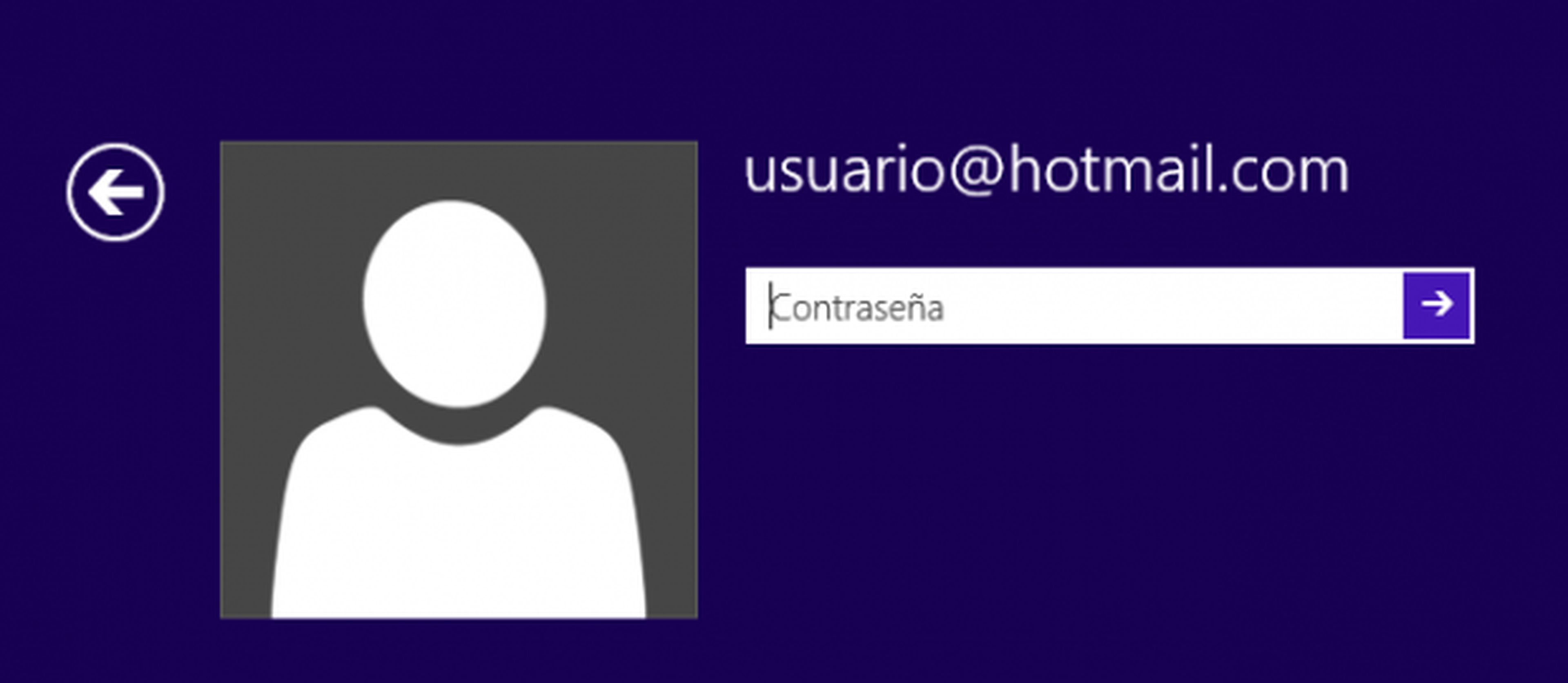
Luego, desde el mosaico de iconos de la pantalla Inicio, pincha en el icono que te da acceso a la tienda de aplicaciones de Windows. Como ves, se trata de una de las apps preinstaladas en el sistema y, seguramente, la encontrarás en la parte izquierda de la pantalla Inicio.
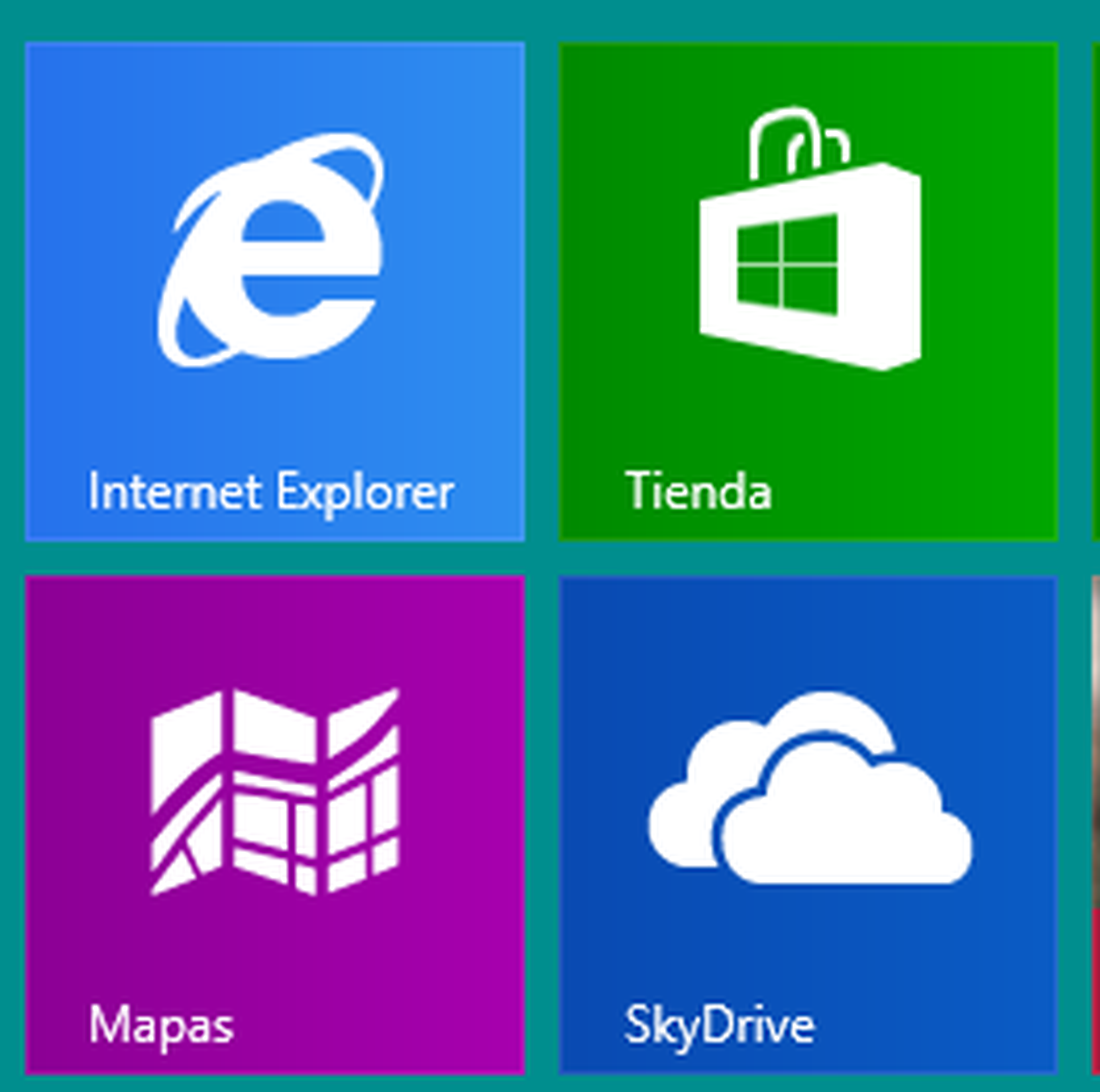
Tras conectase a la red, se mostrará la interfaz de la tienda con la oferta de aplicaciones para Windows 8. Lo primero que se nos muestra es una sección con las aplicaciones destacas luego, según nos vayamos desplazando hacia la derecha, encontraremos más app, todas ellas ordenadas por categorías que te ayudarán a clasificarlas mejor. Además, dentro de cada categoría, encontrarás otras secciones para subdividir las apps. Por ejemplo, en la categoría Entretenimiento encontrarás un subapartado para aplicaciones de pago y otro para las gratuitas. Otras categorías incluyen también subapartados dedicados a los nuevos lanzamientos,etc.
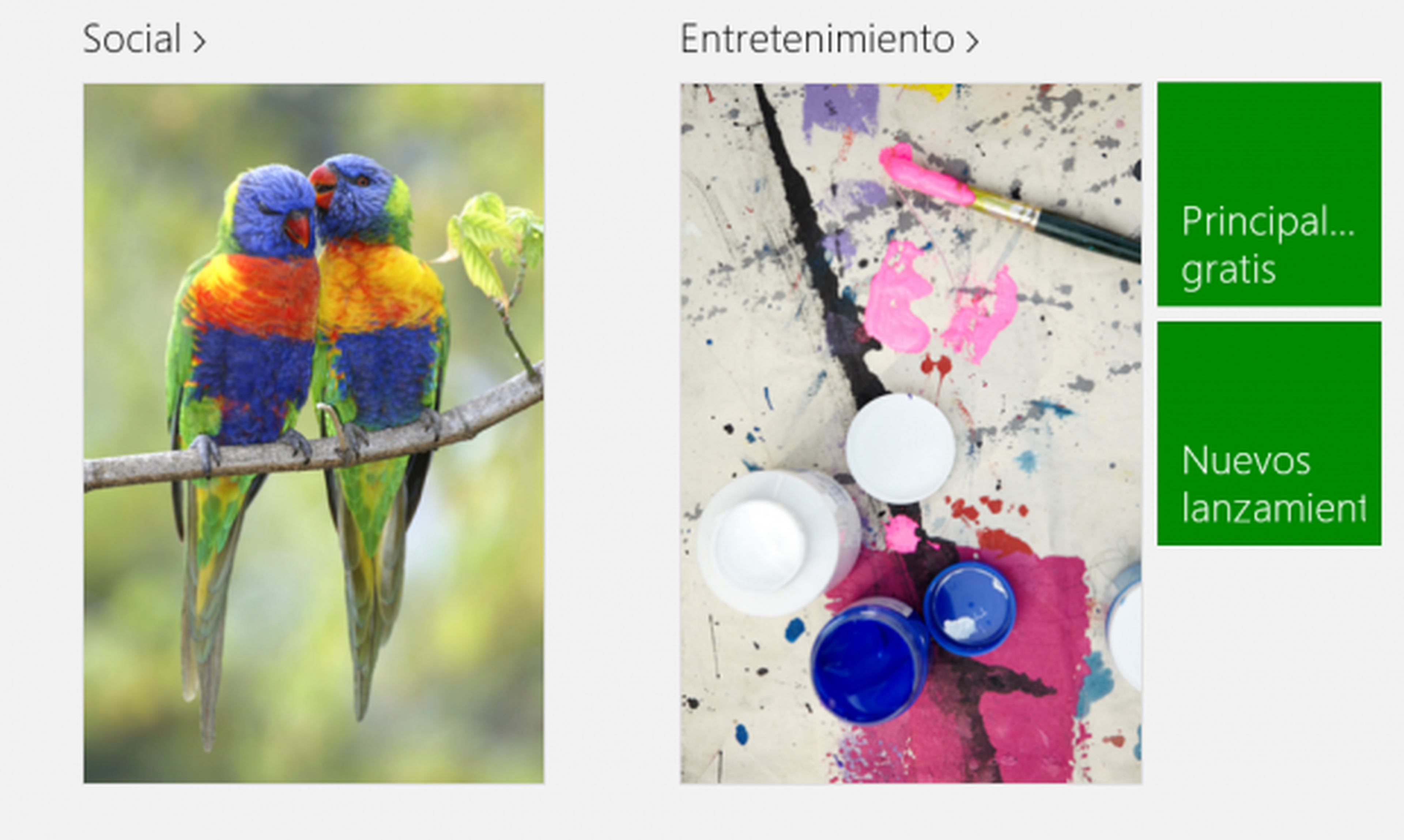
Localiza las apps a instalar
Una vez en la tienda, si por ejemplo deseas saber toda la oferta de aplicaciones gratuitas de juegos, sólo tendrás que pinchar en el icono correspondiente a esa subsección. En este caso en el icono con fondo verde de la esquina inferior derecha.
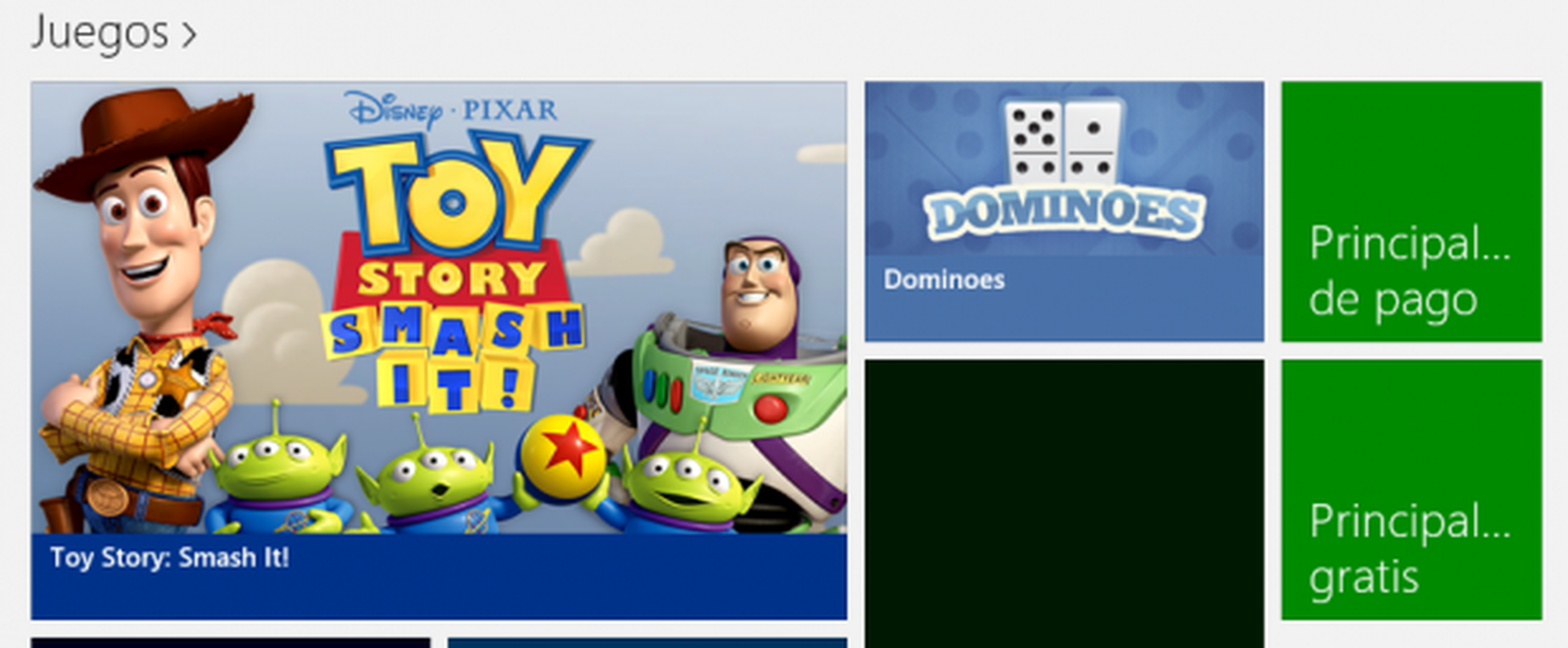
Obtendrás entonces una nueva pantalla con todas las apps de este tipo que te puedes descargar, es decir, con encontrarás aquellos juegos gratuitos que en ese momento hay diponibles para su descarga. Para verlos todos, desplázate por la pantalla de izquierda a derecha y al contrario.
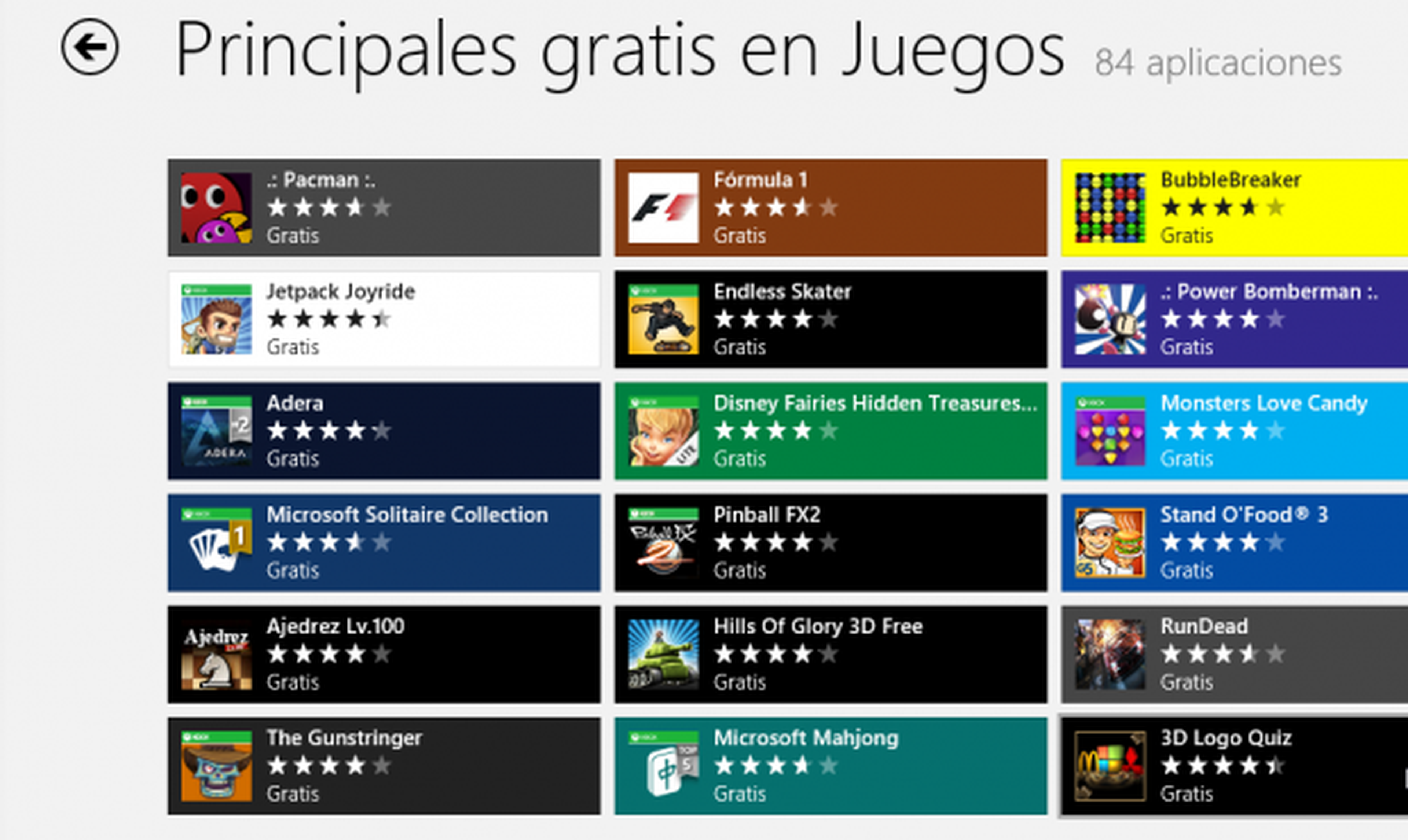
En la parte superior de la pantalla actual tienes un menú con dos listas desplegables que te permitirán ahora filtrar las apps que aparecen en los resultados. Así podrás restringir la búsqueda por precio, por aquellas que están mejor clasificadas, etc.
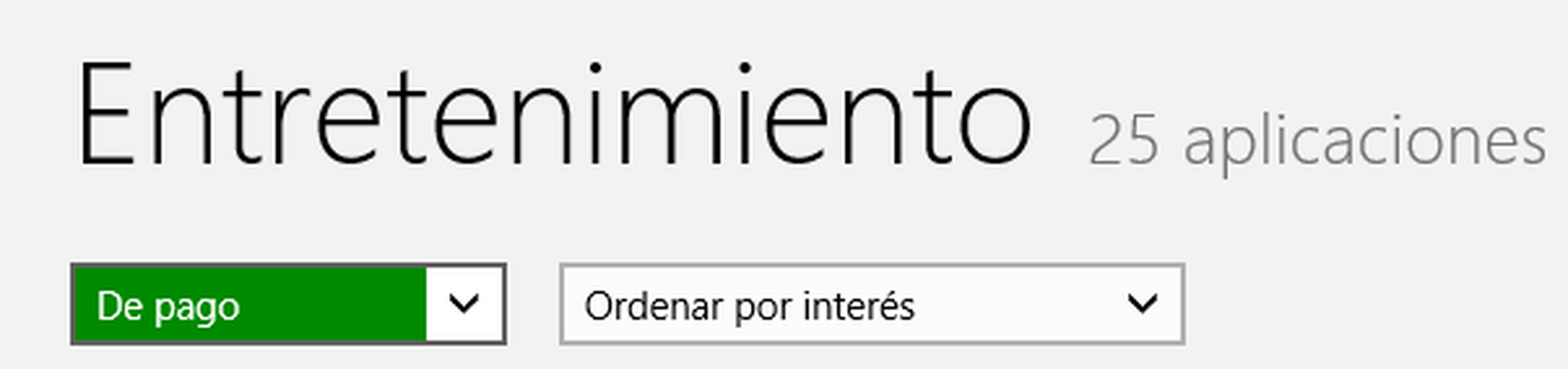
Si sabes lo que estás buscando, es decir, si quieres localizar una app en concreto para instalarla, es mejor que recurras al sistema de búsqueda integrado. Para ello, desde la pantalla de la Tienda, simplemente escribe su nombre. Nada más comenzar a teclearlo, se abrirá una ventana de búsqueda en el lateral derecho.
Termina de teclear el nombre y, cuando aparezca la coincidencia, haz click sobre ella. En este caso concreo sobre el icono en amarillo que representa a la aplicación Fresh Paint.
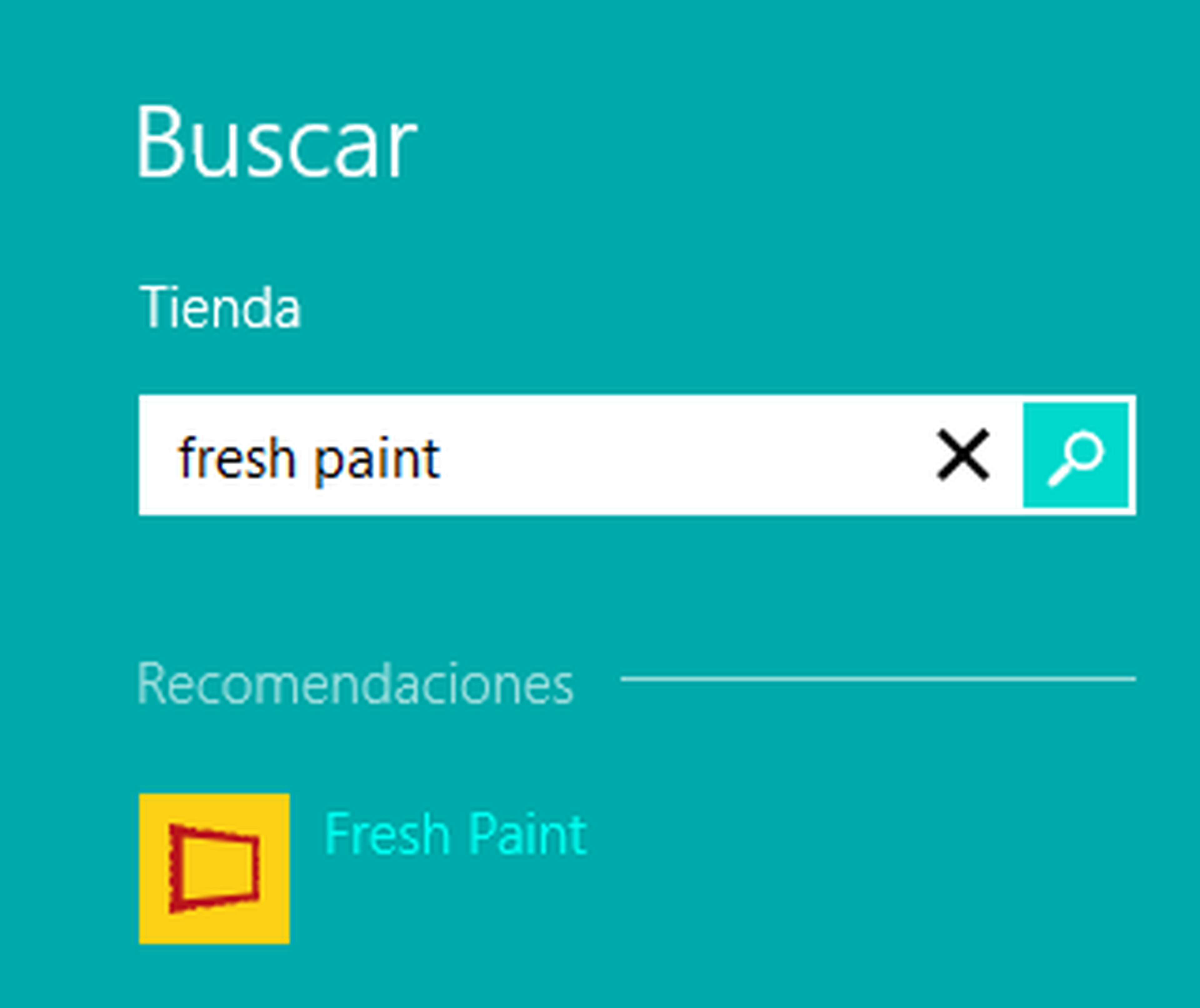
Accederás de este modo a una nueva pantalla con información detallada sobre la aplicación en cuestión. El panel con fondo amarillo de la parte izquierda es una ficha resumen de las características básicas de la aplicación, además incorpora una sistema de valoración por estrellas, de otros usuarios que ya la han utilizado.

En la parte derecha, además de una descripción de las sus funciones y datos referentes al desarrollador de la app, hallarás (en la parte superior) tres pestañas. La primera corresponde a la ventana actual en la que te encuentras, con información general; la segunda incluye detalles técnicos y requisitos de la aplicación; en la última puedes echar un vistazo a los comentarios de otros usuarios que han descargado y utilizado la aplicación.
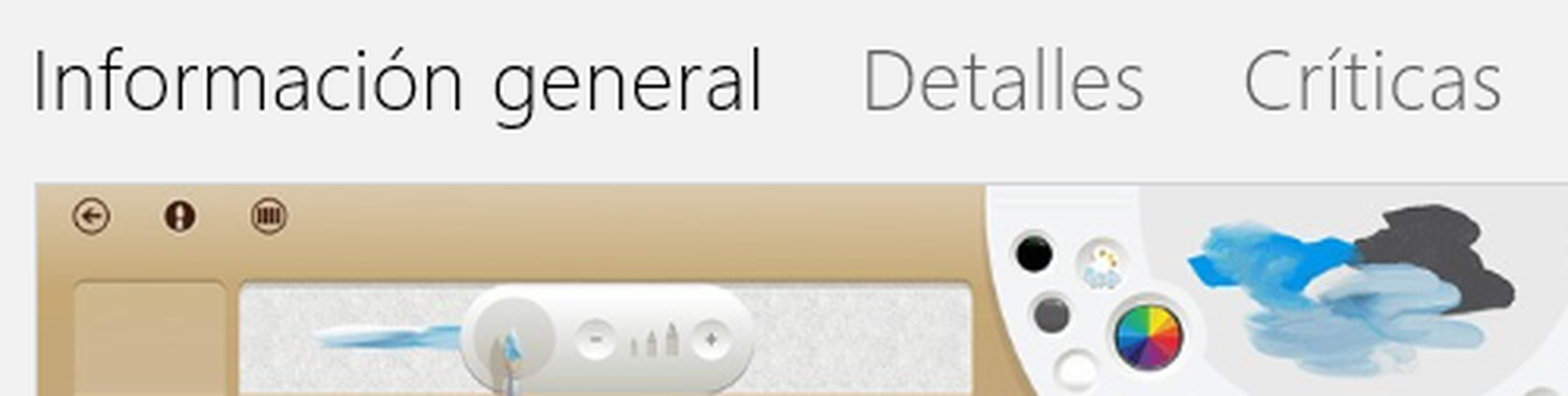
Instalación de la aplicación
Sea cual sea el procedimiento que hayas utilizado para localizar la app, ahora llega el momento de instalarla. Para ello, sólo has de pinchar en el icono de instalación o de compra (según la aplicación).
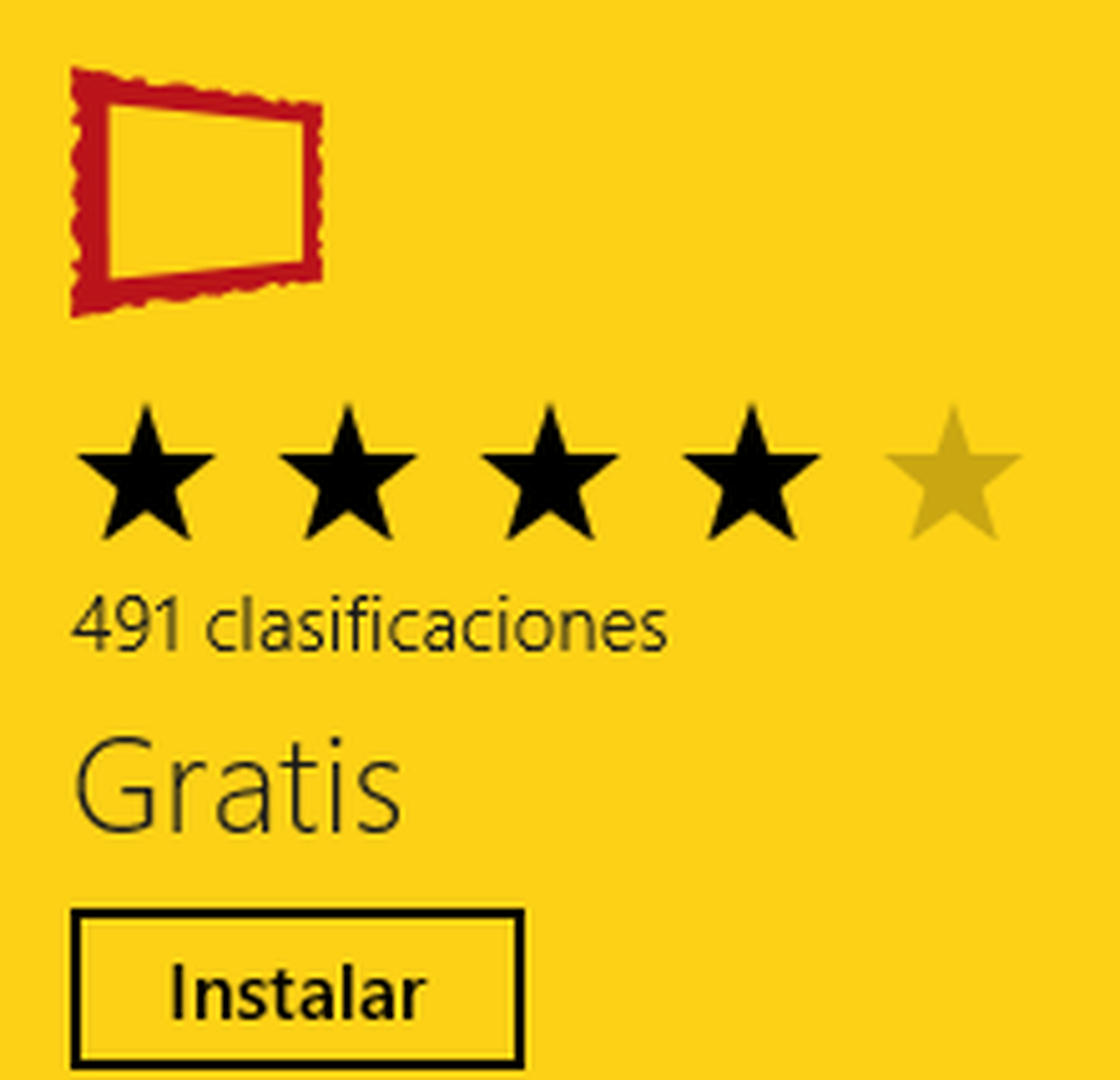
En el primer caso, tras un breve lapso de tiempo, se descargará e instalará la aplicación y así quedará disponible en la pantalla Inicio de Windows 8. Podrás utilizarla desde aquí del modo habitual.
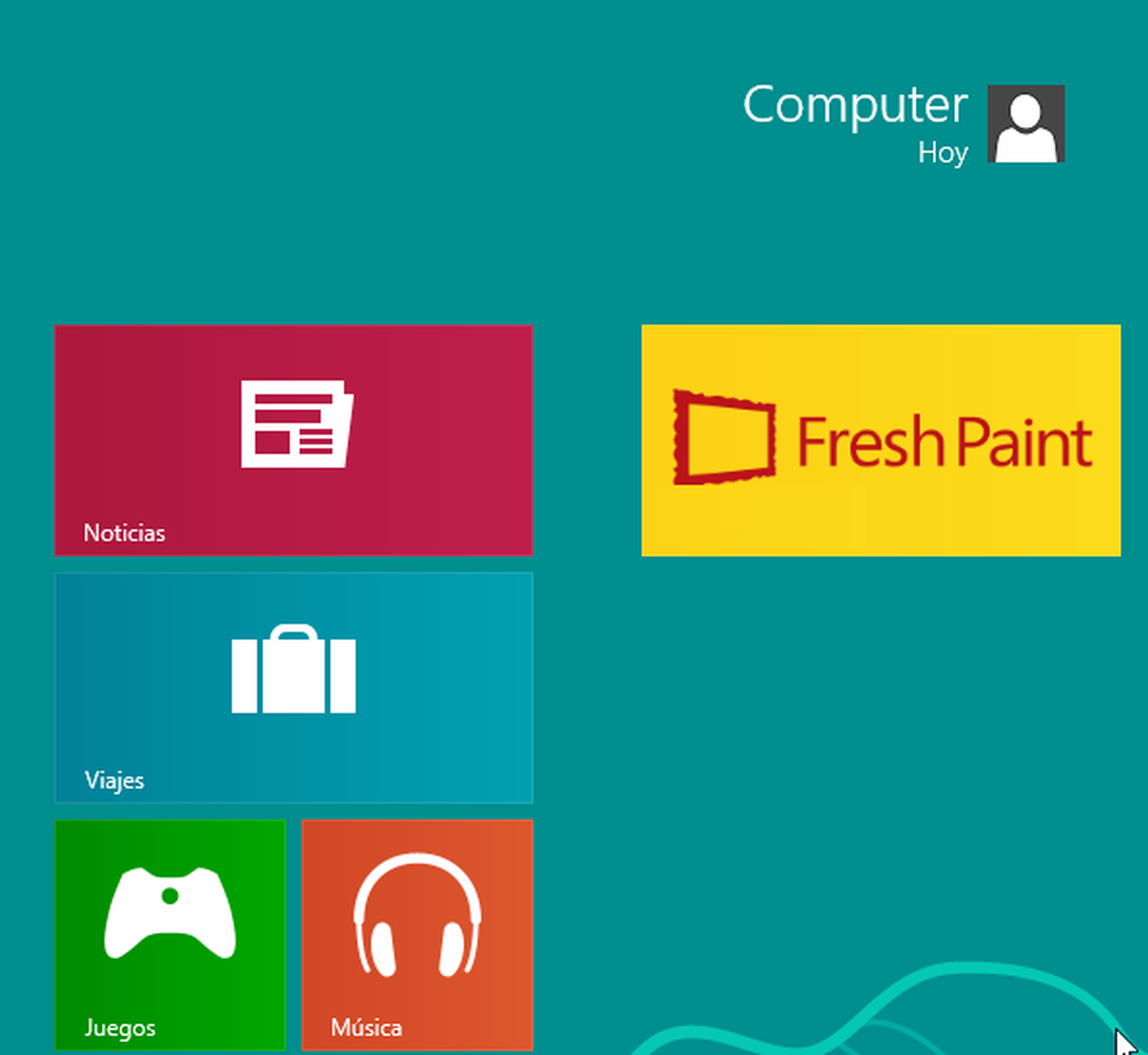
Si es una app que vas a adquirir, y si no lo has hecho ya, tendrás que introducir primero los datos de tu cuenta Microsoft para acceder al apartado Pago y facturación desde el que escoger el método de pago que vas a utilizar y cumplimentar los datos necesarios para llevar a cabo todo el proceso. Luego, igualmente, se descargara y podrás utilizarla directamente en Windows 8.
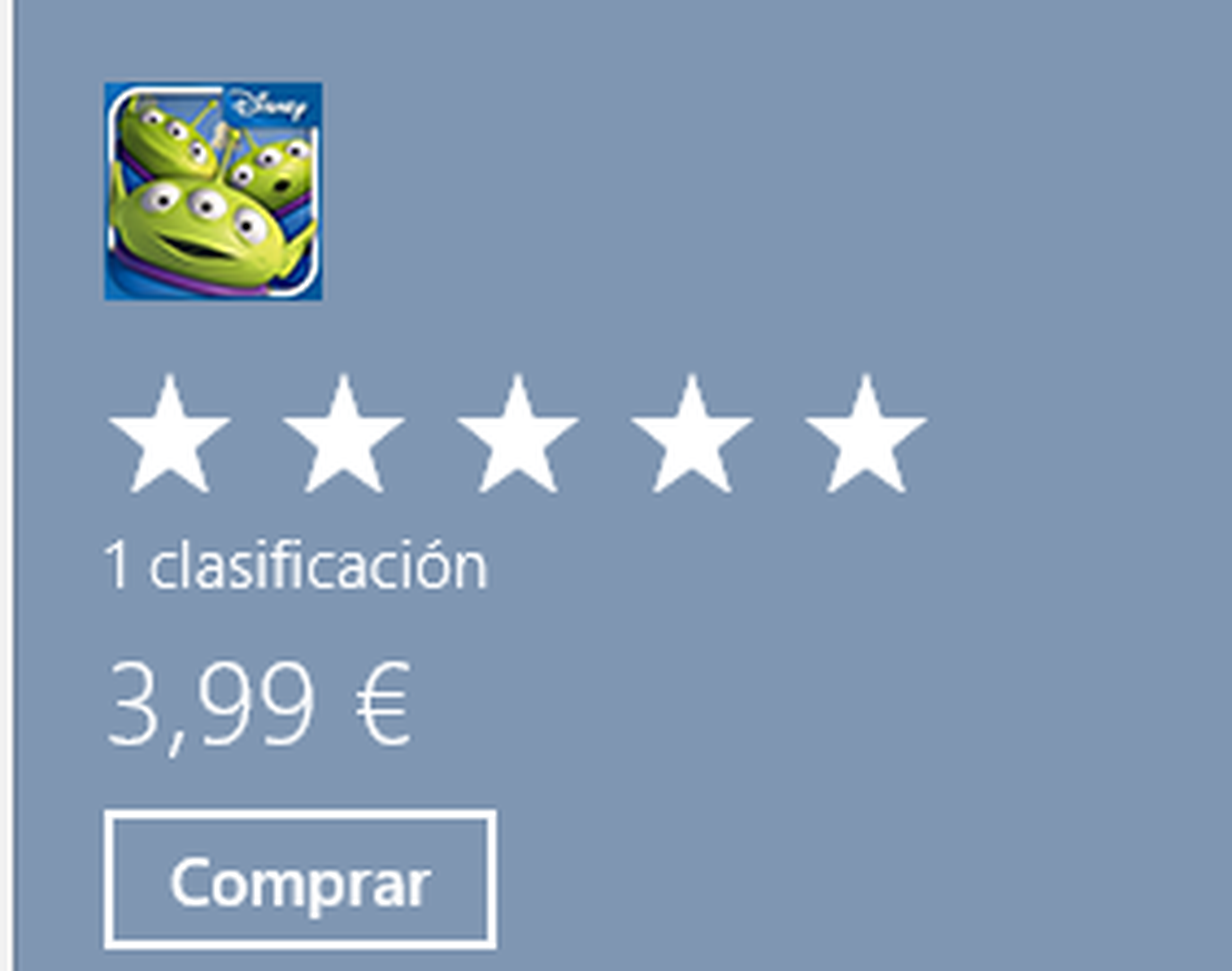
Actualizar las apps ya instaladas
Por otro lado, al acceder a la Tienda, si hay actualizaciones disponibles para las aplicaciones que tengas instaladas (tanto preinstaladas como las que te hayas descargado), se mostrará un mensaje que te lo indica desde la parte superior.
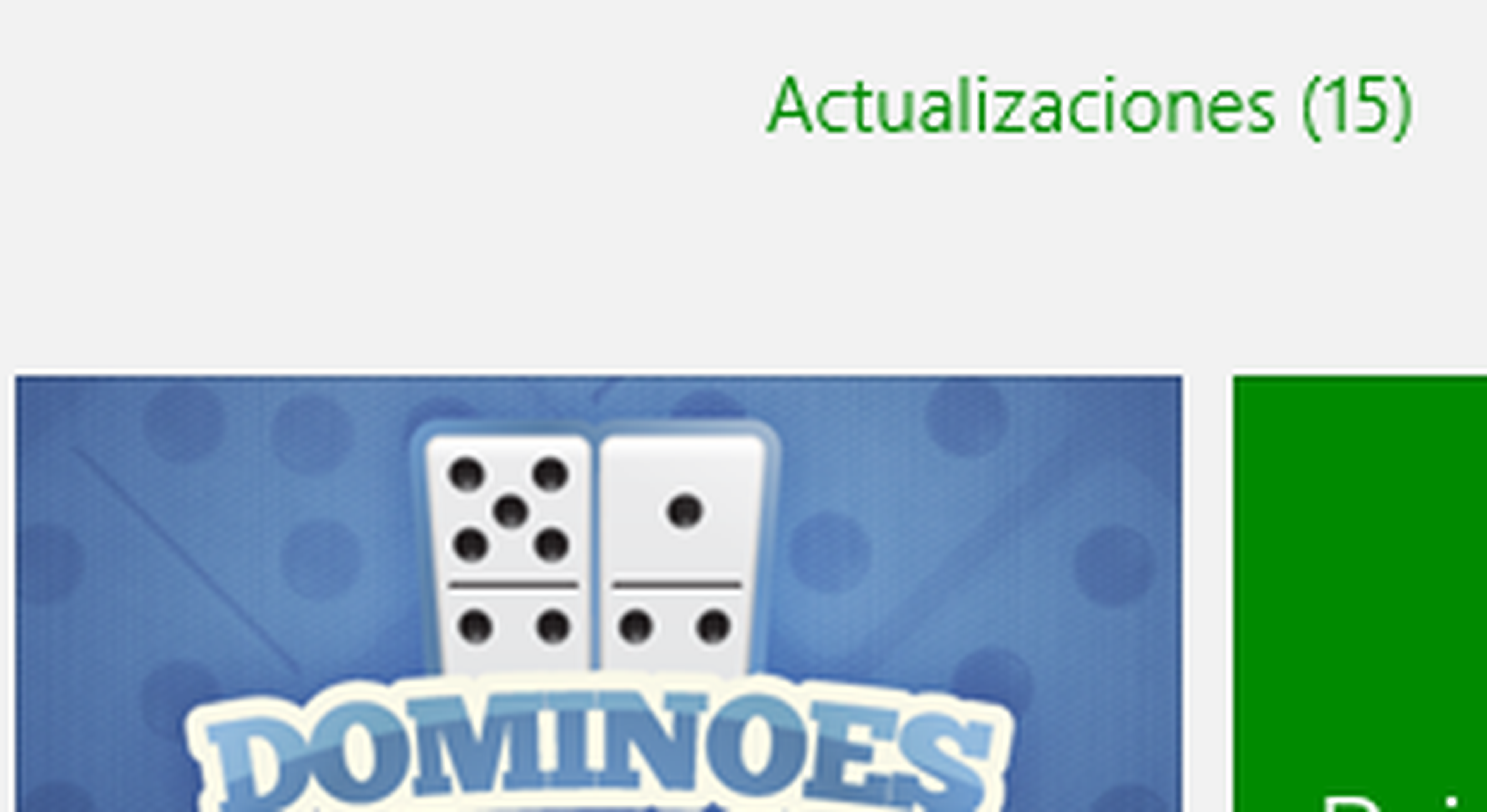
Un click en dicho enlace te llevará a un listado de aquellas aplicaciones que se pueden actualizar. Por defecto todas aparecen marcadas para ello y muestran una pequeña marca de verificación en su esquina superior derecha. Sin embargo, pinchado sobre cada una puedes desactivarlas/activarlas. De este modo, puedes escoger la actualización de aquellas que tú prefieras. Luego un click en el botón Instalar llevará a cabo la operación.
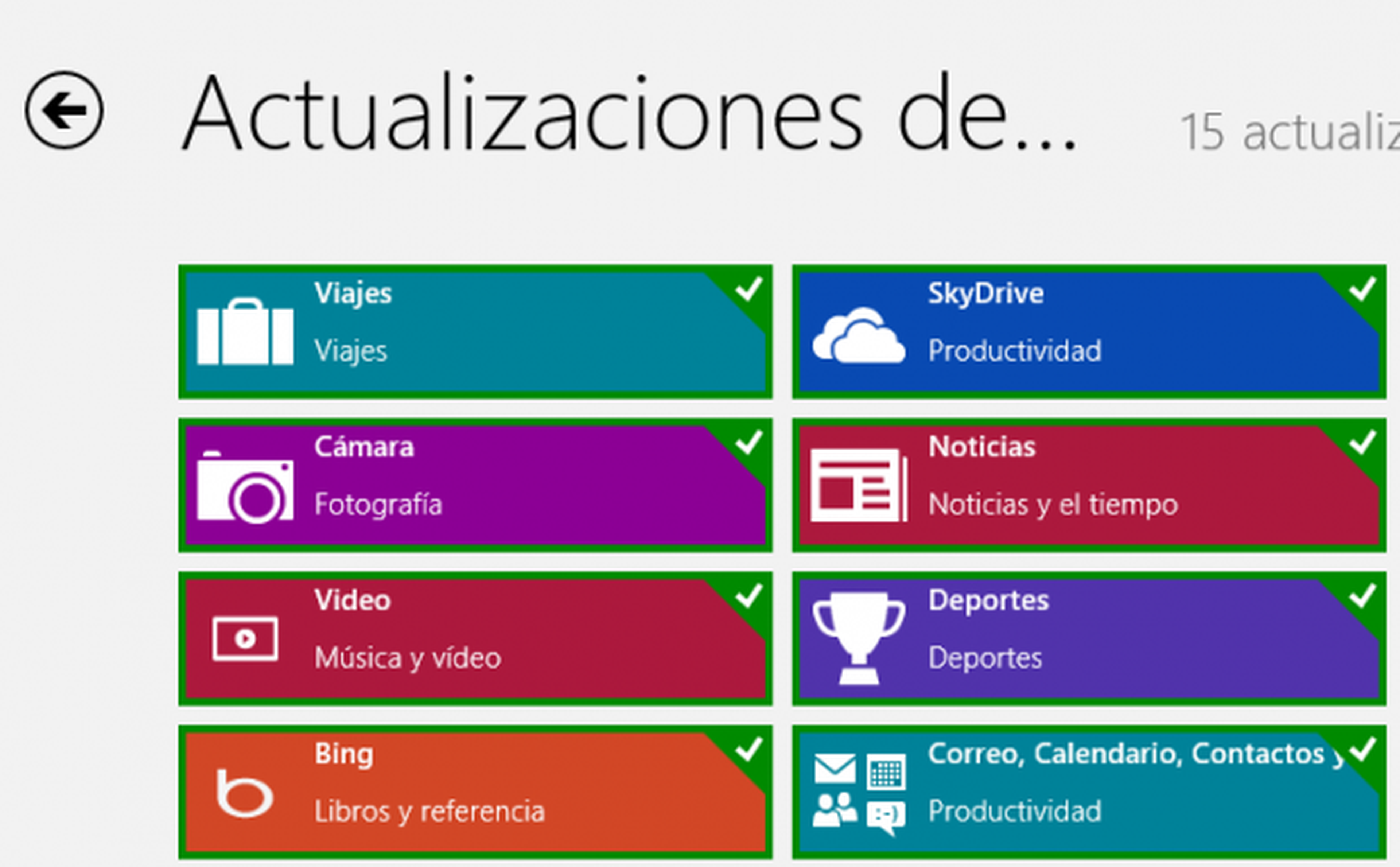
Conoce cómo trabajamos en ComputerHoy.
Etiquetas: Windows 8
