QuickTime en macOS: 7 trucos para sacarle el máximo partido
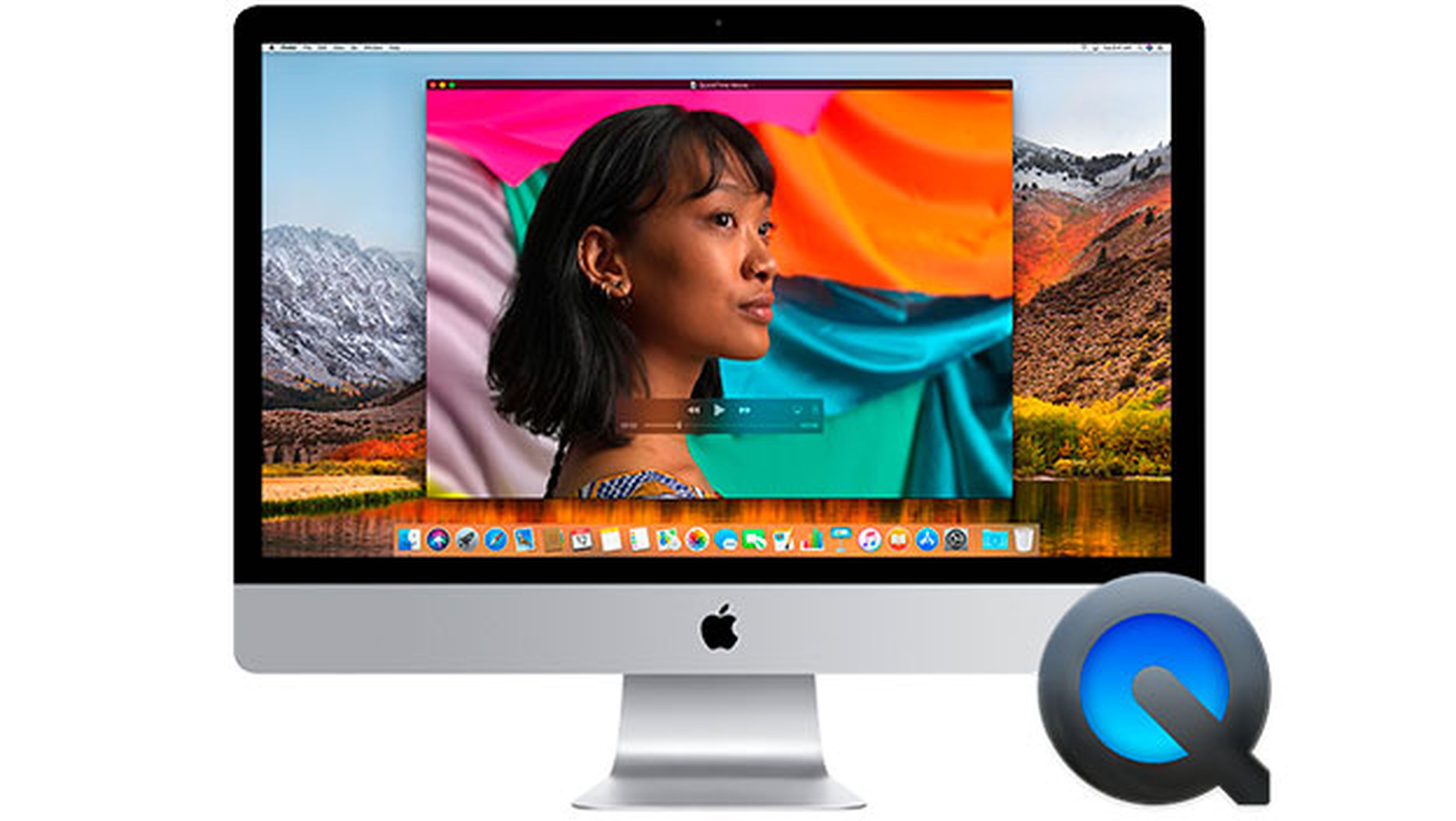
Trucos para avanzar o retroceder la reproducción
Si tienes un Mac, seguro que has usado QuickTime muchas veces para reproducir vídeos. Sin embargo, es posible que no hayas reparado en los trucos para avanzar o retroceder la reproducción.
Por ejemplo, tienes la posibilidad de rebobinar o pasar el vídeo rápidamente deslizando dos dedos sobre el trackpad hacia la izquierda o la derecha. Por el contrario, si quieres avanzar o retroceder la reproducción muy despacio, presiona las flechas izquierda o derecha del teclado.
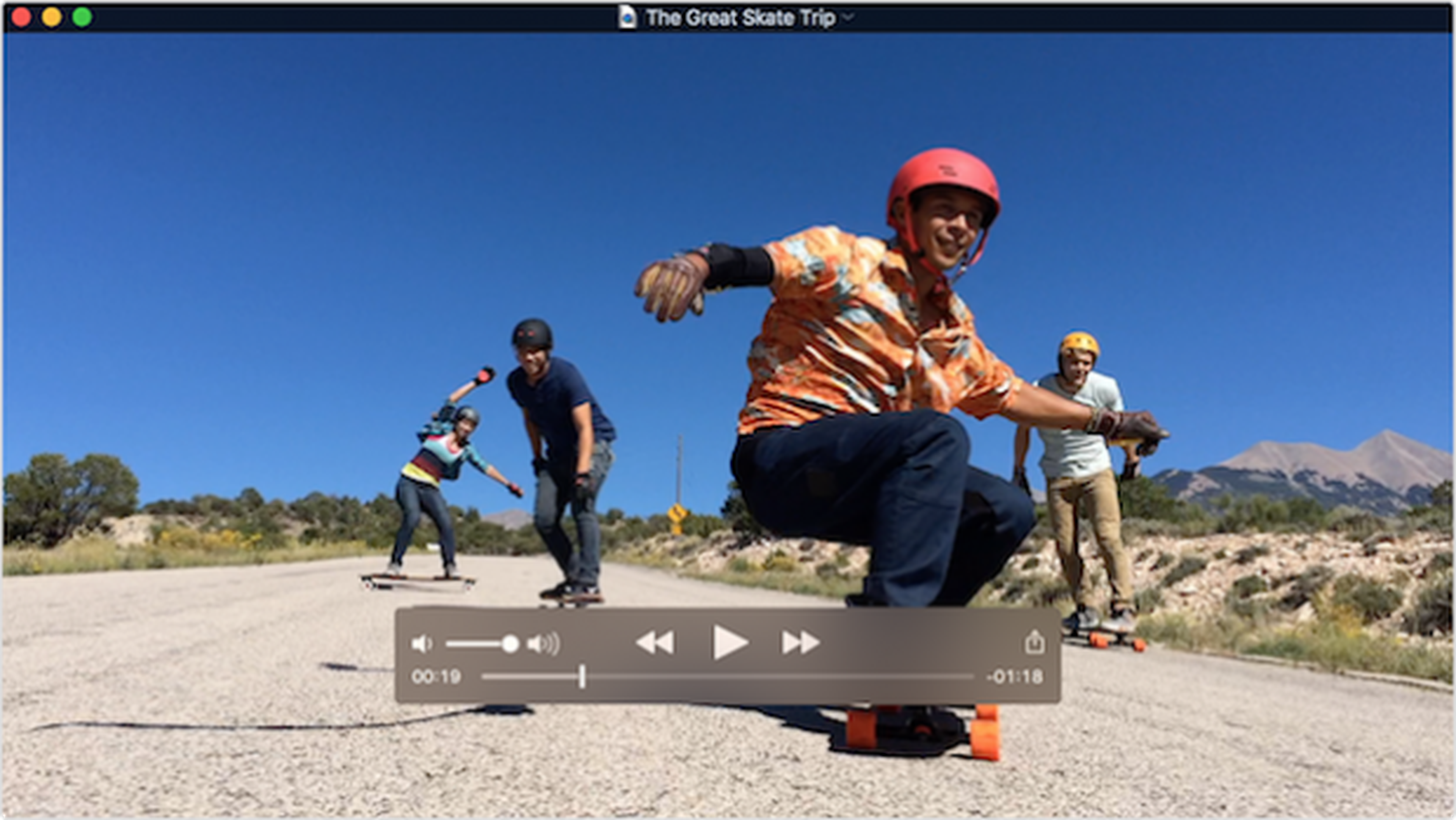
Corta un vídeo
¿Te gustaría cortar un vídeo? QuickTime te permite hacerlo con rapidez. Para ello, navega por el menú Edición > Acortar y verás una línea con todos los fotogramas en la parte inferior.
A continuación, lo único que tienes que hacer es arrastrar el borde del recuadro amarillo para eliminar los clips de los que te quieres deshacer. Cuando termines, haz clic en el botón Acortar para aplicar la edición.
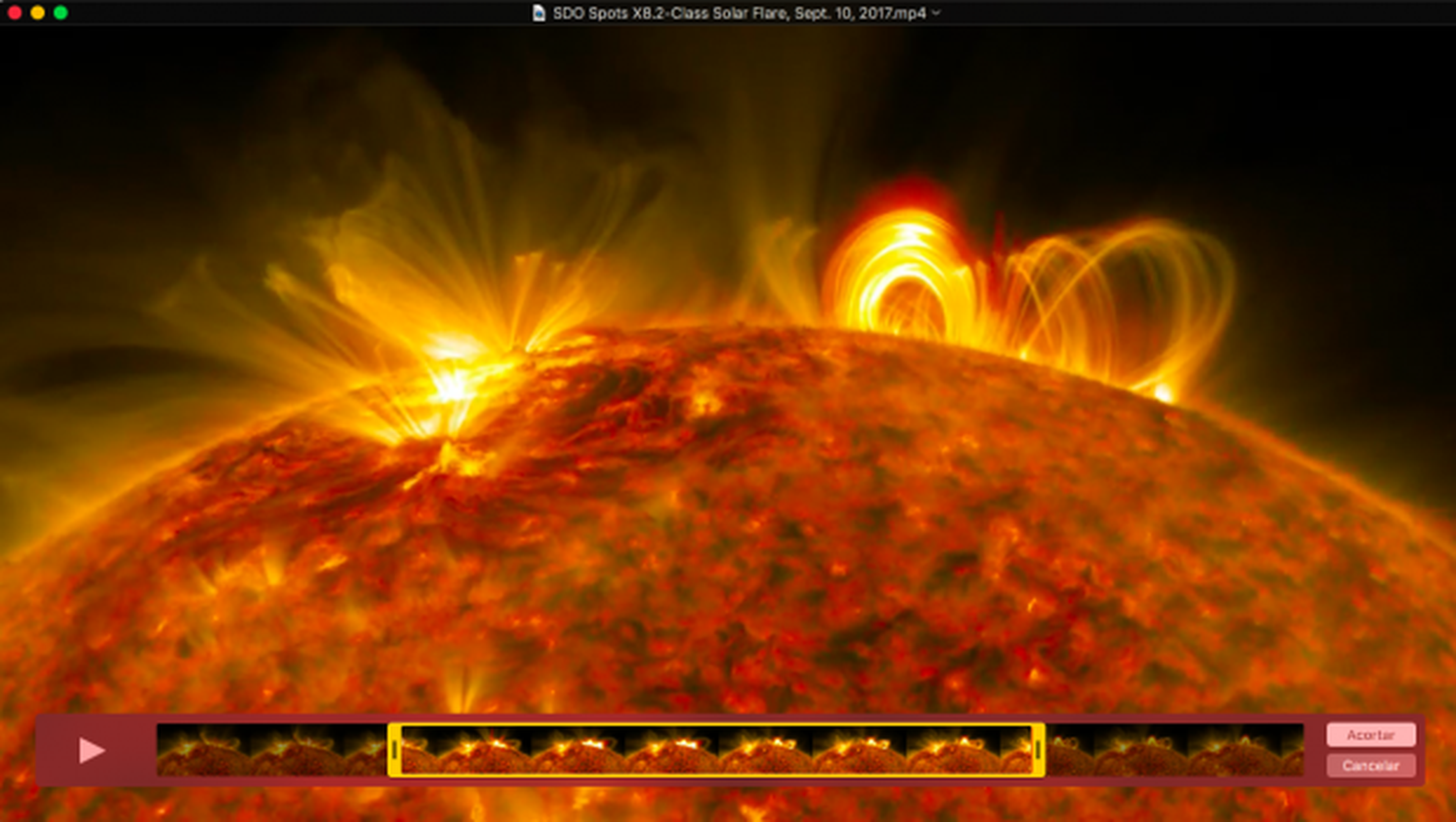
Divide un vídeo
Si te gustaría dividir un vídeo en diferentes partes, QuickTime también te permite hacerlo en un periquete. Para ello, coloca el cursor de la reproducción en el punto en el que quieres partir el archivo y navega por el menú Edición > Dividir el clip.
Una vez hecho esto, en la parte inferior verás la línea con todos los fotogramas dividida en el punto señalado. Repite la operación tantas veces como necesites. Después puedes efectuar distintas acciones, como borrar las secciones, intercambiar su lugar o borrar y pegar clips, entre otras opciones.
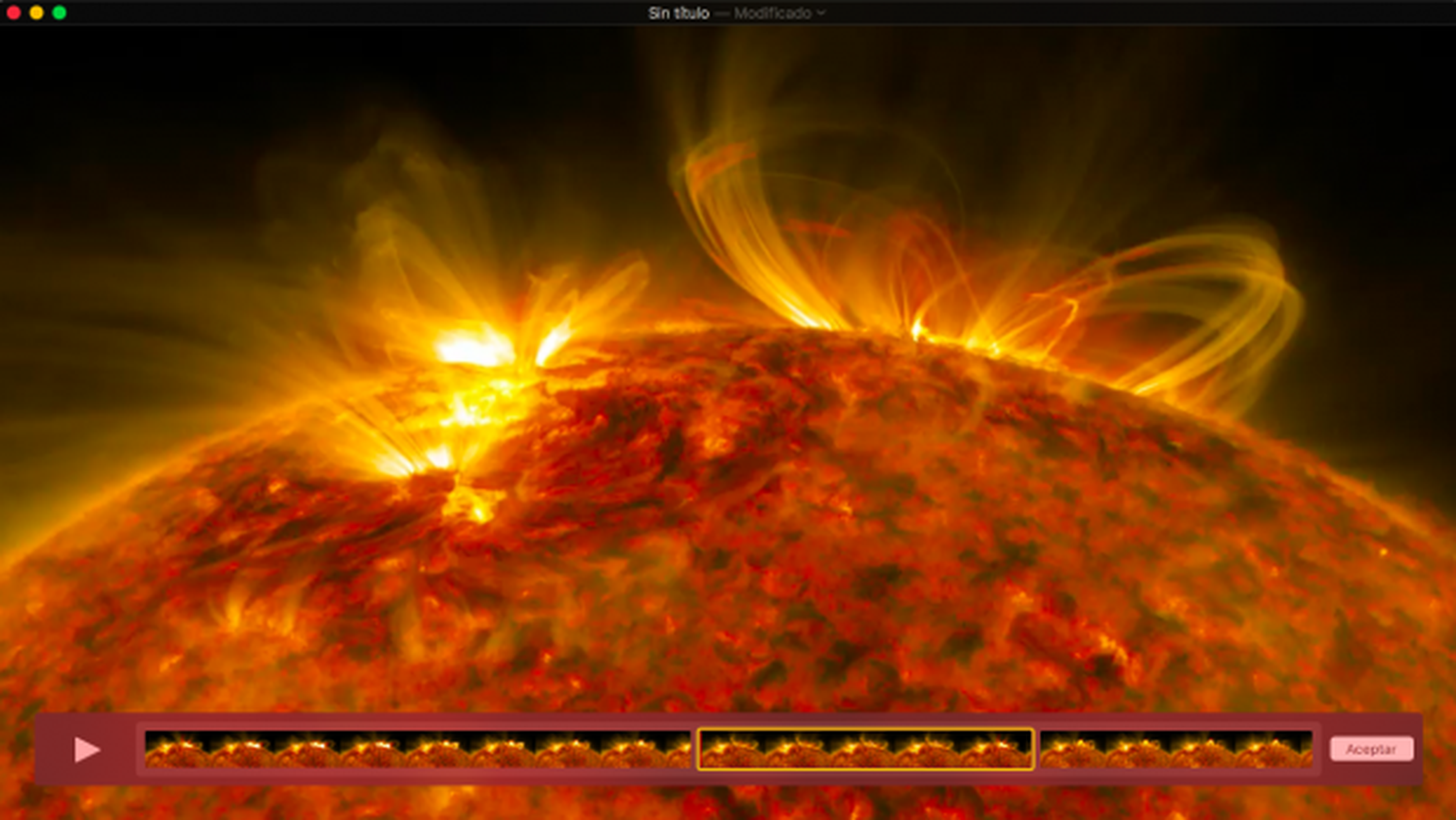
Exporta un vídeo a otro formato
QuickTime no es un conversor de vídeo, por lo que no está pensado para convertir formatos. Sin embargo, sí te ofrece la opción de exportar el contenido optimizado para la visualización en otros dispositivos de Apple: iPhone, iPad, iPod Touch y Apple TV.
Si quieres ver el vídeo en cualquiera de estos terminales, navega por el menú Archivo > Exportar y selecciona la opción correspondiente en el menú contextual. Luego, elige el dispositivo en la ventana emergente y haz clic en Guardar para obtener el archivo.
Además, también tienes la posibilidad de guardar solo el audio, así como reducir la calidad del vídeo.
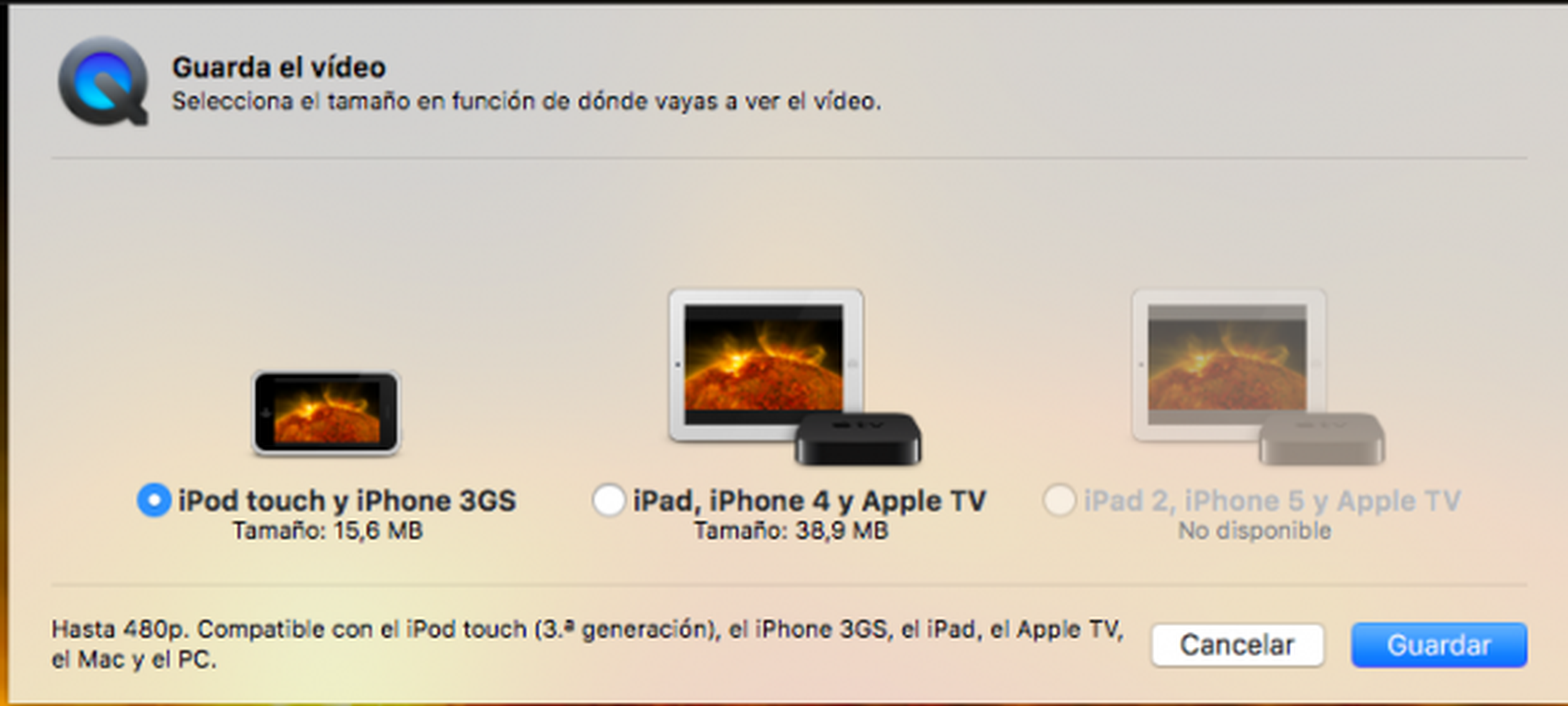
Graba vídeo, audio o la pantalla
Además de las funciones de reproducción y edición, con QuickTime también puedes grabar vídeo, audio o la pantalla de tu Mac.
Para ello, haz clic en la pestaña Archivo del menú y luego selecciona Nueva grabación de vídeo, de audio o de pantalla, dependiendo de lo que quieras hacer. En el primer caso puedes grabar vídeo mediante la cámara integrada o la de dispositivos conectados, como el iPhone o una cámara externa, en calidad alta o máxima. Para seleccionar las fuentes de vídeo y audio, haz clic en la flecha situada junto al botón rojo de grabación.
Si quieres capturar solo sonido, selecciona la segunda opción y luego elige las fuentes de audio pulsando en la flecha del botón rojo. Por último, para grabar la pantalla marca la opción correspondiente, y en la flecha del botón rojo indica si quieres grabar el audio y mostrar los clics de ratón.
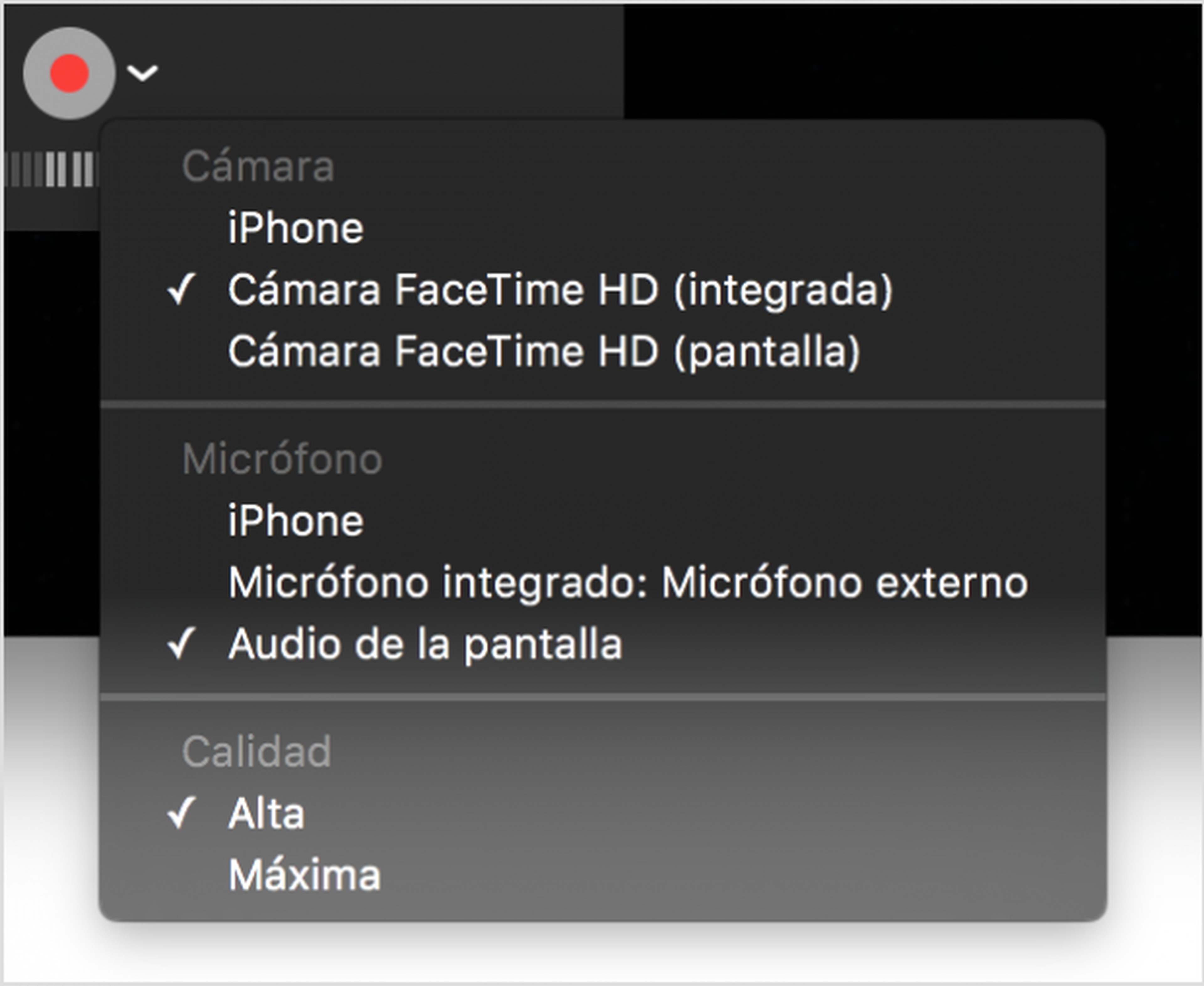
Cambia el idioma o los subtítulos
Si el vídeo que estás viendo cuenta con distintas pistas de idioma o subtítulos, puedes cambiar los primeros o mostrar los segundos de una forma rápida y sencilla.
Para ello, dirígete a la pestaña Visualización, donde encontrarás los apartados Idiomas y Subtítulos. A continuación, coloca el cursor del ratón sobre ellos y selecciona la opción que prefieras de entre las disponibles.
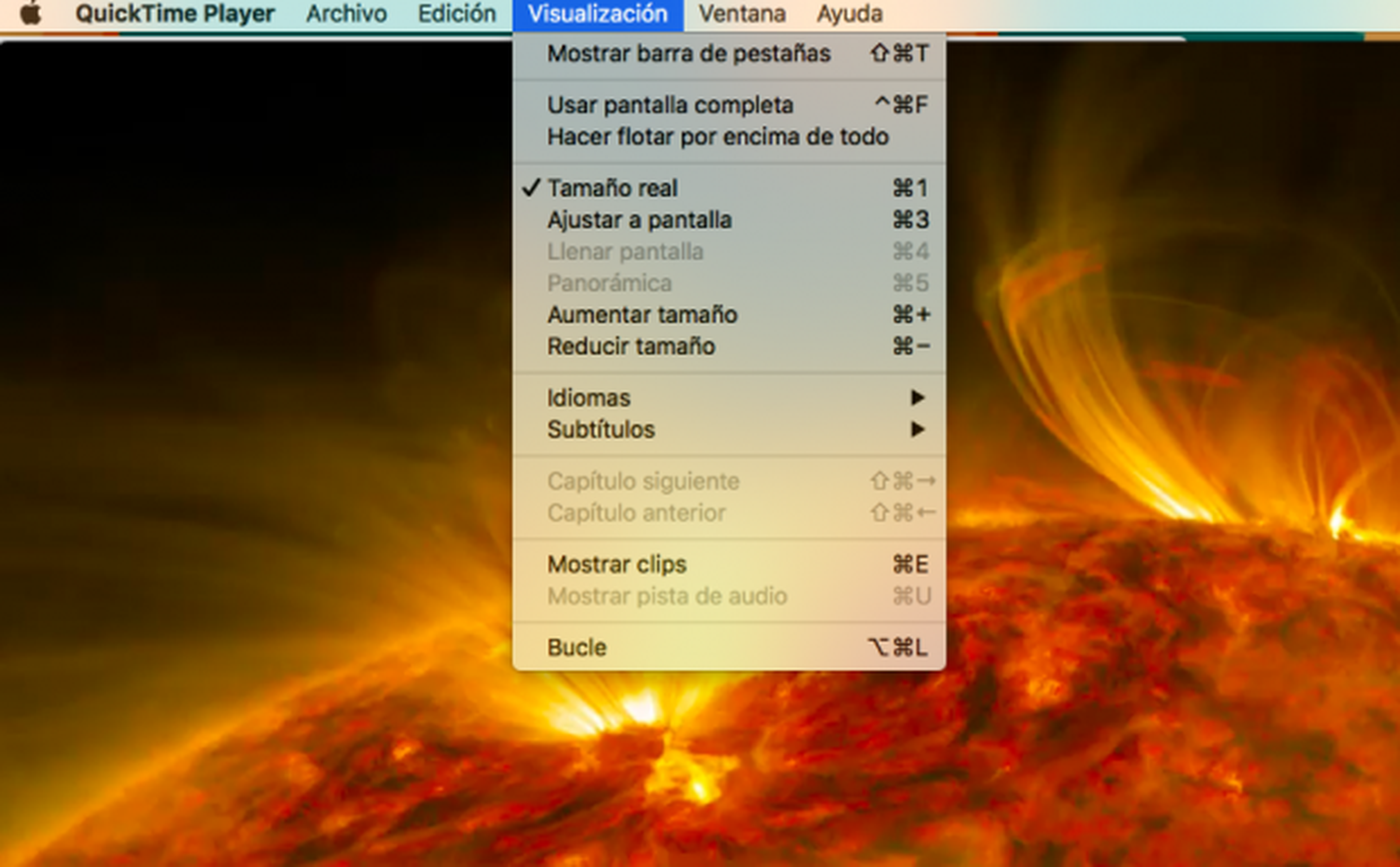
Gira o voltea vídeos o clips
Otra de las opciones de edición de vídeo que te ofrece QuickTime en macOS es la de voltear o girar los vídeos y clips con un solo clic.
Para ello, selecciona la pestaña Edición y después elige la dirección del giro o el volteo pulsando en una de las opciones disponibles. Puedes aplicar el cambio a todo el vídeo o, si has dividido el archivo como te hemos enseñado en uno de los puntos anteriores, solo a uno de los clips.
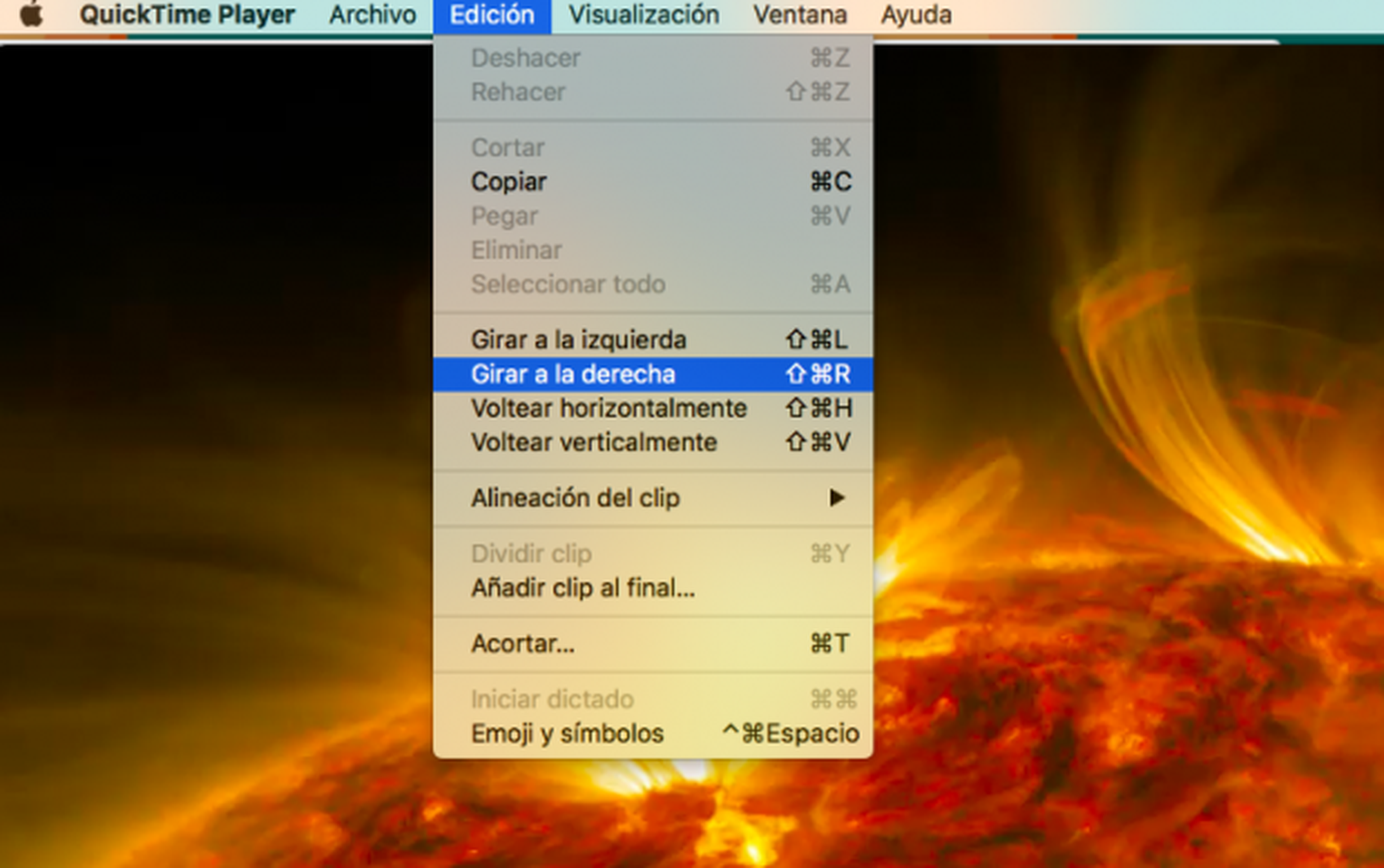
Conoce cómo trabajamos en ComputerHoy.
