Recordatorios en Evernote
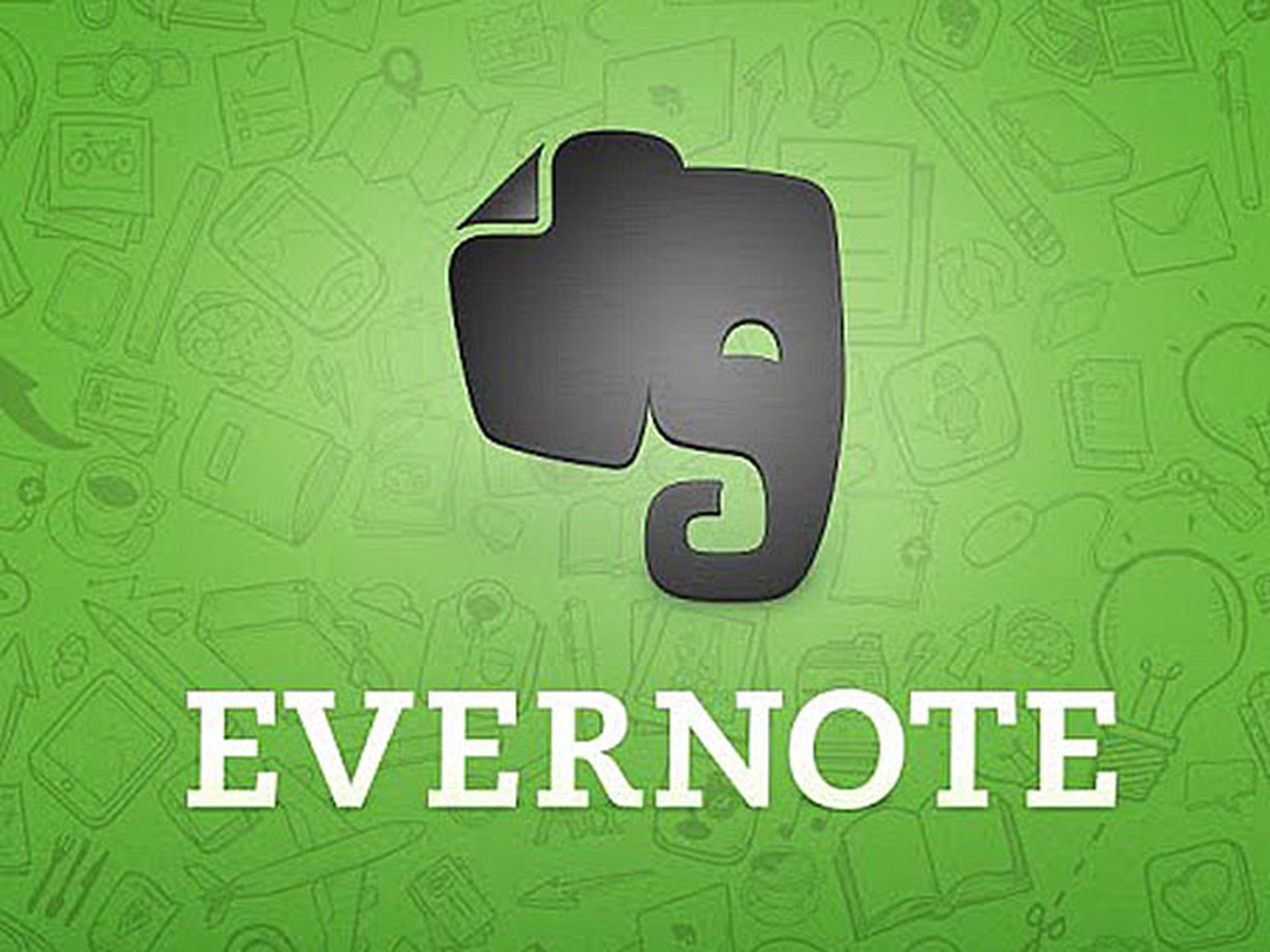
Crea un recordatorio en una nota

Para comenzar, crea una nueva nota en Evernote o bien accede a una que ya tengas escrita y a la que quieras añadir un recordatorio en Evernote. En la esquina inferior derecha tienes el icono de un despertador. Pulsa sobre él y se tornará de color azul. Además aparece un aviso de que se ha añadido un recordatorio. Para editar este recordatorio y definir el día y la hora exactos, pulsa sobre Notificarme.
Elige una fecha en el calendario de recordatorios
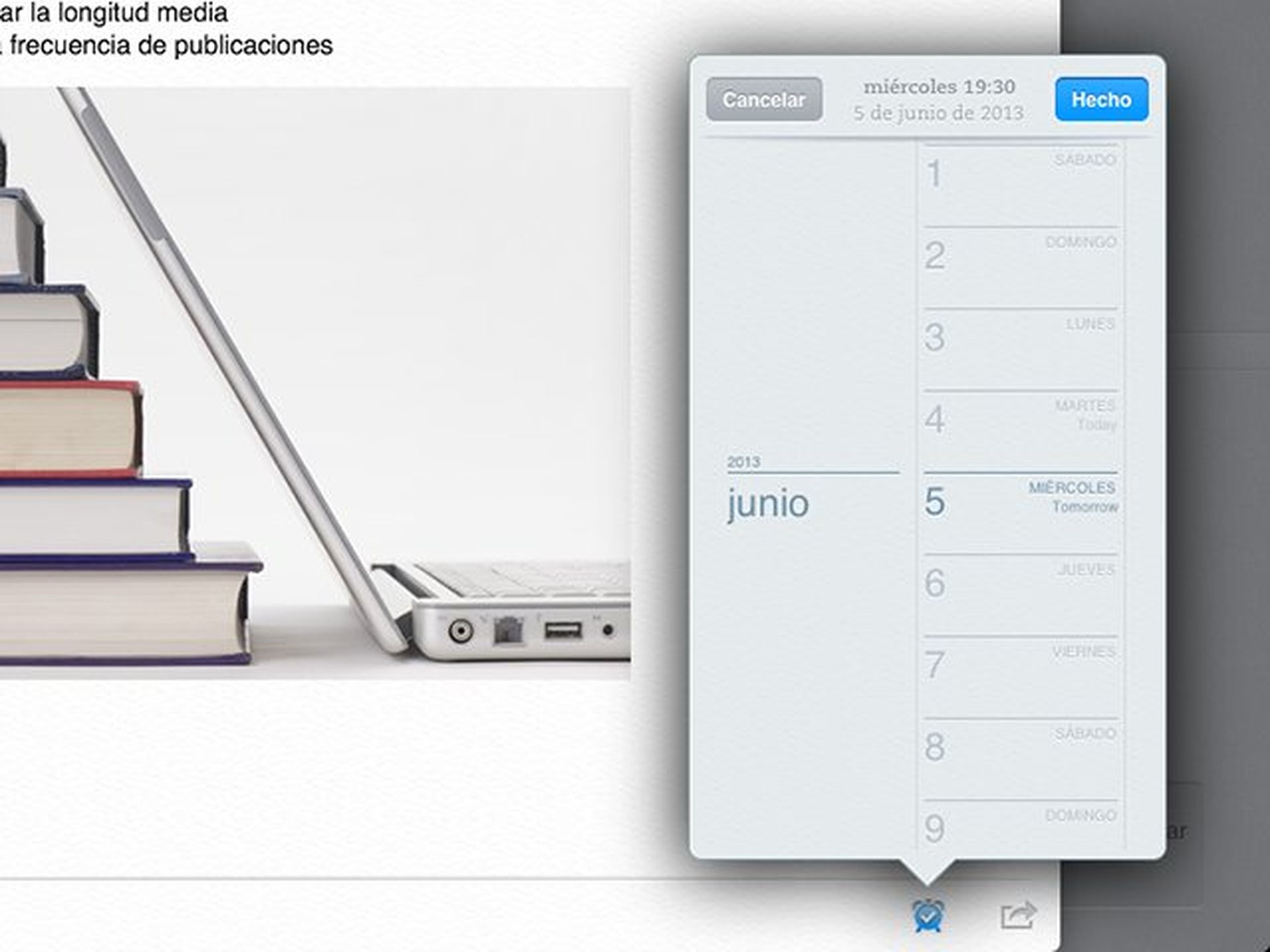
Ahora se despliega el calendario de Evernote. Tiene una forma de funcionamiento un poco particular en iOS. Si pulsas sobre el nombre del mes, verás la lista de meses de todo el año. Para elegir uno de ellos, arrástralo a la izquierda y aparecerán los días (como en la imagen). Haz lo mismo con el día que elijas, para que aparezcan las horas. En este ejemplo queremos establecer el recordatorio para el día 6 de junio, de modo que arrastramos ese día hacia la izquierda.
Determina la hora del recordatorio
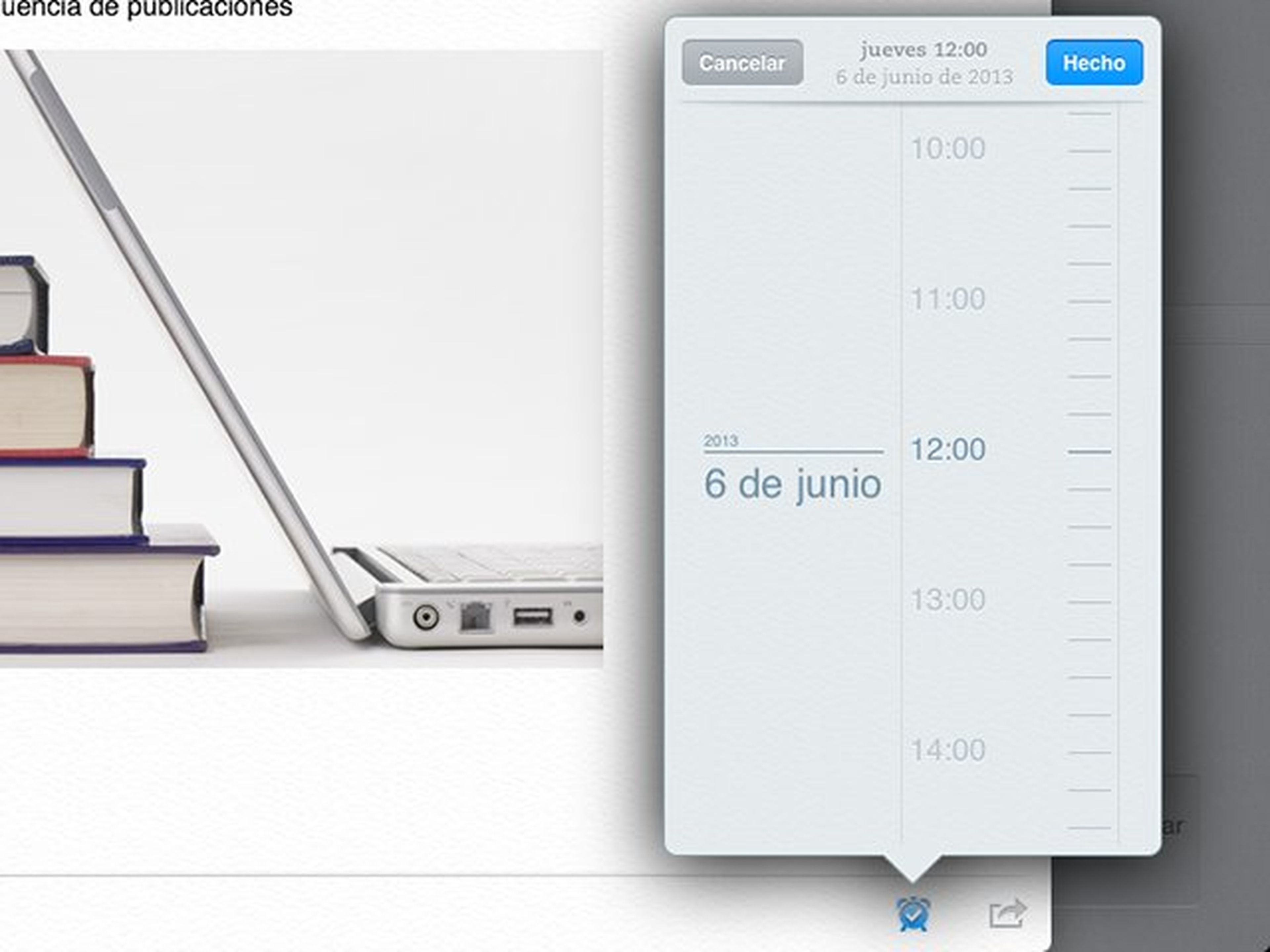
Hecho lo anterior, verás las horas del día a la derecha en una lista. Puedes deslizar esta lista hacia arriba o abajo para ver el resto de horas. Para seleccionar una de ellas, pulsa sobre la línea divisoria correspondiente y este se marcará en oscuro. En este caso nos hemos decidido por las 12 del mediodía. Una vez que hayas terminado, sólo te queda tocar en el botón Hecho, que se encuentra en la esquina superior derecha.
Modifica un recordatorio ya creado
[paragraph_media:823359;18a9148a-d164-4e42-a0fa-65c5c2bef219]
Para que sepas que una nota de Evernote tiene un recordatorio, se marca el icono del despertador de la parte inferior en azul y aparece la fecha en la que has creado el recordatorio. Si pulsas sobre el icono ahora, aparece un menú con tres opciones que te permiten marcar la nota como realizada, restablecer el recordatorio (es decir, eliminarlo) o cambiar su fecha, con lo que volverá a aparecer el calendario de selección que ya has visto en los pasos anteriores.
Ver todos los recordatorios en Evernote
[paragraph_media:823360;8801c632-4282-4026-a139-1c78fc0d3391]
Evernote crea una lista con todos los recordatorios te has ido añadiendo, para que puedas organizarte mejor y veas todo lo que tienes pendiente y para qué fechas y horas lo has programado. Desde la pantalla de resumen de todas las notas, estira el pequeño icono del despertador de la parte inferior izquierda hacia la derecha y se desplegará un panel que contiene todos los recordatorios (en este ejemplo es sólo uno). Fíjate en la pequeña ayuda que te ofrece el programa directamente para cambiar la fecha o marcarlo como realizado. Para cerrar el panel basta con deslizarlo a la izquierda de nuevo.
Añade un recordatorio sin abrir una nota
En esta misma pantalla de resumen de notas hay un pequeño truco que te permite asignar un recordatorio a una nota sin abrirla primero. Simplemente deslízala hacia la derecha y aparecerán los iconos de la papelera (para borrarla) y el despertador. Si pulsas sobre el mismo se abrirá el calendario que ya conoces. Si el despertador es de color azul, es que ya hay programado un recordatorio para esa nota. Esto te permite programar muchas notas rápidamente.
Conoce cómo trabajamos en ComputerHoy.
Etiquetas: Ofimática
