Repara fotos antiguas
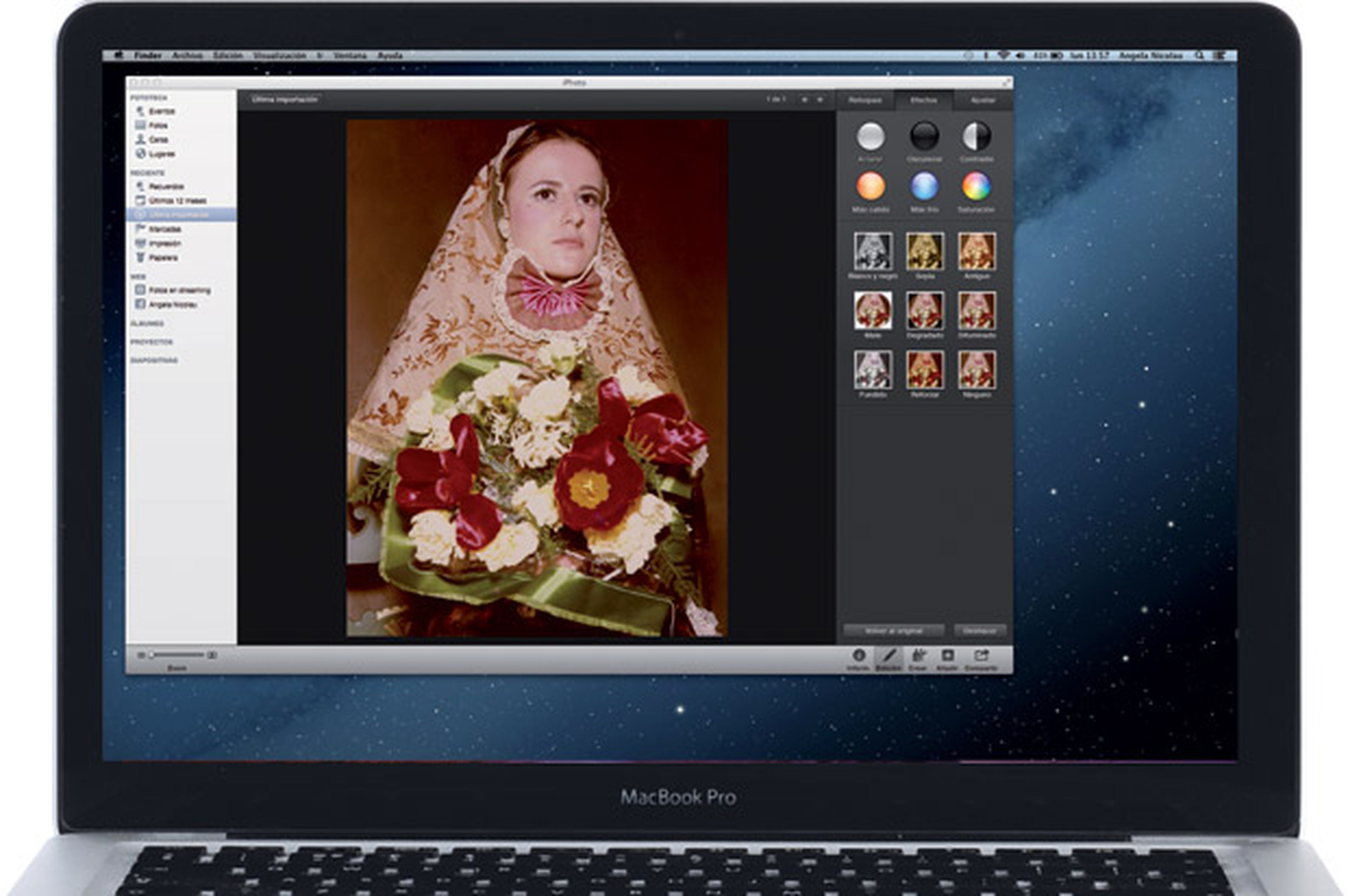
Gira y endereza la imagen
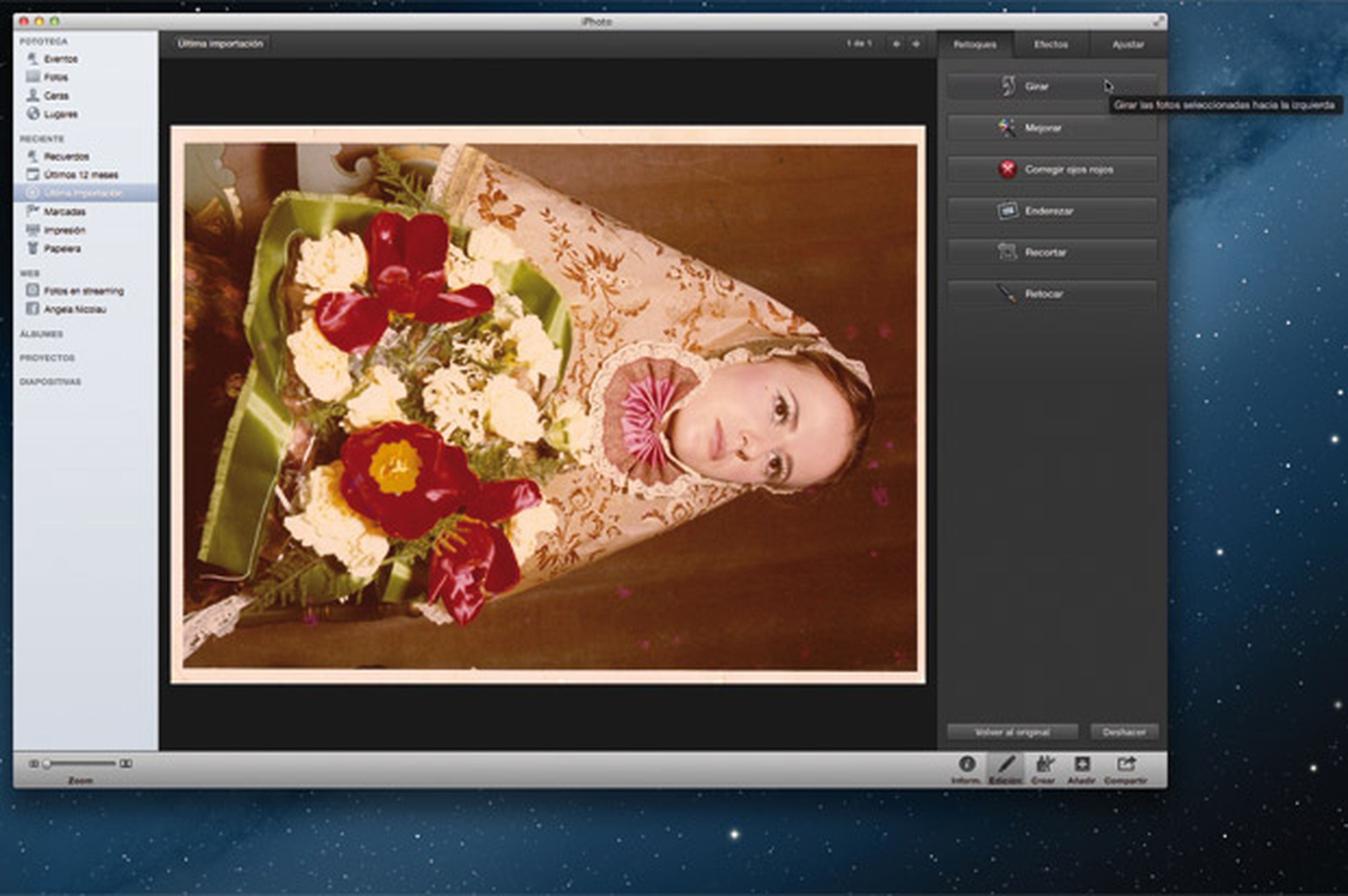
Importa la imagen digitalizada a iPhoto y pulsa el botón Edición. Si la orientación es incorrecta usa la función Girar. Pulsa el botón Enderezar y usa el regulador para rotar la imagen. Aparecerá una cuadrícula para ayudarte en el proceso.
Recorta los bordes
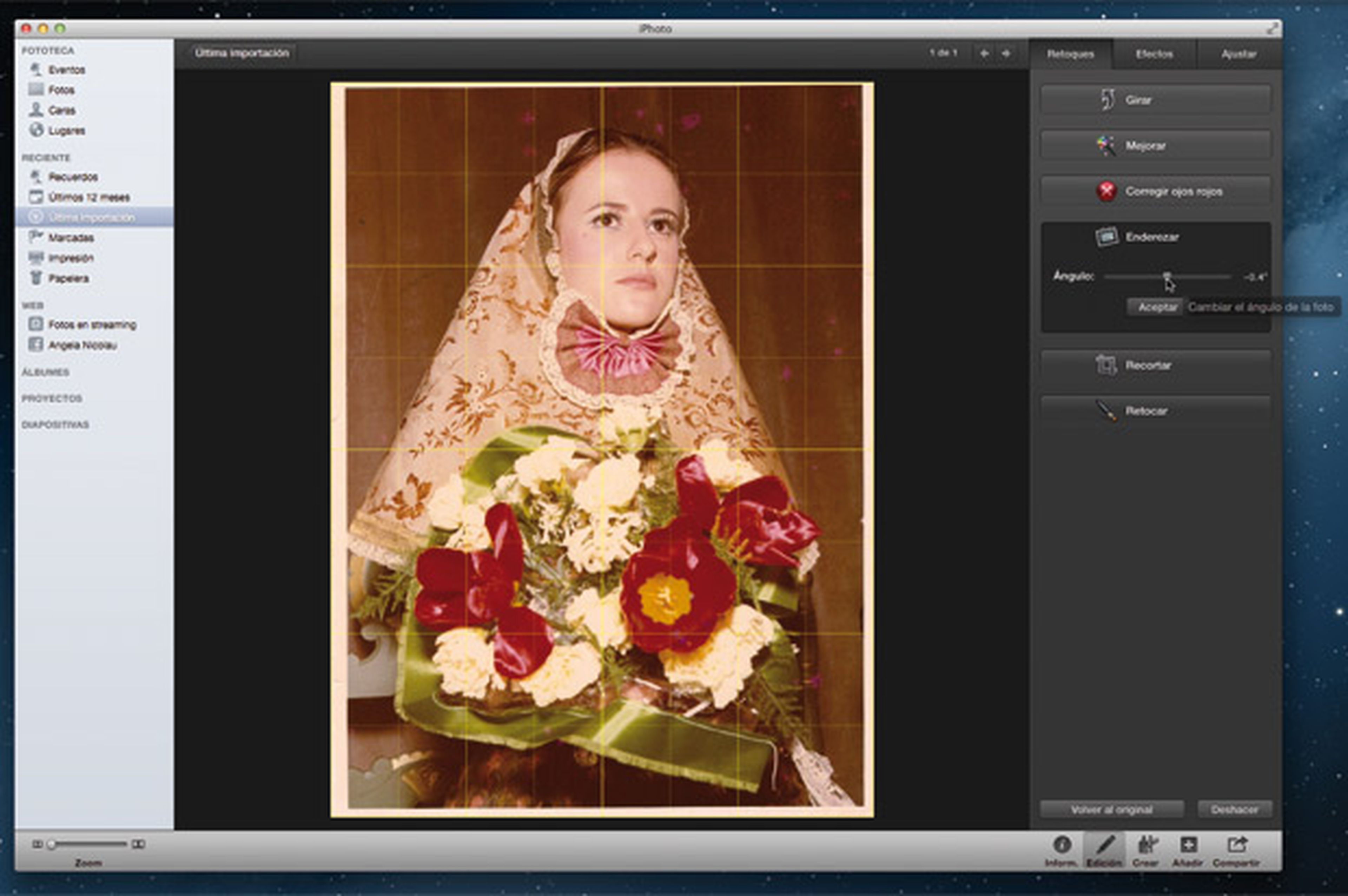
Si hay algún tipo de borde en la imagen, la herramienta Recorte lo eliminará. Ajusta la proporción y arrastra las esquinas de la caja.
Más información
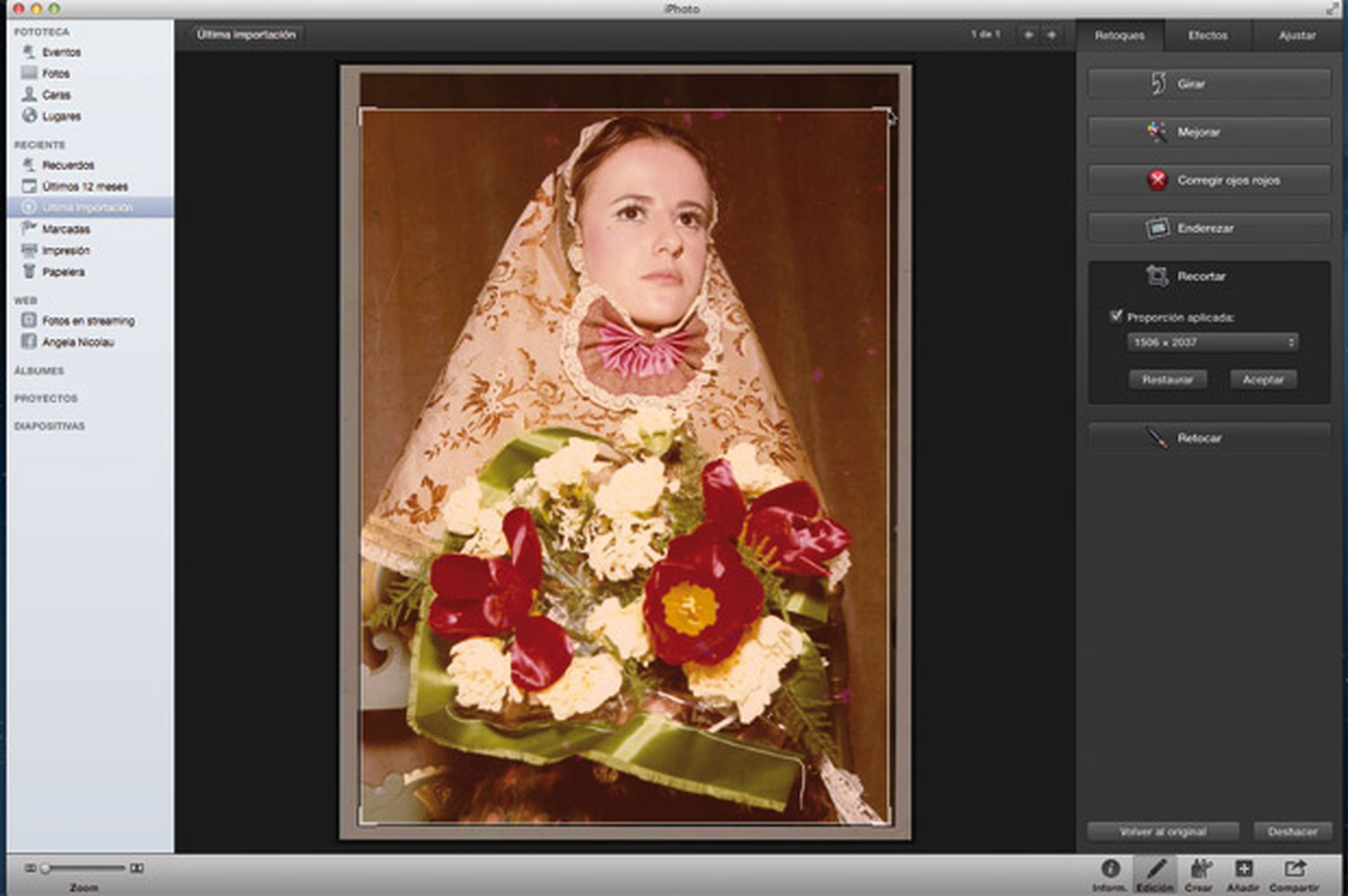
Pulsa el botón Información para mostrar datos adicionales del nuevo archivo. Una imagen escaneada estará en blanco pero puedes añadir la fecha y la localización para ayudarte a recordar dónde se tomó. La función Caras también es muy útil para saber quién es la persona de la imagen.
Comprueba la temperatura
[paragraph_media:824743;c71039f8-6f73-4dde-ac75-0526c2fb13cc]
Accede a la pestaña Ajustar y empieza equilibrando la temperatura de color de la imagen de forma suave y sutil.
Aplica un tinte
[paragraph_media:824744;9c3aa90d-d9db-418a-93d4-7c16e6ed12c8]
Continúa ajustando el color de la foto con el regulador de Tinte. Hacia la izquierda añadirás magenta a la imagen y hacia la derecha harás lo mismo con el color verde.
Añade contraste
[paragraph_media:824745;cdadceeb-b3af-490e-8624-87f6c309ba40]
Las fotos antiguas suelen carecer de negros potentes y blancos brillantes. Recupéralos con los reguladores de Contraste y Exposición.
Comprueba el histograma
[paragraph_media:824746;71d762c4-8ef7-4605-94c1-e2cadddf5287]
En el histograma, si los dos marcadores no llegan a los extremos del gráfico, arrástralos para así conseguir un intervalo tonal completo.
Usa el zoom
[paragraph_media:824752;28d6a2b6-e414-48b6-87fd-6a4eef928e2c]
Con el zoom puedes aumentar la fotografía y así poder eliminar los rasguños con más detalle. Aparecerá una pequeña ventana para que puedas saber en qué parte de la foto te encuentras.
Elimina rasguños
[paragraph_media:824750;a0b20c4a-4d21-4582-bfec-4e9986977a13]
Elimina las pequeñas imperfecciones o rasguños. Para ello ve a la pestaña de Retoque y pulsa en el botón Retocar para cubrirlas. Si no estás familiarizado con los reguladores de ajustes, prueba con los seis botones de Retoque rápido. Estos alteran el brillo o temperatura de color y, si los pulsas varias veces, el efecto se intensifica.
Ajustes finales
[paragraph_media:824751;0049bd76-3ca9-41ed-8bac-0a3346255bfc]
Con los reguladores de Definición y Sombras podrás solucionar otros posibles problemas que suelen surgir a la hora de retocar una antigua foto. Ten especial cuidado y realiza estos arreglos con moderación.
Deshacer el cambio
[paragraph_media:824747;e16bce46-d5f1-4a8a-9c47-17db2031bf42]
Si has cometido algún error durante el proceso de edición o quieres retroceder a ajustes previos, pulsa en el botón Deshacer. Es muy fácil aplicar múltiples cambios y de repente darte cuenta de que has ido demasiado lejos...
Comparte tu nueva foto
Comparte tu imagen renovada tras el retoque fotográfico a través de correo electrónico, Facebook o Twitter. Desde aquí puedes añadirla también a Fotos en streaming o, incluso, pedir copias impresas directamente a Apple.
Conoce cómo trabajamos en ComputerHoy.
Etiquetas: RepararRetoque fotográfico
