Tachado de texto personalizado en Word

uso de los campos de Word
Como te hemos dicho, vamos a mostrarte cómo crear tu propio estilo para tachar texto. Lo harás empleando el signo de tachado que tú prefieras y lo aplicarás al texto que elijas mediante el empleo de los campos de Word. Esta es una herremienta avanzada y poco conocida de este procesador de textos que te permite amplicar bastante sus posibilidades iniciales.
Comienza abriendo Microsoft Word y aquel documento en el que deseas aplicar el formato personalizado.Sitúa entonces el cursor en la posición exacta en la que debe aparecer el texto tachado y presiona la combinación de teclas Control+F9. Justo en ese lugar obtendrás dos llaves representativas del uso de campos.
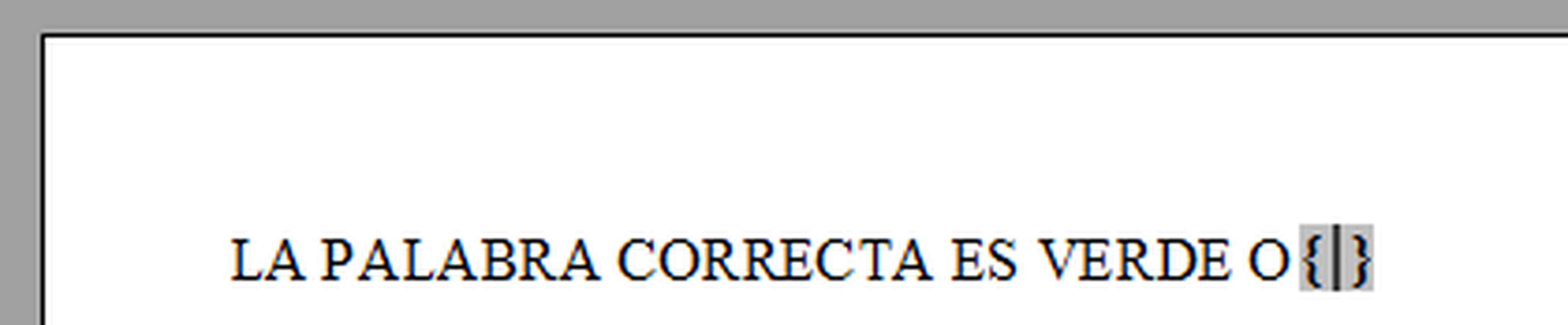
Teclea entre ellas, de manera exacta el código que permitirán luego emular el "tachado" de texto. Ten en cuenta que donde pone "BERDE" tú deberás teclear la palabra que aparecerá tachada (en este caso porque está mal escrita). El texto que le sigue "xxxxx" corresponde al símbolo y a la cantidad de caracteres de tachado. En este caso la letra x, repetida cinco veces.

Una vez escrito todo el código, presiona Alt+F9 y dicho código se convertirá en un texto tachado, emulando así el formato de Word.

Personaliza aún más el resultado
Para resaltar el símbolo de tachado, puedes optar por cambiarlo de color. Para ello, pincha primero sobre el texto anterior para seleccionarlo.
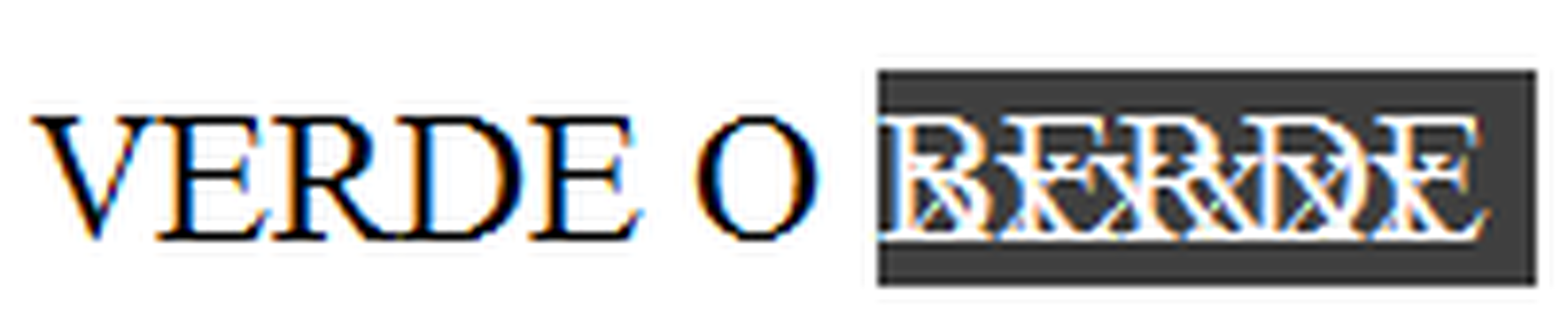
Seguidamente, presiona la combinación de teclas Alt+F9 y selecciona el texto de "tachado" que has escrito antes.
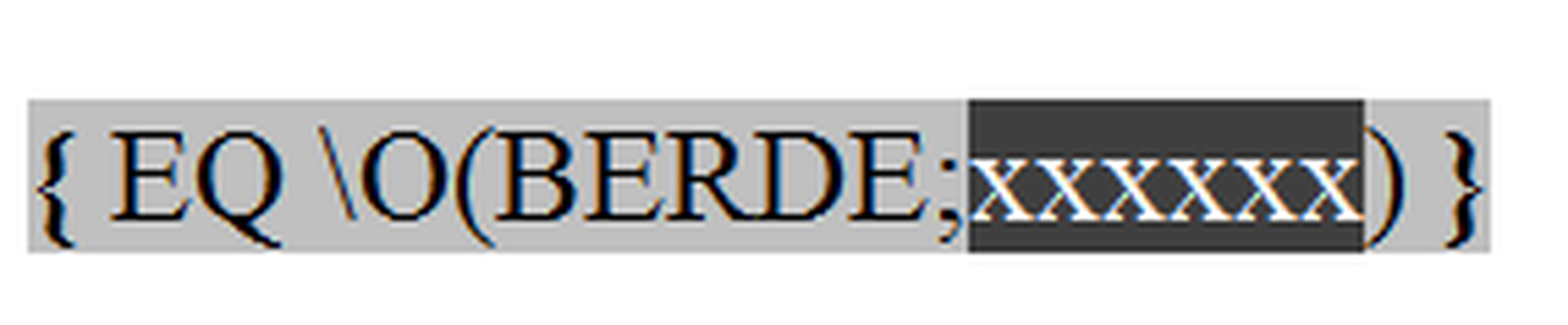
Por último, mediante la herreamienta de formato de texto de Microsoft Word, asígnale el color que prefieras. Hazlo como lo harías con cualquier texto. En este caso escogemos el color rojo.
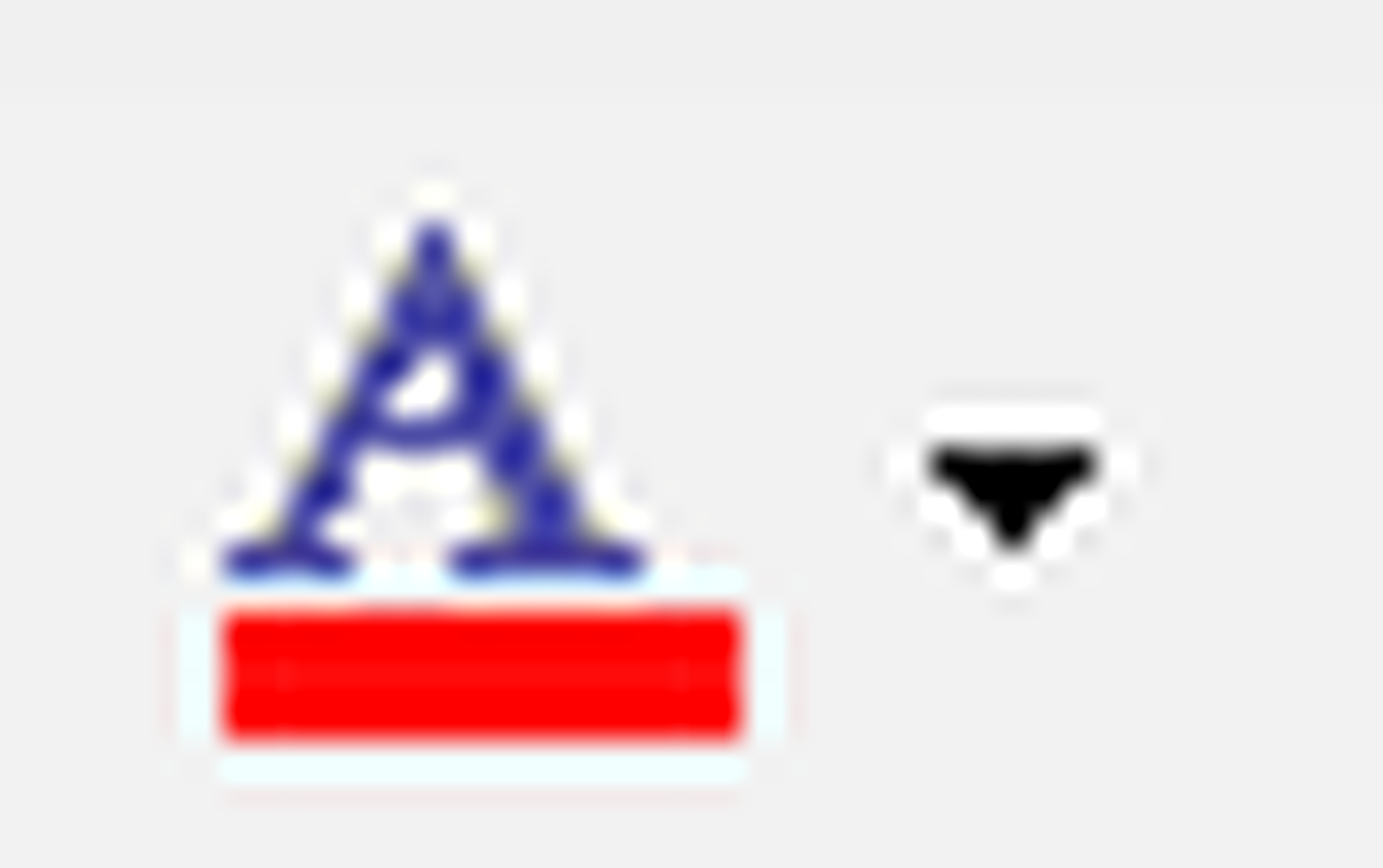
Tras pulsar de nuevo la combianción de teclas Alt+F9, verás el cambio en tu documento.

Prueba con otroos símbolos
Para emplear cualquier otro símbolo, pincha en los menús Insertar y Símbolo. Selecciona el que prefieras, por ejemplo este:

Luego pulsa el botón Insertar y, cuando dicho símbolo aparezca en tu documento, selecciónalo directamente con el ratón y cópialo del modo habitual.
Lo siguiente que tendrás que hacer es pégalo en el código de campo, tal y como te hemos explicado antes.

Al repetir el resto del proceso, quedará así:
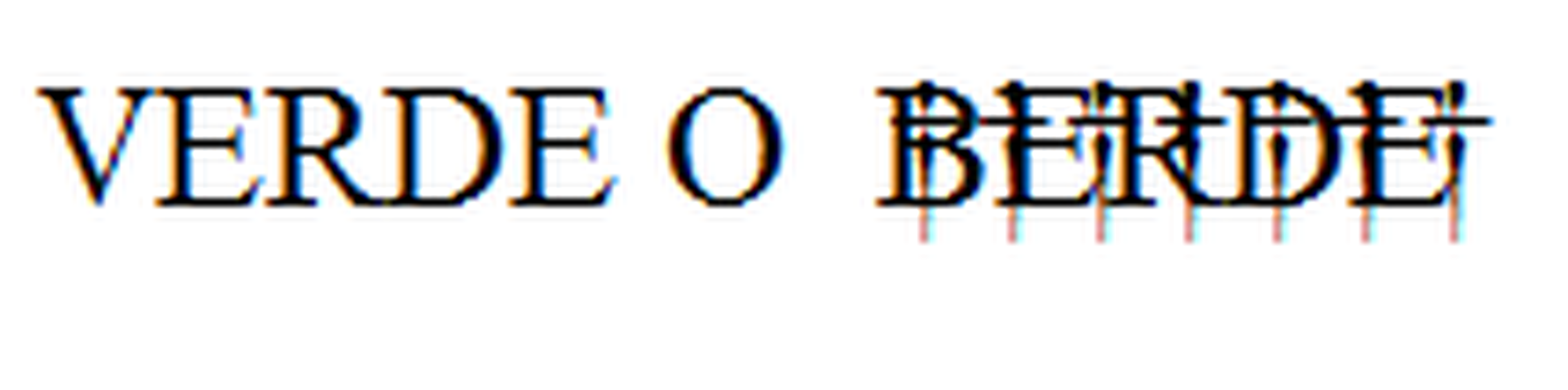
Repite el proceso con otros símbolos, aquí tienes otros ejemplos:
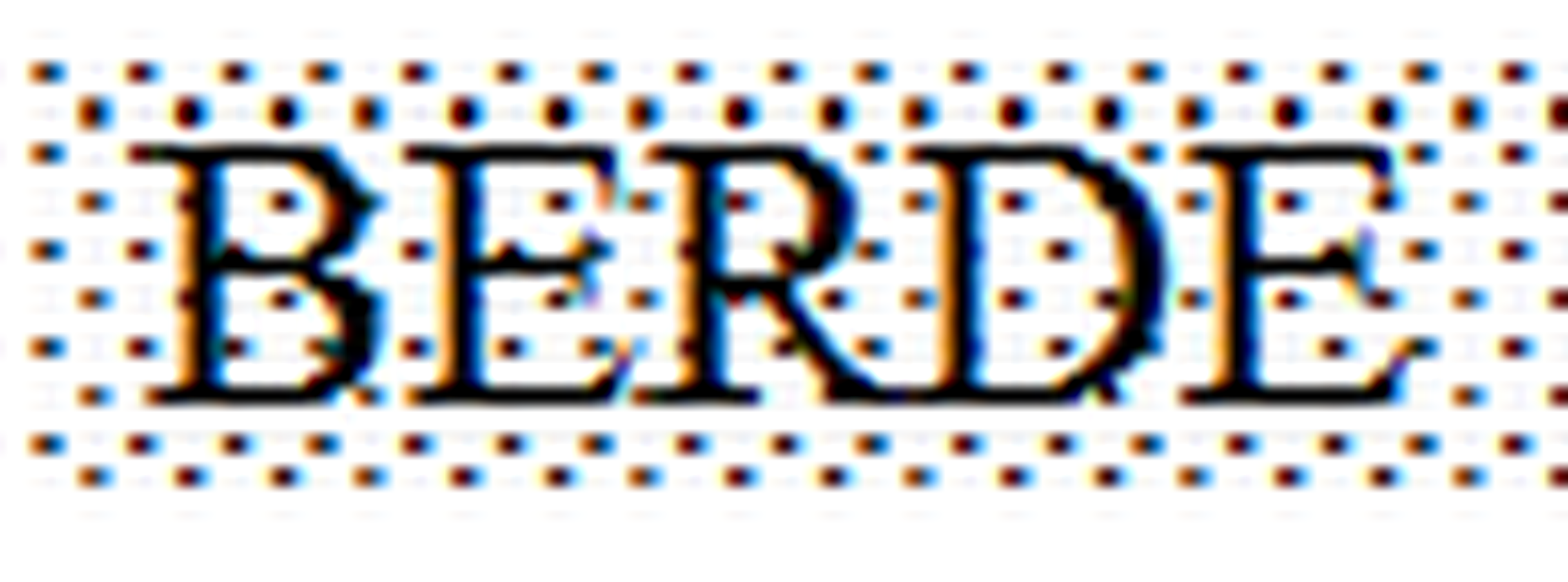
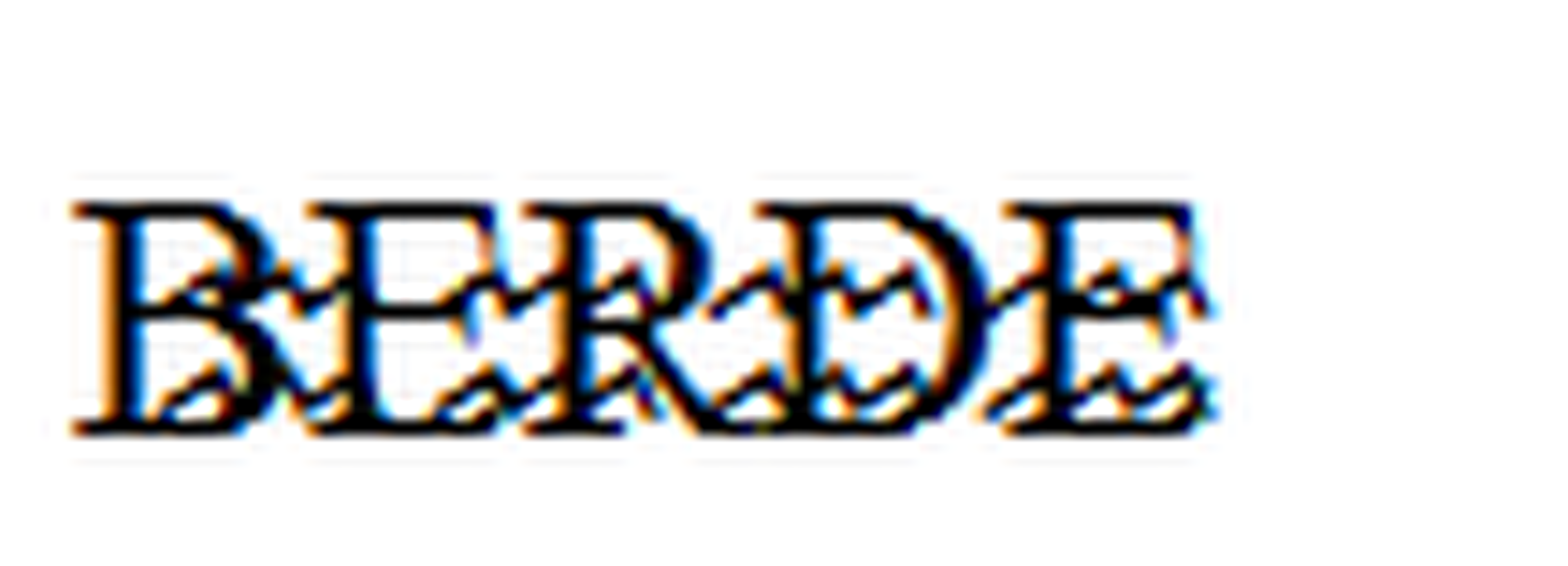
Conoce cómo trabajamos en ComputerHoy.
