Trucos para programar el apagado automático en Windows 10
Programa el apagado automático a través de Ejecutar
La herramienta Ejecutar es un clásico de Windows, y como no podía ser de otra forma también está presente en W10. En este caso, se puede usar para programar elapagado automático de tu ordenador.
Inicia Ejecutar pulsando la tecla Windows y escribe Ejecutar. El acceso al programa aparece justo encima.
Sólo tienes que introducir sin comillas el comando “shutdown –s –t [número]” y presionar la tecla Enter. Entre los corchetes debes establecer los segundos que quieres retrasar el apagado de tu PC.
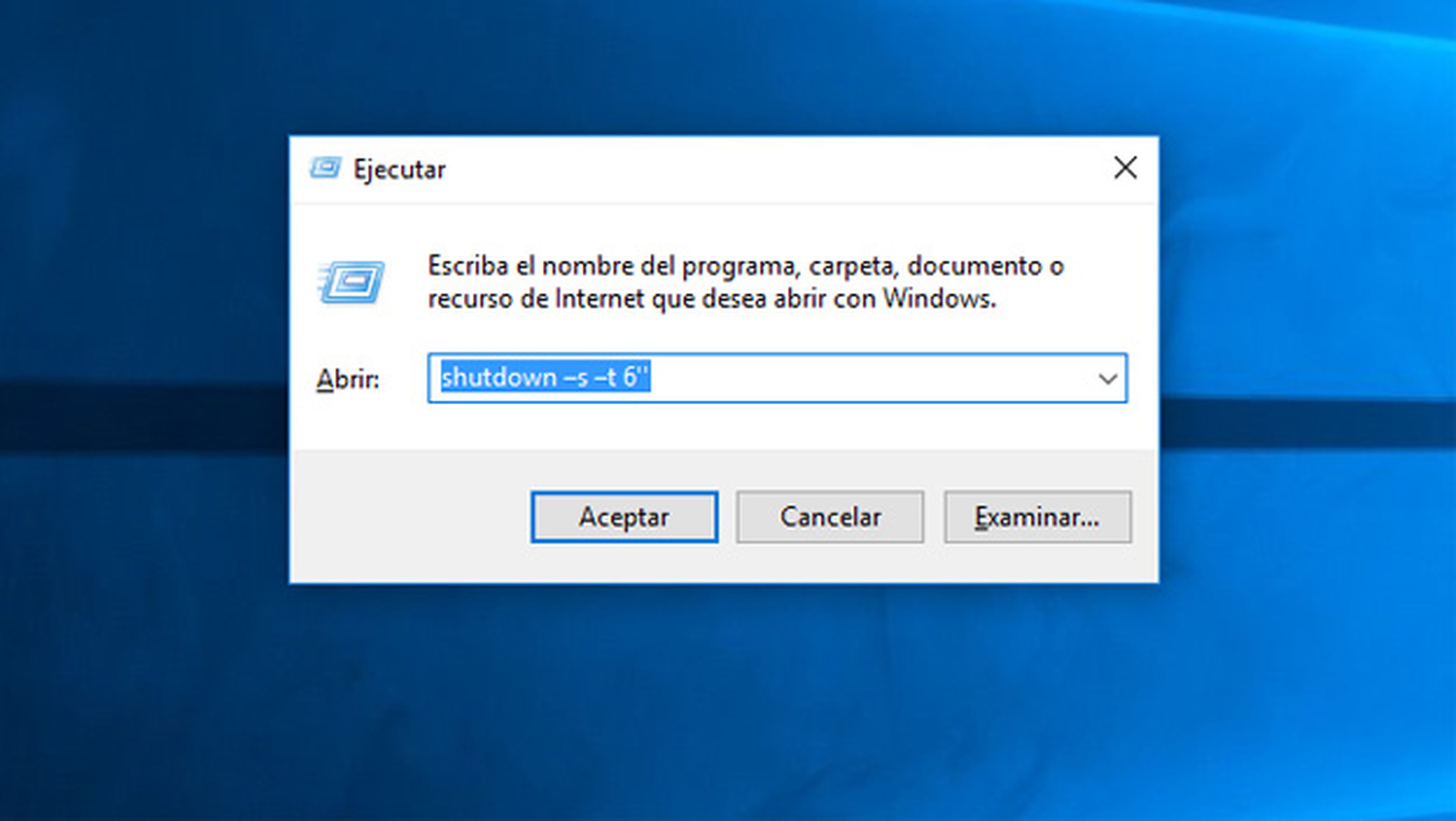
Por ejemplo, si quieres que se apague en diez minutos, deberás teclear “shutdown –s –t 600” ya que el cálculo es de 60 segundos por minuto x 10 minutos, justo lo que quieres retardar el apagado automático de Windows.
Tras ejecutar el comando, el sistema te avisará de que se ha establecido elautoapagado, así como la fecha y hora en que tendrá lugar.
Usa la consola de comandos para programar el autoapagado
Puede que no sepas cómo ejecutar la consola de comandos de Windows. Es muy sencillo. Bastará con pulsar la tecla Windwos y escribir "CMD". Como resultado aparecerá el acceso al programa Símbolo del sistema. Haz clic sobre él y en tu pantalla aparecerá de forma automática la ventana negra de la consola.
Una vez que estés en la consola de comandos de W10, debes volver a introducir“shutdown –s –t [número]” de la misma forma que lo hiciste en el modo anterior en Ejecutar.
Ocurrirá lo mismo: Windowste avisará de la fecha en la que has programado elapagado automático. Llegado el momento, tu ordenador se apagará solo. Es un método ligeramente más lento que el anterior.
Usa Windows Powershell para el autoapagado
Al igual que sucede con Ejecutar y CMD, Windows Powershell también se puede usar para ejecutar comandos enW10.
Para acceder a esta herramienta sigue el mismo proceso que con las anteriores. Pulsa la tecla Windows y escribe Powershell en la barra de búsqueda, el sistema se encargará de localizar el ejecutable.
¿Cuánto cuesta el ordenador de tus sueños? Calcúlalo con esta herramienta de PcComponentes
La interfaz de Windows Powershell es casi idéntica a la de la consola de comandos de Windows.
El código que debes escribir y ejecutar es exactamente el mismo que en los dos métodos anteriores. Funciona de forma idéntica ya que es una variante del mismo comando, el queWindowsreconoce como orden para iniciar la secuencia deapagado automático.
Recurre al programador de tareas de Windows 10
Introduce “Tareas” en la barra de búsqueda deWindowspara acceder al Programador de tareas. También puedes ir al Panel de Control, al apartado de Sistema y Mantenimiento, sección Herramientas Administrativas y allí ejecutarlo.
Una vez allí, selecciona “Crear una tarea básica” y nómbrala como “Apagado”. El programador de tareas te da la opción de ejecutar ésta de forma periódica, pero no es el caso. Debes marcar “Una vez” y continuar.
En la siguiente ventana de configuración deberás fijar la fecha y hora a la que quieres que tu ordenadorWindowsseapague automáticamente. Luego pulsa “Siguiente” para continuar.
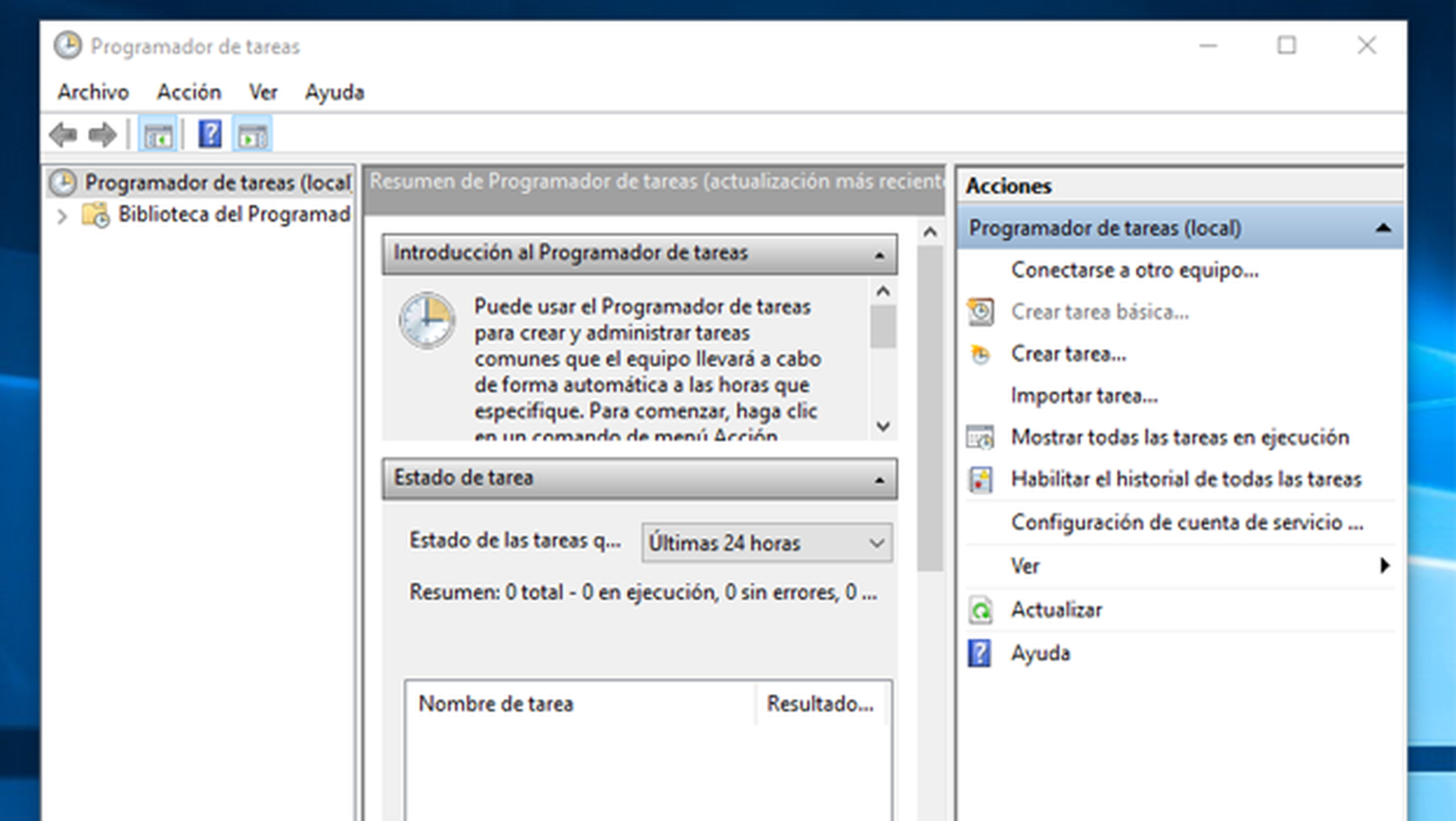
Ahora viene lo más importante: vincular un archivo de tu PC a la tarea que quieres programar. Este archivo de programa es la orden a tu ordenador para iniciar el autoapagado. Por ello selecciona “Iniciar un programa” y luego busca el que quieres ejecutar en la ventana de búsqueda que aparecerá.
La ruta en la que lo encontrarás es C/Windows/System32. Su nombre es “shutdown.exe” y tienes que abrirlo haciendo doble click o presionando “Abrir”.
Ya tienes seleccionado qué quieres ejecutar llegado el momento. Queda poco: en añadir argumento teclea “-s” y dale a “Siguiente”. Por último, finaliza el proceso en el programador de tareas y listo, ya tienes configurado tuordenador Windows 10para que seapaguede forma automática.
Conoce cómo trabajamos en ComputerHoy.
Etiquetas: Trucos WindowsVídeo, Trucos, Windows 10


