Tutorial para bloquear programas de Windows con AppLocker
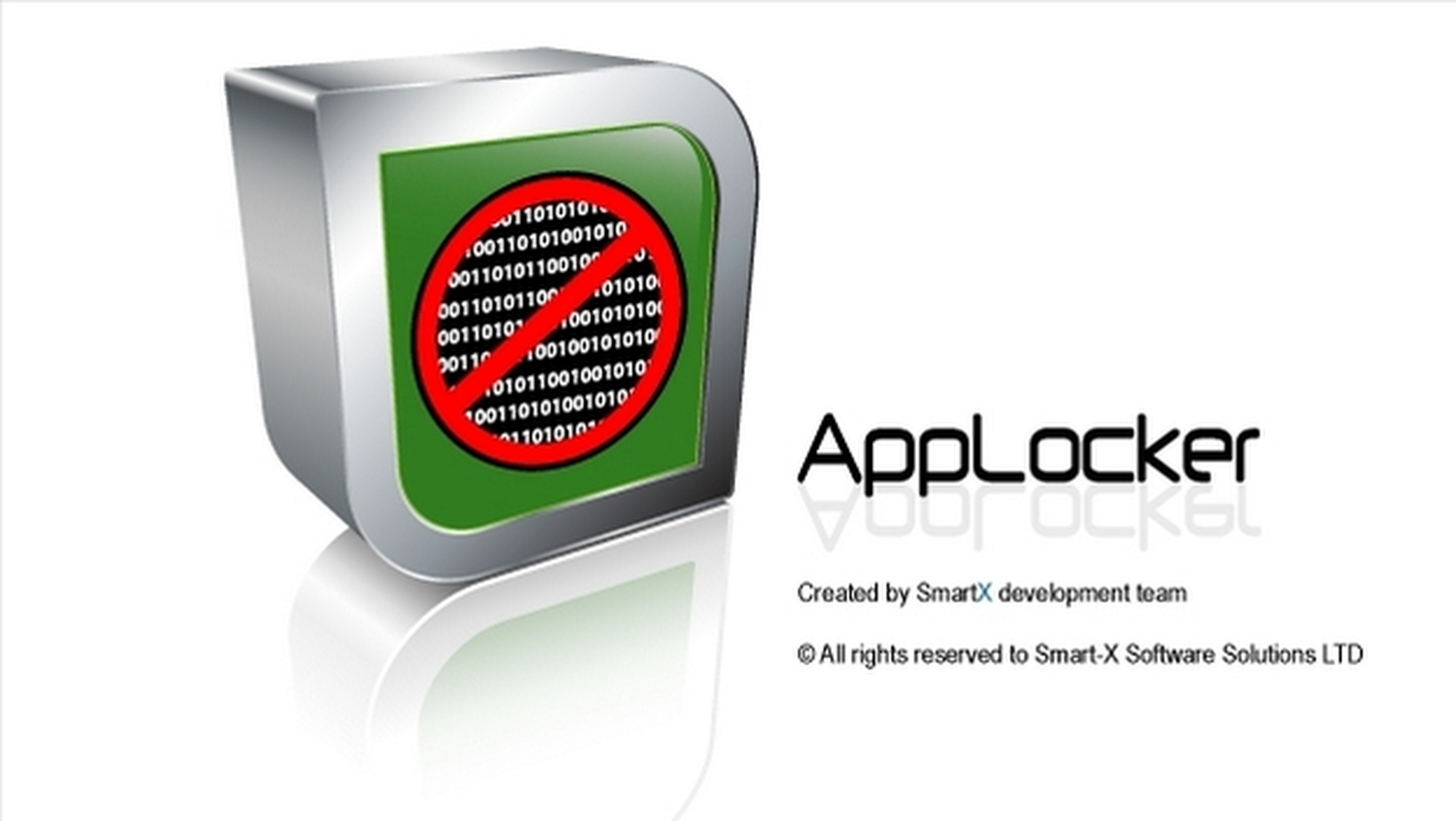
La instalación
Cuando un ordenador es utilizado por varios usuarios con intereses diferentes, lo más práctico es crear una cuenta para cada uno de ellos y usar sesiones independientes. Sin embargo, eso dificulta el uso del equipo, o quizá no quieras tener que arrancar con menús de cuentas.
En otro hipotético escenario, es posible que tengas visita y debas prestar el ordenador por un tiempo, y no quieres que pongan en marcha o desinstalen programas críticos que podrían borrarte algo.
Por no hablar del mencionado problema de los niños que lo toquetean todo.
Si necesitas bloquear aplicacionestemporalmente para que no se ejecuten, hay muchas formas de hacerlo. En esta ocasión vamos a mostrarte cómo utilizar AppLocker, porque además de ser efectiva, resulta muy sencilla de configurar.
AppLocker es una herramienta gratuita que te permite bloquear programas del sistema o cualquier otra aplicación que tengas instalada en tu PC, aunque en este último caso deberás especificarlo de forma manual, tal como vamos a explicarte.
AppLockerestá en inglés, por eso te mostraremos, paso a paso, cómo usarla. Es muy fácil si sigues nuestras indicaciones.
En primer lugar, descarga el programa desde su web oficial, pinchando en el botón Download. Se abrirá un formulario en donde debes introducir tu nombre y un email para, supuestamente, enviarte las claves.
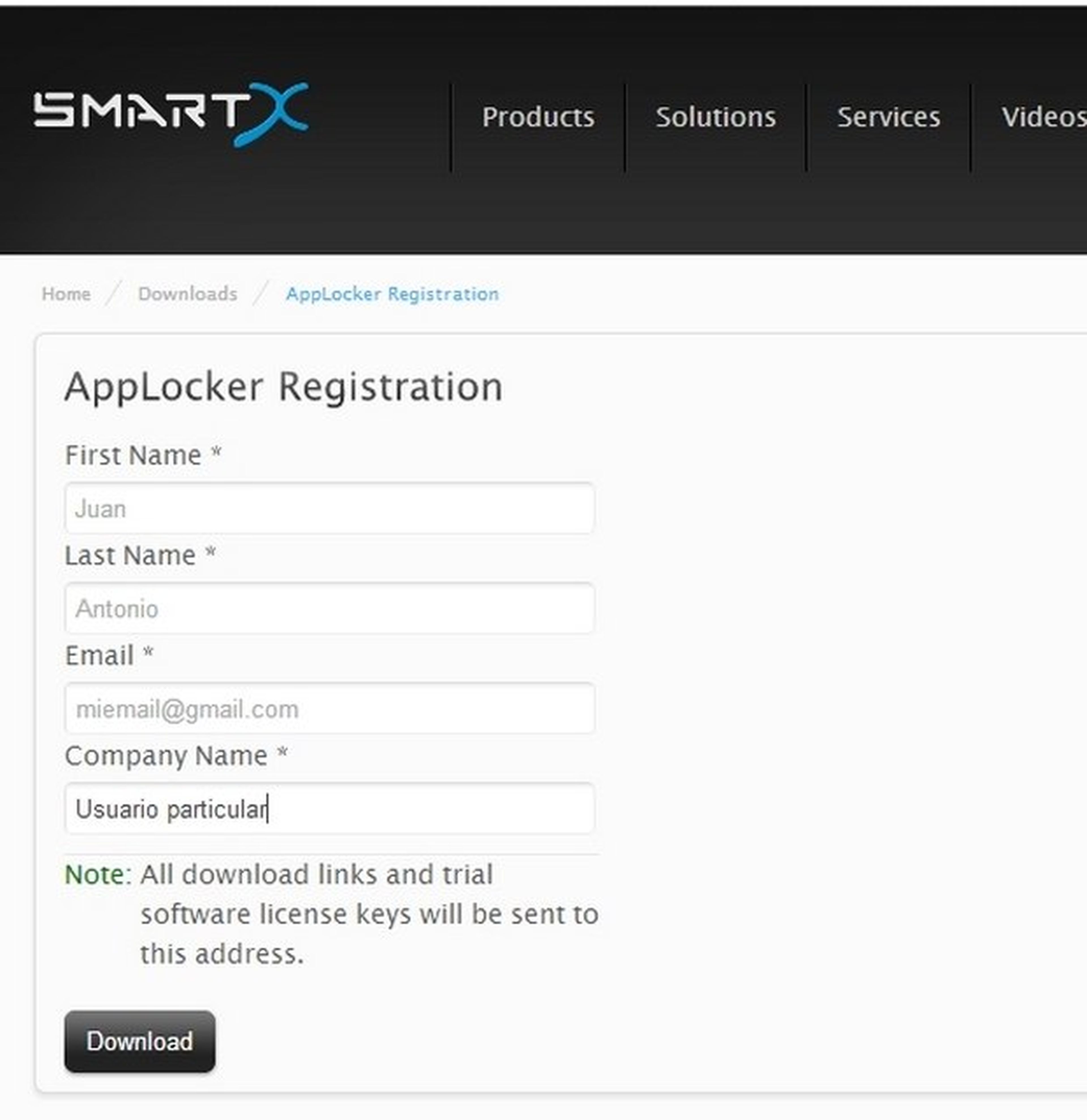
Pero esta aplicación en concreto no las necesita, así que rellena los campos como quieras. Vuelve a pinchar en Download para descargar AppLocker.
La herramienta se ofrece comprimida en format ZIP. Descomprímela con 7-Zip o cualquier otro descompresor equivalente. Obtendrás un archivo que ya puedes instalar en el disco duro. Simplemente pulsa el botón Next las veces que sea necesario hasta completar la instalación.
Bloquea y graba
AppLocker incluye por defecto algunos programas de Windows que puedes anular de forma inmediata.
Pon en marcha la aplicación con el icono que se instala en el Escritorio. Si no lo encuentras, usa el buscador y localiza AppLocker.
En pantalla verás una serie de programas del sistema y aplicaciones muy populares que tienes instalados en tu equipo, listos para ser bloqueados. Está Internet Explorer, programas de Office como Word o Excel, grabación de discos como Nero Burning ROM, etc.

Si quieres bloquear alguno de ellos, simplemente márcalo y pulsa el botón Save. ¡Ya está!
Puedes cerrar AppLocker con el botón Close.
Libéralos de nuevo
Si intentas abrir alguno de los programas que has bloqueado, verás que no es posible. Un mensaje te indica que el programa está desactivado, que contactes con el administrador.
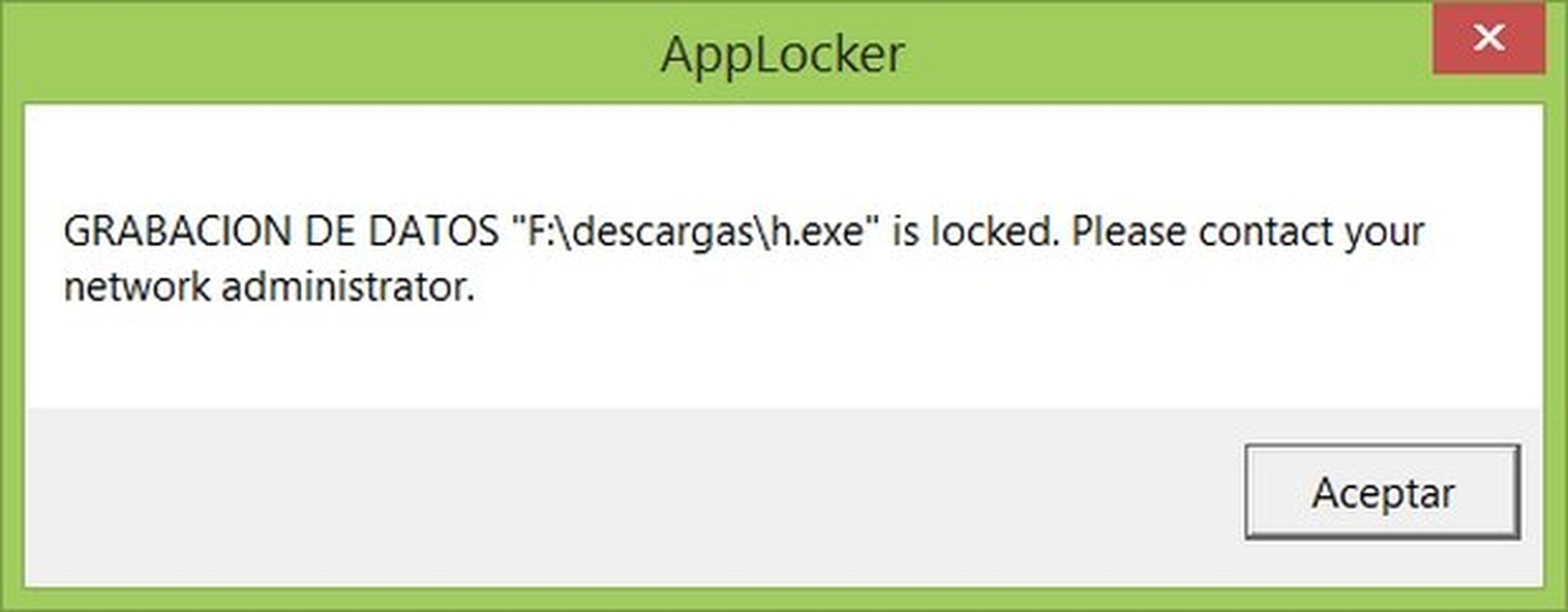
Llegado el momento, te interesará desbloquear los programas para volverlos a utilizar.
Es tan sencillo como desmarcarlos de la lista en la ventana principal, y volver a pulsar el botón Save.
También puedes utilizar Unlock All para desbloquear todos los que tengas marcados, al mismo tiempo.
Personaliza AppLocker
Seguro que hay muchas aplicaciones que tienes instaladas en tu ordenador que no aparecen en la lista por defecto deAppLocker. Por suerte, puedes añadirlas para bloquear lo que tu quieras.
Para inutilizar un programa, es necesario conocer el nombre de su fichero ejecutable, que suele tener la extensión .EXE. Así que acude a la carpeta en donde lo has instalado, y comprueba cómo se llama su fichero ejecutable.
A modo de ejemplo, supongamos que un niño va a usar el ordenador, y no queremos que abra el programa Evernote, en donde guardamos todas nuestras notas.
Usando el buscador localizamos la carpeta en donde está Evernote, y descubrimos que su fichero de arranque se llama EVERNOTE.EXE. A continuación acudimos a la ventana principal deAppLocker y pulsamos el botón Configure.

En la nueva ventana que se abre, vemos un campo llamado Caption. Aquí hay que escribir el nombre de la aplicación que vamos a bloquear. En nuestro ejemplo, Evernote.
A continuación, en el campo contiguo llamado Executable File Name (*.exe), escribimos el nombre del archivo ejecutable. En nuestro caso, EVERNOTE.EXE. Ten en cuenta que debes respetar las mayúsculas y minúsculas del nombre del fichero, sino no funcionará. Con esto hemos terminado. Sólo queda pulsar el botón Add para añadir Evernote a la lista.
Repite el proceso con el resto de programas que quieras bloquear. Recuerda que con este paso sólo los habrás añadido a la lista de candidatos. Para bloquearlos realmente, ve a la pantalla principal, márcalos, y pulsa el botón Save.
Como puedes comprobar, AppLockerresulta muy sencillo de usar, y funciona bien con todos los programas que hemos probado.
Puede ser muy útil cuando necesites desactivar aplicaciones momentáneamente, por tiempo limitado.
Conoce cómo trabajamos en ComputerHoy.
Etiquetas: Privacidadseguridad
