Windows 8.1 Update: Apagado y búsquedas más accesibles

Apagar el equipo desde la pantalla de mosaicos
Al igual que ocurría con el acceso a otras opciones, en Windows 8 y Windows 8.1, también era necesario pasar primero por la Charm Bar si se necesitaba acceder a la opción de apagado del equipo.
Ahora, con la actualización, puedes ahorrarte este paso. Microsoft ha incluido, en la esquina superior derecha de la pantalla Inicio (al lado de la imagen y nombre de cuenta de usuario) dos nuevos iconos: apagar y buscar. El que te interesa en este momento es el primero.
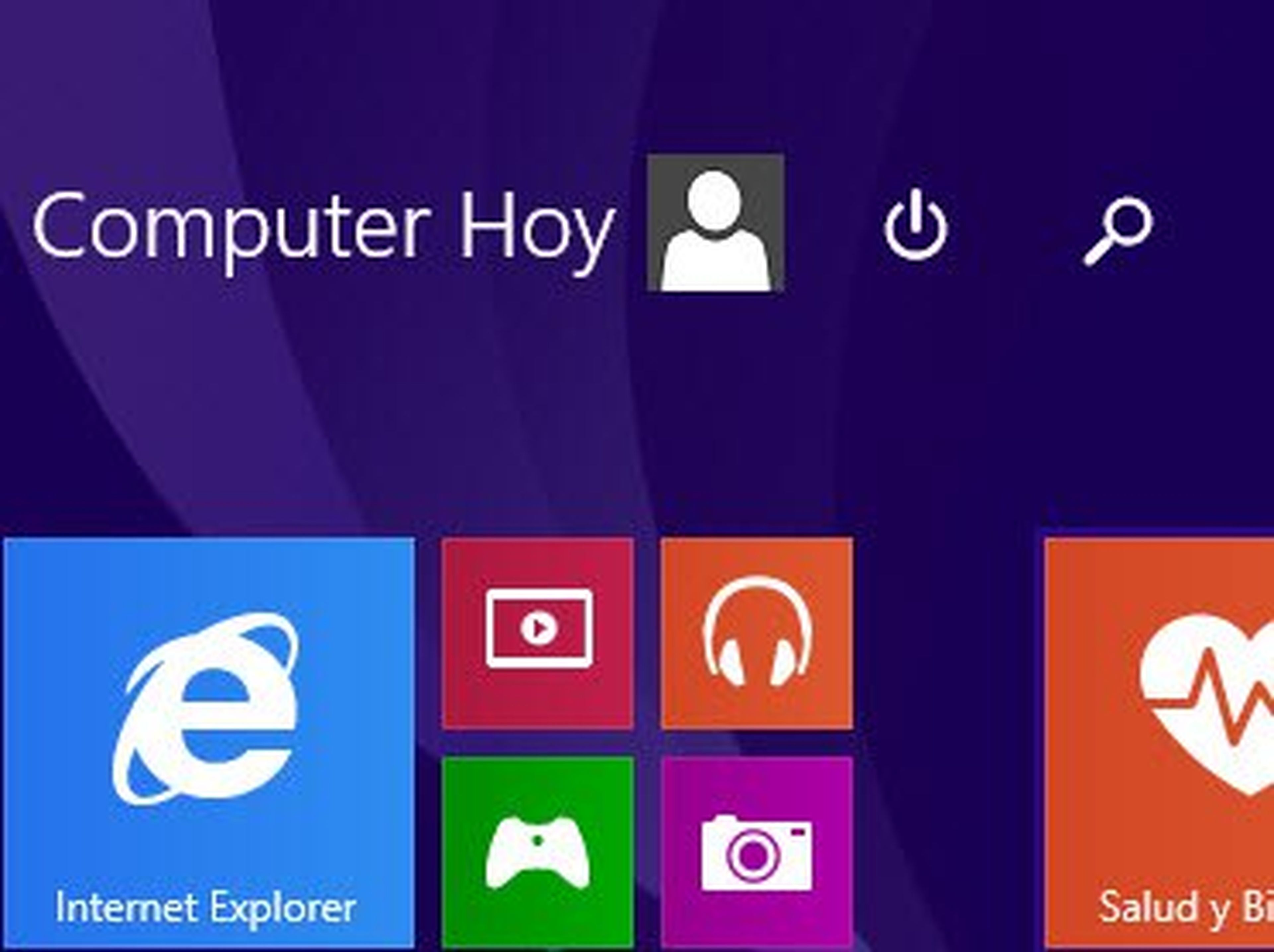
Solamente debes hacer click en él, y se desplegará un menú que te permitirá apagar y reiniciar el equipo directamente.
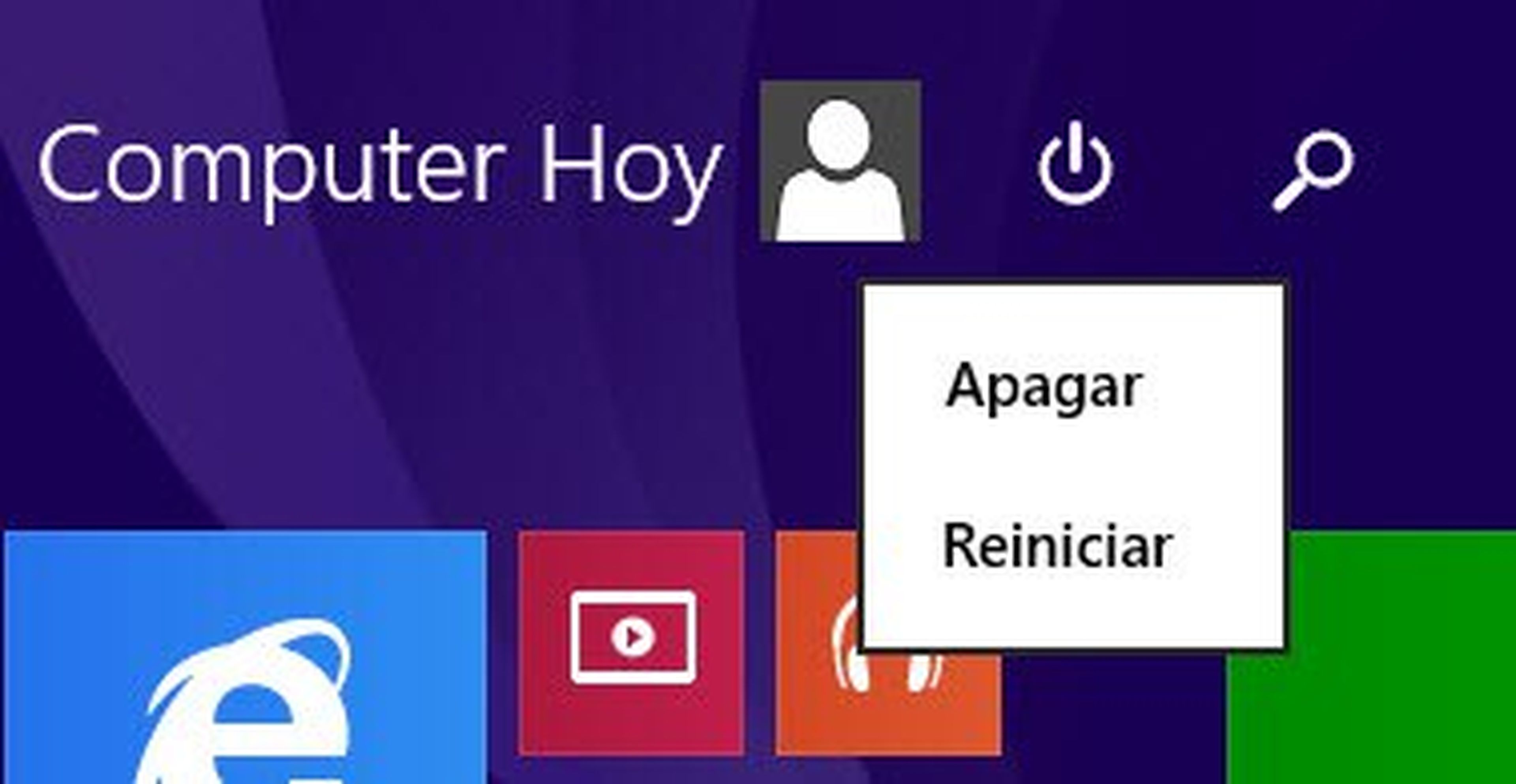
Realizar búsquedas desde la pantalla Inicio
Con un click en el segundo de los iconos que te hemos propuesto (el que muestra una pequeña lupa), se pueden llevar a cabo búsquedas rápidamente.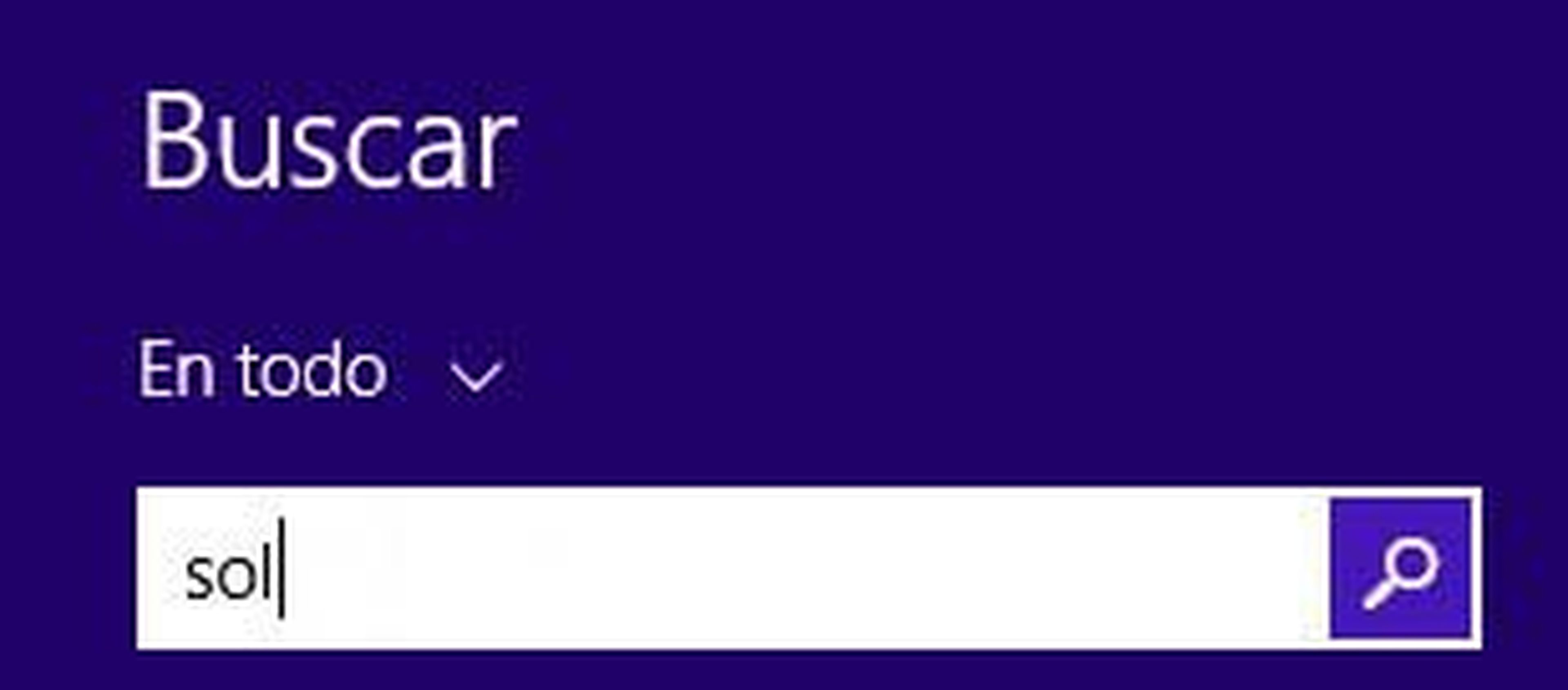
Tras pinchar en él, puedes indicarle al programa dónde debe llevar a cabo la búsqueda. Por ejemplo, escoge en todos las ubicaciones disponibles, entre todos los archivos, en las opciones de configuración o en la web (imágenes y vídeos).
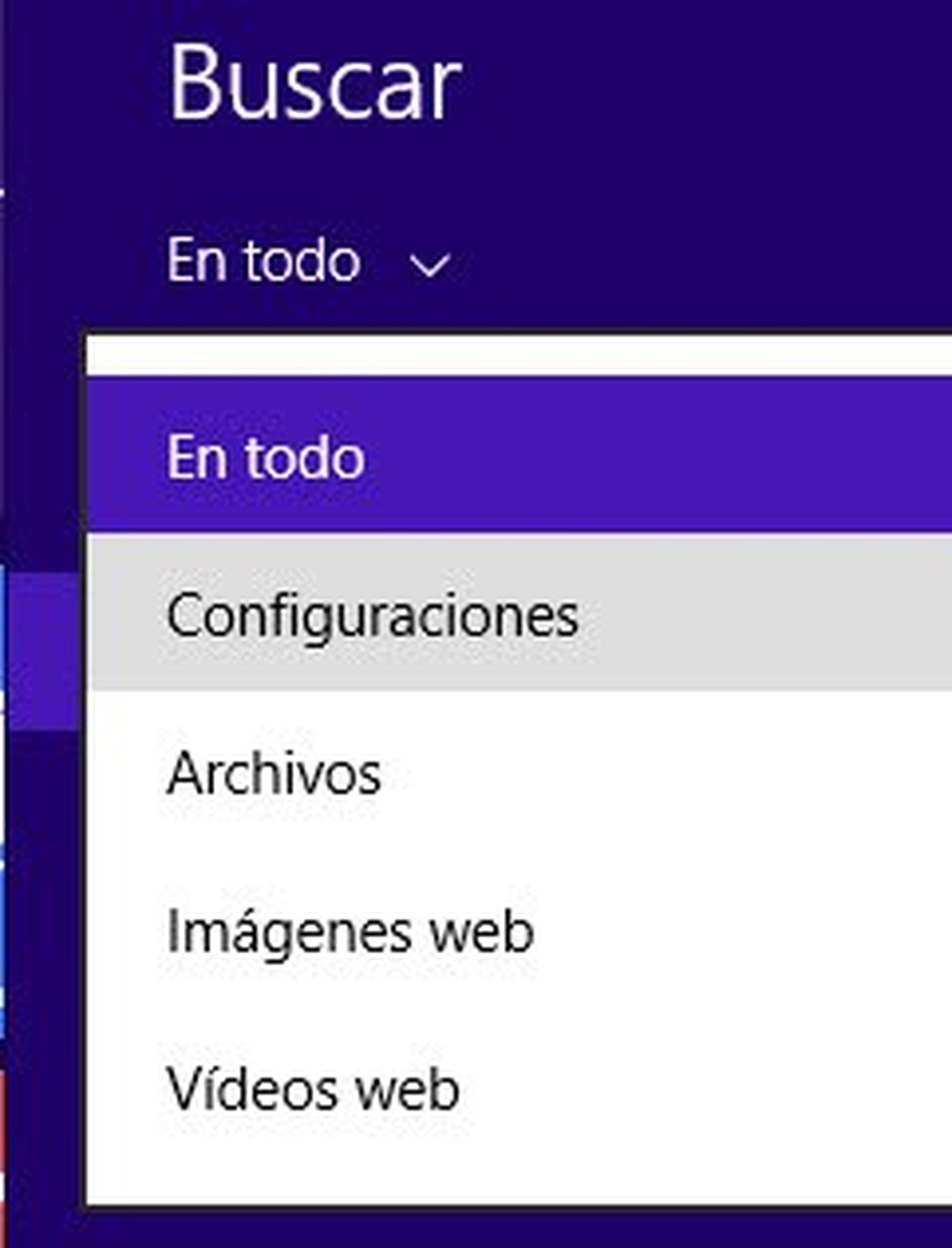
Para ello, despliega la lista En todo y elige la opcion adecuada. Luego, tras escribir el criterio de búsqueda y pulsar Intro, obtendrás los resultado con todas las coincidencias.
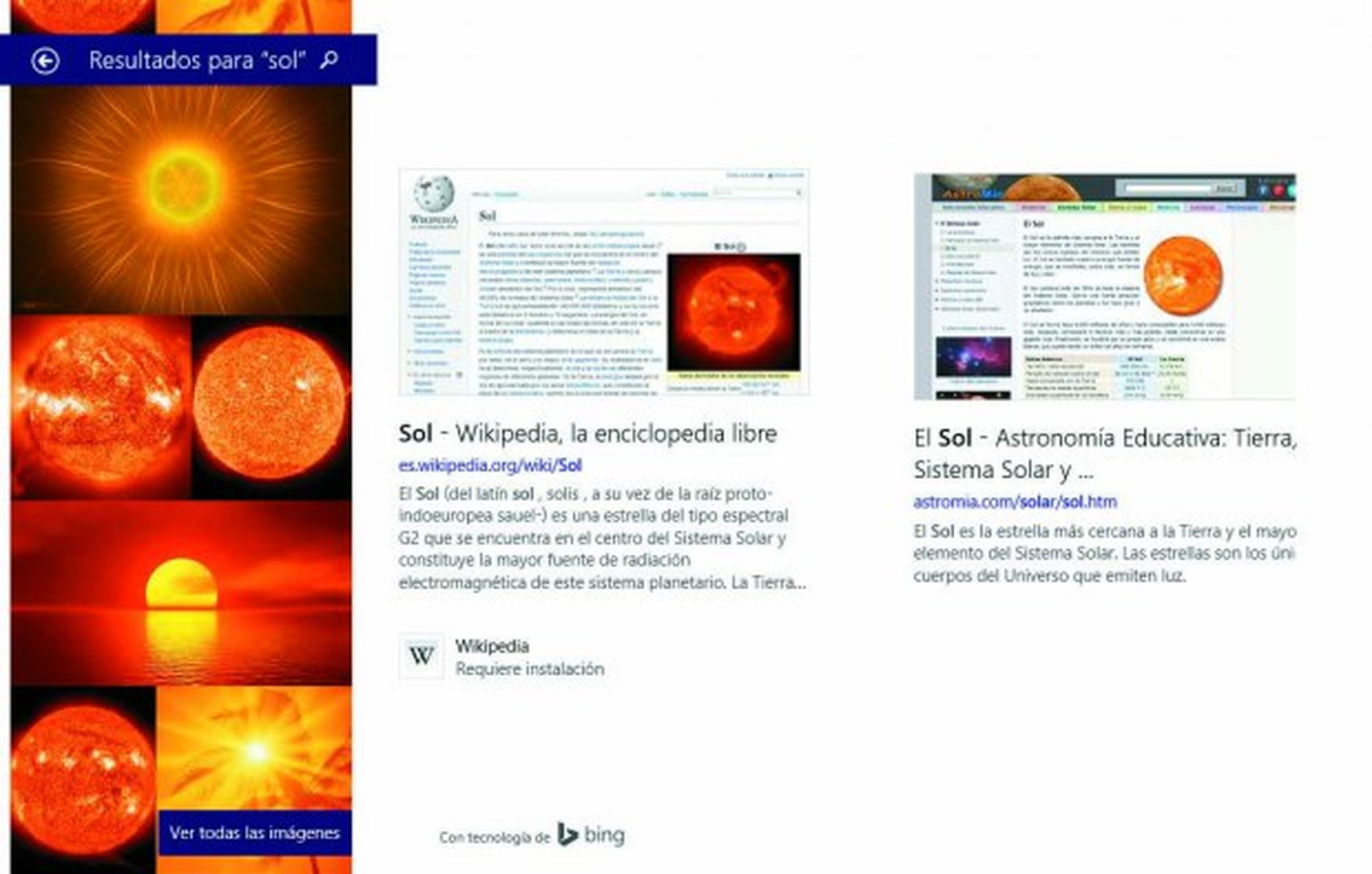
Limitar la búsqueda al equipo
En versiones anteriores de Windows, cuando realizabas una búsqueda, esta quedaba limitada a contenidos alojados en tu equipo. Con Windows 8, se incluyó la posibilidad de que estas búsquedas también mostrasen los resultados del motor de búsqueda Bing. Así, como has visto en el apartado anterior, al introducir un término a localizar, si escoges buscar En todo, obtendrás resultados locales (archivos) y también los resultados en Bing.

No obstante, existe la posibilidad de excluir estos últimos resultados, los de Internet. Así, para limitar los resultados a los ficheros locales, siempre puedes desplegar la lista superior Buscar e indicar que la búsqueda se lleve a cabo entre los archivos de tu equipo.
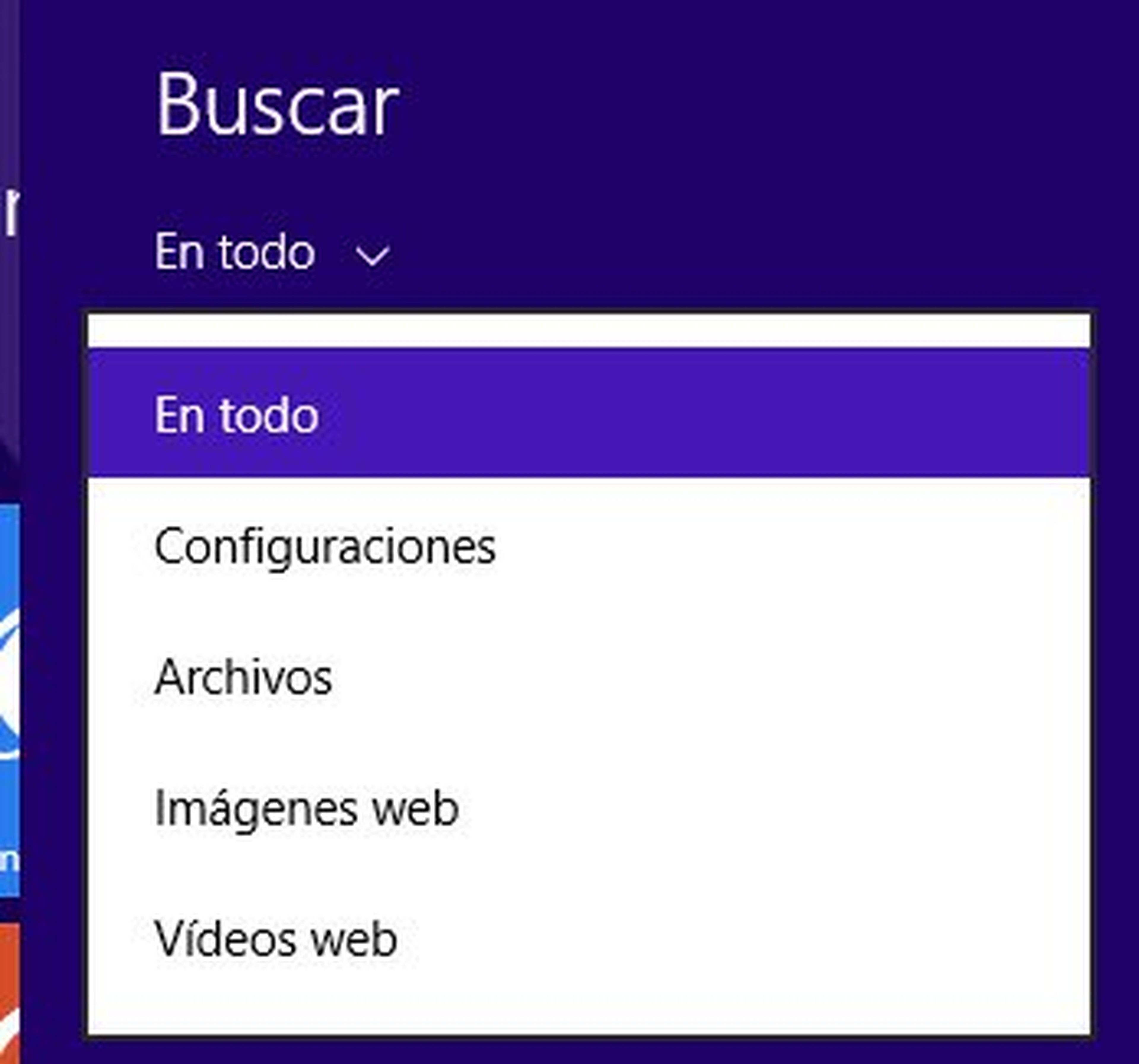
Sin embargo, existe un método alternativo que directamente obvia los resultados de Bing. Para ello, desde la pantalla de mosaicos, presiona Windows+C, pincha luego en el icono Configuración y, a continuación, en la entrada Cambiar configuración de PC. En la nueva ventana, haz click en el apartado Búsqueda y aplicaciones de la parte izquierda.

A continuación, desde el panel derecho, desactiva la entrada Usar Bing para buscar en línea.
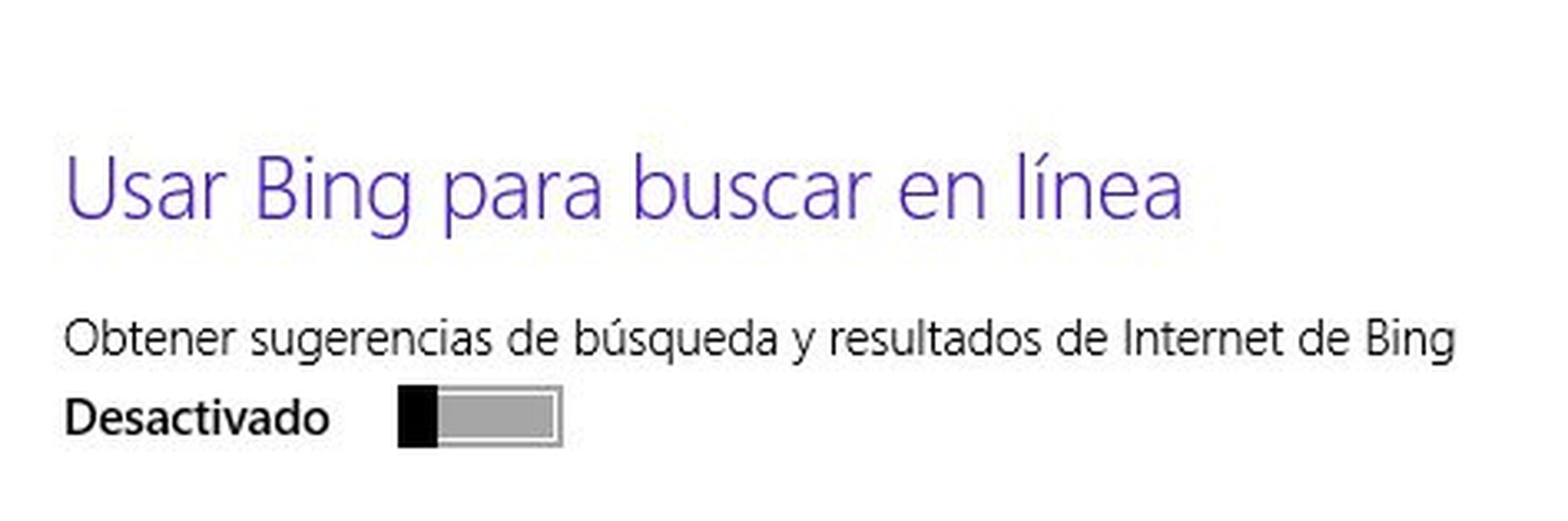
Presiona entonces la tecla Windows para regresar a la pantalla Inicio. Ahora, al realizar un búsqueda, comprueba que ya no se te proponen resultados provenientes de Internet a través de Bing.
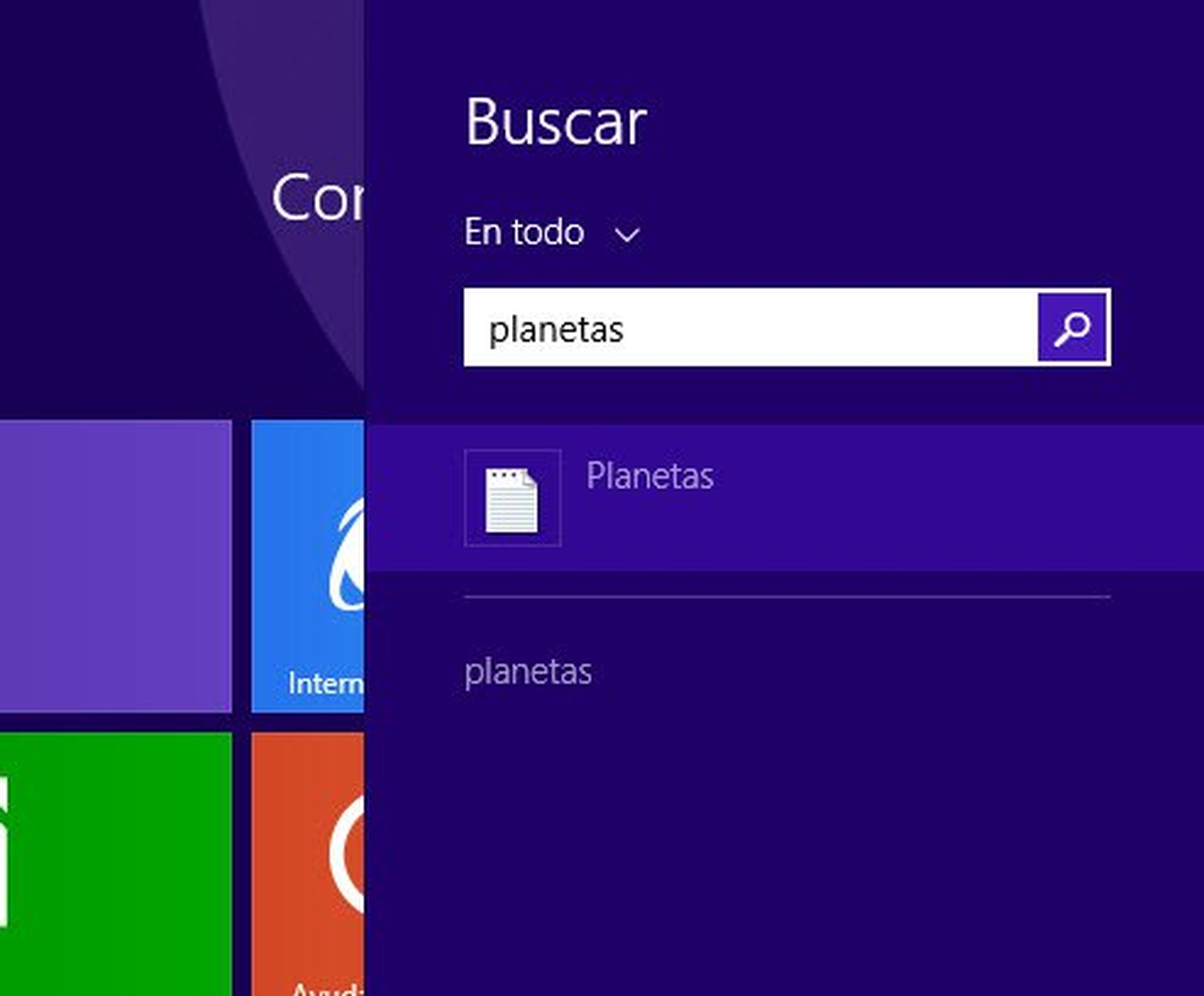
Conoce cómo trabajamos en ComputerHoy.
Etiquetas: ActualizacionesSistemas operativos, Windows 8.1
